Traduzione dalla lingua inglese. Traduzione di lettere russe in inglese (online). Cambiare la tastiera in inglese usando la combinazione di tasti
Diamo prima un'occhiata a cosa significa la parola "molestare le orecchie". "Rozkladka" contemporaneamente alla parola tastiere
Sarò onesto, non voglio categoricamente capire i miei pensieri. Tuttavia, dobbiamo sopportare gli stessi concetti di "".
Comprensione russa "Rozkladka" simile alla parola inglese "disposizione"(layout), che nella traduzione russa significa posizionamento, disposizione, disposizione.
In altre parole "Rozkladka" significa dove ogni tasto della tastiera contiene la stessa lettera o simbolo. Se hai un layout di tastiera "russo", allora riga delle lettere centrali Voi ZAVZHDI ci saranno lettere "FIVAPROLGE", in questi luoghi e su queste chiavi. Tobto. tipo di lettere inequivocabile cantando chiavi sulla tastiera.
"Rosiyska" Il layout, appena pronto per essere installato, sembra in arrivo: 
Ale. C'è un piccolo handicap associato alla lettera"E" e segni di divisioneі (macchia coma
). Non è facile inserire manualmente questi segni in qualsiasi momento. E per coloro che sono impegnati professionalmente nella digitazione sulla tastiera, questo momento è ancora più importante. Uscendo da questo emerge un altro layout (la stessa tastiera con le lettere imbrattate per questo layout), progettato per un facile utilizzo. È particolarmente utile per coloro che utilizzano il metodo di digitazione cieca, in modo da non dover guardare la tastiera durante la digitazione. Questo layout di tastiera si chiama"Russo (dattiloscritto)" 
e assomiglia a questo:
Quindi, nel layout della tastiera, puoi selezionare uno dei due layout uno per l'altro con lettere russe: "Russo" o "Russo (dattiloscritto)".

Chiedi agli stessi produttori delle tastiere di rilasciare tastiere per due layout (per paesi non inglesi, ovviamente), il che è logico. Bene, sui tasti “lettera” puoi usare le lettere dell'alfabeto inglese e nazionale. Ci sono due schede tra cui scegliere. Secondo me (uguale al tuo, svedese per tutto) – sia lettere inglesi (latino) che russe (cirillico). E ci sono ovviamente layout “inglese” e “russo”.

Il layout “inglese” è presente su tutte le tastiere, in quanto è essenzialmente “nativo” per un computer. E con il computer puoi “capovolgere” (e fare clic) tutto il mio oggetto, impartendogli comandi e poi vedere il risultato. Vorrei dare il nome a tale spolverata. "Riga di comando". Ale tse okrema dosist è un argomento interessante e più utile ai fahives e ai professionisti.
Lasciami vivere per sempre, voglio farlo di nuovo fantasma Il tuo rispetto per due vari concetti: "tastiera"і "layout della tastiera".
La tastiera stessa è un set di tasti standard. E l'asse che manterrà il tasto della skin quando lo premiamo indica il layout della tastiera. Consideriamo l'esempio di una delle chiavi per chiarire questo punto.

Cosa abbiamo raccolto Disposizione "russa"., quindi quando si preme questo tasto, sullo schermo del monitor verrà visualizzato un punto (sopra). «.» o coma «,» al posto di quello che abbiamo scelto Registrati(Guardiamolo, ma non è importante).
Cosa abbiamo raccolto layout “Russo (dattiloscritto)”, quindi quando si preme questo tasto, la lettera russa verrà visualizzata (sovrapposta) sullo schermo del monitor "e" o altro C'è un piccolo handicap associato alla lettera
Yakshcho mi vibemo Layout "inglese (USA)"., quindi quando si preme questo tasto, il simbolo della "treccia di riso" verrà visualizzato (sovraarmato) sullo schermo del monitor «/» (barra destra) o segno di cibo «?» secondo il registro che abbiamo scelto.
Bene, proviamo a rendere il layout più esotico, ma non troppo. Per esempio, layout “Portoghese (Brasile)”. Quando si preme questo tasto, il simbolo “punto con punto” verrà visualizzato (sovrapposto) sullo schermo del monitor «;» o "doppio" «:» secondo il registro che abbiamo scelto. Bene, ecc.
Perché racconto tutto in modo così lungo e noioso? Solo per sapere che quando si preme un tasto su cui è disegnato un punto, sullo schermo del monitor viene visualizzato un segno di potenza al posto del punto, che non significa altro che il layout della tastiera attualmente selezionato a causa dell'alimentatore stesso.
Non so voi, ma per me in quel momento era troppo difficile capirlo. Non parliamo di sumne.
In verità, non tutto è così cupo come ti ho scritto. In realtà è tutto più prosaico.
Le tastiere, di regola, sono tutte standard. IO Baffi appaiono le tastiere "corretto" layout già installati sul computer.
L'idea è quella di creare tastiere “sofisticate” per giocatori e amanti della musica con una serie di tasti aggiuntivi come controlli del volume, pulsanti per l'accesso a Internet, ecc., nonché tastiere per laptop e netbook. Inoltre, per queste tastiere, i distributori di tua proprietà ora forniranno anche CD con layout per queste tastiere. E d'ora in poi potrai scaricare da Internet il layout richiesto per la tua tastiera.
Fatecelo sapere in anticipo disposizioneè attualmente attivo (o meglio, cosa introduzione alla lingua dalla tastiera è attualmente contrassegnato), sul pannello nell'angolo in basso a destra della schermata del monitor di trasferimento è presente un "indicatore del layout della tastiera". Quindi questo indicatore ha un significato "IT", quindi il testo verrà inserito da scrittori inglesi, a seconda del significato "RU", quindi il testo viene introdotto da scrittori russi.
Ad essere completamente onesti, questo indicatore di layout è ufficialmente chiamato "Pannello Movna".
Quindi asse y pannello principale e sorgono differenze ritocchi E vengono impostati vari parametri, relativi ai layout della tastiera e all'input della lingua.
Prima di entrare in tutti e tre i parametri, vediamo come "appare" questo stesso pannello sul pannello di comando e come "sa" (suppongo che il "Pannello" sia blu scuro nella parte inferiore dello schermo. Cosa puoi farcela che ho creato predicando in uno dei miei articoli “”.
La presenza o l'assenza di un dashboard è indicata dalla presenza o dalla presenza di un segno di spunta accanto alla voce di menu "Pannello Movna" le autorità hanno dei pannelli. Come arrivarci e la meraviglia viene mostrata al bambino.

Fare clic una volta sul “Pannello di risposta” con il tasto destro del mouse. Quindi, nel menu, spostare il display del mouse sulla voce di menu "Pannelli".
Ripristina il rispetto, mano destra nella voce di menu "Pannelli" costare poco showman. Questa doccia trikutnik significa ciò di chi elemento del menuє il proprio supplemento sottomenu.
Non appena si fa clic sulla voce di menu "Pannelli", potrebbe apparire automaticamente un altro menu (sottomenu). Potrebbero verificarsi dei cali quando il sottomenu non viene visualizzato, quindi è sufficiente premere una volta il pulsante sinistro del mouse e il sottomenu stesso “cadrà”.
In questo sottomenu apparirà un elenco di “Pannelli” che possono anche essere posizionati sul pannello. Shchob posto be-yaku pannello Dall'elenco è sufficiente spostare l'indicatore del mouse sul "nome" di questo pannello (voce di menu) e fare clic una volta su questa voce di menu con il tasto sinistro del mouse. Di conseguenza, girando a sinistra apparirà un segno di spunta sotto questa voce di menu (anche se questo non è molto utile, perché i menu incriminati scompariranno) e il pannello stesso apparirà nel Pannello delle attività. Shchob riordinare Dodatkov pannello Dal pannello di comando, devi provare le stesse azioni mostrate sul bambino, spostarti sulla voce di menu richiesta (che ha già un "segno di spunta") sull'indicatore del mouse e fare clic una volta su questa voce di menu con il pulsante sinistro del mouse.
Ci rimane solo un pannello alla volta. movna. Sperimentiamolo per renderlo più chiaro.
Bene, ora abbiamo un menu (sottomenu) con una varietà di pannelli aggiuntivi che possiamo installare nel "Pannello di gestione" ("Indirizzi", "Posylannya", "Pannello input penna del Tablet PC", "Desktop" e "Pannello di movimento" ). È un dato di fatto, c'è un segno di spunta accanto alla voce di menu "Sposta pannello". La presenza di un “segno di spunta” significa che sul “Pannello Regolamento” è presente il “Pannello Movna”. Ecco perché cerchiamo l’indicatore “EN” (o “RU”).
Spostare il display del mouse sulla voce del sottomenu "Pannello di movimento" e fare clic con il pulsante sinistro del mouse. Perderemo tutto in una volta. E i nostri "menu" e il "pannello Movna" stesso sono conosciuti dal pannello.
Per attivare sul posto il nostro “pannello Movna”, proviamo le stesse azioni mostrate in figura.
Ora è importante che non ci siano “segni di spunta” accanto alla voce di menu “Sposta pannello”. Spostare il display del mouse sulla voce del sottomenu "Pannello di movimento" e fare clic con il pulsante sinistro del mouse. I "Menu" scompariranno da noi e al suo posto apparirà "Pannello Movna".
È lì che ci siamo sistemati. Ora stupiamoci di come layout Abbiamo installato le tastiere.
Portare l'indicatore del mouse sul nostro “Indicatore” del pannello mobile “EN” (o “RU”) e cliccarci sopra una volta con il tasto destro del mouse. Nel menu l'indicatore del mouse viene portato sulla voce di menu "Parametri..." E cliccaci sopra una volta con il tasto sinistro del mouse. Ti mostreremo come personalizzare i parametri "Servizi di immissione di filmati e testi".
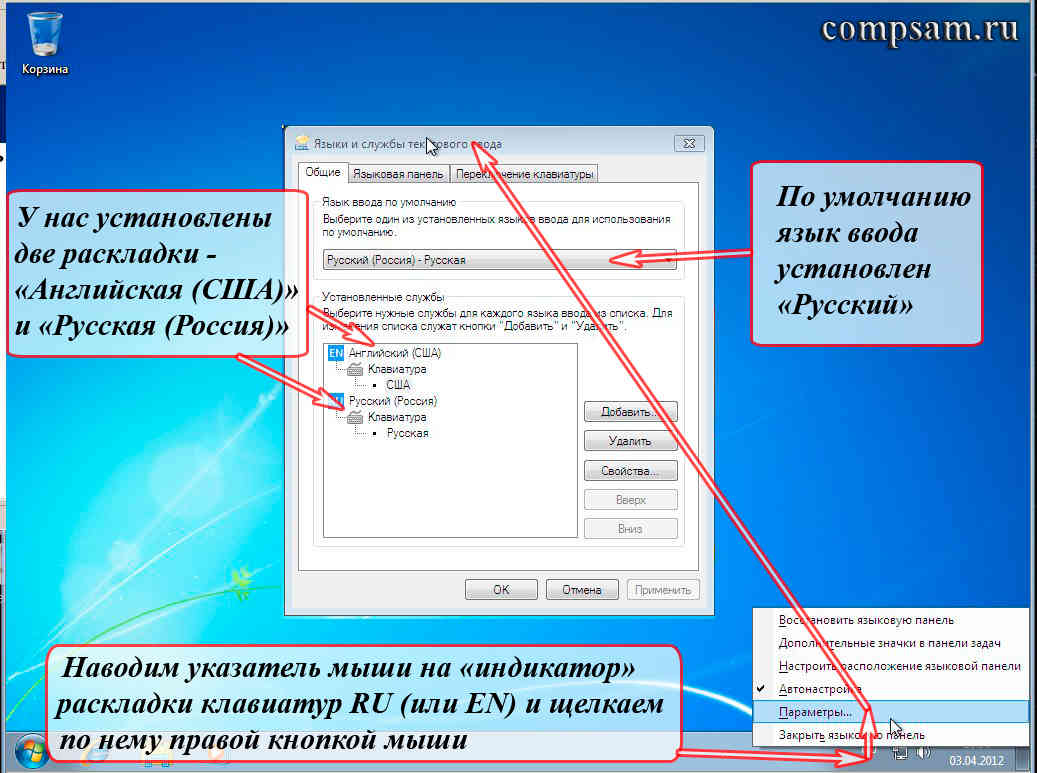
Quello che voglio dire prima è come continuare a vivere. La cui vita sta migliorando, lo capisco "Servizio" conferma la comprensione "Rozkladka". Potrebbe non essere del tutto corretto a questo riguardo, ma se scaviamo più a fondo (cosa che per ora non faremo), allora, in sostanza, è corretto. Dai per scontato che in questa finestra puoi aggiungere, eliminare o modificare le impostazioni del servizio che conferma le impostazioni che hai aggiunto, eliminato o modificare le impostazioni dei layout di tastiera.
Bene, cosa intendiamo e cosa significa.
Abbiamo due layout per la tastiera. Persha "Inglese (Stati Uniti)" con indicatore "IT" e un amico "Rosijska (Russia)" con indicatore "RU". Æ che la lingua è stata inserita "Rosiyska (Russia) - Rosiyska".
Voglio un po' del mio contributo per prepararmi "Rosijska (Russia) - Rosijska."
Diamo un'occhiata a cosa significa "il layout russo è installato dietro le quinte" nel nostro lavoro quotidiano al computer.
SÌ. "RU" Hai aperto il computer, ti sei emozionato e davanti a te è apparsa la “Scrivania da lavoro”. In basso a destra del pannello hai un indicatore di layout
mostra che è inclusa l'introduzione della lingua "russo". Non ci sono ancora problemi. "RU" Lanciamo il browser (un programma speciale - un browser per la visualizzazione di pagine su Internet (Internet Explorer, Firefox, Chrome, Opera ...)). Nell'angolo in basso a destra, come prima, c'è un layout russo: un indicatore Dobbiamo confermarlo. Andiamo inserito
nella riga dell'indirizzo utilizzo l'indirizzo (ad esempio http://mail.ru). Tipo:
reezJ...fshdyukg "IT" Dopo aver imprecato un po', alterniamo l'orso e la combinazione di tasti, cambiando il layout dal russo all'inglese. L'indicatore della tastiera passa a
. Ciò significa che possiamo inserire lettere inglesi. Cancelliamo quelli che abbiamo digitato e proviamo a comporre l'indirizzo che ci serve: Viishlo. Supponiamo di non essere semplicemente andati da questa parte di Internet, ma di voler andare alla schermata della posta elettronica. (Le funzionalità delle risorse su Internet che ci consentono di creare la nostra schermata di posta elettronica (mail.ru, google.com, ecc.) suggeriscono che se vai alla pagina di accesso prima della schermata di posta elettronica, di norma campo
Il nome visualizzato è già stato inserito e non è più necessario inserire la password. L'asse inizia qui...) Assicuratevi che il campo "Nome schermata" sia già compilato e vi venga richiesto di inserire la password. "RU" Ale. Stiamo aggiungendo un indicatore di layout nell'angolo in basso a destra(e password per tutte grandi risorse serie devono essere sempre inseriti utilizzando lettere inglesi, numeri e caratteri speciali).
Inserisci la tua password, che per motivi di sicurezza non verrà visualizzata sullo schermo del monitor. Per sostituire la password apparirà il simbolo “*”. Il computer ci mostra una notifica (in gergo informatico - " dà il via al gangster") che abbiamo inserito il nostro nome utente o la nostra password in modo errato. È praticamente impossibile capire qual è il vero problema, se è nella distribuzione o se hai inserito la password in modo errato. E questo problema non riguarda solo i computer, ma, credetemi sulla parola, TUTTI i computer.
Non so di V, ma ho iniziato a dare di matto per questo viaggio già un mese fa.
Appena passato questo momento marcio, ho scritto nei miei articoli. Ma il fatto diventa privo di realtà. In questo caso il layout russo dietro la lavatrice non è la scelta più accurata (viene introdotta la lingua inglese, installata dietro la lavatrice, sarebbe stato meglio).
Aggiungiamo un accenno a quanto detto: In caso di presa visione ci sarà una nuova finestra, disposizione e le tastiere lingua introduzione automaticamente mormorando su quel layout introduzione alla lingua come te installato per il lavaggio (La nostra versione è “russa”).
Ora voglio puntare il calcio dritto.
Ad esempio, l'attività principale della tua attività è digitare testi. L'editor di testo più avanzato a questo scopo è Microsoft Word del pacchetto software Microsoft Office.
Apri l'editor. In basso a destra del pannello hai un indicatore di layout "RU". Non ci sono problemi.
Inizi a digitare il testo in russo. Va tutto bene. Dopo aver digitato il testo, scegli di salvare il testo in un file. Si “seleziona con il mouse” la voce di menu “File” dal menu in alto, poi dal sottomenu che appare, la voce “Salva”. Appari nuovo e finalmente "RU".
, in cui puoi scrivere il nome del file. E allora lo scrivi nella calma lingua russa. La voce è valida per gli scrittori russi, poiché nell'angolo in basso a destra del pannello avrai, come prima, un indicatore di layout
In questo caso il layout russo non è solo manuale, ma ancor più manuale.
Quindi devi capirlo da solo, perché il layout è nelle tue mani.
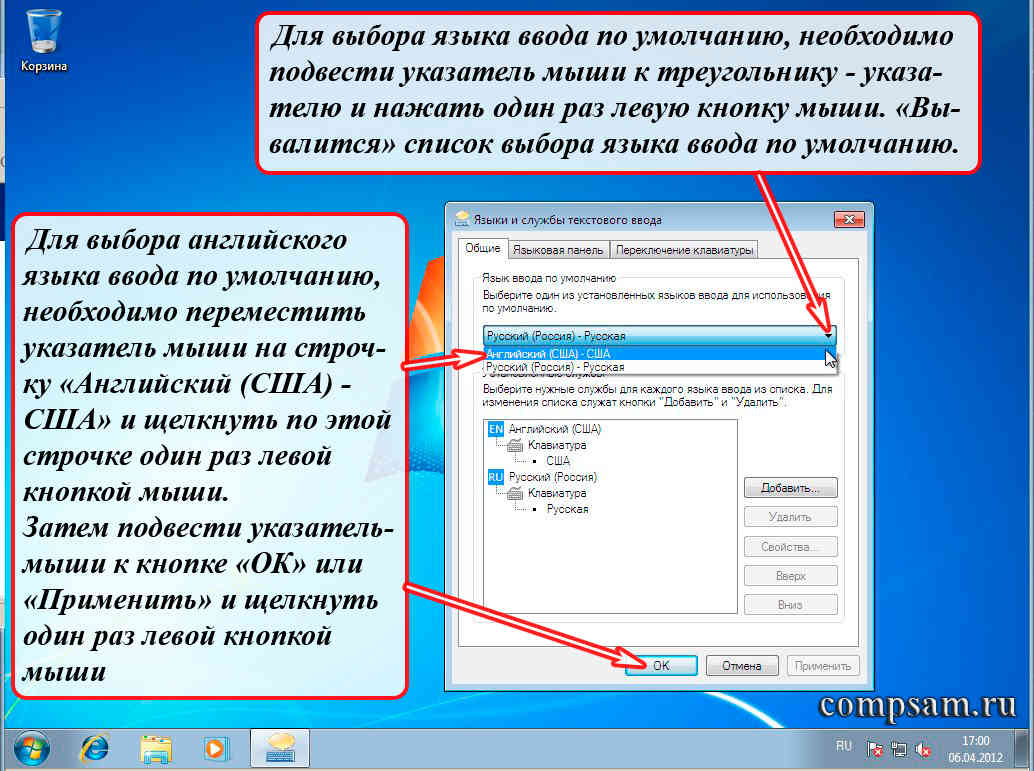
Bene, per concludere con “la mia introduzione alla preparazione”, vediamo come è installato wine (la mia introduzione e il layout della tastiera standard). Apparentemente fantastico, è facile da finire.
Per selezionare l'input preferito, è necessario spostare il pulsante del mouse sul pulsante del mouse e premere una volta il pulsante sinistro del mouse. "Nel menu a discesa" vedrai un elenco di selezioni di voci per promozioni di tua scelta, che corrisponde ai layout (servizi) selezionati. Per selezione della lingua inglese "Inglese (USA) - USA" E fai clic una volta su questa convergenza con il pulsante sinistro del mouse.
Quindi spostare il puntatore del mouse sul pulsante "OK" o altro "Zastosuvati" E fai clic su di essi una volta con il pulsante sinistro del mouse.
Vorrei indovinare perché c'è una differenza tra i pulsanti "OK" e "Zastosuvati".
Se disattivi il pulsante "Stop", tutte le modifiche apportate verranno ripristinate e verranno bloccate. In questo caso, saremo lieti di impostare “Servizi Movi e di immissione di testo” non perderti. In questo caso, possiamo continuare ad apportare modifiche (beh, ad esempio, possiamo aggiungere più layout, altrimenti cambieremo idea e vorremo mettere l'introduzione russa dietro le modifiche).
Dopo aver premuto il pulsante "OK", anche tutte le modifiche apportate saranno corrette e sarà possibile impostare "Servizi di immissione filmati e testo" scomparso.
Bene, ora passiamo ai layout. In linea di principio, possiamo meravigliarci di che tipo di layout siano. Combattere in questo modo. Portiamo il mouse sul “nome” del layout che vogliamo ammirare.

Se vogliamo vedere il layout "inglese americano", spostiamo il puntatore del mouse sul nome del layout di tastiera "americano" e premiamo il pulsante sinistro del mouse per selezionare quel layout. Quindi spostiamo il pulsante del mouse sul pulsante “Potenza...” e premiamo una volta il pulsante sinistro del mouse. In questo modo, possiamo ammirare i diversi tasti della tastiera con lettere, numeri e caratteri speciali diversi (indovinerò quali sono i caratteri speciali - ., @ #! "№; %:? & $ * () - _ + =).
Per rivedere il layout "Russo (Russia)", utilizza i passaggi stessi o seleziona "Russo" dal nome del layout.
Innanzitutto continuiamo a vivere, siamo significativi nomi delle chiavi modificatoriі tecnica di pressaturaїх Podnan.

Con i nomi, ti assicuro, hai capito il piccolo. Ora puoi premere questi pulsanti correttamente.
È possibile che il layout della tastiera sia mescolato con una combinazione "Livio Alt + Maiusc". Il tasto “Levy Alt” viene premuto immediatamente. Quindi, tenendo premuto questo tasto (senza rilasciarlo), premere il tasto “Maiusc sinistro”. Quindi rilasci immediatamente i tasti incriminati (beh, come puoi vedere, tutto sarà uguale). Quanto tempo ci vuole per premere i tasti, non importa seguire la sequenza delle pressioni. (Aglio Comeshouses, I Combage SOLO SHIFT + ALT, ALE non è doloroso di Robit, non ho una spazzatura per lo zyoya. Il Gr ”dei programmi Glazy del messaggio della stanza è più delle date dell'Undivodanishi I avere risultati non precedenti).
Come premere con le dita, volteggiarti (ognuno ha diversi gradi di tenerezza nelle mani). Sono così timido.
Se premo la combinazione “Alt sinistra + Maiusc sinistra”, con il dito sinistro della mano sinistra premo il tasto mattutino “Alt sinistra”. Quindi, con l'anulare della mano sinistra, premo il tasto “Maiusc sinistro”. Quindi rilascio i pulsanti incriminati.
Premo allo stesso modo la combinazione “Alt destra + Maiusc destra” con l'anulare e l'anulare della mano destra. Premo la combinazione “Ctrl destro + Shift destro” in questo modo: Con l’anulare della mano destra premo il tasto mattutino “Ctrl destro”, poi con il dito medio della mano destra premo il tasto “Shift destro”, poi rilascio i tasti incriminati. Bene, questo è tutto.
Questo è tutto ciò che ho scoperto su me stesso. A destra, le tastiere sono più strette e molti pulsanti modificatori sono spinti verso l'esterno (beh, qui, un centimetro a sinistra o a destra). Il fetore del cielo è al loro posto e le briciole vengono distrutte. Questo è tutto.
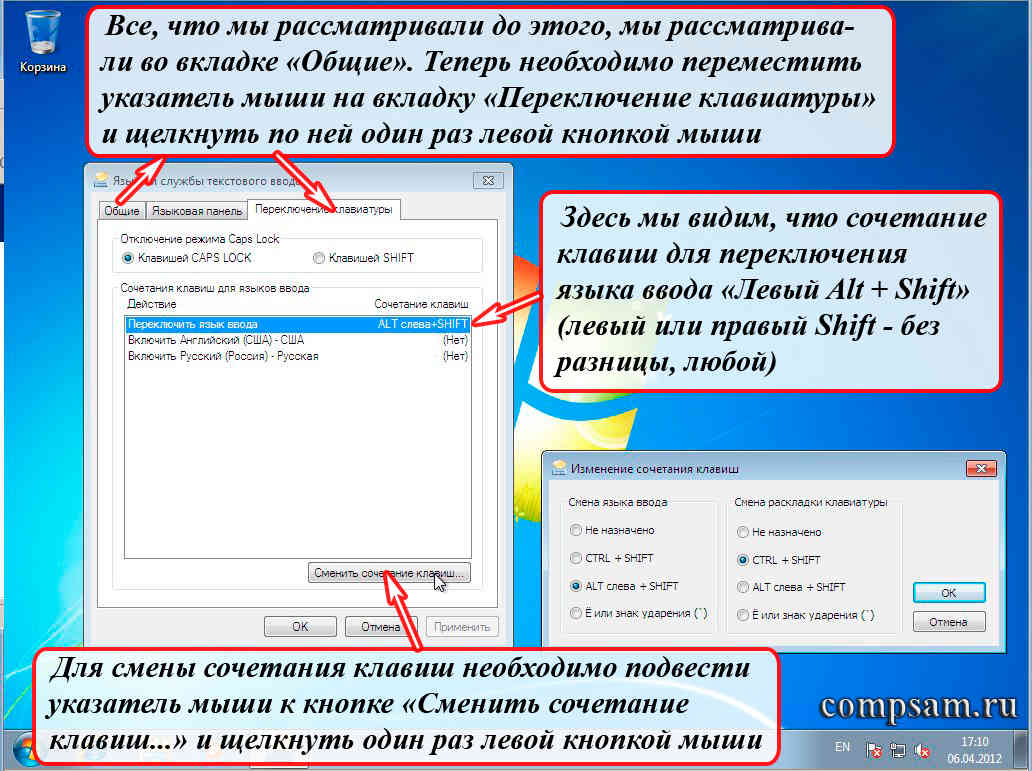
Per me è un disastro. I frammenti che premo queste combinazioni senza guardare la tastiera, si scopre che premo quelle sbagliate. Sinceramente mi sembra che mi stia rovinando.
Perché disturbare gli altri, non lo so. Ti dirò i miei pensieri. Quando ricevo un nuovo computer al lavoro, butto via la vecchia tastiera oppure vado al negozio e ne compro uno nuovo, oltre a sostituire i tasti (non distrutti). Buone tastiere come questa costano circa 100 rubli.
Per vedere i tasti associati che interferiscono con il layout della tastiera, è necessario spostare il layout della tastiera nella scheda "Cambio tastiera" (in Windows XP c'è semplicemente un pulsante "Opzioni tastiera..." in questa scheda) e fare clic su su di essi una volta con il pulsante sinistro del mouse. In questo caso è importante utilizzare la combinazione di tasti "ALT + SHIFT" per modificare l'input (layout della tastiera).
Bel momento. Poiché hai solo due layout (russo e inglese, ad esempio) e due input linguistici, puoi passare da un layout all'altro utilizzando qualsiasi combinazione di "Alt + Maiusc". (“Alt sinistra+Maiusc sinistra”, “Alt sinistra+Maiusc destra”, “Alt destra+Maiusc destra”, “Alt destra+Maiusc sinistra”). Per modificare la chiave associata è necessario spostare l'indicatore del mouse sul pulsante “Cambia chiave associata...” e fare clic una volta con il tasto sinistro del mouse. Abbiamo 2 menù tra cui scegliere, possiamo modificare la scorciatoia da tastiera per l'input, ad esempio in "Ctrl + Maiusc". Per fare ciò, è necessario spostare il puntatore del mouse sul cerchio opposto alla lettera CTRL + MAIUSC e fare clic su di esso una volta con il tasto sinistro del mouse. Successivamente, premi il pulsante "OK" nella nostra finestra di flusso "Cambia tasti", quindi il pulsante "OK" nella finestra "Servizio di immissione di testo e dispositivi mobili". (Non saremo timidi fino ad allora).
U In un altro menu, seleziona “Cambia layout tastiera”È possibile selezionare una combinazione di tasti per modificare il layout della tastiera allo stesso modo.
È tutto uguale." Mentre la combinazione "Alt + Shift" consente ai nostri input da tastiera e layout di tastiera di interconnettersi senza problemi, premendo la combinazione di tasti "Ctrl + Shift" il computer semplicemente non risponde a questa combinazione.
Siamo arrivati al punto in cui possiamo meravigliarci e capire di cosa stiamo parlando "Introduzione a Mova" visualizzazione "Layout tastiera" .
Per questo motivo, aggiungi un altro layout per il calcio Questo layout di tastiera si chiama. Nella finestra “Cambia chiavi”, premi il pulsante “Seleziona” per non cambiare ancora nulla, scopri cosa abbiamo cambiato lì e riporta il puntatore del mouse sulla scheda "Zagalini". Fare clic una volta con il pulsante sinistro del mouse su questa scheda.

Quindi spostiamo l'indicatore del mouse sul pulsante "Aggiungi..." e facciamo clic una volta con il pulsante sinistro del mouse.
Avremo una finestra “Aggiungi la lingua inserita”. L'asse qui aggiungerà un altro layout.
La cui regione ha una lunga lista tra cui scegliere. Ovviamente puoi diventare uno showman per la "gola in gola" di questo elenco, premendo su queste docce, che si trovano nelle montagne sottostanti, decine e centinaia di volte con il pulsante sinistro del mouse. Ale tse dovevgo ta noioso.
Per spostarsi rapidamente in questo elenco, esiste un modo “complicato”. La mano destra è nell'elenco e il passaggio successivo è sullo smoothie verticale (la prima freccia lo indica).
Puntiamo a questo punto il puntatore dell'orso e premiamo il tasto sinistro del mouse. UZHERZHUVA liv pulsante mishi premuto, muoviamo l'orso fisico stesso (come quello che hai in mano) su e giù. A questo punto, la nostra lunga lista è “schiacciante”. Poiché solo noi sappiamo di cosa abbiamo bisogno (e abbiamo bisogno del layout “russo (dattiloscritto)”), noi CONSENTITO liv pulsante Misha. (Utilizzo questo metodo in quasi tutti i programmi e i componenti aggiuntivi, ma il testo non viene ancora individuato uno schermo o solo infine - browser, editor, ecc.).
Ci sono altri due significati qui: questo «+» і «-» nei quadrati. “+” significa che se punti il mouse su qualcuno e fai clic una volta con il pulsante sinistro del mouse, verrà visualizzato l'elenco delle “estensioni aggiuntive” (nel nostro tipo di layout aggiuntivi). Bene, dopo aver premuto il "-", zgornemo semplicemente questo elenco aggiuntivo (almeno, diciamo, senza lasciarci trasportare troppo).
Mettiamo un “segno di spunta” nel quadrato opposto per scrivere “Ruska (dattiloscritto)” puntando il puntatore del mouse su questo quadrato e cliccando una volta con il tasto sinistro del mouse. Quindi spostiamo il puntatore del mouse sul pulsante "OK" e facciamo clic una volta con il pulsante sinistro del mouse.
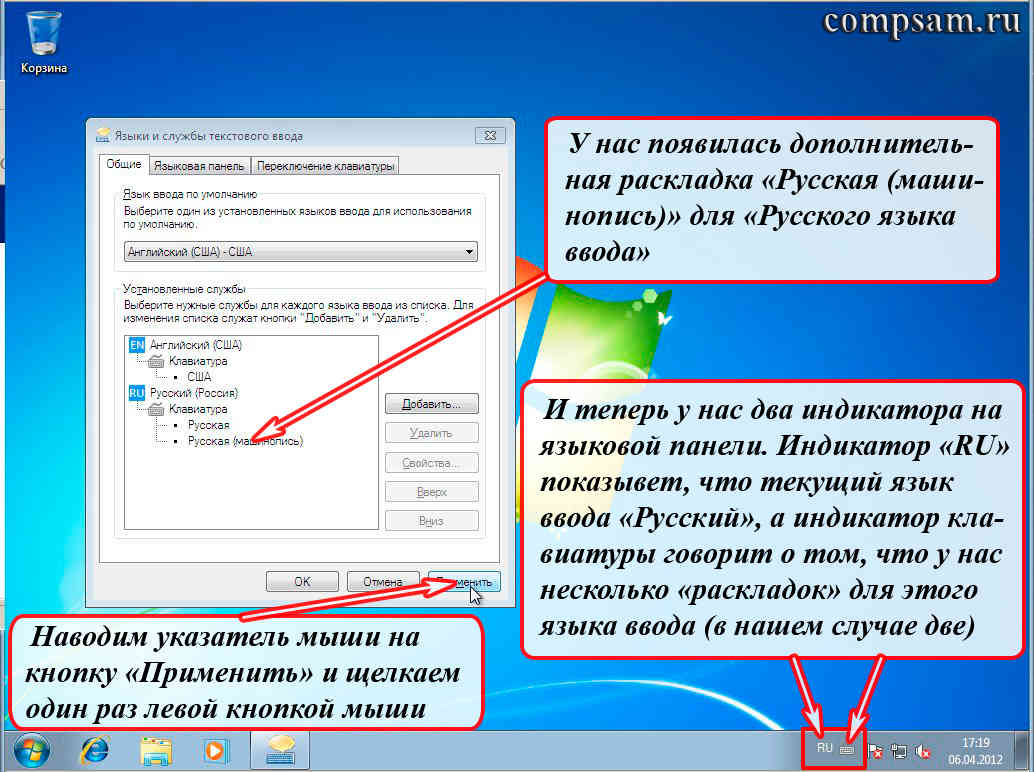
Nella pagina "Servizi di immissione di filmati e testo", abbiamo un nuovo layout "Russo (dattiloscritto)".
E l'asse y pannello principale SU pannelli rivelando piccola icona della tastiera, se al momento hai selezionato la voce della lingua “Ucraino” e l'indicatore "RU" Dobbiamo confermarlo. Se cambi l'input in inglese, l'indicatore di input passerà a "EN" e l'icona della tastiera scomparirà, lasciando solo un layout per l'input in inglese (non c'è nulla tra cui scegliere).
Quindi, da ora selezionerai combinazioni di tasti per mescolare i layout di input e tastiera, quindi il tuo input ( "RU"і "IT") Utilizzerai la combinazione di tasti "Alt+Maiusc"(Per ora ci sono due introduzioni linguistiche, quindi senza principi o a destra o a sinistra. Altrimenti aggiungerai anche un'introduzione linguistica con un layout, ad esempio, una noce "EL", quindi puoi remixare la lingua che hai inserito, per il nostro esempio, con solo una combinazione "Livio Alt + Maiusc") e layout di tastiera ( "Rosiyska"і Questo layout di tastiera si chiama) combinazione di tasti "Ctrl + Maiusc".
Bene, se stai usando un orso, puntando il registro dell'orso su "Indicatore RU" e facendo clic con il pulsante sinistro del mouse, selezioneremo un elenco di scelte di input.

Una volta che puntiamo il display del mouse su "Indicatore icona tastiera" e facciamo clic sul nuovo mouse con il pulsante sinistro, vedremo un elenco di selezioni di layout.

Qui possiamo concludere la lezione principale partendo dal layout della tastiera, ma se ci sono dei frammenti, secondo me, questa è una lezione importante, rilassiamoci un po'.
Potenza: puoi crearlo in modo che sia i due input che le tre schede siano collegati con una combinazione di tasti, ad esempio "Ctrl + Maiusc".
Suggerimento: No, è impossibile, perché il sistema operativo non ti consentirà di selezionare la stessa combinazione di tasti, ad esempio "Ctrl + Maiusc" e di selezionare l'input e selezionare un layout. Puoi sperimentare con la finestra "Cambia chiavi" e ne prenderai la mano. Una volta riscaldato, premere il pulsante "Squeeze".
Dalla cui guida c'è un aneddoto.
In un negozio, per attirare gli acquirenti, il sovrano tagliava un pappagallo, che aveva un punto rosso legato alla zampa destra e uno blu a quella sinistra.
Ha detto a tutti i clienti in arrivo: “Se tocchi la linea rossa, il pappagallo dirà: “Ciao”. E se tocchi la linea blu, il pappagallo dirà: “Arrivederci”.
E un acquirente si avvicina e chiede: "Come puoi perdonarti per i punti offensivi?"
E il papà dice: “COSÌ CADRO!!!”
È tutto.
Buona fortuna e successo creativo a tutti.
Con rispetto per tutti i miei lettori e prepagatori
Oleg Ivashinenko
Come sei stato onorato dell'onore di condividere con gli amici in occasioni sociali.
|
31 commenti da pubblicare | |
Il problema è che dopo che il laptop (acer win.7) è stato disabilitato, è stato effettuato un aggiornamento quando è stato disabilitato. Quindi, non appena l'ho ricollegato, la combinazione di tasti per mescolare i messaggi - alt destro + ctrl - ha smesso di funzionare. (Tutta la vita era lì). Quindi non devi dirmi che devi selezionare l'alt destra nelle impostazioni, ecc. perché non abbiamo l'alt giusta, solo quella sinistra cambia l'inglese in russo, ma niente affatto.
La combinazione standard di modifica del layout della tastiera in Windows non è facile per tutti. Per questi motivi è possibile modificare l'abbonamento. Diamo un'occhiata a come modificare il layout della tastiera a modo tuo.
Passiamo ai metodi disponibili sul sistema operativo Windows.
Cambiare i tasti su Windows 7
- Istruzioni richieste:
- Apri "Avvia".
- Vai su "Pannello di controllo".
- Successivamente, seleziona la voce "Film e standard regionali".
- Ora fai clic sulla sezione “Sposta e tastiere”, dove sarà disponibile la voce “Cambia tastiera”.
- Nel menu orizzontale in alto, passa a “Cambio” e successivamente fai clic su “Cambia connessione...”.
Qui il sistema mostrerà tutte le opzioni alternative, selezionane una, fai clic su "OK" e chiude la finestra.
È inutile verificare ancora una volta la fattibilità di nuovi aggiustamenti. Se tutto va bene, è perduto, e se l'interruzione non funziona, allora proviamo a ripetere nuovamente gli stessi passaggi, cercando di non perdere il punto giusto.
Cambiare i tasti su Windows 7
- Cambiare i tasti su Windows 8
- Fare clic sulla barra del titolo nell'angolo in basso a destra dello schermo.
- Se apri la finestra con i layout disponibili e selezioni la voce “Opzioni”, vai a quello nuovo.
- Puoi vedere il testo blu "Cambia il tuo account", che si trova nella sezione "Cambio dei metodi di immissione".
- Vai alla voce “Cambia” nel menu orizzontale in alto e seleziona un metodo di modifica alternativo.
- Fare clic su "Blocca" e chiudere tutte le finestre.
Verifichiamo ancora una volta la fattibilità del metodo. Se le cose non funzionano come previsto, ti consigliamo di ripetere nuovamente gli stessi metodi, seguendo attentamente le istruzioni. Forse quel punto è stato sprecato.
Tasti modificati su Windows 8.1
Cambiare i tasti su Windows 7
- Apri "Start" e vai su "Pannello di controllo".
- Conosciamo la voce “Godinnik, lingua...”, apriamola e clicchiamo su “Mova”.
- Nel menu orizzontale di sinistra andiamo alla sezione dei parametri aggiuntivi.
- Vai su "Cambia le tue chiavi attuali", apri nuovamente l'elemento con lo stesso nome e seleziona un metodo alternativo nella nuova finestra.
- Lo confermiamo premendo OK o Blocca e chiudiamo tutte le finestre.
Controlliamo che sia possibile cambiare la lingua per un nuovo metodo.
Cambiare i tasti su Windows 10
Cambiare i tasti su Windows 7
- Fai clic sul pannello del film nell'angolo in basso a destra e seleziona "Personalizza il tuo film".
- Ora devi andare nel menu orizzontale destro e andare alla voce "Parametri tastiera avanzati".
- Nella finestra, fare clic sul testo blu "Opzioni pannello finestra".
- Si apre un'altra scheda di personalizzazione, dove nel menu in alto orizzontale selezioniamo “Commutazione” e in basso facciamo clic su “Cambia tasto assegnato”.
- Verranno visualizzati tutti i metodi disponibili. Selezioniamo quello appropriato e chiudiamo la finestra.
Se tutto funziona come dovrebbe, non devi preoccuparti di nulla. In caso di abrasione si consiglia di ripassare il punto cutaneo secondo le nostre indicazioni.
Come cambiare il layout della tastiera su Windows
Ora diamo un'occhiata alla combinazione standard per cambiare la tua lingua in russo, inglese, ucraino e altri.
- Windows 2000 | XP | Vista: Maiusc + Alt sinistra;
- Windows 7: Alt + Maiusc sinistro;
- Windows 8, 8.1 - Win + Barra spaziatrice;
- Windows 10: Win+Spazio o Alt+Maiusc sinistro.
In effetti, le combinazioni standard su computer con sistemi operativi diversi non sono particolarmente coerenti.
Custodia
Abbiamo appreso i metodi per modificare e impostare le combinazioni di layout della tastiera. Esistono diversi metodi di esfoliazione che, a modo loro, sono utili alla pelle.
Se hai scoperto un metodo che non è descritto nelle nostre statistiche, condividilo con noi nei commenti!
La situazione si è ampliata. È accettabile che tu abbia inserito una password in inglese o russo Windows dal layout della tastiera russa. E non c'è niente di sbagliato in questo, se non puoi modificare il layout della finestra di accesso di Windows, come puoi inserire la password e accedere al nuovo sistema?
L'ASCII di base può aiutarti a risolvere questo problema. Bene, bene, hai ancora la puzza, non hai bisogno di andare da nessuna parte.
Tutti i sistemi operativi supportano inizialmente i caratteri ASCII internazionali. Tuttavia, potremmo essere in grado di inserire caratteri da un altro layout se non è installato. Quindi, poiché il layout non è inglese, non sarai tentato di inserire caratteri russi. Bellezza!
È difficile inserire una password in questa schermata senza il layout richiesto
Per inserire un carattere ASCII, è necessario tenere premuto il tasto
Come inserire un carattere ASCII
Proviamolo subito. Seleziona il layout russo per Windows. Proviamo, senza cambiarla, a cambiare la lettera inglese “Q”.
Per chi tali azioni vengono intraprese in sequenza. Innanzitutto, apri un qualsiasi editor di testo, nell'area scura, se vuoi ICQ, dove verrà inserito il simbolo.
-
. - Tenere premuto il tasto 0 .
- Senza rilasciare nessuno dei pulsanti, premere 81 .
Come sapete, è apparso il grande scrittore Q. Ciò consente di inserire una password per qualsiasi cartella senza problemi.
Digitare i numeri non è difficile su un tastierino numerico, è semplicemente più semplice. Altrimenti potete utilizzare senza problemi i tasti primari della riga superiore della tastiera.
Ora proviamolo per caso: seleziona il layout inglese (EN) e inserisci la lettera russa "G".
Tutti gli orari sono gli stessi dell'ultima volta, basta inserire nuovamente il numero 195
. Subito dopo aver lasciato andare
Come vedi, tutto ciò che devi sapere è il numero del simbolo richiesto. Conoscerlo è difficile: ha un tavolo per chiedere aiuto.
Caratteri ASCII di base
I seguenti caratteri ASCII ti aiuteranno a inserire qualunque lettera ti serva sulla tastiera inglese o russa.
| ucraino | Numero | Inglese | Numero |
|---|---|---|---|
| UN | 192 | UN | 65 |
| B | 193 | B | 66 |
| U | 194 | C | 67 |
| G | 195 | D | 68 |
| D | 196 | E | 69 |
| E | 197 | F | 70 |
| E | 198 | G | 71 |
| Z | 199 | H | 72 |
| І | 200 | IO | 73 |
| Y | 201 | J | 74 |
| Prima | 202 | K | 75 |
| l | 203 | l | 76 |
| M | 204 | M | 77 |
| N | 205 | N | 78 |
| Di | 206 | O | 79 |
| P | 207 | P | 80 |
| R | 208 | Q | 81 |
| Z | 209 | R | 82 |
| T | 210 | S | 83 |
| U | 211 | T | 84 |
| F | 212 | U | 85 |
| X | 213 | V | 86 |
| C | 214 | W | 87 |
| H | 215 | X | 88 |
| Sh | 216 | Y | 89 |
| SCH | 217 | Z | 90 |
| Kommersant | 218 | UN | 97 |
| Y | 219 | B | 98 |
| B | 220 | C | 99 |
| E | 221 | D | 100 |
| YU | 222 | e | 101 |
| IO | 223 | F | 102 |
| UN | 224 | G | 103 |
| B | 225 | H | 104 |
| V | 226 | io | 105 |
| G | 227 | J | 106 |
| D | 228 | K | 107 |
| e | 229 | l | 108 |
| E | 230 | M | 109 |
| H | 231 | N | 110 |
| і | 232 | o | 111 |
| th | 233 | P | 112 |
| Prima | 234 | Q | 113 |
| l | 235 | R | 114 |
| M | 236 | S | 115 |
| N | 237 | T | 116 |
| O | 238 | tu | 117 |
| P | 239 | v | 118 |
| R | 240 | w | 119 |
| H | 241 | X | 120 |
| T | 242 | sì | 121 |
| A | 243 | z | 122 |
| F | 244 | ||
| X | 245 | ||
| ts | 246 | ||
| anno | 247 | ||
| w | 248 | ||
| sch | 249 | ||
| ъ | 250 | ||
| S | 251 | ||
| B | 252 | ||
| e | 253 | ||
| Yu | 254 | ||
| IO | 255 |
Ora non avrai più problemi con l'inserimento delle password se il layout Raptom è “spento” o non lo hai selezionato in fase di installazione.
Buona giornata!
Sarebbe una sciocchezza: cambiare il layout sulla tastiera, premere due pulsanti ALT+SHIFT, ma quante volte devi riformulare la parola attraverso quelle in cui il layout non è cambiato, o dimenticare di premere e cambiare il layout. Penso che coloro che hanno molta conoscenza e hanno imparato il metodo "touch" di digitazione sulla tastiera vorrebbero avere mie notizie.
Naturalmente, in relazione a questo, ci sono ancora utilità popolari che ti consentono di modificare il layout della tastiera in modalità automatica, in modo da essere al volo e non preoccuparti, e il programma robot cambia immediatamente il layout ed è utile per correggere le punizioni o le punizioni maleducate drukarsky. Vorrei parlare di tali programmi in questo articolo (prima di parlare, alcuni di essi sono diventati da tempo indispensabili per le persone benestanti).
Punto Switcher
Senza esagerare, questo programma può essere definito uno dei migliori nel suo genere. Cambia quasi completamente il layout e corregge anche una parola digitata in modo errato, corregge percosse e dichiarazioni di drukarskie, commenti maleducati, dichiarazioni di lettere maiuscole e così via.
Inoltre, per dirla semplicemente, il programma funziona su quasi tutte le versioni di Windows. Per i ricchi, questa utility è la prima cosa che installano sul proprio PC dopo aver installato Windows (e in linea di principio li capisco!).
Aggiungi a tutte le altre opzioni non personali (screenshot della navigazione sopra): puoi personalizzare le impostazioni effettive della skin, selezionare i pulsanti per cambiare e correggere i layout, personalizzare il nuovo aspetto dell'utility, personalizzare le regole per il mixaggio, specificare i programmi, ecc. È anche possibile modificare il layout (in modo corrosivo, ad esempio, nei giochi) ecc. Zagalom, il mio voto è 5, lo consiglio a tutti senza sensi di colpa!
Commutatore di chiavi
Il programma per il mixaggio automatico del layout è davvero pessimo. Ciò che più affascina: la facilità d'uso (tutto avviene automaticamente), la facilità di regolazione e il supporto 24 ore su 24! Inoltre, l'utilità è gratuita per i singoli utenti.
Funziona praticamente su tutte le versioni attuali di Windows.
Prima di parlare, il programma corregge ancora erroneamente le percosse di drukarskie, corregge le lettere maiuscole errate (spesso gli utenti non riescono a premere il tasto Maiusc durante la digitazione), quando si cambia la digitazione - l'utilità mostrerà l'icona del guardiamarina della regione, si prega di informare il koristuvach .
Zagalom, utilizzando il programma comodamente e manualmente, lo consiglio finché non ne prendi coscienza!
Ninja della tastiera
Una delle utilità più popolari per modificare automaticamente il layout della tastiera durante la digitazione. È facile e veloce modificare il testo durante la digitazione, il che ti farà risparmiare tempo. Mi piacerebbe davvero vedere degli aggiustamenti: ce ne sono tanti e il programma si può aggiustare, per così dire, “da soli”.
Come personalizzare la tastiera Ninja.
Principali funzionalità del programma:
- correzione automatica del testo se ti sei dimenticato di cambiare layout;
- sostituzione dei tasti per mixare e cambiare la lingua;
- traduzione del testo russo in traduzione (a volte un'opzione anche utile, ad esempio, se al posto delle lettere russe il tuo programma per computer viene utilizzato per leggere i geroglifici);
- avvisare il cliente del cambiamento di layout (non solo con il suono, ma anche graficamente);
- la possibilità di personalizzare i modelli per sostituire automaticamente il testo durante la digitazione (quindi il programma può essere “avviato”);
- notifiche sonore sul cambio di layout e digitazione;
- correzione dei maleducati perdoni drukarian.
Certo, al programma può essere assegnato un solido quattro. Purtroppo ha uno svantaggio: non viene aggiornato da molto tempo e, ad esempio, il nuovo Windows 10 inizia spesso a soffrire di problemi (anche se alcuni hacker non hanno problemi con Windows 10, quindi ecco chi risparmiare)…
Commutatore di Arum
Un programma molto semplice e facile per correggere rapidamente il testo che hai digitato nella cartella sbagliata (non puoi remixarlo!). Da un lato l'utilità è manuale, dall'altro potrebbe non essere così funzionale: anche se non esiste il riconoscimento automatico del testo che si sta digitando, ciò significa che a volte dovrai utilizzare il “manuale” modalità.
D'altra parte, non è sempre necessario modificare immediatamente il layout, ma è importante se si desidera digitare qualcosa di non standard. Se mai dovessi avere problemi perché non sei stato guidato dalle utilità precedenti, prova questo (ne troverai sicuramente meno).
Prima di parlare, non posso fare a meno di notare le caratteristiche uniche del programma, che non si trovano negli analoghi. Se nel buffer, i simboli "unzret" nel vigile di Vygoghlifіv è il segno del segno del nativo, dal bilshosti vipadkiv dilita, se il testo è inserito, il testo, vin sarà in visimi normali. Davvero davvero?
Disposizione Anetto
Sito web: http://ansoft.narod.ru/
Usa il vecchio programma per cambiare il layout della tastiera e cambiare il testo nel buffer e sarai in grado di vedere il resto (lo straordinario esempio qui sotto nello screenshot). Tobto. Puoi scegliere non solo di cambiare lingua, ma anche di cambiare registro della lettera, aspetta, a volte è un peccato?
Poiché il programma non viene aggiornato da molto tempo, le nuove versioni di Windows potrebbero causare problemi a causa della follia. Ad esempio, sul mio laptop l'utilità funzionava, ma non funzionava con tutte le sue capacità (non c'era l'inversione automatica, ma altre opzioni funzionavano). Posso consigliarlo anche a chi ha vecchi PC con vecchi software, ma per gli altri, immagino, non funzionerà.
Questo è tutto quello che ho oggi, buona fortuna con la digitazione. Ti auguro il meglio!
Punto Switcher è un programma per cambiare automaticamente il layout della tastiera. Il programma monitora il layout corretto della tastiera durante la digitazione su un computer e, quando necessario, sostituisce automaticamente il layout della tastiera.
La situazione è ben nota quando, quando si digita il testo sulla tastiera, l'utente dimentica di ricordare il layout della tastiera, ad esempio dall'inglese al russo. Quando inserisci la parola "ciao", pensi di digitare il testo dal layout russo, ma in realtà stai inserendo la parola "ghbdtn" nel layout inglese della tastiera. Il programma Punto Switcher capisce che l'utente ha pietà e passa al layout di tastiera corretto.
Le caratteristiche principali del programma gratuito Punto Switcher:
- mixaggio automatico della tastiera
- cambio automatico
- Correzione del testo visualizzato e del testo degli appunti
- progettazione del suono
- Modifica del layout della tastiera utilizzando i tasti di scelta rapida
- Il codice di Schodennik, in cui viene salvato tutto il testo digitato
- salvando i restanti 30 testi negli appunti
Nel programma Punto Switcher, non solo puoi correggere il layout e registrare, ma anche modificare le seguenti azioni: controllo ortografico, traslitterazione, testo in chiaro, formattazione, ecc.
Quando cambi layout, o in qualsiasi altra situazione, Punto Switch emette un segnale sonoro per avvisarti dell'azione.
Puoi scaricare il programma Punto Switcher gratuito dal sito Web ufficiale Yandex, il distributore di questo programma.
Scarica punto switcher
Impostazioni di Punto Switcher
È possibile accedere alle impostazioni dei programmi Punto Switcher nell'area notifiche. Dopo aver fatto clic con il tasto destro sull'icona del programma, seleziona "Opzioni" dal menu contestuale.
Successivamente, si aprirà la finestra "Impostazioni Punto Switcher". Le impostazioni del programma si trovano in diverse sezioni:
- Zagalny: qui puoi modificare le regole illegali per i programmi robot
- Tasti di scelta rapida: è possibile configurare i tasti di scelta rapida per il funzionamento manuale da parte del programma
- Regole per il mixaggio: qui puoi personalizzare il programma, in alcuni casi è necessario mescolare il layout della tastiera e in alcuni casi non è necessario
- Programmi attivati: puoi aggiungere all'elenco i programmi che devono essere attivati automaticamente per modificare il layout della tastiera
- Risoluzione dei problemi: qui puoi aggiungere ulteriori passaggi per la risoluzione dei problemi in caso di problemi
- Correzione automatica: in quale sezione è possibile impostare scorciatoie che verranno automaticamente sostituite con nuove parole
- Suoni: ecco i suoni personalizzati per l'azione e il gioco nel programma Punto Switcher
- Shchodennik – puoi salvare tutte le informazioni di testo digitate sulla tastiera
Puoi leggere maggiori dettagli su come lavorare con Punto Switcher in un articolo speciale sul mio sito web.
Il programma fornisce una serie di opzioni per i pulsanti di scelta rapida per modificare il layout. Nella sezione "Sfondo", puoi attivare la voce "Cambia per:", quindi selezionare i tasti di scelta rapida per cambiare rapidamente la tastiera. Il programma Punto Switcher risponde alla pressione dei tasti per evitare conflitti con le connessioni del sistema esistente.
È possibile collegare qualsiasi azione a programmi Punto Switcher aggiuntivi utilizzando i tasti di scelta rapida o abilitare le funzioni necessarie, dopo aver fatto clic sull'icona del programma nell'area di notifica.

Qui puoi modificare rapidamente le impostazioni dei programmi: disattivare o disattivare il mixaggio automatico, gli effetti sonori, negli appunti puoi: modificare il layout, tradurre, controllare l'ortografia, guardare la cronologia, Inoltre potrai per abilitare le voci Schedennik, visualizzare Scheddennik, creare un elenco di correzione automatica e inviare testo Twitter visioni, esaminare le autorità sistemiche, convertire i numeri in testo.
Per programmi aggiuntivi è possibile trovare le informazioni necessarie su risorse esterne su Internet. Seleziona la voce "Trova" dal menu contestuale, quindi seleziona un luogo in cui trovare le informazioni di cui hai bisogno.

Correzione di errori durante la digitazione in Punto Switcher
Quando si digitano parole difficili da abbinare ai caratteri russi o inglesi, il programma Punto Switcher cambierà automaticamente il layout della tastiera. Quindi digiterai il testo utilizzando l'ortografia corretta.
Nelle scritture semplici il programma cambia il layout dopo l'inserimento di un certo numero di lettere; nelle scritture complesse la parola cambierà solo dopo essere stata nuovamente inserita, dopo aver premuto lo spazio.
È possibile passare manualmente la tastiera alla parola immessa rimanente. Diciamo che il testo russo conterrà alcune parole inglesi che il programma vuole convertire in russo, oppure che abbiano commesso un errore drastico. Per fare ciò, dovrai premere il tasto Pausa/Interrompi (Break). Puoi anche vedere il testo e modificare l'input utilizzando il tasto aggiuntivo della tastiera. In questo caso è possibile modificare il layout anche utilizzando il tasto aggiuntivo Maiusc+Pausa/Pausa (Break).
Ricorda questo tasto "charm", spesso ti aiuterà quando inserisci il testo.
- Pausa/Interruzione (Break) - con questo tasto aggiuntivo puoi cambiare il modo in cui inserisci la parola rimanente o il testo che vedi.
Se vengono introdotte abbreviazioni che non rispettano le regole, potrebbero esserci delle eccezioni all'elaborazione di queste parole. Puoi aggiungere abbreviazioni corrette ai tuoi programmi personalizzati. Nella sezione Zagalny è possibile rimuovere il segno di fronte alla voce Modifica abbreviazioni dalla scheda Addendum. Tuttavia, questo non è un compito difficile, perché se inserisci un'abbreviazione in modo errato, puoi premere il pulsante Pausa/Interrompi per correggere la parola.
La maggior parte dei laptop non dispone di un pulsante Pausa/Interrompi. Perché questi koristuvach dovrebbero essere timidi?
Sostituzione del tasto Break con un altro tasto su un laptop
Se il tuo laptop non ha un tasto Pausa/Interruzione, Yandex utilizza invece il tasto F11. È possibile selezionare qualsiasi altro pulsante.
Quando configuri Punto Switcher, vai alla sezione "Tasti di scelta rapida". Visualizza l'azione che deve essere modificata. Nel nostro caso, dobbiamo sostituire il tasto Break (Pausa / Pausa). Fare clic sul pulsante "Assegna...".
Nella finestra "Seleziona combinazione di tasti", attiva l'elemento di fronte al campo di immissione, fai clic nel campo con il pulsante del mouse, quindi fai clic sul tasto o sul tasto richiesto sulla tastiera. Dopo aver fatto clic sul pulsante "OK", le combinazioni di tasti verranno modificate.
Invece del tasto Break, seleziono il tasto F11.

Come puoi vedere in questa immagine, ho cambiato il tasto Break in F11 nelle impostazioni dei tasti di scelta rapida.

Cambio maiuscolo/minuscolo, traslitterazione, controllo ortografico
Per modificare il registro del programma, premere il tasto “Alt” + “Pausa/Interruzione”. Dovrai vedere il testo e quindi premere i tasti della tastiera. Di conseguenza, tutti i grandi scrittori diventeranno GRANDI, e i grandi scrittori diventeranno grandi.
Per cambiare la traslitterazione, per tradurre il testo russo in lettere latine o, ad esempio, puoi usare il tasto “Alt” + “Blocca Scorr”. Ad esempio, se devi trasformare la parola “dyakuyu” nella parola scritta in lettere latine “spasibo”.
Andare alla parola o al testo richiesto, quindi premere i tasti. Il testo della visione sarà scritto in autori latini o russi (come nel caso della traslitterazione inversa).
Non esistono ancora regole per la traslitterazione russa unificata, quindi l'elaborazione del testo è soggetta alle regole di Yandex.
Con l'aiuto di Punto Switcher, puoi controllare l'ortografia negli appunti. Per fare ciò, fare clic sulla fine del programma nell'area di notifica. Dal menu contestuale, seleziona prima la voce “Appunti” e poi la voce “Controlla ortografia”.

Ora puoi incollare il testo dagli appunti in un documento, nella tua cartella o in un altro posto.
Statistiche di Visnovki
Il programma gratuito Punto Switcher di Yandex cambia automaticamente il layout della tastiera, corregge il testo digitato, supporta la correzione automatica, la traslitterazione, il controllo ortografico, salva lo stallo dei dati di digitazione.










