Scansiona uno spratto di lati. Scansione di documenti cartacei in PDF
Un documento PDF può essere creato direttamente da documento cartaceo per l'aiuto dello scanner e del programma Acrobat. A Programma Windows Acrobat supporta i driver per scanner TWAIN e i driver Windows Image Acquisition (WIA).
Su Windows, puoi modificare la funzione "Modalità colore automatica" e consentire ad Acrobat di assegnare il tipo al posto del documento cartaceo, oppure puoi modificare le altre opzioni in base alle tue decisioni ("Documento in bianco e nero", "Sgradazioni di grigio" , "Documento a colori" e " Immagine a colori"). È possibile personalizzare le impostazioni di scansione o utilizzare l'opzione "Blocco scansione" per eseguire la scansione di documenti utilizzando le opzioni di selezione.
Nota. Le preimpostazioni di scansione sono disponibili solo per i driver dello scanner, poiché abilitano la modalità "Pin Scanner Interface". Mac OS non è stato trasferito prima dell'installazione della scansione.
Per Windows, che è installato sullo scanner driver di Windows Acquisizione immagini (WIA), per creare un file PDF, puoi modificare il pulsante "Scansione". Premi il pulsante "Scansione", quindi scegli Adobe Acrobat nell'elenco delle iscrizioni al Componenti aggiuntivi di Windows. Nella finestra di dialogo "Acrobat Scan", seleziona lo scanner per correggere il documento o eseguire la scansione.
Dopo aver scansionato il documento in Formato PDF Puoi zastosuvat parametri e zahistu per l'aiuto di un metodo zahistu o elaborazione del metodo del pacchetto in Acrobat pіd ora di JavaScript. Dodatkovі vidomostі div. nei documenti su learn.adobe.com/wiki/display/security/Document+Library .
Scansione di un documento cartaceo in PDF con l'aiuto dell'opzione "Modello colore automatico" (Windows)
- Seleziona "File" > "Crea" > "PDF da scanner" > "Modello colore automatico".
Scansione di documenti cartacei in PDF con personalizzazione (Windows)
- Seleziona "File" > "Crea" > "PDF da scanner" > [ reinstallare il documento].
- Se si desidera eseguire la scansione di una sezione di lati, selezionare "Scansione di una sezione di lati", "Scansione di entrambi i lati" o "Scansione completata" e premere "OK".
Scansione di un documento cartaceo in PDF senza modifica
- Per Acrobat, fai clic su un passaggio del mouse sotto.
(Windows) Scegli File > Crea > Scanner PDF > Scansione standard.
(Mac OS) Scegli File > Crea > Scanner PDF.
- Selezionare i parametri di scansione desiderati nella finestra di dialogo per la scansione e premere il pulsante "Scansione".
Nota. Per indicare che è necessario modificare l'interfaccia dello scanner per sostituire l'interfaccia di Acrobat, la finestra di dialogo. Informazioni sui parametri disponibili del div. nella documentazione dello scanner. Mac OS ora sta visualizzando l'interfaccia dello scanner nudo.
- Se si desidera eseguire la scansione di una sezione di lati, selezionare "Scansione di una sezione di lati", "Scansione di entrambi i lati" o "Scansione completata" e premere "OK".
Ottimizzazione dei file PDF scansionati
- Apri il file PDF, le creazioni dal documento scansionato.
- Seleziona "Strumenti" > "Elaborazione documenti" > "Ottimizza scansioni PDF".
- Selezionare i parametri nella finestra di dialogo "Ottimizza scansioni PDF" e fare clic sul pulsante "OK".
Regolazione delle impostazioni dello scanner (Windows)
- Seleziona "File" > "Crea" > "PDF da scanner" > "Configurazione impostazioni".
- Nella finestra di dialogo "Modifica impostazioni", selezionare le seguenti impostazioni nella parte anteriore: "Modalità colore automatica", "Documento in bianco e nero", "Documento in scala di grigi", "Documento a colori" o "Immagine a colori".
- A volte, è necessario modificare la regolazione.
- Premere “Salva”, per salvare la modifica, quindi premere “Chiudi”.
Scansione dei parametri
Scanner Selezionare per inserire uno scanner. Sul computer è necessario installare il software di sicurezza sotto forma di scanner scanner. Solo per Windows, premere il pulsante "Impostazioni" per accedere alle impostazioni dello scanner. Selezionare in anticipo il set di impostazioni desiderato. Lati Immettere la scansione solo fronte o fronte/retro. Se è selezionato "Entrambi i lati" o se le impostazioni dello scanner sono impostate per eseguire la scansione dei lati da un solo lato, le impostazioni dello scanner sovrascriveranno le impostazioni di Acrobat.
Nota. È possibile attivare la scansione fronte-retro, ma lo scanner stesso non supporta la scansione fronte-retro. Se è selezionata l'opzione "Entrambi i lati", verrà visualizzata una finestra di dialogo dopo la scansione dei primi lati. È possibile impilare i lati scansionati del documento nell'ordine inverso nel vassoio di scansione e selezionare l'opzione "Scansione in ordine inverso" nella finestra di dialogo. Con questo, viene creato un file PDF con i lati dei baffi nella sequenza corretta.
Modello colore (solo Windows) Selezionare uno dei modelli colore standard (automatico, colore, bianco e nero o gradazione di grigio), che vengono rilevati dallo scanner. parametro Tsey Si noti che la finestra di dialogo Scansione di Acrobat è impostata per modificare il software dello scanner nelle impostazioni dello scanner. Edificio separato (solo Windows) Selezionare un edificio separato per supportare lo scanner. Questa opzione è evidenziata, poiché nelle impostazioni dello scanner è stata specificata l'opzione per la finestra di dialogo Scansione Acrobat Sostituisci software scanner.
Nota. Se selezioni "Modalità colore" o "Edifici disponibili", se non rilevato dallo scanner, sarai informato che verrà visualizzato nella finestra del programma dello scanner. Selezionare altri parametri per la finestra dello scanner.
Formato carta (solo Windows) Selezionare Formato carta o immettere i propri valori di altezza e larghezza. Richiedi conferma della scansione dei lati aggiuntivi Se viene selezionata tale modalità, una finestra di dialogo, come richiesta di scansione dei lati aggiuntivi, verrà visualizzata dopo una sessione di scansione della pelle. nuovo documento PDF Crea un nuovo file PDF. Questo parametro non è disponibile per la finestra di dialogo "Impostazione parametri". Un frammento di file La creazione di una sfilza di file da una sfilza di documenti cartacei. Premere " Parametri aggiuntivi» e inserire i parametri richiesti: la creazione di un portfolio PDF da file, il numero di lati per un file skin e il prefisso del nome del file. Questi parametri non sono disponibili nella finestra di dialogo "Impostazione parametri". Già Dodavannya questo file o Portfolio Aggiunta di un'immagine digitalizzata convertita a un PDF o Portfolio PDF esplicito. Questo parametro non è disponibile per la finestra di dialogo "Impostazione parametri". Ottimizza PDF scansionato Selezionare questa opzione per avviare il processo di ottimizzazione del PDF. Questo parametro è selezionato per comprimere e filtrare l'immagine PDF scansionata. Piccolo volume/Alta qualità Trascina la benda per bilanciare il volume tra il file e la qualità. Premi "Parametri" per impostare l'ottimizzazione per parametri aggiuntivi di compressione e filtraggio dei file. Podtrimka pokuku (riconoscimento ottico dei caratteri) Selezionare questa opzione per trasformare l'immagine con il testo, che può essere evitato nei file PDF, con il testo, che può essere sfogliato e selezionato. Questo parametro permette di visualizzare il riconoscimento ottico dei simboli, il riconoscimento dei caratteri e la disposizione del lato dell'immagine con il testo. Premere "Parametri" per inserire i parametri necessari nella finestra di dialogo "Parametri di riconoscimento caratteri". div. Riconoscimento del testo dai documenti scansionati. Conformità PDF/A Selezionare questa opzione per garantire la conformità ISO PDF per PDF/A-1b. In alternativa, seleziona l'opzione per l'opzione "Stile di visualizzazione PDF" nella finestra di dialogo "Opzioni di riconoscimento dei simboli", l'unica opzione disponibile è "Immagine per scherzo". Aggiungi metadati Se la finestra di dialogo "Autorità del documento" è selezionata, apparirà dopo la scansione. Nella finestra di dialogo "Il potere del documento" puoi aggiungere metadati o informazioni sulla scansione del documento in un file PDF. Quando crei un batch di file, puoi inserire i metadati del tipo per tutti i file.
Finestra di dialogo "Impostazioni scanner"
Metodo di trasmissione dei dati "Modalità principale": la stessa modalità dello scanner robotico per il blocco. La modalità memoria viene selezionata automaticamente per scansioni superiori a 600 dpi. Interfaccia ricevitore Il parametro "Allega interfaccia scanner" consente di saltare le finestre e le finestre di dialogo trasmesse dallo scanner dello scanner. La sostituzione di questa scansione inizia senza parametri intermedi specificati nella finestra di dialogo “Sostituisci scansione”. Immagini negative in bianco e nero Questo parametro, ad esempio, crea un'immagine positiva da negativi in bianco e nero.
Finestra di dialogo "Ottimizzazione del PDF scansionato"
La finestra di dialogo "Ottimizzazione del PDF scansionato" presenta gli elementi della conversione con i parametri di goffratura e filtraggio dell'immagine scansionata per PDF. I parametri di blocco sono adatti per un'ampia gamma di lati del documento e, se necessario, è possibile modificarli per aumentare la nitidezza dell'immagine, modificare le dimensioni del file o per eseguire la scansione.
Interrompi la compressione adattiva Espandi il lato della pelle in bianco e nero, il colore e l'area in scala di grigi e scegli la modalità, che viene salvata vecchio aspetto per l'alto grado di schiacciamento del tipo di pelle insieme. La velocità di scansione consigliata è di 300 dpi per le immagini RGB e in scala di grigi e di 600 dpi per le immagini in bianco e nero. Opzioni "Colore/Scala di grigi" Se si desidera eseguire la scansione di lati a colori o in scala di grigi, selezionarne uno parametri offensivi: JPEG2000 Blocca la goffratura JPEG2000 sul colore anziché sull'immagine (la modifica di questo parametro non è consigliata per la creazione di file PDF/A; modificarlo formato jpeg). ZIP Zastosovuє ZIP in rilievo dell'immagine a colori in posizione. JPEG Freeze comprime JPEG in modo che corrisponda al colore dell'immagine.
Nota. Scanner Vikoristovuє o parametro vibraniya "Colori/Gradatsії grigio" o "Monocromatico". Scegliere di memorizzare in base ai parametri specificati nella finestra di dialogo "Acrobat Scan Module" o nell'interfaccia dello scanner TWAIN, che viene visualizzata quando si preme il pulsante "Scansione" nella finestra di dialogo "Acrobat Scan Module" (il programma dello scanner non aprire dopo aver chiuso la finestra di dialogo).
Monocromatico È ora di eseguire la scansione di lati in bianco e nero o monofonici, scegliere uno dei parametri di seguito. JBIG2 (senza inserimento) e JBIG2 (con inserimento) Modo Zastosovy per goffrare JBIG2 per i lati in bianco e nero di input. Con i valori dei parametri di un alto livello di vicarietà, la spremitura è senza sprechi; per valori bassi, il testo viene compresso in modo più forte. I lati del testo hanno un suono inferiore del 60%, gli stili inferiori seguono l'algoritmo del gruppo CCITT su 4 lati e il processo di goffratura richiede più di un'ora. Un riepilogo di Acrobat 5.0 (PDF 1.4) e versioni successive.
Nota. Per saggezza Versione Acrobat 4.0 Spuntare il metodo di goffratura, in JBIG2.
CCITT Gruppo 4 Rilievo personalizzato di CCITT Gruppo 4 per immagini del lato anteriore in bianco e nero. Tsey Modo svedese goffratura senza spendere troppo con Acrobat 3.0 (PDF 1.2) e versioni successive. Maliy rozmir/High Yakіst Regolazione dell'equilibrio tra il file rozmіr e yakіst. Allinea lato Ruota lo stesso lato, i cui lati non sono perpendicolari ai lati dell'area di scansione, per l'allineamento verticale Lati PDF. Seleziona Upvote o Vimknuty. La vista dello sfondo Zabarvlyuє in un colore bianco è vicina all'area bianca con un'immagine di input a colori o in scala di grigi (anche se non per le immagini in bianco e nero).
Per migliori risultati regolare i parametri di contrasto e luminosità dello scanner in modo che il testo sul lato bianco e nero della scansione primaria sia grigio scuro e bianco, lo sfondo sia bianco. Quindi, se scegli i parametri "Wimk" o "Low", i risultati saranno migliori. Sotto l'ora di scansione di un documento bianco con una nota gialla o un giornale, seleziona "Medio" o "Alto" per cancellare la pagina.
Raster visibile Puoi vedere la struttura dei punti pvt, che possono ridurre il passo di goffratura JPEG, produrre il suono moiré e rendere il testo importante per il riconoscimento. Adatto per la scansione con un'ampia gamma di edifici 200-400 pixel per pollice RGB-immagine e immagine in scala di grigi, per la goffratura adattiva durante la scansione con un'ampia gamma di edifici nell'intervallo da 400 a 600 pixel per pollice in bianco e nero. Quando si sceglie il parametro "Uvіmk". (consigliato) Utilizzare un filtro per la scansione con un'ampia gamma di edifici con un'immagine RGB di 300 pixel per pollice (o più) e un'immagine in scala di grigi. Seleziona "Vimk". al di sotto dell'ora di scansione del lato senza illustrazioni, o delle aree chiuse, o al di sotto dell'ora di scansione da un edificio separato, al di sotto del campo di lavoro. Chiarezza del testo Consente il testo chiaro nel file PDF scansionato. Il valore per le abbreviazioni di bassa densità è adatto per documenti di grandi dimensioni. Meglio di così, perché la qualità del documento, che è amichevole, è bassa e il testo non è chiaro.
Una scansione di un documento storico. Unisci i file JPG in un PDF
Come combinare file jpg sprat in uno documento pdf? La prima volta che ho inserito una catena di alimentazione, se avessi bisogno di correggere una scansione di un documento rich side. Perché c'è un problema con la correzione di un file jpg? Era importante che il possessore esaminasse i file della sequenza di canto e non si perdesse in essi.
Nadalі I vykoristala tsyu novichku per la creazione di opuscoli PDF da file-immagini. Bene, puoi avere i tuoi obiettivi, in cui puoi aiutare te stesso.
Buon pomeriggio, lettore del blog http://lentay.net. Tua, Olga Oleksandrova. Io nella mia pubblicazione sotto il titolo "Con un computer alla TI" ti dirò come ho scritto il mio ordine per combinare decalcomanie di file jpg in un unico documento pdf.
Se eseguiamo la scansione di un documento ricco di facciate, lo scanner inizierà a rubare il file jpg sul lato della pelle. Se hai, ad esempio, 10 lati, di conseguenza prenderai 10 file jpg.
Se crei un documento sulla base di questi file PDF, tu stesso puoi disporre i lati nell'ordine corretto. E il tuo possessore è semplicemente rimpinzato, yakbi Vi ti ha dato una fotocopia, pinzata con una pinzatrice.
E per il tranquillo, che ha perso, io continuerò.
E ho un regalo per te: un piccolo programma Scan2Pdf (clicca per scaricare - volume 1,05 Mb).
Per ricevere aiuto con questi programmi, puoi prepararti file jpg in un documento pdf o scansionato in un file pdf.
Come combinare file jpg preparati in un documento pdf.
Apri il programma Scan2Pdf (ammetto che l'hai già installato). Il programma è piuttosto semplice. Ecco come appare il programma.
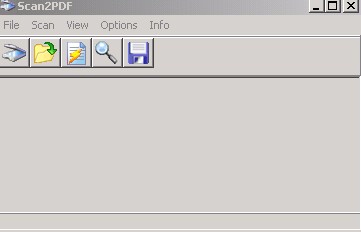
Fare clic sul pulsante oppure selezionare dal menu la voce File - Carica immagine da file e selezionare il primo file che vogliamo convertire in pdf. L'immagine nel file apparirà nel programma. Quindi scegliamo un altro file, poi il terzo, ecc. sono necessarie competenze.
Se tutti i file necessari sono inclusi nel programma, premere il pulsante o selezionare la voce di menu File — Salva in PDF. Vkazuemo im'ya salvato file PDF e kudi yogo messo. Da tutti!
Per la scansione in pdf - un file nel programma Scan2Pdf, puoi fare clic sul pulsante con l'icona dello scanner o tramite il menu Scan.
Asse così. Semplicemente, zruchno that shvidko! Divertiti!
PS Prima della parola, per unirsi programma pdf supporta altri formati file grafici(non solo jpg)
Prima di tutto "Come eseguire la scansione da PDF?" Varto parla di chi rappresenta questo format.
Cos'è il PDF?
L'abbreviazione PDF sta per Portable Document Format, che letteralmente trasporta il formato del documento. Questo è un formato di file popolare, che viene utilizzato per la presentazione, il trasferimento di documenti ad altre persone, che può pulire testo e grafica. Rilasciato da Adobe Systems.
Vantaggi del formato PDF:
- Possibilità di spostare testo, grafica vettoriale e raster, nonché elementi ipertestuali.
- Multipiattaforma: il formato è supportato da tutto sistemi operativi, sufficiente per installare il programma di revisione.
- La formattazione del documento non dipende dal programma che viene aperto. Dando informazioni al formato PDF, puoi star certo che conquisterai lo stesso look, come te.
- Il formato consente di impostare password e aggiungere una firma elettronica.
- Possibilità di condividere un'immagine non modificata con l'editing documento di testo(più degno di creazione e-book, se abbiamo una copia esatta del lato della carta scansionata di fronte a noi e, se possibile, possiamo vedere e copiare il testo che si trova su di essa.
Come vengono creati i documenti PDF
Scopri i seguenti modi per creare file PDF:
- Per un'azienda di aiuto software Adobe Acrobata. Questo programma consente di creare e modificare documenti PDF completi con testo, grafica, iperspazi e altre versioni consentono di inserire materiali video nel documento.
- In linea per aiuto Programmi Google documenti. Come combattere è mostrato in questo video:
- Se il documento è già stato creato da un editor di terze parti (ad esempio Word) ed è solo necessario convertirlo in formato PDF, puoi velocizzarlo con un programma di conversione, oppure stampante virtuale, che converte il documento in PDF per un'ora di alimentazione yoga su un altro.
- Per assistenza con i programmi di riconoscimento del testo (ad esempio, ABBY FineReader). Se è così, scansioni dei lati, allora supplemento di tsey ti consente di combinarli con la modifica di documenti PDF.
- Per un aiuto Software Cosa è incluso con lo scanner. Il set di consegna include scanner e software più moderni che consentono di creare documenti in formato PDF senza intermediari nel processo di scansione. È fondamentale risparmiare un'ora, per iniziare la giornata di operazioni dal salvataggio delle scansioni intermedie.
- Per un aiuto programmi attuali, che consentono di scansionare direttamente da PDF. Il più popolare di loro è quello.
Come scansionare da PDF?
Quando si esegue la scansione in PDF, è necessario proteggere, il più rapidamente possibile, è necessario creare un documento il cui testo deve essere modificato, il che è accettabile.
Poiché il fattore principale è la velocità, quindi per convertire le scansioni in formato PDF, è meglio accelerare con le utilità dello scanner o meglio programmi gratuiti. Con questo, il testo non viene modificato e il documento stesso occupa molto spazio. Infatti, ci sarà un insieme di immagini che verranno combinate con la shell PDF principale.
Se l'enfasi è combattere per la chiarezza, allora è meglio accelerare il programma per riconoscere il testo. Quando scegli, rimuoverai il file della dimensione minima, con modifica del testo e grafica ottimizzata. Ale ha bisogno di una mamma sul posto, che il processo di riconoscimento e ottimizzazione richiederà molto tempo.










