iPadでスクリーンショットを生成するShvidkіの方法。 iPhone、iPad、iPodで5つの方法でスクリーンショットを撮る方法iPadで側面の写真を撮る方法
今まで、iPad画面のスクリーンショットを撮る方法を知っていますか? 残念ながら、確認済みのすべてのiOSデバイスがこの簡単な手順で動作できるわけではありません。 実際、iPad2やその他のAppleデバイスでスクリーンショットを撮るのは簡単です。 Іtsgogoєkіlkaの方法。
iPhoneとiPad2の画面を知っている人については、この記事で説明します。 この手順がiPadとモバイルデバイスでどのように機能するのか疑問に思います。
画面が機能するiPad用のソフトウェアをダウンロードしたくない場合があります。 しかし、画面の写真が必要になることがよくあります。 ІtsіznіmkiziPadは、編集用の遠く離れたオブジェクトは必要ありません。 一度にディスプレイに表示されているものの写真を撮るだけです。 このような状況では、元のコインを獲得して、iPad2またはAppleなどの別のデバイスの「オペレーティングシステム」に転送することをお勧めします。
看板の明るさを恐れずに、このように画面を見ることができます。 悪臭が上になります-最高のソフトウェアで高くも低くもなりません。 iPad 2自体の機能により、明るくクリアなフレームを操作できます。
画面、iPadで2人が死亡しています。画像として注意してください。 Koristuvachは、PCまたはラップトップでヨガを保存し、ソーシャルメディアで共有し、電子メールで送信し、mittevおよびリマインダーのサインインサービスを交換することができます。
iPadでスクリーンショットを撮る方法
Appleのような別のバージョンのタブレットの画面を表示する方法がわからない場合は(ただし、別のバージョンであるかのように)、以下の手順をお読みください。 将来必要になるかもしれないので、いつでもディスプレイの写真を撮り、その情報の写真を撮る方法がわかりません。
タブレットの画面をどうやって知っていますか? 誰のために、次のショートパンツを書いてください:
- iPadから、画面を生成するmerezhіのリソースまで表示します。 そしてそれ自体-特定の側面で。 たぶんあなたはカードを取りたいと思うかもしれません、私に知らせてください。
- ホームボタンを見つけます。
- デバイスをブロックするように警告するボタンを見つけます。
- 次のボタンを押してから、友達を押します(最初は入れないでください)。 カメラのようにガタガタと感じます。 タブレットのディスプレイがちらつきます。 画面のより正確な画像を保存した人についての合図があります。
- 写真を見てください-画面がどれだけうまく分割されているかを知ることができるプログラムです。
これで、iOSガジェットの画面を表示する方法がわかりましたが、タブレット自体は表示されます。 バカイトのように、一人で戦うのは現実的です。 敬意を表して、画面の編集は引き続き可能です。 あなたがそれを必要とするならば、これらの目的のために特別なソフトウェアで急いでください。 写真と同様に、画面を変更できるプログラム(封筒、画像の鮮明度を高める)。
Vіdkriєmoの「秘密」-iPhoneでは、ディスプレイからの写真はタブレットとまったく同じ方法で撮影されます。

スクリーンショット用の特別なソフトウェア
上記の方法を使用してiPadディスプレイから画像をキャプチャするには、これらの目的のために開発されたプログラムをダウンロードできます。 そのような多くのプログラムの機能を見てみましょう。
ジョキシ
このソフトウェアは、暗いサービスから壊れた写真を保存します。 さらに、ファイルは、自分で見るまで、矛盾するところまでそこにあります。 そのようなdiyaは写真の達人に勝るものはありません。
プログラム機能により、次のことが可能になります。
- 写真を国境に転送します。
- さまざまなソーシャルネットワークの友達に送信します。
- スウェーデンの通知サービスを介して画像付きのファイルを転送します。
- 電子メールによるNadsilati画像。
Krym tsgogo、s Joxykoristuvachevіは1つの画面として編集できるので、1時間のdekіlkohです。 dzherelの週末とアーカイブの両方で修正することができます。
KrimはiPadの画面から画像を作成しました。これを変更して、編集編集を行うことができます。 写真に署名して、最も重要な場所を見て、その豊かな印象にコメントすることができれば、さらに良いです。
Joxyインターフェースはシンプルで直感的です。 そして、編集の可能性はさらに広がります。 iPadtseyソフトウェアのZastosovuvati-sravzhnєzadovolennya。 指の最も簡単な手で、写真の間を移動できるので、ヨガの悪臭が支配することはありません。
描かれた矢印の長さや幅を変更することができます。 画像を変更した後、完成したフレームは直接暗い場所に送られます。 І同じ場所で、撮影した写真に投稿することで、coristuvachevにアクセスしやすくなります。
ジョクシーのメリット:
- 画面を準備する簡単なプロセス。
- 画像編集の明瞭さ。
- Vіdsutnіstはvikoristovuvatіnshiyソフトウェアを消費します。
- 作業テーブル上の暗いアイコンの外観。
- Shvidkaロボットソフトウェアとgnuchkinalashtuvannya。
スクリーンショットMakerPro
選択したソフトウェアを使用する場合は、画面全体、周囲の領域、またはアクティブなウィンドウで使用可能な画面。 フレームは4つの形式のいずれかで保存できます。 保存の場所もkoristuvach自身によって選択されます。 PCでアドレスを入力できます。
Є一連のスクリーンショットを準備する機能は自動化されています。 カドリはある時間間隔で解散します。 期間は1秒未満に設定できます。 Єshpigunskyレジーム。
プログラムの特徴は、ピペット機能の名前です。 Vaughnを使用すると、画面の任意の要素を表示できます。 画面を拡大縮小できます。 新しいものの前に、マクロでコメントを追加できます。 プログラムインターフェイスは不器用で管理が簡単です。
このように、iOSデバイスのスクリーンセーバーはさらに簡単に壊すことができます。 さらに、組み込みの機能と特別なソフトウェアのために、iPadの所有者が何に値するかには意味がありません。 ゴロフナ、必要な情報を2秒で保存できます。
画面のサイン、またはスクリーンショットのタイトル-適切なタイミングで画面の合理化を行うのと同じ画像。 スクリーンショットは、実質的にどの添付ファイルでも作成できます。 デスクトップコンピューター、Androidスマートフォン、またはAppleデバイスのいずれかを使用できます。
この資料では、iPadでスクリーンショットを撮る方法を知っています。 これらの手順は、iPad Pro、iPad mini、iPadAirを含むすべてのモデルに適用されます。
また、iPadでスクリーンショットを撮るには、2つのキーを同時に押す必要があります。 このキーは「Dodom」、キーは「Vimknuti/Vimknuti」です。 2つのキーを同時に押すと、画面の色が明るくなり、カメラの操作に似た音声信号が感じられます。 どのiPadでも、画面のスクリーンショットを撮り、画像を保存します。 2つのキーのroztashuvannyaは、下の小さなキーに示されています。
画面のスクリーンショットの作成について通知する音声信号を聞いた場合は、フォトプログラムを開くことができます。 ここのアルバム「Knіmkiskranu」で、あなたが分割したスクリーンショットを見つけることができます。 スクリーンショットがあれば、他の画像の使い方を理解できます。 あなたは完全にまたはredaguvatiでヨガを送ることができます。
ちなみに、iPadでサウンドが無効になっている場合、スクリーンショットを撮るプロセスは静かに聞こえます。
iPadでスクリーンショットを撮る別の方法
iPadでスクリーンショットを撮る別の方法があります。 このように高速化するには、iPadをインストールして、「基本」セクションに進む必要があります。


І「AssistiveTouch」と呼ばれる関数のパラメータを入力します。

必要に応じて、追加のスイッチの機能を簡単にアクティブにすることができます。

その結果、フローティングの丸いボタンが画面に表示される場合があります。 ボタンを使用すると、次の操作を実行できます。 たとえば、画面のスクリーンショットを撮るには、ボタンをクリックして「Aparat-Shche-Screenshot」を選択する必要があります。 このようにして、iPadケースのハードウェアボタンを使用せずにスクリーンショットを作成できます。 これにより、フローティングボタン自体をスクリーンショットの分割に使用することはできません
iPad Pro 2018にはDo-Homeボタンがないため、スクリーンショットには他のボタンを使用する必要があります。
- 画面に移動スクリーンショットを撮る必要があります。
- 気が変わる、画面には、まるで写真を見たいかのように、すべての要素があります。
- 一時間押す ライフボタン iPadProと ボタン iPadProの右側にあります。
画面が点滅し、カメラのシャッター音が鳴ります(音が鳴りません)。
iPad、iPad mini、iPad Air、またはiPad Pro(2017以前)でスクリーンショットを撮る方法
- 走る 補遺(そうでなければ プログラムスクリーンショットを撮りたい場合は、ピクチャーインピクチャーモードで)。
- スクリーンショットに悪臭が表示されるように、プログラムを希望どおりに展開します。
- ボタンをクリックしてタップします 食べる
- ボタンをすばやく押す 家へ.
- 不快なボタンを放します。

問題のあるボタンを一度に押してみたい場合は、「Do home」ボタンを押す前に「Zive」ボタンを押すか、Siriのオンをオンに変更するか、スクリーンショットをオンにする必要があります。 Shvidkoの仕事のせいにする必要があります。そうしないと、vimknennyaの生活の画面が表示されます。
スクリーンショットを撮る機能が正常に起動すると、カメラのシャッター音が鳴ります。 これは、スクリーンショットが壊れてiPadに保存されたことを確認します。
ヘルプ「Rozmіtka」のスクリーンショットを編集する方法
iOS 11以降のバージョンでは、スクリーンショットを撮るとすぐに、画面の左下隅に表示され、数秒間表示された後、表示されます。
「Rozmіtka」の助けを借りて、マーカー、オリーブ、グムカの助けを借りたり、テキストを編集してスクリーンショットにコメントを書き込んだりすることができます。 これらの楽器の色を変更することもできます:白黒、青、緑、黄、赤。 Єіnstrumentrazmіtki、あなたがスクリーンショットを切ることができる助けのために。 エッジの1つを押してトリミングするか、マークを必要な位置にカットして引っ張ります。
「」のスクリーンショットに追加できる追加のツールを次に示します。 Rozmіtka「ボタンを押すことによって」 ドダトコボ「画面の右下隅(プラス記号のように見えます)、およびそれ自体:
- テキストフィールドを追加-スクリーンショットにテキストを追加します。 新しい楽器をクリックして楽器を選択し、ドダンのテキストボックスをクリックしてキーボードを表示すると、コメントを書き込むことができます。
- サイン-プレビューの署名がある場合は、それをスクリーンショットに追加できます。
- 虫眼鏡-この機能を使用すると、スクリーンショットの領域のサイズを大きくすることができます。 サイズを変更したり、スケールを変更したり、スケールを拡大または変更したりできます。
- フィギュア-スクリーンショットにフィギュアの名前を追加できます。 図形の輪郭を変更したり、形状のサイズを調整したりして、エッジを引っ張ることもできます。


恩赦が始まるとすぐに、画面の左下隅にあるボタンを押すことで、残りの時間を言うことができます。 まず、同じ場所でリピートボタンを押すと、少しでもリピートできます。

「アウトライン」機能を高速化しない場合でも、スクリーンショットにアクセスできます。 また、「アウトライン」機能またはを使用して、それらを編集および共有することもできます。
- プログラムを起動します 写真«.
- クリック " アルバム«.
- クリック " スクリーンショット«.
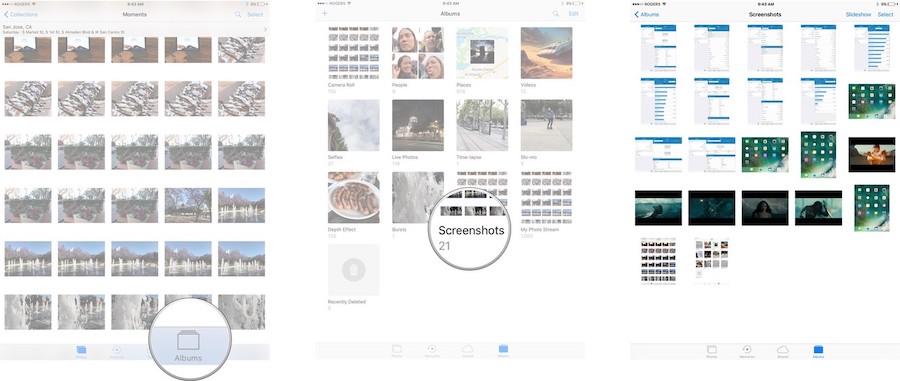
メインアルバム「Photo」や「Camera」のスクリーンショットも知ることができますが、途中でそれらを知るチャンスがあります。
情報を保存するためのスクリーンサインを作成します。iPadまたはiPhoneの画面に一度に表示するにはどうすればよいですか。 簡単に! そして、これを行うには多くの方法があります。 それらに精通し、自分にとって最も便利なオプションを選択し、必要な情報をすべて保存するまで先に進んでください。
機会をきっかけに
プログラムで混乱したくない場合もありますが、スクリーンショットが必要なのは情報を保存するためだけで、後で画像を編集する必要はありません。 次に、iPadまたはiPhoneのオペレーティングシステムにすでに組み込まれている標準的な方法を使用することをお勧めします。
Yakіstznіmkіvbudenіzhіnіzhyakshchovykoristovuvaliyakusspetіlnorozroblenuプログラムotrimannyaskrіnshotіvsekran。 画面上の画像の最大の読みやすさと明瞭さを可能にするiPadソフトウェアの機能のため。
iPadのスクリーンショット:
 写真を見ながら画面の写真を撮るには、何を成長させる必要がありますか?
写真を見ながら画面の写真を撮るには、何を成長させる必要がありますか?
- iPadの画面、リマインダー、地図、または保存したいサイトをスクリーンショットの前に表示します。
- ホームボタンを見つけます。
- ブロックボタンを見つけます。 オン/オフ/スリープ/スリープ解除ボタンがあります。
- そして今、それはそれを入れないホームを押しています、一度ブロックボタンを押します。 アイデアとしては、カメラの特徴的なサウンドを完成させるために少し責任を負わなければなりません。 それまでは、iPadの画面が明るくなり、画像が保存されていることがわかります。
- 写真のVіdkrivaєmododatok、私たちはスクリーンショットを知っています、最愛の人の片手でmaisternozroblenі!
- さて、画面の画像を編集する必要がありますが、領域を切り取り、署名を追加してから、プログラムに進みましょう。
iPhoneのスクリーンショット:
ここでは、iPadのように自分でやってください。 スクリーンショットを作成するには、同様のスクリーンショットを作成する必要があります。
- 画像を表示するか、Webページを引き継ぎます。
- ホームボタンを押したことはわかっています。 画面をブロックする場合と同じように、ボタンを1回押すだけで入れないでください。
- それは特徴的に散らかって、あなたの電話の写真とビデオと一緒にフォルダに移動する画像を保存します。 ロックの後ろには「カメラ」フォルダがあります。
プログラムを選択
iPadまたはiPhoneからスクリーンショットを作成するには、専用プログラムの1つを使用できます。 以下では、最も人気のあるものの可能性を見ていきます。
ジョキシ
プログラムJoxiは、すべての画面を「dark-shovischi」に保存するプログラムです。 あなたが必要なだけ、そこで長い間悪臭の世話をしてください。 それらを見ることができるのはvlasnikだけです。
愛するiPhoneに表示されている画面の写真をメジャーで活用し、ミッテやリマインダープログラムやメールを利用して、ソーシャルネットワークの画像とミッテで交換することができます。
さらに、1つのスクリーンショットとスプラットの両方でJoxyのzavdyaksを編集できます。 訂正は調査の対象となる場合があります。それ以外の場合は、1つのアーカイブに配置されます。
さらに、ガジェットでスクリーンキャプチャを作成できます。このプログラムを使用すると、すぐにリロードできます。 署名を追加したり、矢印で示したり、画像に最も重要な情報を追加したり、コメントを付けたりできる場合は、お待ちください。

Joxiによる簡単で直感的なサービスは、画像をすばやく正確に編集するのに役立ちます。 tsіyプログラムでのiPad上のPratsiuvatiは満足のいくものです。 片手で、まるで悪臭があなたを支配していなかったかのように、画面間を移動できます。
すでに描かれている矢印で、dovzhina、comradeship、または直接変更することができます。 そして、編集が完了すると、画像は2秒で準備が整い、「暗い」状態で修正されます。 まず、写真の力を奪います。
このプログラムは、個人的なプラスなしであなたによって使用されます:
- 画面を簡単に作成できます。
- 画像を手動で編集します。
- サードパーティのリソースやサプリメントは必要ありません。
- Joxiの暗い宝物のアイコン-デスクトップ上。
- プログラムはすばやく簡単に動作します。
スクリーンショットMakerPro
追加のプログラムについては、画面全体または広い領域のスクリーンショットを作成するか、アクティブなウィンドウのみの画面を保存することができます。
選択内容を保存するための形式:.png、.jpg、.gif、または.bmp。 保存する場所-保存するディレクトリのアドレスも書き込みます。
iPhoneまたはiPadで一連のスクリーンショットを作成する必要がある場合は、自動スクリーンショット機能が計画した内容に役立ちます。 スクリーンショットは、必要な時間間隔の後に生成されます。 1秒未満の間隔を選択できます。 スパイ体制もそうです。

画面の最初のフラグメントを表示できる機能(スポイト機能)を高速化したり、スクリーンショットを拡大縮小したり、マクロに新しいコメントを追加したりできます。 インテリジェンスプログラムのインターフェースは管理が簡単です。
バカイトのように、画面のサインを簡単に取得できます。 そして、あなたが何に値するかは問題ではありません。プログラムは機会によって目覚めます。 Golovneは、必要なすべての情報がすぐに利用できるようになっています。
ヤクツェロビティ
あなたは2つの主な方法を見ることができます:
- 標準;
- 特別なプログラムの助けを借りて。
彼らのレポートを見てみましょう。
クラシックな方法
プロセス自体は3時間ではありません。 Otzhe、それは必要です:
- スクリーンショットを撮りたい場合は、画像の必要性を知ってください。
iPadでスクリーンショットを入力する前に、[削除/削除]ボタンをマークしてください。タブレットの上部カバーの右隅に簡単に見つけることができます。 - 「Dodom」キーがどこにあるかを知ってください(デバイスの下部の中央)。
- 「Uvіmknennya/Vimknennya」と「Dodom」を一度に1〜2秒間服用します。 その前に、iPadでスクリーンショットが作成され、キーを長時間押すと、そのようなタブレットの電源が切れる可能性があることをうそをつくことが重要です。
- ボタンを離します(さまざまな時間に実行できます)-カメラのシャッターのような音を感じます。
- ギャラリーに行き、私たちの看板が何であるか疑問に思います(メニュー「写真」)。
- スクリーンショットを撮りたい場合は、画像の必要性を知ってください。
さて、食べ物の確認、iPadで画面を作成する方法、あなたはすでにそれを持っています。
特別プログラムを通じて
歌うユーティリティの助けを借りて、あなたは必要な画像のサインを作成することができます。 最も人気のあるものを見てみましょう。
ジョキシ
このユーティリティは、暗闇からすべてのアイコンを保存できます。 そして、保存期間はあなただけを意味するので、ガジェットの所有者だけがそれらを見ることができます。 
このプログラムには、デバイスマネージャーにとって多くの利点があります。
- さらに、ご存知のように、Joxiを介したiPadのスクリーンショットとして、ソーシャルネットワークで取得したサインをすばやく交換できます。
- є画像のコピーを一度に編集する機能-外部形式やアーカイブのように。
- 画面をミットにすることができるという事実に加えて、ユーティリティはミットの編集機能を持つことができます。 署名を追加したり、矢印の付いた碑文を追加したり、重要な情報を追加したりする必要がある場合は、このオプションの方が合理的です。
- 直感的なレベルで、わかりやすいインターフェース。
iPadの画面のスクリーンショットのようにクリックしたい人にとって、このユーティリティは最良のオプションの1つになります。
スクリーンショットMakerPro
プログラムは、jpg、.gif .png、.bmpなどの形式をサポートしています。 写真を取り出し、タブレットを取り外します。 ファイルを保存するためにディレクトリのアドレスを書き込む必要があります。 
ユーティリティを無効にすることもでき、自動スクリーンショット機能が無効になります。 このオプションは、曲シリーズを含むiPadで画面のスクリーンショットを作成するように、頭をその上に置くように、coristuvachasにとって良い時期になります。 このオプションを有効にすると、タスク期間を通じて画面を生成できます。 時間間隔は1秒未満にすることができます。
プログラムの機能:
- 「Pipetka」-必要なフラグメントを表示できます。アイコンを拡大縮小して、新しいコメントに追加できます。
- あなたは歌うdіїのホットキーをたくさんインストールすることができます。
- iPadで頻繁に画面を表示する方法がわからないため、画面全体のスクリーンショットを撮らない場合は、2番目のモードを選択できます。完全なインターフェイスから、アクティブなウィンドウから、または一部だけです。スクリーン;
- koristuvachの時間を節約するためのサインとして、ファイル名の自動生成。










