AndroidからAndroidにファイルやビデオを転送する方法。 Wi-Fi経由でAndroid上のデバイス間でファイルを転送する方法
WIFI経由でAndroidからコンピューターにファイルを転送します。 AndroidデバイスからUSBコンピューターに手動でファイルを転送しないでください。 小さなデータを転送するには、WiFi経由のデータ転送に勝ちます。 それらについて、AndroidからコンピューターにWiFiファイルを転送する方法、そして今、あなたはこれらの統計について知っています。
AndroidからコンピューターにWiFi経由でファイルを転送する方法
私はもっと知っています コアプログラム、これらの目的のために自分自身を認識しました。 Im'yaїy–プッシュブレット。 これにより、Wi-Fi経由でAndroidからコンピューターにファイルを転送できるだけでなく、コンピューターで通話やSMSを受信したり、PUSH通知をコンピューターに送信したりすることもできます。 ザガロムは地獄のプログラムです。
ウバガ! にとって 通常の仕事あなたはスマートフォンとコンピューターを1つに接続する責任があります Wi-Fi Merezhi。 別館がさまざまな庭に接続されているかのように-何も見えません.
- Androidガジェットにプログラムをインストールしましょう。 お使いの携帯電話用のプッシュビュレットを入手
- 補遺が含まれています Googleを助けるまたはFacebook。
- お使いのブラウザまたは インストールファイルプログラム(あなたの選択)。 あなたはあなたのコンピュータのためにPushbulletを手に入れることができます
- AndroidからコンピューターにWiFi経由でファイルを転送する方法は2つあります。
プログラム自体の助けのために。 この時点で、ボタンを押すだけです。 追加»右下隅から必要なファイルを選択します。




5.コンピューターからAndroidにファイルを転送するのは簡単です。 順序はウィジェット内にありますが、一般的にすべてが標準と同じです。 必要なファイルをウィジェットにドラッグするか、ダイアログウィンドウから選択します。
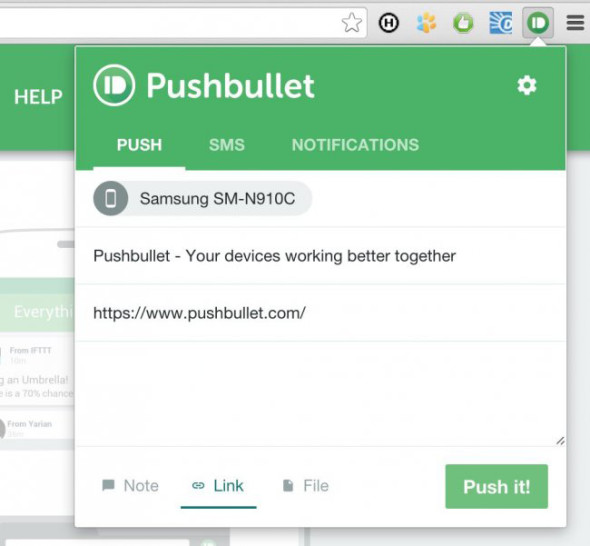
AndroidからコンピューターにWiFi経由でファイルを転送するための別のプログラム AirDroidと呼ばれます。
あなたはAndroid用のAirDroidを手に入れることができます
コンピューター用のバージョンはありません。 最前線のインシム原理のためのPratsiuєプログラム。
コンピューターとスマートフォンが1つのWiFiネットワークに接続されていると推測するのは良い考えではないと思います。
1.プログラムをダウンロードして電話にインストールします。
2.プログラムを実行します。 起動時に同じように表示される場合があります。

3.画面下部のカメラをクリックします。 その場合、QRコードをスキャンするためのカメラプログラムが必要です。
4.に移動します ツム住所。 ここでは、スマートフォンが配置されているGoogleアカウントの詳細を入力したり、スマートフォンでQRコードをスキャンしたりできます。
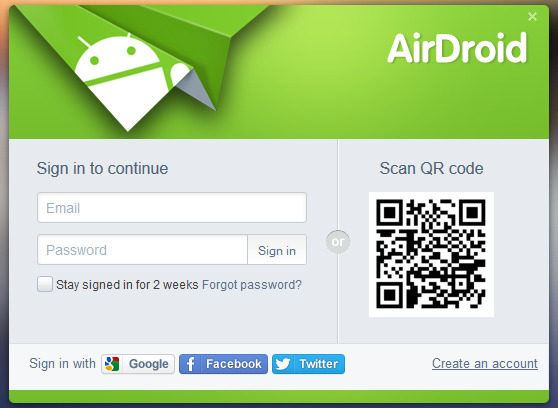
5.次のステップが表示されると、プログラムインターフェイスが表示されます。

6.フォルダをクリックして Filey»スマートフォンにすべてのファイルをダウンロードできます。

7.これで、必要なファイルを電話と電話の両方に転送できます。
スピーチの前に、2つのプログラムがうまくいきます 仮想サーバーしたがって、転送の速度はインターネット接続の速度にあることはできません。
私たちはその場所のためにここに現れました。 自然、ケバブなど、すべてが良いのですが、魂はテクノロジーの光を食べたいと思っています。 たとえば、寝る前に電話で映画を見る。 私たちは自分たちの映画を持っていました、ルーターはありませんでした、そしてインターネットはすべてのためのものでした。 そこにyak_snyzv'yazokを完全に固定していたオペレーターは、zv'yazk自身が壊れ、すべての電源装置の「ドキュメント?」 uvіmknuvモードの臨床馬鹿をサポートします。 (Visnovok:メガフォンまたはビーラインのシンボルの1つを永遠に非難する必要があります)。
父よ、今日私たちはmayzheで働きます 外部ルーターやコンピューターなしのAndroidでの完全なネットワーキング、およびそれ自体:
- タブレット/電話からのインターネットの配布。 アクセスポイントを整理します。
- タブレット(スマートフォン)ファイルとメディアサーバーからAndroidからAndroidに配信するために、映画やその他のファイルが必要です。
- Androidで「オンザフライ」で別の動画を作成します。
- Androidデバイスの添付ファイル間でファイルを共有します。
povnyを投稿してください。 気をつけろ、交通。
開始方法、すべてがルートなしで、正しく、高速に動作します。 私はまだokremih栄養のエレガントな解決策について知りませんが、完全な複雑な解決策についてはまだ知りません。 ソーシャルネットワークの斜めの記録を通して見ることができるようになったので、コメントの情報に感謝します。
外部データ:Android上のタブレットとスマートフォン、映画付きの古いHDD、USB OTG-外部デバイスをUSBに接続するためのアダプター(フラッシュドライブ、HDDなど)。
Google Playストアからインストールする必要があるプログラム:
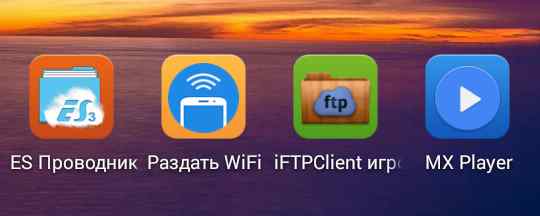
このトピックの詳細:
1.インターネットを配布するそれが対策の基礎になります . osminoウィジェットをインストールして、ヨガを起動します。 Vygaduёmoim'yamerezhі、パスワード、tysnemoキー「配布」。 インターネット3G、4Gは、この拡張機能についての言及のせいであることが理解されました。
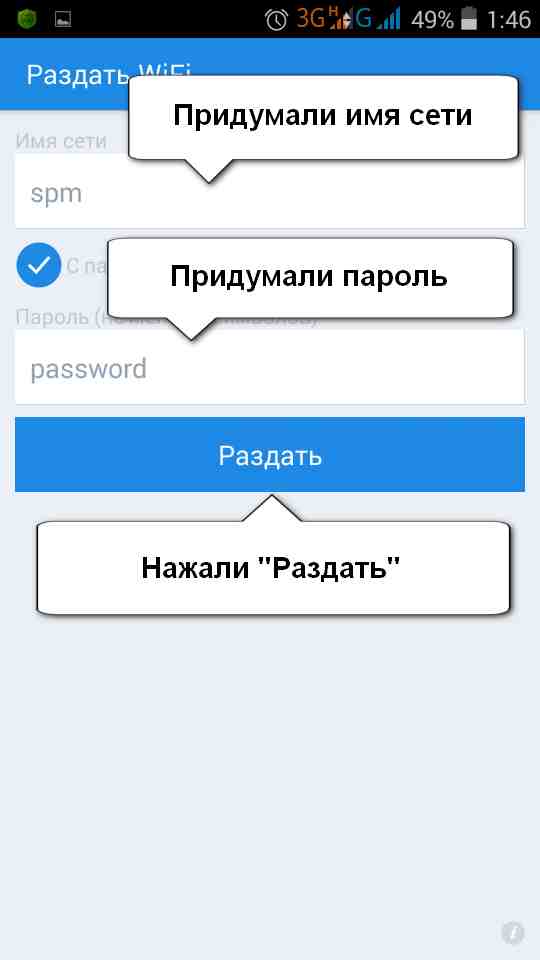
2.「ファイルサーバー」を選択します。ファイル/ムービーの配布元のタブレットに、ESエクスプローラーをインストールして起動します。 このプロバイダーの場合、メニューで[リモートアクセス]を選択します。
スクリーンショットは、タブレットに接続されていることを示しています 古いディスク。 この状況は、投稿の穂軸のインフォグラフィックによって示されています。
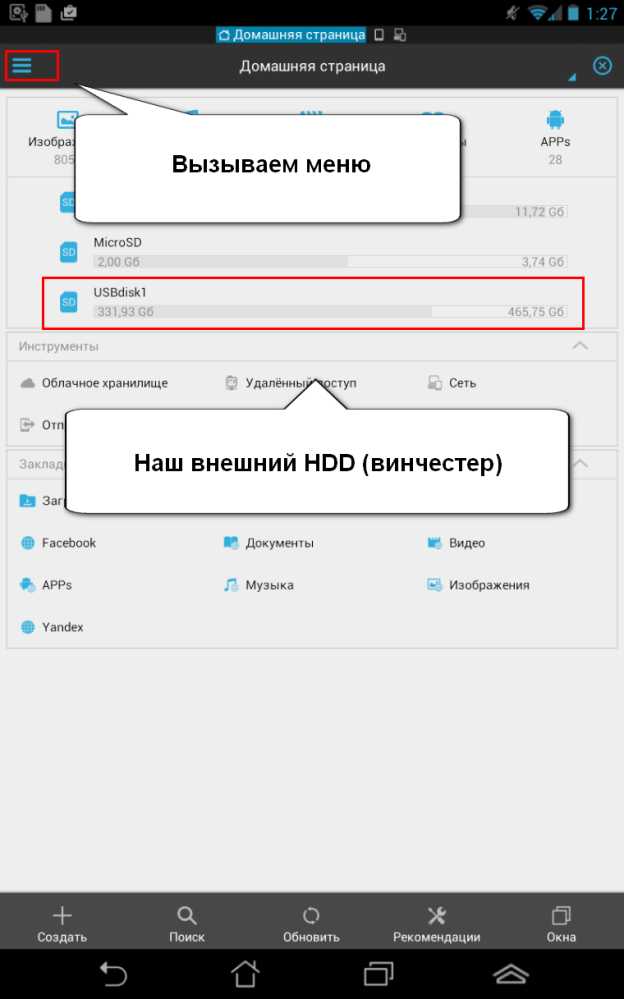
Androidに付属しているあらゆる種類の映画を配布するには、たとえばPrestigio(私はそのようなものを持っています)のような、オクレミムのバラの食べ物が入ったタブレットを使用することをお勧めします。
古いハードドライブ(HDD)は適切なストリームを維持しており、Wi-Fi経由の配信からすぐにバッテリーが標準の放電になります。 エール、タブレットのように映画付きの64 GBカードであるため、優れたHDDがなくても実行できます。

サービスを始めましょう。 Dodatkovoあなたはポートを調整することができます、アクセス権は同じフォルダです。 そのフォルダは、あなたがそれを見つけるように、いわゆる「開かれた」ものであり、別の別館との接続に利用できます。 選択したフォルダは、すべてのファイルとサブフォルダにアクセスできます。

ビデオのあるフォルダを選びました。 アクセス用のパスワードは設定されていませんが、もちろん可能でした。 すばやく起動するために、作業テーブルにショートカットを作成しました。
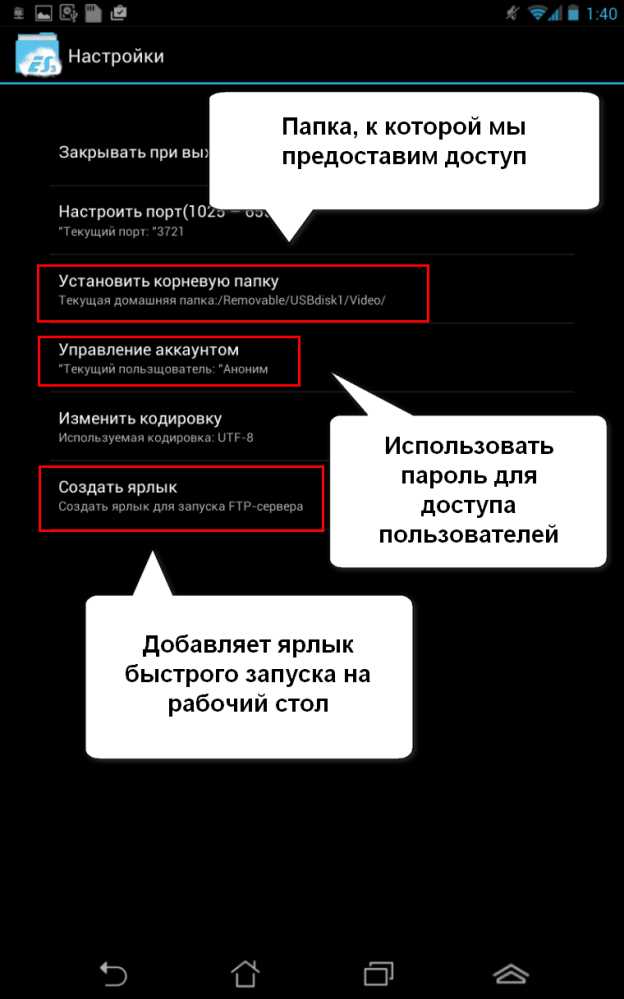
タブレットのアドレスの横にある「Uvіmknuti」とbachimoを押します。 ローカルライン接続の入力であるポートへのそのアドレス 別棟。 サーバーは準備ができており、AndroidからAndroidにファイルを受け入れる/転送するための接続を確認します。
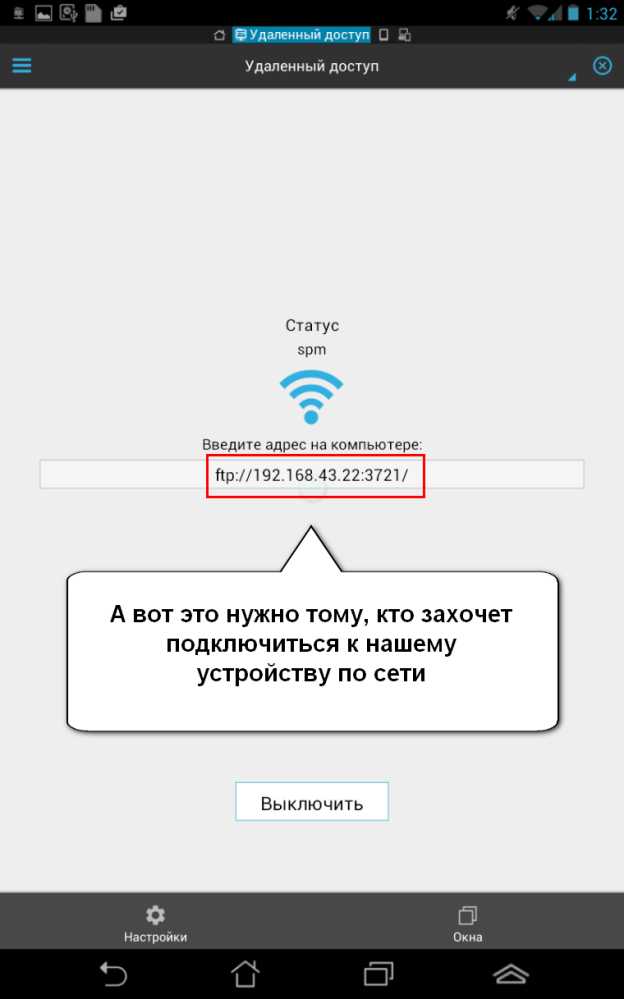
一度に、行を入力するだけでフォルダに移動できます
ftp://192.168.42.22:3721/
(人間の言葉では、「住所のために建物に接続する」のように聞こえます 192.168.42.22 ポートごと 3721 ファイルを転送/受信するためのプロトコルの背後にある --ftp«)
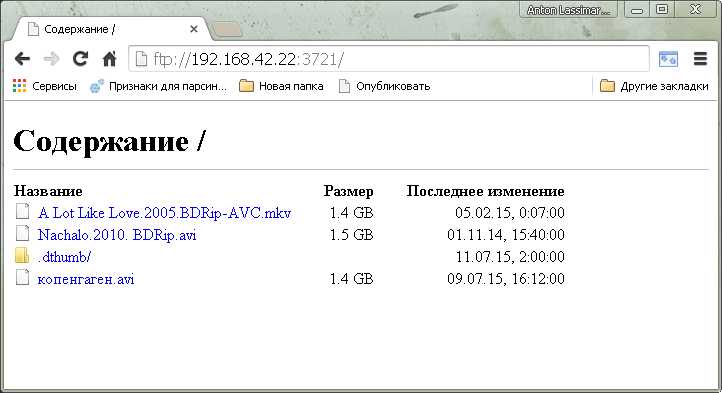
ええと、私はまだドキュメントの写真を撮っていますが、どうすれば自分の添付ファイルを魅了しないビデオを魅了し、驚かせることができますか?
3.Androidでビデオを見るもう1つAndroidに追加します。 ビデオを見たいデバイスでFTPプレーヤーを実行します。 穂軸の場合、接続プロファイルを作成します。
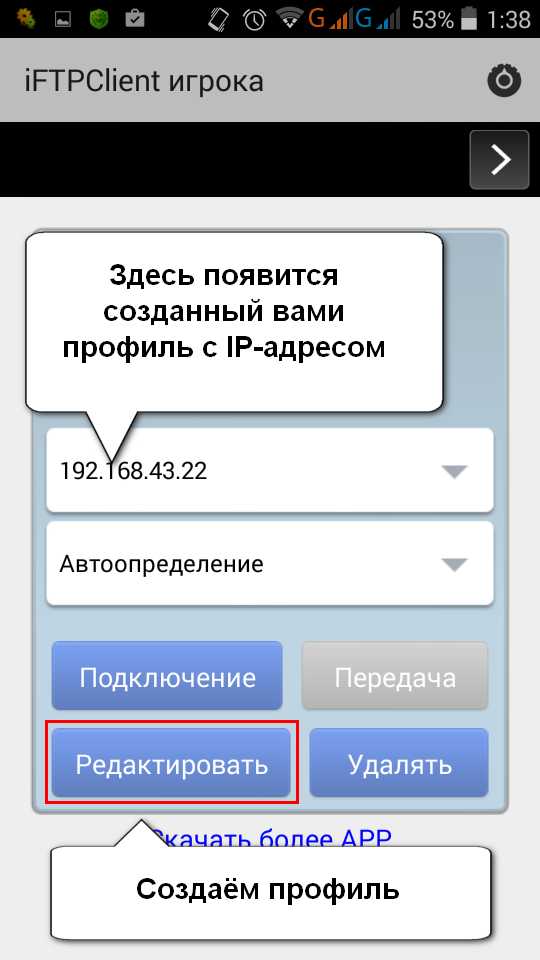
新しいサーバーを追加し、次のパラメーターを入力します。
1)ESExplorerの上位にあるアドレス。 私たちの例 192.168.42.22
2)ポート番号はESエクスプローラーのデータから新たにインストールされます。 私たちの例 3721
3)パスワードなしのメジャーを介したES Explorerへの匿名アクセスを許可した場合は、項目「 Vіdvіduvachi「。 別のモード-「Zagalny」で、アクセス用のkoristuvachaの名前とパスワードを入力します。 ティスネモOK。
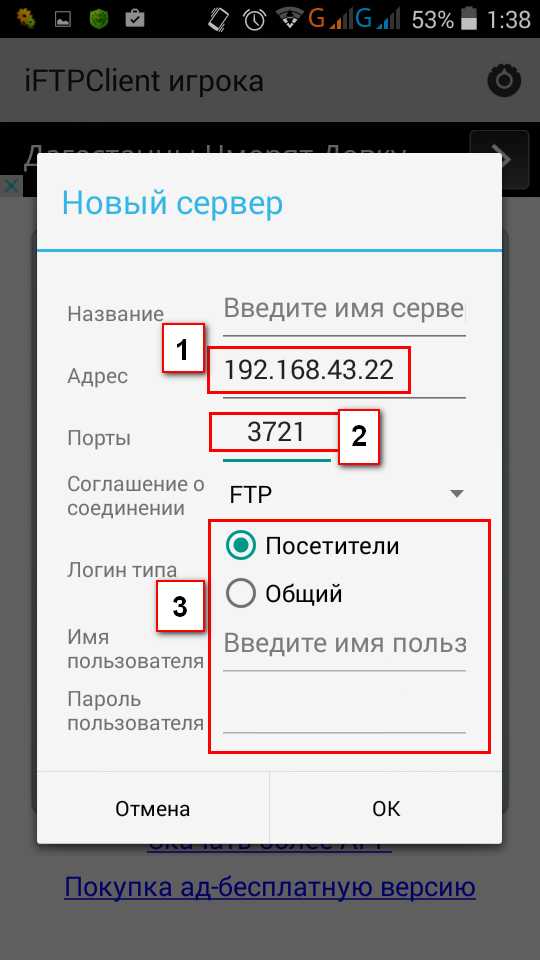
その日のプロフィールは壊れていました。 これで、FTPプレーヤーのメインメニューから[接続]を選択できます。 ほとんどの場合、3つのタブがあります。
--Mistsevy。 いくつかのフォルダを追加します。
Vіddelenii。 見渡すことができ、接続されているリモートフォルダを作成します。
ブロードキャスト。 ファイルをに転送する アタッチメントから離れて-サーバー。 許可されたビデオフォルダからタブレットがあります。 
リモート拡張機能にビデオがあるかどうかに移りましょう。そうすれば、ファイルが押されます。 ファイルを開くプログラムを選択するためのダイアログウィンドウが表示されます(そうでない場合は表示されません)。
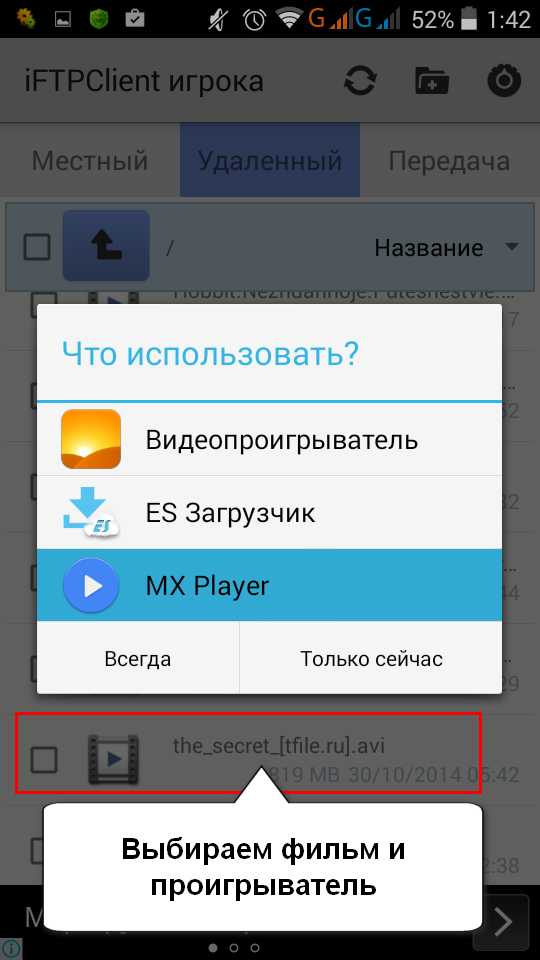
私たちはプログラムとバチモを選びます。映画は外付けHDDからのwi-fiを介して私たちの拡張機能に奇跡的に表示されるか、Androidルーターを介してAndroidをインストールします。 で このお尻 video.mkv 5.73 GBが奇跡的に表示され、巻き戻されました。

Axis mithotrimali対応のメディアサーバー。 サーバー全体にファイルを転送する方法に関する情報を失いました。
4.ファイルをリモート添付ファイルに転送してスターファイルをダウンロードする。 FTPプレーヤーに目を向ける-y
1)zavantazhuєmo。 ここではすべてが簡単です。 ファイルを選択します。ダウンロードするチェックマークで示されます。
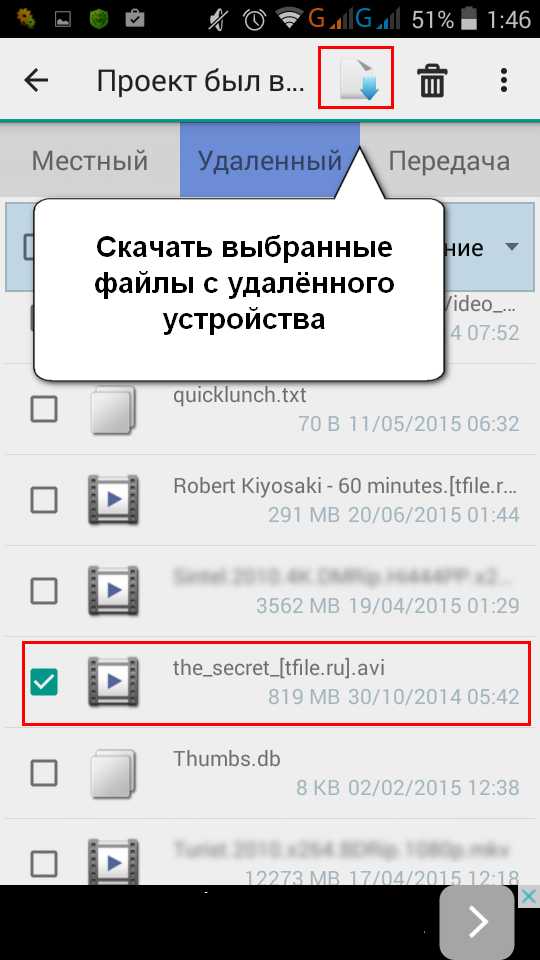
2)正解です。 «Mistsevy»デポジッターでは、接続されたサーバーに転送するファイルまたはファイルのグループを選択します。 私たちの男はHDDタブレットを持っています。

「転送」タブでは、ファイルを上書きするプロセスを確認できます。

関連する預金者の右側でもう一度チェックします。 ファイルは表示され、境界線に接続するすべての人がキャプチャできます。

混沌としたものではありませんが、ビデオ、音楽、ファイルを送信するオプションは完全に機能していますが、最もエレガントではありません。
コリストゥヴァチ モバイル別棟アンドロイドからアンドロイドにファイルを転送する方法をよく尋ねます。 この短い記事では、ファイルを転送する最も簡単な方法と、Bluetoothを介して転送する方法について説明します。
すべてのAndroidデバイスにはBluetoothモジュールが搭載されているため、この送信方法はどのような場合でも機能します。 Bluetooth経由でファイルを転送するために他のプログラムが必要ない場合は、Androidツールを使用して支援のためにすべてを行うことができます。
また、ファイルを転送するには、両方のAndroidデバイスでBluetoothをオンにする必要があります。 上のカーテンの助けを借りて戦う方が簡単です。 ヘルプが必要な場合は上部のカーテンを開き、画面の上端から下にスワイプしてから、開いているアイコンをクリックしてBluetoothをオンにします。
パッチを適用してBluetoothをオンにすることもできます。 このためには、Androidの設定を開き、Bluetoothの前にジャンパーを置きます。
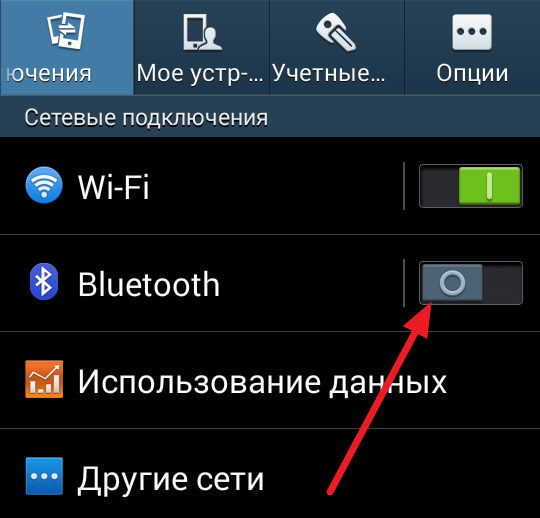
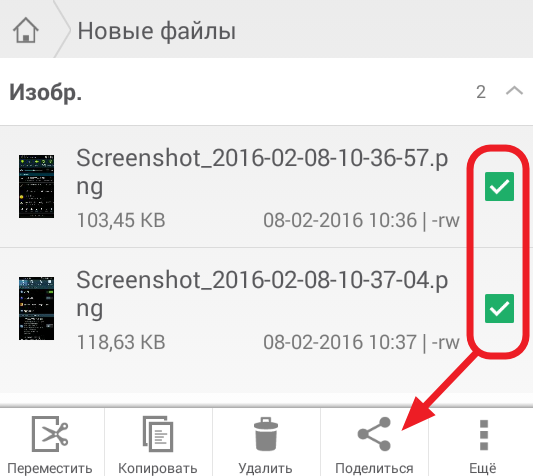
その後、プログラムのリストが画面に表示されるので、ファイルの転送を選択できます。 で このリスト Bluetoothを選択する必要があります。
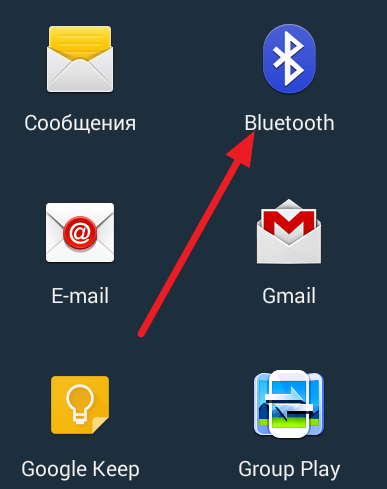
ダリは利用可能なリストで見る Bluetoothアクセサリ。 ここでは、ファイルを転送する添付ファイルを選択する必要があります。 Nexus 10があります。必要な添付ファイルのリストに添付ファイルを追加します。つまり、添付ファイルがあります。 このようなモードでは、建物のセットアップに入り、Bluetoothセクションに移動して、接続モードをオフにする必要があります。

この場合、別の拡張子がファイルの転送について通知することがあり、ファイルを削除するには「OK」ボタンをクリックするだけです。 別の内線番号に関する通知がない場合は、トップカーテンを開いて、そこでファイルを確認する必要があります。
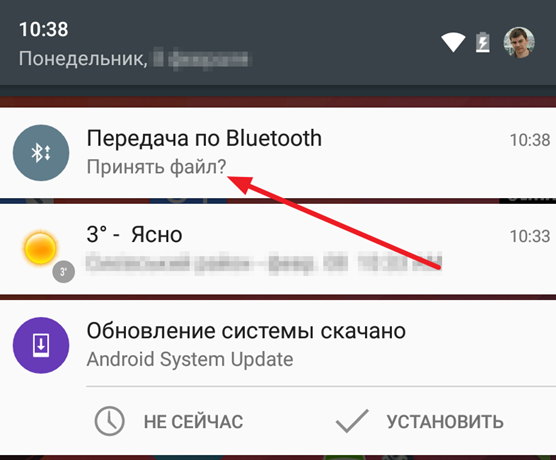
その後、1つのAndroidからファイルを転送するプロセスが後で追加されます。 次に、コンピューターに装備されているものを指定します ブルートゥースモジュール、同じ方法が可能です。
家にAndroidの小さなアドオンがあり、それらの間でファイルをすばやく手動で転送する必要がある場合、簡単なことは何もありませんが、Wi-Fi経由でローカルネットワークにアクセスすることはできません。
また、必要なファイルマネージャーESExplorerは1つだけです。 スピーチの前に、この記事で説明することはすべて、同じSolidExplorerまたはの助けを借りて行うことができます。 それらについての報告は、最高のものを見ることによって認識できます ファイルマネージャー: , .
また、PCとAndroidの間でファイルを転送するというトピックに関する以前の記事に注意を払わざるを得ません。 リモートケアコンピューター:
それでは、命令自体に移りましょう。 ES Explorerを使用すると、添付ファイル間でWi-Fiファイルを編集できるだけでなく、あるガジェットで別のガジェットを改ざん(参照、確認、編集など)することもできます。 2つの方法についてお話ししましょう。
方法1.Wi-Fi経由でファイルを強制するだけです
1.スマートフォンとタブレットの両方にESExplorerをインストールします。ファイルを転送することを選択したものと受け入れるものにインストールします。 両方の別棟で、同じプログラムを実行します。

2.ファイルの表示、転送の選択方法、右下隅の[その他]ボタン(タブレットの場合)または右の3つのドットを押す アッパーコード(スマートフォンの場合)。 オプションのリストで、「アドレス」をクリックします(「アドレス」は小文字の「o」で始まるため、「アドレス」を選択する必要があるため、このようなポイントが2つあります)。

3.地元の国境での別棟のスキャンが明らかになります。
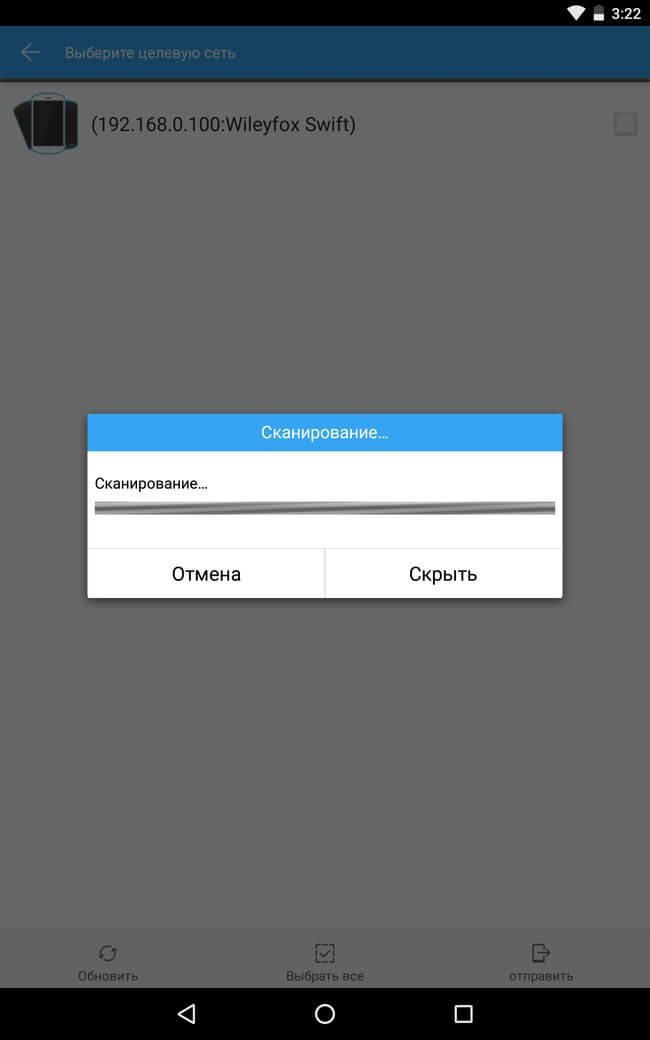
4.スキャンが完了したら、次のように記入してください 必要な電話またはタブレットを使用して、右下隅にある[送信]ボタンを押します。
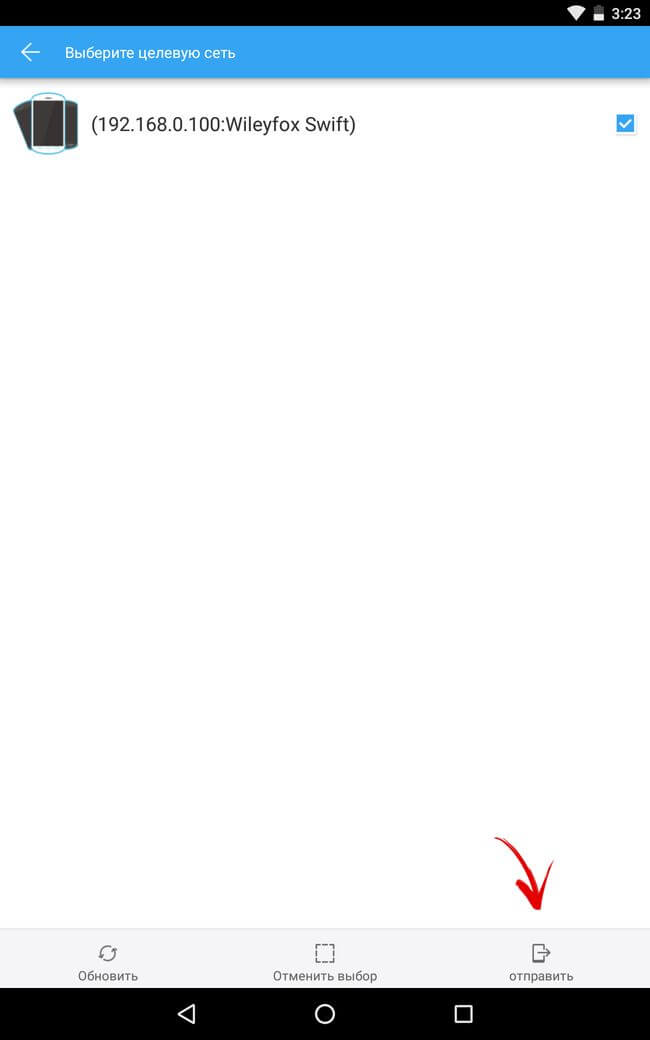
5.ファイルを受け入れるスマートフォンまたはタブレットでは、ファイル転送についてのプロンプトが表示されます。 「OK」を押します。

6.保存するフォルダを選択し、「OK」を押します。

7.体力を回復すると、ファイルの転送が成功したことが通知されます。

さて、私たちはそれらから抜け出しました。 Alekudicіkavіshekeruvatiと1つのファイル Androidデバイスもう一方の。 ESエクスプローラーに問い合わせることもできます。
方法2.別のスマートフォンまたはタブレットからAndroidに接続する
この指示の穂軸で、私はあなたが私たちのサイトで次の記事を読むことをお勧めします。そこではコンピュータからAndroidに接続する方法が明らかにされました。 FTPサーバーをセットアップして、スマートフォンやタブレットのファイルにアクセスし、コンピューターから接続できるようにしました。 同時に、自分でビルドしますが、別のAndroidに接続してビルドします。
デバイスでFTPサーバーを起動する必要がある場合があります。 私たちは、助けのために手動プログラムMyFTPServerを使用することを躊躇しませんでした。 一度に高速化できますが、ESエクスプローラーを既にインストールしている場合は、すべてを実行できます。 そして、zzimzavdannyamvіnはMyFTPServerに対応しなくなりました。
1.左端をスワイプし、「Merezh」ブランチで「リモートアクセス」を開きます。
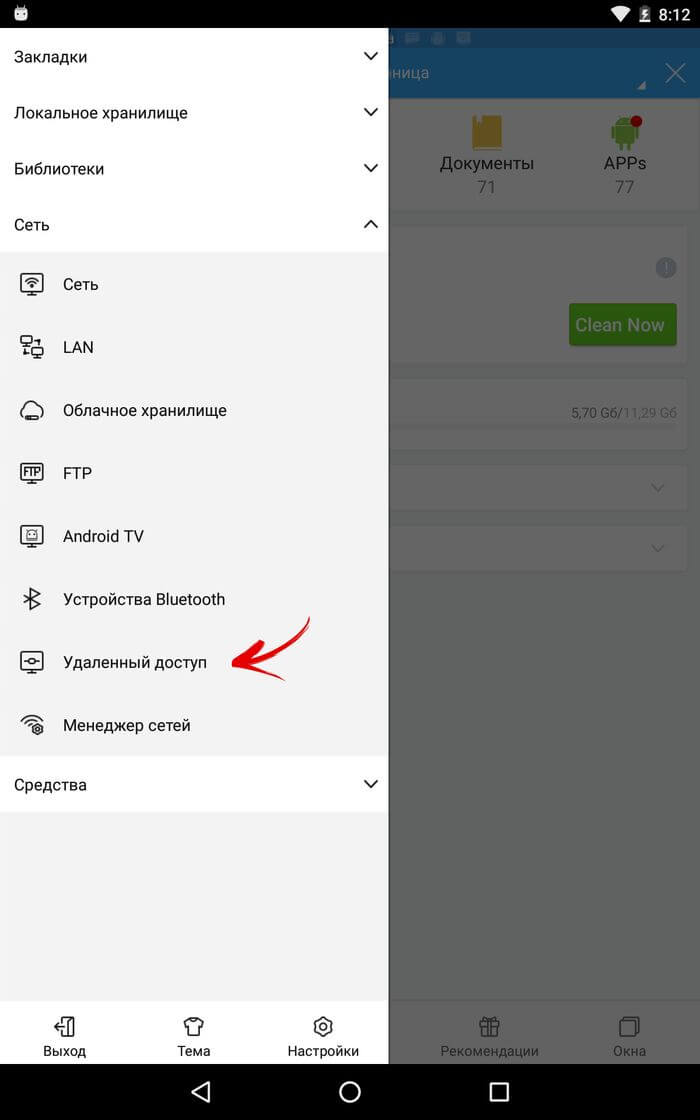
2.サーバーを起動できます。 「Uvіmknuti」を押す人のために。
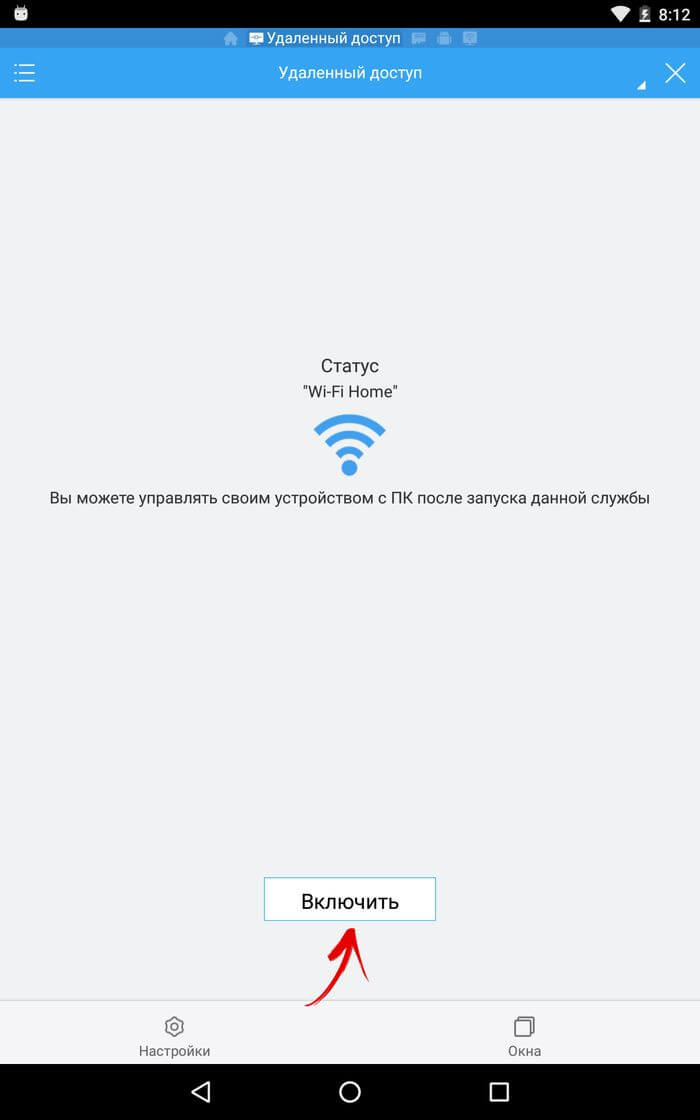
3.サーバーが起動し、新しいアドレスが画面に表示されます。

4.エール(必要な場合)を入れることができます 不快なパラメータ:im'yakoristuvachaそのパスワード。 そのためには、下の「パラメータ」を押してください。

5.コマンド「Keruvannyaoblikovymrecord」を選択します。

6.考えて自分のパスワードを入力し、[OK]を押します。
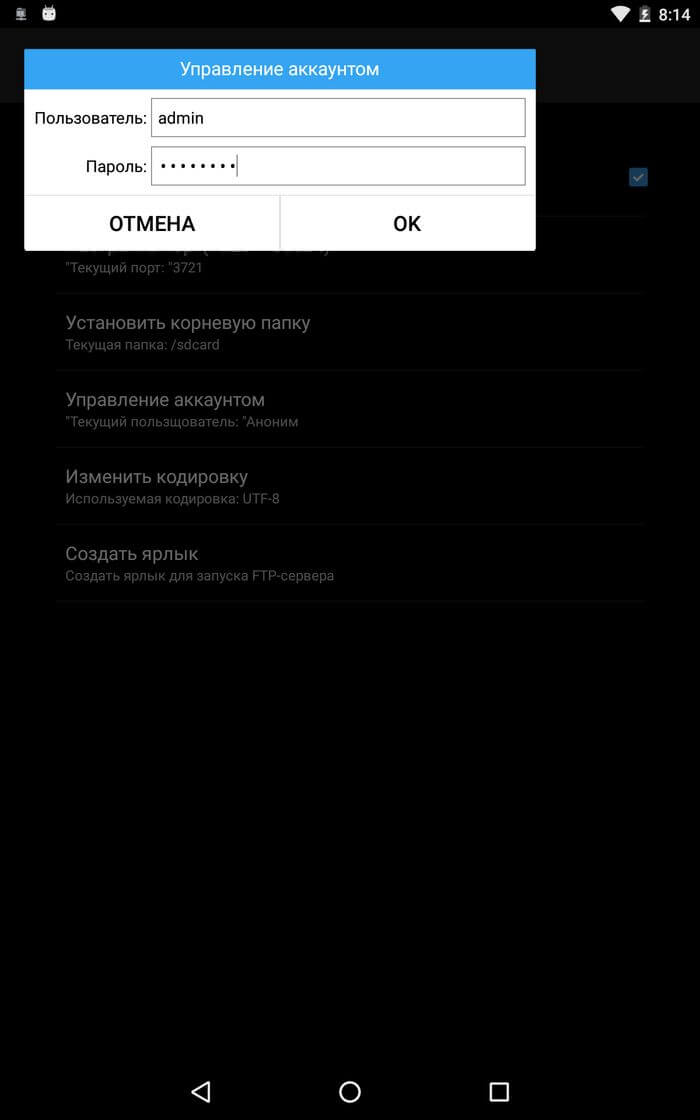
7.次に、適切に作成されたサーバーに何らかの接続を追加します。 リモートメニューから「FTP」を選択します。
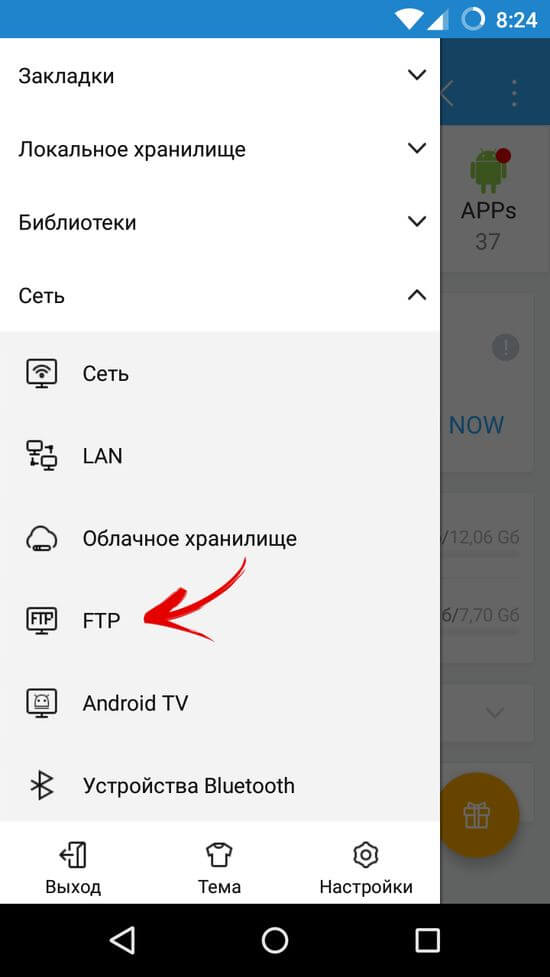
8.右下隅にある[作成]ボタンを押します。
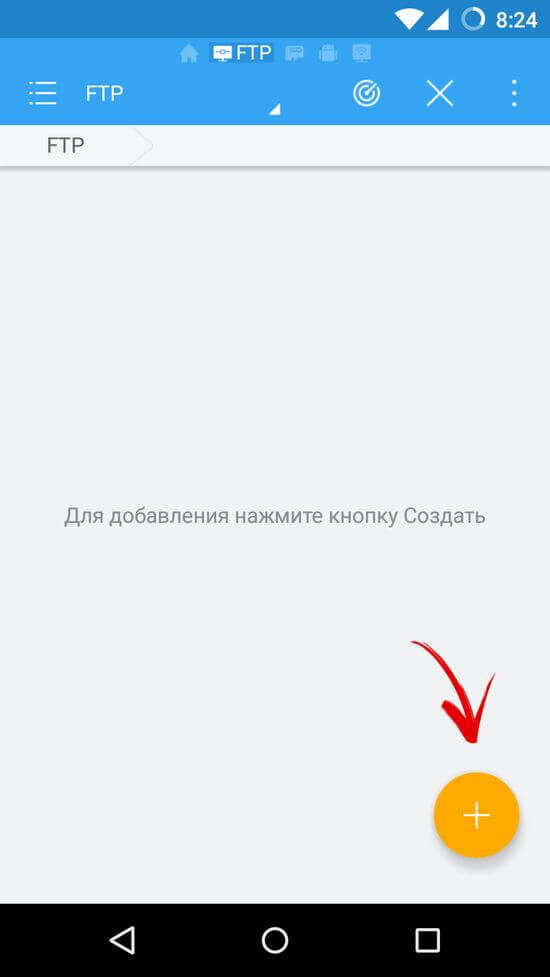
9.ftpを選択します。
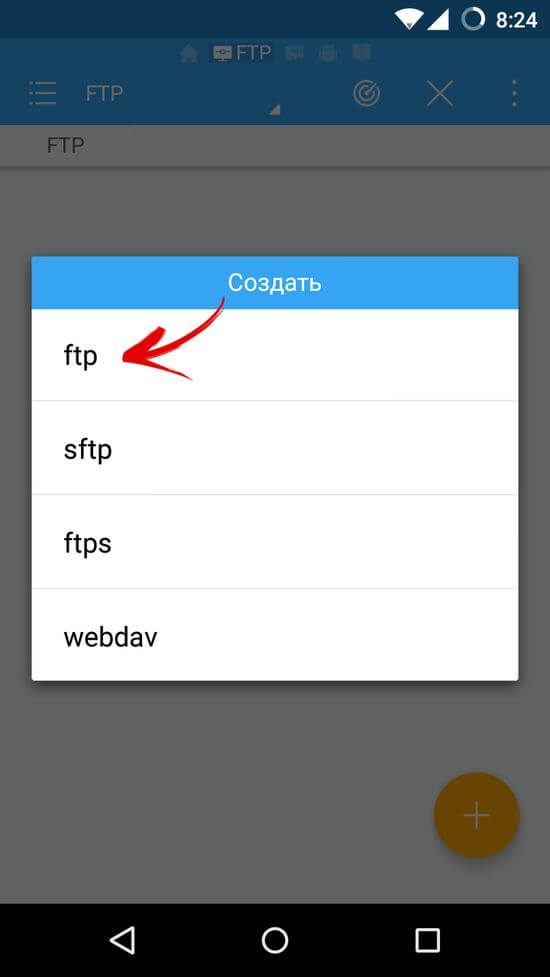
10.サーバーアドレス(div。item 3)、名前、およびパスワードを入力します。 パラメータを設定しなかった場合は、「匿名」項目の横にあるチェックボックスをオンにします。 そして、「OK」を押します。
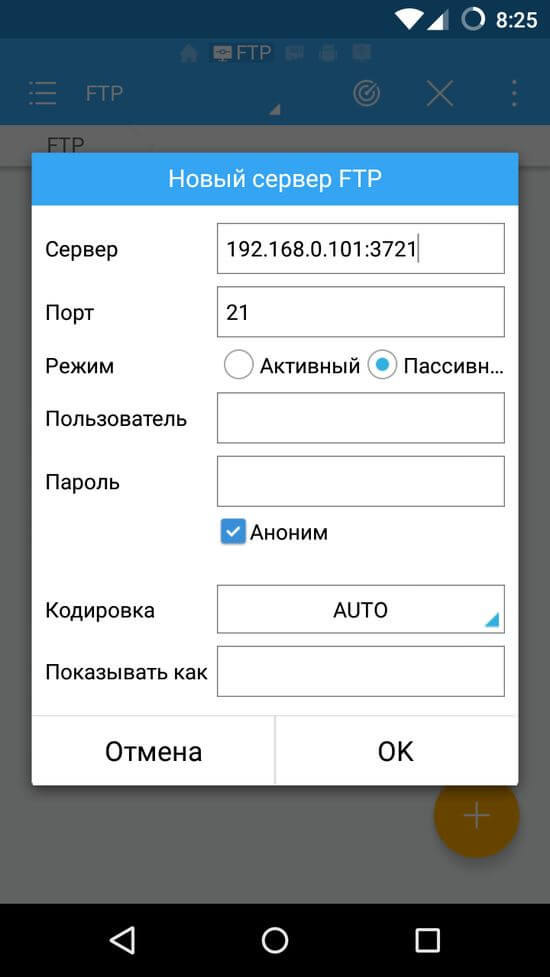
準備! あなたは1つに接続しました Androidスマートフォンまたはタブレットのsіnshoy。
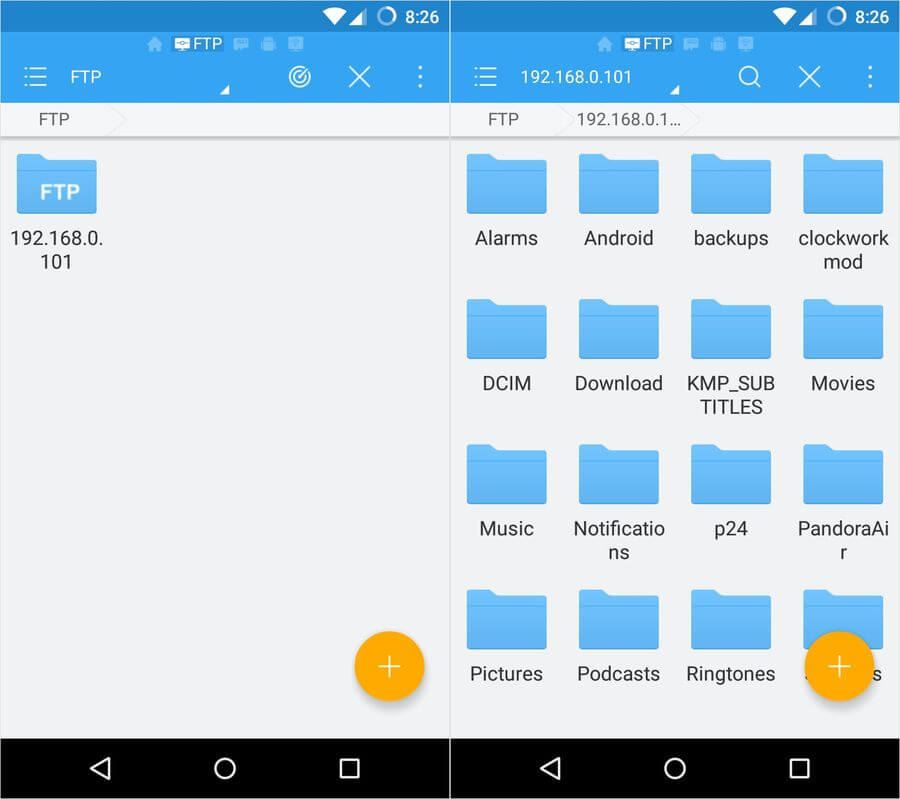
これで、新しいファイルにファイルを書き換えることができます。見渡す、編集する、または確認する。 必要な指示を推測します。 食べ物がない場合は、コメントに入れることができます。










