როგორ დააინსტალიროთ ძველი პრინტერი
HP პრინტერების დაყენება არ ჰგავს სხვა ბრენდის პრინტერების დაყენებას, პროტე їх їхтування ხშირად დიდ პრობლემებს უქმნის მდიდარ კორისტუვაჩივს. გამოსასწორებლად იჩქარეთ ჩვენი რეკომენდაციები.
ვნახოთ, როგორ სწორად მივიღოთ HP პრინტერი და დავაყენოთ ძირითადი დრაივერები პრინტერებისთვის დისკის გარეშე. ეს ინსტრუქციაპიდიდი სიმდიდრისთვის მიმდინარე მოდელები HP. Nashtuvannya განახლდება Windows 7-ისთვის. ადრეული ვერსიები Windows OS.
HP პრინტერის დაკავშირება და დაყენება
პრინტერის დასაკავშირებლად, თქვენ უნდა გამოიყენოთ USB კაბელი: უბრალოდ დააკავშირეთ USB კაბელი პრინტერის შესასვლელთან და კომპიუტერის USB პორტთან. კომპიუტერი ავტომატურად აღმოაჩენს დანართებს. მოგცა იოგაზე მუშაობის აუცილებლობა.
- დაბეჭდეთ ასლი საცხოვრებელი პრინტერზე. თქვენ უნდა შეცვალოთ, რომ პრინტერის სხვა განათება გამორთულია.
- დამწყებთათვის, თქვენ უნდა მიიღოთ მძღოლი. რამდენჯერმე მოგეთხოვებათ და შეგიძლიათ შეიყვანოთ პრინტერის მოდელის სახელი.
- მათ მოგცეს ოპერაციული სისტემის არჩევანი. დააჭირეთ ღილაკს "შემდეგი" და გადადით პროგრამული უზრუნველყოფის შერჩევის მენიუში.
- თუ გჭირდებათ ძირითადი დრაივერი, დააჭირეთ ღილაკს "ძირითადი დრაივერი". არსებობს იოგოს ინტერესის მხარე. დააჭირეთ ღილაკს "დაწყება" და ჩამოტვირთეთ პროგრამის მოთხოვნა. დრაივერის დასრულების შემდეგ აუცილებელია დრაივერის დაყენება.
- ამისათვის დააჭირეთ დრაივერის ხატულას და ინსტალაცია ავტომატურად წაიშლება. გთხოვთ, ყურადღება მიაქციოთ მათ შესახებ ინფორმაციას, რომ მანამდე, როგორ დააინსტალიროთ დრაივერი, საჭიროა კაბელის ამოღება. ამისთვის აუცილებელია სწორი ინსტალაციამძღოლები.
- დრაივერის დაყენება შედგება რვა ეტაპისგან. ამ ნაბიჯის დასრულების შემდეგ, ინსტალერი მოგთხოვთ USB კაბელის მიტანას.
- შეაერთეთ პრინტერი კომპიუტერთან და შეამოწმეთ ინსტალაციის დასრულება.
- ინსტალაციის დასრულების შემდეგ დააჭირეთ ღილაკს "პრინტერის დაყენება". Meister nalashtuvannya vikonaє ყველაფერი ავტომატურად.
გთხოვთ, გაითვალისწინოთ, რომ ეს დრაივერი საშუალებას გაძლევთ შეცვალოთ მხოლოდ თქვენი პრინტერის ძირითადი ფუნქციები და შექმნათ, მასშტაბირება და სხვა დიდი სურათები. თქვენი პრინტერის სხვა ფუნქციების დასაჩქარებლად, თქვენ უნდა დააინსტალიროთ სხვა დრაივერები. თქვენ შეგიძლიათ ამის გაკეთება, მაგრამ მე ჯერ კიდევ HP-ის ვებსაიტზე ვარ (გაგზავნილია ამ საიტზე) პროგრამული უზრუნველყოფის არჩევის მენიუში.
Zocrema, შეიძლება დაგჭირდეთ სრულად ფუნქციონალური პროგრამული უზრუნველყოფის უსაფრთხოება. დაუბრუნდით პუნქტს „მნიშვნელოვანი პატივისცემა საოპერაციო ოთახის მუშაობის მიმართ ვინდოუსის სისტემა XP. ჩვენ არ გირჩევთ დრაივერების ჩამოტვირთვას მესამე მხარის საიტებიდან, რადგან სურნელმა შეიძლება გააფუჭოს თქვენი პრინტერის რობოტები და გამოჩნდეს shkidlivami პროგრამები. ასევე, ჩვენ არ გირჩევთ პრინტერისთვის პროგრამული უზრუნველყოფის ამ გზით ჩამოტვირთვას, თითქოს გთხოვეთ კორისტუვაჩოვის „დახმარება“ სისტემის გვერდის ავლით, რათა დაიცვას პრინტერი ლიცენზირებული პროგრამული უზრუნველყოფისგან.
პრინტერის დაყენების შესაძლო პრობლემები
ზოგიერთ შემთხვევაში, ბაზის დრაივერის დაყენების შემდეგ, პრინტერის რობოტის ხარვეზებს აბრალებენ. თუ ასეთი პრობლემები შეგექმნათ, მაშინ უნდა დაუბრუნდეთ HP მხარდაჭერის სერვისს დამატებითი დახმარებისთვის. გადადით განყოფილებაში "საკვების ნაწილები". იქ თქვენ გეცოდინებათ თქვენი პრინტერის მოდელი და პრობლემები, რომლებიც შეიძლება მას დააბრალოთ.
რატომ არ ბედავ იცოდე მოდელი მჭირდებადაუკავშირდით კომპანიის სპეციალისტებს. ასე რომ თქვენ შეგიძლიათ გადახვიდეთ პრობლემის გადაჭრაზე ორმაგი ასლის დაჭერით.
HP ვებსაიტზე შეგიძლიათ იპოვოთ ინფორმაცია თქვენი პრინტერის შესახებ და ინსტრუქციები, თუ როგორ გაზარდოთ თქვენი პროდუქტიულობა.
თუ პრინტერი გეტყვით რომელი კომუნალური პროგრამების დაინსტალირებას საჭიროებს, შეგიძლიათ გაიგოთ "ავტომატური კომუნალური სერვისების" განყოფილებაში გადასვლით. ასე რომ თქვენ შეგიძლიათ დააინსტალიროთ სჭირდება პროგრამებიდისკიდან, რომელიც კომპლექტშია.
დამატებითი ინფორმაცია შეგიძლიათ იხილოთ სტატიებში.
- უფრო მნიშვნელოვანია პერიფერიული მიმაგრებაამისთვის მიმდინარე კომპიუტერი. პრინტერის გარეშე, თქვენი სამუშაო ადგილი კომპიუტერში არასრული იქნება. ამიტომ, პრინტერები ხშირად შეიძლება გამოყენებულ იქნას როგორც ოფისებში, ასევე ყველაზე მძლავრი სახლის კომპიუტერებით.
ერთ-ერთი მთავარი პრობლემა, როგორც ეს ხდება მოკლე პრინტერებთან, არის ის, რომ ისინი იშლება დაყენებისას. შესაძლოა, როგორც ჩანს, პრინტერი უბრალოდ არ შეიძლება იყოს ჩასმული კომპიუტერში, როგორც დათვი ან კლავიატურა. გვაქვს მასალების არჩევანი, როგორ დავაყენოთ პრინტერი კომპიუტერზე ან ლეპტოპზე.
კომპიუტერზე პრინტერის დაყენების მთელი პროცესი შეიძლება დაიყოს სამ ეტაპად:
- პრინტერის ელექტრო ქსელთან დაკავშირება;
- პრინტერის კომპიუტერთან დაკავშირება;
- დრაივერების დაყენება;
იმისათვის, რომ პრინტერის დაყენება ყოველდღიურ პრობლემებს აღარ შეგიქმნით, სამივე ეტაპს შეძლებისდაგვარად ნათლად შევხედავთ.
პრინტერის დაკავშირება კვების წყაროსთან.
უპირველეს ყოვლისა, რატომ უნდა გახსნათ იგი, დააკავშიროთ პრინტერი ელექტროგადამცემ ხაზთან. შეიძლება აქ არაფერი იყოს რთული. დააინსტალირეთ პრინტერი იმ ადგილას, დე ვინ უნდა დადგეს და შეაერთეთ იგი უახლოეს სოკეტში. დასაკავშირებლად საუკეთესო კაბელი არის ვიკორუსი. მონიტორი დაკავშირებულია იმავე კაბელთან, სისტემის ბლოკიდა სხვა დანართები.
ერთი მხრივ, კომპიუტერზე პრინტერის დაყენებისას, იოგა არ შეიძლება ელექტროენერგიას კაბელის საშუალებით დაუკავშირდეს უწყვეტი ცხოვრება(DBZh, ). პრინტერი პასუხისმგებელია განყოფილებასთან შეფერხების გარეშე კავშირებზე. მარჯვნივ, რადგან პრინტერს ძალიან ბევრი ენერგია აქვს, თქვენ მაინც ვერ მოიგებთ ამ ტიპის DBZH-ს. წინააღმდეგ შემთხვევაში, ბატარეა სწრაფად დაიტენება, ან შეიძლება ხელიდან გაუვარდეს.
პრინტერის კომპიუტერთან დაკავშირება.
შემდეგი ნაბიჯი არის პრინტერის დაყენება, პირდაპირ კომპიუტერზე ან ლეპტოპზე. პრინტერის დასაკავშირებლად შეიძლება გამოყენებულ იქნას სხვადასხვა ინტერფეისი. ალე, სახლის გონებაში, ბრწყინვალე ყველაზე გამარჯვებულია. ამიტომ, ჩვენ განვიხილავთ ძალიან ვარიანტს.
ნაკრები პრინტერთან ერთად შეიძლება USB კაბელიკომპიუტერთან დასაკავშირებლად. თუ კაბელი კომპლექტში არ მოყვება, ან ღვინო უკვე გაფუჭებულია, მაშინ ასეთი კაბელი შეგიძლიათ შეიძინოთ ელექტრონიკის უახლოეს მაღაზიაში. USB კაბელის შეძენისას ერთადერთი რაც უნდა იცოდეთ არის კაბელის ვერსია. არცერთი პრინტერი არ არის აღჭურვილი USB ინტერფეისი 2.0 ან USB 3.0.
შეხედეთ USB სოკეტებს თქვენს პრინტერზე, როგორიცაა ლურჯი და თეთრი, როგორიცაა USB 3.0. დიახ, თეთრი (სირიული/შავი) და კვადრატი მოჭრილი კუთხეებით, USB 2.0.
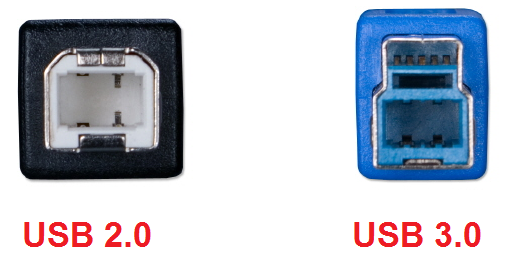
ასევე, როგორც კი გაიგებთ საჭირო კაბელს (USB 2.0 ან USB 3.0), შეაერთეთ კაბელის ერთი ბოლო კომპიუტერთან, მეორე კი პრინტერთან.
გთხოვთ გაითვალისწინოთ, რომ USB კაბელს შეიძლება ჰქონდეს სოკეტის განსხვავებული ფორმა სხვადასხვა მხრიდან. ბრტყელ ვარდს ჰქვია "ტიპი A", ქინძისთავი უკავშირდება კომპიუტერს. კვადრატული (USB 2.0) ან ლურჯი მტრედის კუდი (USB 3.0) ეწოდება ტიპი B და უკავშირდება პრინტერს.
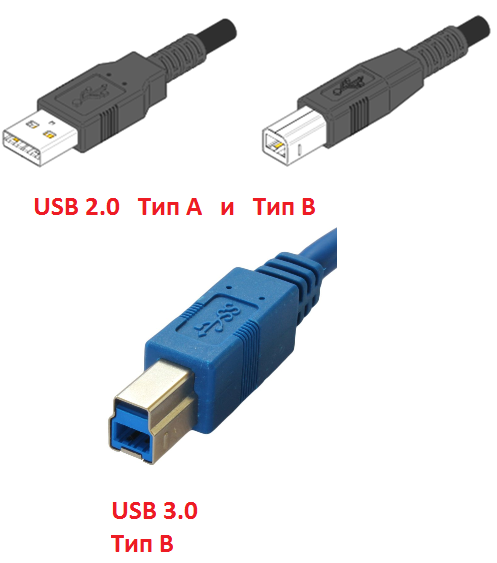
პრინტერის დრაივერების დაყენება.
მას შემდეგ, რაც პრინტერი კომპიუტერთან იქნება დაკავშირებული, მაშინ სიცოცხლის დაწყება შესაძლებელია ინსტალაციამდე. როგორც წესი, პრინტერთან ერთად კომპლექტს აქვს დისკი დრაივერებით. ამ დისკიდან თქვენ უნდა დააინსტალიროთ დრაივერი პრინტერისთვის, რის შემდეგაც შესაძლებელია პრინტერის კოპირება.
თუ თქვენ იყენებდით დრაივერის დისკს, შეგიძლიათ მიიღოთ დრაივერი თქვენი პრინტერის დილერის ოფიციალური ვებსაიტიდან.

ჩადეთ დისკი, რომელიც შეიცავს დრაივერებს და გაუშვით დრაივერის ინსტალაცია. პრინტერისთვის დრაივერის დაყენების პროცესი მარტივია და მასზე შეიძლება გავლენა არ იქონიოს სხვა პროგრამის დაყენებამ.

ერთი რამ უნდა იცოდეთ, რომ ინსტალერს შეუძლია პრინტერის გამორთვა და ხელახლა ჩართვა. ჩემს შემთხვევაში, უბრალოდ შეაერთეთ USB კაბელი და რამდენიმე წამის შემდეგ ისევ შეაერთეთ. ამის შემდეგ, პრინტერისთვის დრაივერების დაყენების პროცესი შეიძლება გაგრძელდეს.
დრაივერის ინსტალაციის დასრულების შემდეგ, პრინტერი მზად არის გამოსაყენებლად. ზოგიერთ შემთხვევაში, შეიძლება დაგჭირდეთ კომპიუტერის გადატვირთვა.
შეგიძლიათ აჩვენოთ სრული სამუშაო კომპიუტერზე პრინტერთან დაკავშირების გარეშე? შესაძლოა, როგორც გეიმერი, შეგიძლიათ მისცეს მყარი კვების რეკომენდაცია. ნურაფერს იტყვი, მაგრამ დოკუმენტები იგორის ხარისხზე არ აფურთხებს. პროტესტი მათთვის, ვისაც სურს გაუმჯობესდეს Word, Excel და სხვები ტექსტური პროგრამები, მშრომელი მეგობრის ხელით დედა არა მხოლოდ მნიშვნელოვანია, არამედ სიცოცხლე აუცილებელია. საბედნიეროდ, ასეთი კმაყოფილება დღეს იაფია. თუმცა, მხოლოდ ყიდვა საკმარისი არ არის მოქმედი მოდელითქვენ ასევე უნდა იცოდეთ როგორ სწორად დააინსტალიროთ її კომპიუტერზე Windows 7-ით.
კავშირის მეთოდების მიმოხილვა
პრინტერის მდებარეობიდან და ახალ პრინტერზე რეალური წვდომიდან გამომდინარე, შეგიძლიათ იხილოთ ამ დანამატის ინსტალაციის 2 ვარიანტი კომპიუტერზე Windows 7-დან და თავად:
- მოდი იოგაზე პირდაპირ კომპიუტერზე (ლოკალური მეთოდი);
- ჩასმა შერწყმის გზით (მერეჟევის მეთოდი).
რა უნდა ავხსნათ, არის თუ არა და რა გზაა საჭირო გამარჯვებისთვის კავშირისთვის? Ასე რომ დიახ? კარგი, მაშინ ეს როზტლემაჩიმოა, მარჯვნივ მოუხერხებელია. პრინციპში, უკვე ასეთი მეთოდების სახელწოდებით გაირკვა, რომ ადგილობრივი გზაშერჩეულ საბუთებს მეგობარს გადავცემ მხოლოდ ერთ კომპიუტერზე, თუმცა ღობის სახით მივცემ შესაძლებლობას გადავიტანო დოკუმენტები ერთ გაფართოებაზე რამდენიმე კომპიუტერზე.
გამოხვედი აქედან? სასწაული! Todі zalishaetsya მხოლოდ rozіbratis z tim, ისევე როგორც dіyati ადგილობრივი ta მაქმანის მეთოდიინსტალაცია Windows 7-ზე.
ვარიანტი #1: ლოკალური კავშირი
როგორ დავაყენოთ პრინტერი ადგილობრივი Windows 7 მეთოდის დახმარებით? ძალიან მარტივია! საკმარისია იოგას USB ავტობუსის საშუალებით კომპიუტერთან დაკავშირება. პატივისცემით, თუ სწორად იყო დაყენებული, დაყენების მომენტიდან არ შეცვლილა ოპერაციული სისტემა, კავშირი არის rozpіnaetsya და ის ავტომატურად დაინსტალირდება კომპიუტერზე.
პროტე vdaєtsya ასეთი ხრიკი, როგორც წესი. როგორ, კომპიუტერზე, მაგალითად, პრინტერის მოდელი HP LaserJet 1010 არ არის დაყენებული? და აი, ასეა.
Krok No. 1: დაკავშირებულია კომპიუტერთან.
Cob-ისთვის დამატებით USB კაბელისთვის პრინტერს მივაქვთ კომპიუტერში და ვურევთ. შემდეგ გახსენით მენიუ "დაწყება" და აირჩიეთ "დამატებები და პრინტერები" ჩანართი:
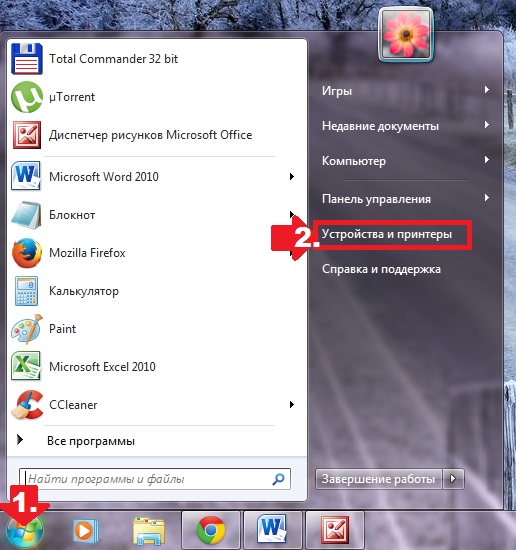
Vіknі-ზე გამოჩნდა scho, ჩვენ ვიცით და დავაწკაპუნეთ ჩანართზე „პრინტერის დაყენება“ დათვთან ერთად:
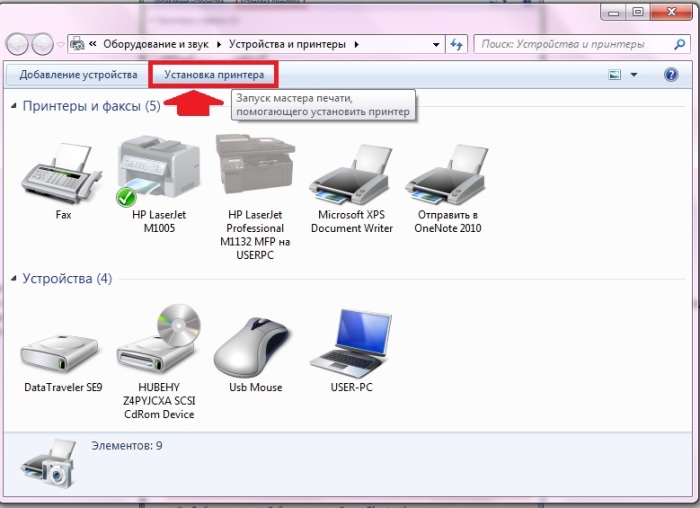
შემდეგ ჩვენ ვირჩევთ კავშირის ვარიანტს. გთხოვთ დააინსტალიროთ იოგა ადგილობრივი მეთოდი? ჩი არ გადაიფიქრე? შემდეგ დააჭირეთ პუნქტს "ადგილობრივი პრინტერის დამატება":

შემდეგი, აირჩიეთ პრინტერის პორტი. პრინციპში, სჯობს წაშალოთ ყველაფერი, ცვლილებების გარეშე, რათა LPT1 პორტმა უფრო მეტად დაუჭიროს ინსტალაციას. რომელზედაც დასრულებულია კავშირი. ძალიან ბევრია იოგას რობოტის კორექტირება. ვისთვისაც დააჭირეთ დათვს ღილაკს "Dalі" და გადადით შეტევითი კროკზე.

Krok No. 2: შემოგვაქვს რობოტული პრინტერის კორექტირება.
რა არის საჭირო ჩვენი ვიკონტისთვის? დასაწყებად დააინსტალირეთ დრაივერი. ამის გაკეთება შეგიძლიათ სამი გზით:
- აჩქარება კომპლექტი დისკით;
- ოსტატის დახმარებისთვის, საკუთრების აღდგენა;
- ცენტრის გავლით Ვინდოუსის განახლება:
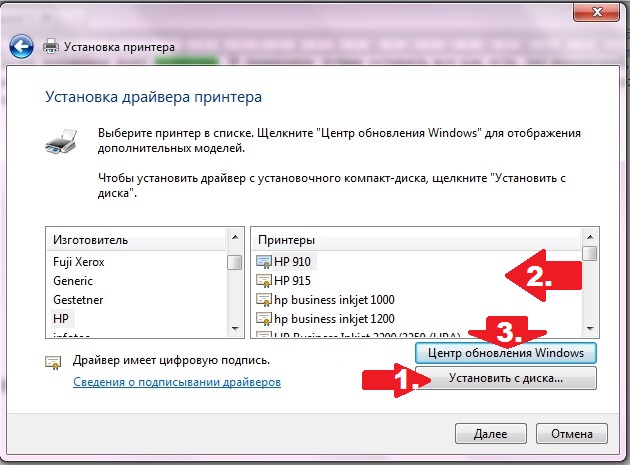
დავუშვათ, HP LaserJet 1010-ის დაყენების დროს არ გვქონდა დისკი ახლის დრაივერით, თვითონ არ ინსტალაციით, თორემ ეს არის კომპიუტერი დისკის გარეშე. რა არის ჩემი ვიპადკა? ადრე იყო, ყველაფერი მარტივია: შეგიძლიათ დააინსტალიროთ იოგა Windows Update-დან. ალი აქ არ იყო.
Windows 7-ს არ აქვს ოფიციალური დრაივერი HP LaserJet 1010-ისთვის. ჩემი აზრით, ხელნაკეთობის 2 ვარიანტია:
- დააინსტალირეთ იოგა ინტერნეტიდან ჩამოტვირთვის გზით;
- აირჩიეთ დაინსტალირებული დრაივერი HP LaserJet 3055 PCL5-ისთვის მასტერიდან.
ჩვენ ვირჩევთ დარჩენილ ვარიანტს, ფრაგმენტებს, სახელების სხვაობის მიუხედავად და შესაფერისი იქნება HP LaserJet 1010-ისთვის:
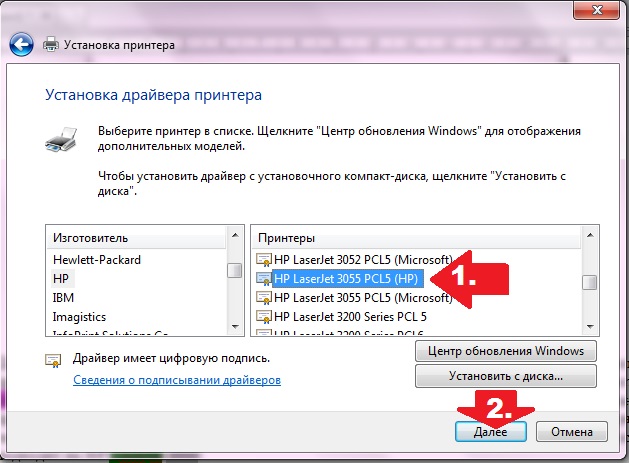
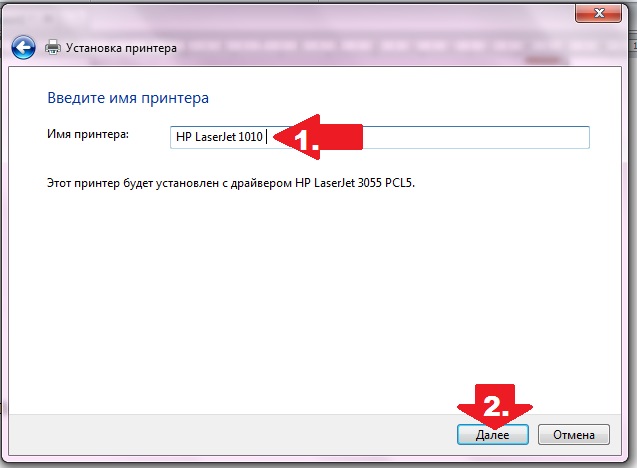
ახლა ის აღარ არის დამოკიდებული სხვა კომპიუტერებიდან პრინტერზე წვდომის პარამეტრებზე. ამ გზით, mi ან yogo ერთმანეთში ირევა (პუნქტი „გამარჯობა წვდომა..."), ან ნებადართულია ლაპარაკი ახალზე ("სამარცხვინოზე წვდომის დაშვება"):
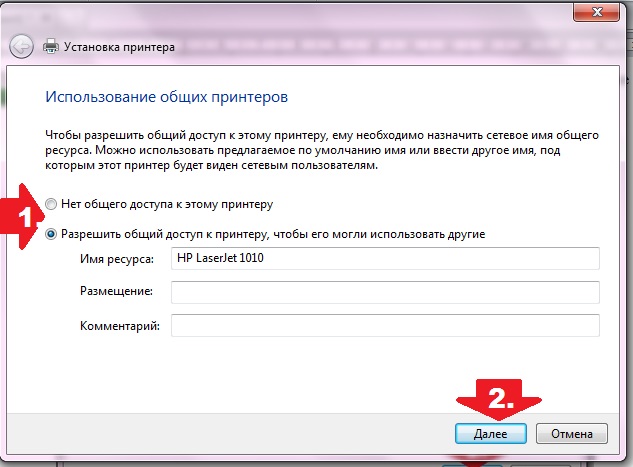
ციომა ნალაშტუვანნიაზე დანართი დასრულებულია. აუცილებელია იოგას რობოტის დამახინჯება.
Krok No. 3: გადაამოწმეთ მეორე.
ასევე, თითქოს ყველა კავშირი გაკეთდა სწორად, პრინტერზე წვდომის პარამეტრების არჩევის შემდეგ, ის გამოჩნდება ბოლოს ინსტალაციის წარმატების შესახებ შეტყობინებებით. ეს ასეა, გადამოწმება აუცილებელია. როგორ ცე რობიტი? დააჭირეთ ღილაკს "საცდელი ანგარიშის მეგობარი":
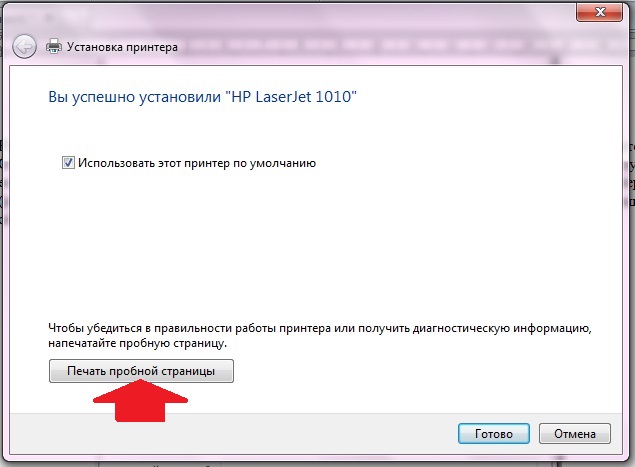
ყველაფერი მუშაობს? სხვები უპრობლემოდ? მაშინ შეგიძლია თამამად შეაქო შენი თავი! ჩვენ მაქსიმალურად ვეცადეთ!
ვარიანტი ნომერი 2: მერეჟევის კავშირი
აიყვანეს ადგილობრივი კავშირები? შეერთებული პრინტერის დაყენება Windows 7-ში არ არის ყოველდღიური გამოწვევა.
Krok No. 1: ფილების პრინტერის დაკავშირება და დაყენება.
რაზე ვმუშაობთ? "დაწყების" საშუალებით მივდივართ "დანართები და პრინტერები", ამოტვიფრული "პრინტერის ინსტალაცია" და შემდეგ ფანჯარაში, როდესაც გამოჩნდება, ვირჩევთ პუნქტს "დაამატე ფარდები ...":
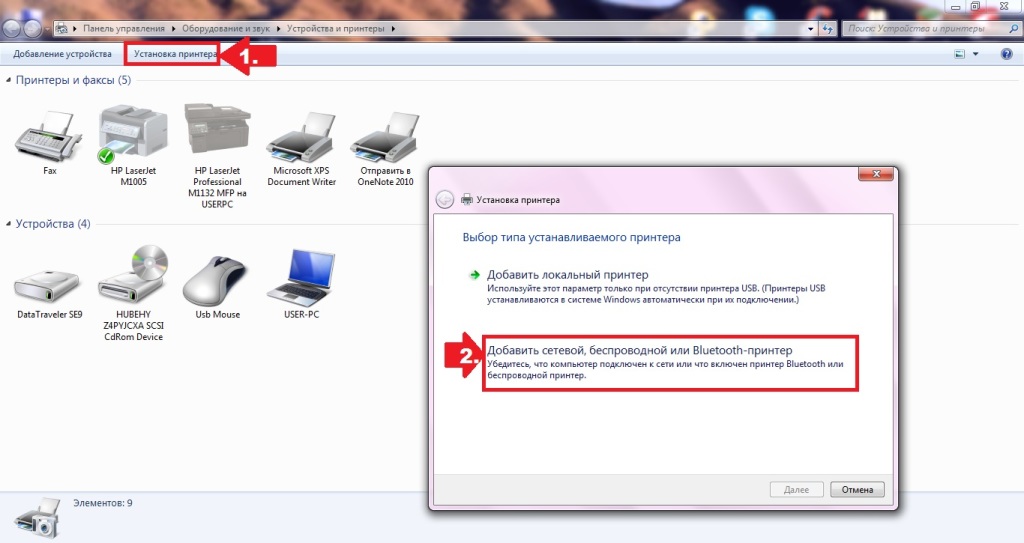
შედეგად, Windows 7 ავტომატურად გაგზავნის ძიებას წარმატებული კავშირების პრინტერებთან. რა გვჭირდება? ცნობადობისთვის მერეჟნის დავასახელებ, მეგობარს დავამატებ, რომელზედაც შეგვიძლია მოვიდეთ. Იცოდი? შემდეგ აირჩიეთ საუკეთესო ვარიანტი და დააჭირეთ "Dali"-ს:
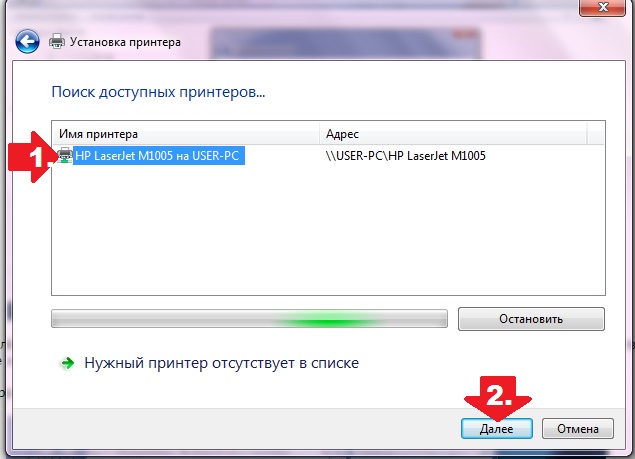
შედეგად, კომპიუტერი დაუკავშირდება დანართს და ავტომატურად დააინსტალირებს დრაივერებს ახალისთვის. რა სამუშაოა, როგორ არ აღდგება ღვინოები? პატივი ეცით სისტემურ შეტყობინებებს. სხვა პროცესები ეხმარება ხელით ჩამოკიდება. ზოკრემა, ვიქნის ინსტალაციაზე შემაერთებელი პრინტერითქვენ შეგიძლიათ ნახოთ ღილაკი "დააინსტალირე დრაივერი". მასზე დაჭერით, პრობლემა თავისთავად დაიძინებს და ეკრანზე გამოჩნდება დამატებითი შეტყობინება შერწყმის პრინტერის წარმატებული ინსტალაციის შესახებ:

Krok No. 2: რობოტების ხელახალი შემოწმება
როგორ შევცვალოთ პრინტერის მუშაობა? როზდრუკუვატი იყოს საბუთი. ნაჭებტო ს ციმ შეიძლება კანში მოხვდეს, ჩი ასე არ არის? ალე სჩო რობიტი იმ ვიპადკუში, როგორიც საბუთი იყო ადრე დამაგრებული სხვებისთვის და არა რაზდრუკუვავსია? მიიღეთ, პატივისცემით, traplyaєtsya dosit ხშირად. როგორ მოვაგვაროთ პრობლემა? კუბის კუბისთვის გადახედეთ შემდეგ კორექტირებას:
- მიუთითეთ კავშირი მთავარ კომპიუტერთან;
- დააინსტალირეთ, თუ ასეთი შერწყმის პრინტერისთვის ზღვარი არ არის;
- perevirity, chi კავშირები ღვინოები გაზომვა;
პრინტერი დიდი ხანია გახდა არა მხოლოდ საოფისე ყოველდღიური ცხოვრების შეუცვლელი ნაწილი, არამედ სახლის საოფისე აღჭურვილობის ერთ-ერთი ელემენტი. ნურაფერს იტყვი, მაგრამ მნიშვნელოვანია ერთდროულად პრინტერის გარეშე გავერთიანდეთ, მაშინაც კი, თუ რობოტს ქაღალდებთან ერთად შეუძლია ადგილი ჰქონდეს ჩვენს კანის ცხოვრებაში. თუმცა, ზოგჯერ არის პრობლემები კორექტირებასთან დაკავშირებით. როგორ დააყენოთ პრინტერი კომპიუტერზე, ტიპიური შეწყალების გავლის შემდეგ, წაიკითხეთ ამ სტატიაში.
ადგილობრივი პრინტერის დაკავშირება დამატებითი დისკის მიღმა
პირველი ნაბიჯი არის პრინტერის კომპიუტერთან დაკავშირება USB პორტის საშუალებით. შემდეგი, ჩვენ მივდივართ "დაწყებაზე", ვირჩევთ "პრინტერების დამატება" და ფანჯარაში, რომელიც გამოჩნდება, დააჭირეთ "პრინტერის დაინსტალირება". როდესაც გსურთ რაიმეს შეცვლა, აირჩიეთ "ადგილობრივი პრინტერის დამატება".
შემდეგ, შემდეგ, მონიშნეთ ყუთი "Vykoristovuvat პორტის" რიგის წინ და აირჩიეთ USB ამ სიის შუაში.

შემდეგი, თქვენ უნდა დააინსტალიროთ დრაივერი პრინტერისთვის. როგორ zvichayno tse buvaє, სიაში არ არის ის, რაც გჭირდებათ. ასეთ ფანჯარაში აუცილებელია დააწკაპუნოთ "დააინსტალირეთ დრაივერები დისკიდან" და მიუთითოთ, თუ როგორ შეუძლია სისტემას მათი ჩამოტვირთვა. დისკზე შეგიძლიათ იხილოთ „შეშა“, თუ როგორი ნაკრები მოჰყავთ ერთბაშად თავად დანართიდან, ან შეგიძლიათ მიიღოთ ინტერნეტით. გთხოვთ გაითვალისწინოთ, რომ პრინტერის დრაივერების ჩამოტვირთვა შესაძლებელია უფასოდ, რადგან ყველა საიტი იხდის გადასახადს ჩამოტვირთვისთვის, გადადით შემდგენელის ოფიციალურ საიტზე და დაგჭირდებათ ინფორმაცია.
შემდეგი ნაბიჯი იქნება პრინტერის სახელის შეყვანა საჭირო სტრიქონში (წინააღმდეგ შემთხვევაში, ჩვენ შევავსებთ ყველაფერს, როგორც є), ცხადია, ის ლამაზი იქნება თქვენს კომპიუტერში.

დააჭირეთ "შემდეგი" და შეამოწმეთ ინსტალაციის დასრულება. ამის შემდეგ შეცვალეთ პრინტერის პრაქტიკულობა. გაუშვით ნებისმიერი დოკუმენტი, რომ სცადეთ როზდრუკუვატი.
როზტაშუვანია დანიკ
დაინსტალირებული პრინტერის დაყენების შესაცვლელად გადადით სპეციალურ საქაღალდეში, როგორც ეს არის დაყენების პანელში. შეგიძლიათ უყუროთ კლასიკურ რეჟიმში ან განხილვის რეჟიმში.თუ სხვაგვარად არ აირჩევთ, თქვენ მოიგებთ სხვა ვარიანტს. თუ საქაღალდის შუაში გადიხართ, დააწკაპუნეთ ხატულაზე „პრინტერები და სხვა დანართები“, დააწკაპუნეთ ახალზე და იმუშავეთ პრინტერებთან, სკანერებთან, დათვთან, კლავიატურასთან, ერთი სიტყვით, უნდა მინაშენები, დაკავშირებულია თქვენს კომპიუტერთან. ამ პროცესში შეგიძლიათ შეცვალოთ მონაცემები, ერთი სიტყვით, იმუშაოთ ყველა, ვინც თქვენს საჭიროებებზე ზრუნავს.
კომპიუტერზე პრინტერის დაყენებას მინიმუმ ერთი საათი სჭირდება, ასე რომ თქვენ იცით, რომელი მხრიდან რომელ საკვებზე მიდიხართ. Ახლა შენ იცი!










