სკანირებული ფურცლები. სკანირებული ქაღალდის დოკუმენტი PDF-დან
გთხოვთ, ჯერ დაადასტუროთ კვების წყარო "როგორ შემიძლია PDF-ის სკანირება?"ვარტო საუბრობს რა არის ეს ფორმატი.
რა არის PDF?
აბრევიატურა PDF ნიშნავს პორტატული დოკუმენტის ფორმატს - სიტყვასიტყვით ტრანსპორტირებადი დოკუმენტის ფორმატი. ეს არის ფაილის პოპულარული ფორმატი, რომელიც გამოიყენება დოკუმენტების, მათ შორის ტექსტისა და გრაფიკის პრეზენტაციისთვის, გადაცემისთვის და გაზიარებისთვის. დამზადებულია Adobe Systems-ის მიერ.
PDF ფორმატის უპირატესობები:
- ტექსტის, ვექტორული და რასტრული გრაფიკის, ასევე ჰიპერტექსტის ელემენტების ჩართვის შესაძლებლობა.
- Cross-Platform – ფორმატს მხარს უჭერს ყველა ოპერატიული სისტემა, საკმარისია დააინსტალიროთ პროგრამა და გადახედოთ.
- დოკუმენტის ფორმატირება არ არის დამოკიდებული იმაზე, თუ რა პროგრამით აწარმოებთ მას. ინფორმაციის PDF ფორმატში გადაცემისას, შეგიძლიათ დარწმუნდეთ, რომ ის ისევე გამოიყურება, როგორც წაიკითხავთ.
- ფორმატი საშუალებას გაძლევთ დააყენოთ პაროლი და დაამატოთ ელექტრონული ხელმოწერა.
- გამოსახულების რედაქტირების შესაძლებლობა, რომლის რედაქტირება შეუძლებელია ტექსტური დოკუმენტი(შენობა უფრო აურზაურია ელექტრონული წიგნებითუ ჩვენ წინ გვაქვს დასკანირებულის ზუსტი ასლი ქაღალდის გვერდები, ამ შემთხვევაში თქვენ შეგიძლიათ ნახოთ და დააკოპიროთ ტექსტი, რომელიც მასზეა.
როგორ იქმნება PDF დოკუმენტები
PDF ფაილების შესაქმნელად შემდეგი გზები არსებობს:
- კომპანიის პროგრამის დამატებითი დახმარებისთვის Adobe Acrobat. ეს პროგრამა საშუალებას გაძლევთ შექმნათ და დაარედაქტიროთ სრული ღირებულების PDF დოკუმენტები ტექსტით, გრაფიკით, ჰიპერბმულებით და დარჩენილი ვერსიებისაშუალებას გაძლევთ ჩაწეროთ ვიდეო მასალა თქვენს დოკუმენტში.
- ონლაინ დახმარებისთვის Google პროგრამები Docs. როგორ მოვიქცეთ ამ ვიდეოზე:
- თუ დოკუმენტი უკვე შექმნილია მესამე მხარის რედაქტორთან (მაგალითად, Word) და უბრალოდ უნდა გადაკეთდეს PDF ფორმატში, შეგიძლიათ სწრაფად გამოიყენოთ გადამყვანი პროგრამა, ან ვირტუალური პრინტერი, რომელიც მე ხელახლა ვქმნი დოკუმენტს PDF-ში ჩემი მეგობრისთვის ძალისხმევის დახარჯვის საათის განმავლობაში.
- გამოიყენეთ ტექსტის ამოცნობის დამატებითი პროგრამები (მაგალითად, ABBY FineReader). თუ არის გვერდების სკანირება, მაშინ ამ დანამატსსაშუალებას გაძლევთ დააკავშიროთ ისინი PDF დოკუმენტის რედაქტირებისას.
- დამატებითი პროგრამული უზრუნველყოფის მხარდაჭერისთვის, რომელიც მოყვება სკანერს. თანამედროვე სკანერების უმეტესობას გააჩნია პროგრამული უზრუნველყოფა, რომელიც საშუალებას გაძლევთ შექმნათ PDF დოკუმენტები უშუალოდ სკანირების პროცესში. ღირს ერთი საათის დაზოგვა, ოპერაციების რაოდენობის მიუხედავად, შუალედური სკანირების შენახვით.
- შემდგომი დახმარებისთვის გარე პროგრამები, რა დასაშვებია შუაშის გარეშე სეირნობა PDF ფორმატში. მათგან ყველაზე პოპულარულია.
როგორ მოვახდინოთ PDF-ის სკანირება?
PDF-ზე სკანირებისას აუცილებელია იმის უზრუნველყოფა, რომ აუცილებელია შეიქმნას დოკუმენტი, რომლის ტექსტი უნდა იყოს რედაქტირებული, რაც დასაშვებია ვალდებულებით.
ვინაიდან მთავარი ფაქტორი სითხეა, უფრო სწრაფია სკანირების გადაყვანა PDF ფორმატში სკანერის ან გარე კომუნალური საშუალებების გამოყენებით უფასო პროგრამები. ამ შემთხვევაში ტექსტი არ არის რედაქტირებული და თავად დოკუმენტი დიდ ადგილს იკავებს. სინამდვილეში, იქნება სურათების ნაკრები, რომელიც შერწყმულია ფარული PDF გარსით.
თუ აქცენტი კეთდება სიკაშკაშეზე, მაშინ უმჯობესია სწრაფად გამოიყენოთ ტექსტის ამოცნობის პროგრამა. ამ შემთხვევაში ირჩევთ მინიმალური ზომის ფაილს, რედაქტირებული ტექსტით და ოპტიმიზებული გრაფიკით. დედამ უნდა იცოდეს, რომ აღიარებისა და ოპტიმიზაციის პროცესს დიდი დრო სჭირდება.
მრავალმხრივი დოკუმენტის სკანირება. ჩვენ ვაერთიანებთ JPG ფაილებს ერთ PDF-ში
როგორ გავაერთიანოთ jpg ფაილების თაიგული ერთ pdf დოკუმენტში? მე პირველად დავუსვი ჩემს თავს ეს კითხვა, როდესაც დამჭირდა სარეზერვო დოკუმენტის სკანირების გაგზავნა. რატომ არის პრობლემა მრავალი jpg ფაილის გაგზავნისას? მნიშვნელოვანი იყო იმის უზრუნველყოფა, რომ თქვენ გადახედეთ ფაილებს იმავე თანმიმდევრობით და არ დაიკარგეთ მათში.
შემდეგი, მე ავიღე ეს გაკვეთილი გამოსახულების ფაილებიდან PDF ბროშურების შესაქმნელად. ისე, შეიძლება გქონდეთ საკუთარი მიზნები და მისიები, რაც გამოგადგებათ.
შუადღე მშვიდობისა, ბლოგის http://lentay.net გიჟო მკითხველო. ეს არის ოლგა ალექსანდროვა. და ამ პუბლიკაციაში სათაურით "კომპიუტერთან TI-ზე" მე გამოვყოფ, თუ როგორ წარმატებით გავაერთიანე რამდენიმე jpg ფაილი ერთ PDF დოკუმენტში.
როდესაც ჩვენ ვამოწმებთ დოკუმენტს ბევრი გვერდით, სკანერი ჩვეულებრივ აგზავნის დიდ jpg ფაილს გვერდზე. და თუ თქვენ გაქვთ, მაგალითად, 10 გვერდი, მაშინ შედეგად მიიღებთ 10 jpg ფაილს.
თუ თქვენ შექმნით PDF დოკუმენტს ამ ფაილებზე დაყრდნობით, შეგიძლიათ გვერდების დალაგება სწორი თანმიმდევრობით. და თქვენი აკვიატება უბრალოდ გადაწერილია, თითქოს მას აჩუქეთ ასლი, სტეპლერით დამაგრებული.
და ვინც წააგო, გავაგრძელებ.
და მე მაქვს საჩუქარი თქვენთვის - პატარა, უსასყიდლო პროგრამა Scan2Pdf (დააწკაპუნეთ ჩამოსატვირთად - მოცულობა 1.05 მბ).
დამატებითი პროგრამებისთვის შეგიძლიათ დაგვიკავშირდეთ როცა მზად იქნებით jpg ფაილებიერთ pdf დოკუმენტში, ან დაასკანირეთ იგი დაუყოვნებლივ pdf ფაილში.
როგორ გავაერთიანოთ მზა jpg ფაილები ერთ pdf დოკუმენტში.
გახსენით Scan2Pdf პროგრამა (ვვარაუდობ, რომ თქვენ უკვე გადმოწერეთ და დააინსტალირეთ). პროგრამა ძალიან მარტივია. ღერძი ასე გამოიყურება, როგორც პროგრამა.
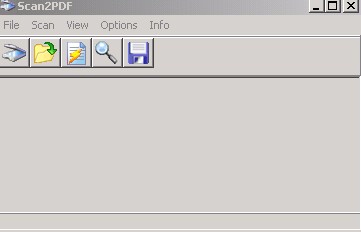
ვაჭერთ ღილაკს ან მენიუს საშუალებით ვირჩევთ პუნქტს File - Load Image from file და ვნიშნავთ პირველ ფაილს, რომლის ჩატვირთვაც გვინდა pdf-ში. პროგრამაში ამ ფაილის ნაცვლად სურათი გამოჩნდება. ასე რომ, ჩვენ ვირჩევთ სხვა ფაილს, შემდეგ მესამეს და ა.შ. რამდენია საჭირო?
მას შემდეგ, რაც ყველა საჭირო ფაილი შედის პროგრამაში, დააჭირეთ ღილაკს ან აირჩიეთ მენიუს ელემენტი File - Save to PDF. მიუთითეთ pdf ფაილის სახელი, რა არის შენახული და სად უნდა განთავსდეს. Სულ ეს არის!
Scan2Pdf პროგრამაში PDF ფაილის სკანირებისთვის, ცხადია, დააჭირეთ ღილაკს სკანერის ხატის გვერდით ან სკანირების მენიუს მეშვეობით.
ღერძი ასეთია. უბრალოდ, ოსტატურად და ბრწყინვალედ! Ისიამოვნე!
P.S. გამოსვლამდე, კონსოლიდაციისთვის pdf პროგრამამხარს უჭერს სხვა ფორმატებს გრაფიკული ფაილები(არა მხოლოდ jpg)
PDF დოკუმენტი შეიძლება დაიკეცოს შუაზე ქაღალდის დოკუმენტიდამატებითი დახმარებისთვის, სკანერი და Acrobat პროგრამები. უ Windows პროგრამა Acrobat მხარს უჭერს TWAIN სკანერის დრაივერებს და Windows Image Acquisition (WIA) დრაივერებს.
Windows-ზე შეგიძლიათ გამოიყენოთ "ავტომატური ფერის რეჟიმი" ფუნქცია და მიეცით საშუალება Acrobat-ს შეარჩიოს ტიპი ქაღალდის დოკუმენტის ნაცვლად, ან გამოიყენოთ სხვა პარამეტრები თქვენი გადაწყვეტილებების შესაბამისად ("შავ-თეთრი დოკუმენტი", "ნაცრისფერი ნაცრისფერი", დოკუმენტი "ფერები" და " კოლოროვის სურათი"). შეგიძლიათ დაარეგულიროთ სკანირების პარამეტრები ან შეარჩიოთ პარამეტრი „სკანირების წაშლა“ დოკუმენტების სკანირებისთვის, პარამეტრების არჩევისთვის და მათი არჩევისთვის.
Შენიშვნა. სკანირების პარამეტრები ხელმისაწვდომია მხოლოდ სკანერის დრაივერებისთვის, რომლებიც მხარს უჭერენ „სკანერის ინტერფეისის დამატება“ რეჟიმს. Mac OS არ იყო ხელახლა დაინსტალირებული ინსტალაციამდე.
ვინდოუსში ის დაინსტალირებულია სკანერზე ვინდოუსის დრაივერიგამოსახულების მიღება (WIA), შენობისთვის PDF დოკუმენტიშეგიძლიათ გამოიყენოთ ღილაკი "სკანირება" Vikorist-ზე. დააჭირეთ ღილაკს „სკანირება“ და შემდეგ აირჩიეთ Adobe Acrobat რეგისტრაციების სიიდან Windows დანამატები. "Acrobat Scan" დიალოგურ ფანჯარაში აირჩიეთ სკანერი და დოკუმენტის დამუშავება ან სკანირება.
დოკუმენტის PDF ფორმატში სკანირების შემდეგ, შეგიძლიათ დააყენოთ პარამეტრები და დაცვა, დაცვის ერთი მეთოდის გამოყენებით ან Acrobat დამუშავების პაკეტისა და JavaScript-ის მეთოდების გამოყენებით. აფრენისთვის დამატებითი ინფორმაციადივ. დოკუმენტები: Learn.adobe.com/wiki/display/security/Document+Library.
ქაღალდის დოკუმენტის სკანირება PDF-დან დამატებითი პარამეტრის „ავტომატური ფერის მოდელის არჩევის“ გამოყენებით (Windows)
- აირჩიეთ „ფაილი“ > „შექმნა“ > „PDF სკანერიდან“ > „ავტომატური ფერის მოდელის შერჩევა“.
ქაღალდის დოკუმენტის სკანირება PDF-დან Wikoristannyam nalashtuvan-ით (Windows)
- აირჩიეთ „ფაილი“ > „შექმნა“ > „PDF სკანერიდან“ > [ დოკუმენტის წინასწარ დაყენება].
- თუ გსურთ რამდენიმე გვერდის სკანირება, აირჩიეთ „რამდენიმე გვერდის სკანირება“, „ორმხრივი სკანირება“ ან „სკანირება დასრულებულია“ და დააწკაპუნეთ „OK“.
ქაღალდის დოკუმენტის PDF-ში სკანირება vikoristan-ის გარეშე
- Acrobat-ში აირჩიეთ ქვემოთ მოყვანილი ერთ-ერთი წერტილი.
(Windows) აირჩიეთ "ფაილი" > "შექმნა" > "PDF სკანერიდან" > "სკანირებული".
(Mac OS) აირჩიეთ ფაილი > შექმნა > PDF სკანერიდან.
- აირჩიეთ სკანირების საჭირო პარამეტრები სკანირების დიალოგურ ფანჯარაში და დააჭირეთ ღილაკს "სკანირება".
Შენიშვნა. თუ მიუთითებთ, რომ გსურთ შეცვალოთ სკანერის ინტერფეისი Acrobat ინტერფეისის ნაცვლად, გამოჩნდება სხვა ფანჯარა. დიალოგური ყუთები. Vidomosti div-ის ხელმისაწვდომი პარამეტრების შესახებ. იხილეთ სკანერის დოკუმენტაცია. Mac OS-ზე ახლა ნაჩვენებია სკანერის ინტერფეისი.
- თუ გსურთ რამდენიმე გვერდის სკანირება, აირჩიეთ „რამდენიმე გვერდის სკანირება“, „ორმხრივი სკანირება“ ან „სკანირება დასრულებულია“ და დააწკაპუნეთ „OK“.
დასკანირებული PDF ფაილების ოპტიმიზაცია
- გახსენით სკანირებული დოკუმენტიდან შექმნილი PDF ფაილი.
- აირჩიეთ „ინსტრუმენტები“ > „დოკუმენტის დამუშავება“ > „PDF სკანირების ოპტიმიზაცია“.
- აირჩიეთ პარამეტრები "PDF სკანირების ოპტიმიზაცია" დიალოგურ ფანჯარაში და დააჭირეთ ღილაკს "OK".
სკანერის დაყენება (Windows)
- აირჩიეთ „ფაილი“ > „შექმნა“ > „PDF სკანერიდან“ > „პარამეტრების კონფიგურაცია“.
- დიალოგურ ფანჯარაში "პარამეტრების შეცვლა" აირჩიეთ წინა პარამეტრები: "ავტომატური ფერის რეჟიმი", "შავ-თეთრი დოკუმენტი", "დოკუმენტი ნაცრისფერ ფერებში", "ფერადი დოკუმენტი" ან "ფერადი სურათი".
- საჭიროების შემთხვევაში, შეცვალეთ პარამეტრები.
- დააწკაპუნეთ „შენახვა“ ცვლილებების შესანახად და შემდეგ „დახურვა“.
სკანირების პარამეტრები
სკანერი აირჩიეთ სკანერის ინსტალაციები. ის შეიძლება დაინსტალირებული იყოს თქვენს კომპიუტერში უსაფრთხოების პროგრამული უზრუნველყოფა Windows სკანერის ბრაუზერში დააწკაპუნეთ ღილაკზე „ოფციები“ სკანერის პარამეტრების დასაზუსტებლად. დაყენება წინასწარ აირჩიეთ პარამეტრების საჭირო ნაკრები. მხარეები აირჩიეთ ცალმხრივი ან ორმხრივი სკანირება. თუ არჩეულია მნიშვნელობა „ორივე მხარეს“ და სკანერის პარამეტრები დაყენებულია გვერდების სკანირებისთვის მხოლოდ ერთი მხრიდან, სკანერის პარამეტრები შეიცვლება Acrobat-ით.
Შენიშვნა. დუპლექსის სკანირება შეიძლება გამორთოთ, თუ თავად სკანერი არ უჭერს მხარს ორმხრივ სკანირებას. თუ აირჩევთ პარამეტრს „ორივე მხარე“, პირველი გვერდების სკანირების შემდეგ გამოჩნდება დიალოგური ფანჯარა. უჯრაზე შეგიძლიათ დაკეცოთ დოკუმენტის გვერდები საპირისპირო თანმიმდევრობით და დიალოგ ფანჯრში აირჩიეთ ვარიანტი „უკანა მხარის გადაბრუნება“ (უკანა გვერდითი რიგი). ეს ქმნის PDF ფაილს ყველა მხრიდან სწორი თანმიმდევრობით.
ფერადი მოდელი (გარდა ვინდოუსისა) აირჩიეთ ერთ-ერთი სტანდარტული ფერადი მოდელები(ავტომატური, ფერადი, შავ-თეთრი ან ნაცრისფერი), რომლებიც მხარდაჭერილია სკანერის მიერ. ეს პარამეტრიაღნიშნულია, რომ სკანერის პარამეტრებში მითითებულია, რომ სკანერის პროგრამების ნაცვლად უნდა იყოს არჩეული დიალოგური ფანჯარა Acrobat Scan. ცალკე შენობა (გარდა Windows) აირჩიეთ ცალკე შენობა, რომელიც მხარს უჭერს სკანერს. ეს პარამეტრი გამორთულია, რადგან სკანერის პარამეტრები განსაზღვრავს, რომ Acrobat Scan დიალოგური ფანჯარა უნდა იყოს გამოყენებული სკანერის პროგრამების ნაცვლად.
Შენიშვნა. თუ აირჩევთ „ფერთა რეჟიმს“ ან „განცალკევებულ შიგთავსს“, რომლებიც არ არის მხარდაჭერილი სკანერის მიერ, გამოჩნდება შეტყობინება და გაიხსნება სკანერის პროგრამები. აირჩიეთ სხვა პარამეტრები სკანერის ფანჯრიდან.
ქაღალდის ზომა (გარდა Windows-ისა) აირჩიეთ ქაღალდის ზომა ან შეიყვანეთ სიმაღლისა და სიგანის მნიშვნელობები. მოითხოვეთ დამატებითი გვერდების სკანირების დადასტურება თუ ეს რეჟიმი არჩეულია, დიალოგური ფანჯარა, რომელიც ითხოვს დამატებითი გვერდების სკანირებას, გამოჩნდება კანის სკანირების სესიის შემდეგ. ახალი დოკუმენტი PDF ახალი PDF ფაილის შექმნა. ეს პარამეტრი მიუწვდომელია დიალოგურ ფანჯარაში „მორგების პარამეტრები“. მრავალი ფაილი შექმენით მრავალი ფაილი მრავალი ქაღალდის დოკუმენტიდან. Დაჭერა " დამატებითი პარამეტრები» შემდეგ მიუთითეთ საჭირო პარამეტრები: ფაილების ორიგინალური PDF პორტფოლიო, თითოეული ფაილის გვერდების რაოდენობა და ფაილის სახელის პრეფიქსი. ეს პარამეტრები მიუწვდომელია "მორგების პარამეტრების" დიალოგურ ფანჯარაში. უკვე დამატებულია ეს ფაილიან პორტფოლიო ამატებს კონვერტირებულ დასკანირებულ სურათს უბრალო PDF-ში ან Portfolio PDF-ში. ეს პარამეტრი მიუწვდომელია დიალოგურ ფანჯარაში „მორგების პარამეტრები“. დასკანირებული PDF-ის ოპტიმიზაცია აირჩიეთ ეს პარამეტრი PDF ფაილის ოპტიმიზაციის პროცესის დასაწყებად. ეს პარამეტრი გამოიყენება დასკანირებული PDF-ის გამოსახულების შეკუმშვისა და გასაფილტრად. დაბალი ხმა/მაღალი ინტენსივობა გადაიტანეთ ზოლი ფაილის ზომასა და ინტენსივობას შორის ბალანსის დასარეგულირებლად. დააწკაპუნეთ „ოფციები“ ფაილის შეკუმშვისა და ფილტრაციის დამატებითი ვარიანტებისთვის ოპტიმიზაციის დასარეგულირებლად. ძიების მხარდაჭერა (სიმბოლოების ოპტიკური ამოცნობა) აირჩიეთ ეს პარამეტრი გამოსახულების გადასაყვანად ტექსტიდან, რომელიც გამოჩნდება PDF ფაილებში და ტექსტი თქვენი არჩევანის შესაძლო ძიებიდან. ეს პარამეტრი აკონტროლებს სიმბოლოების ოპტიკურ ამოცნობას, შრიფტის ამოცნობას და გვერდის განლაგებას ტექსტით სურათებისთვის. დააწკაპუნეთ "ოფციები" რათა მიუთითოთ საჭირო პარამეტრები დიალოგურ ფანჯარაში "სიმბოლოების ამოცნობის პარამეტრები". დივ. ტექსტის ამოცნობა სკანირებული დოკუმენტებიდან. PDF/A სტანდარტთან შესაბამისობა აირჩიეთ ეს პარამეტრი, რათა დარწმუნდეთ, რომ PDF დოკუმენტი, რომელსაც თქვენ ქმნით, შეესაბამება ISO სტანდარტებს PDF/A-1b-ისთვის. თუ აირჩევთ ამ პარამეტრს „PDF ჩვენების სტილი“ ოფციისთვის „სიმბოლოების ამოცნობის პარამეტრები“ დიალოგურ ფანჯარაში, „ჩვენება ძიების შესაძლებლობით“ მხოლოდ ხელმისაწვდომია. მეტამონაცემების დამატება თუ არჩეულია დიალოგური ფანჯარა „დოკუმენტის ავტორიტეტი“, ის გამოჩნდება სკანირების შემდეგ. დიალოგურ ფანჯარაში "დოკუმენტის სიმძლავრე" შეგიძლიათ დაამატოთ მეტამონაცემები ან ინფორმაცია დასკანერებული დოკუმენტის შესახებ PDF ფაილში. თუ თქვენ შექმენით რამდენიმე ფაილი, შეგიძლიათ შეიყვანოთ ტიპიური მეტამონაცემები ყველა ფაილისთვის.
დიალოგური ფანჯარა "სკანერის პარამეტრები"
მონაცემთა გადაცემის მეთოდი "მთავარი რეჟიმი" - ეს არის სკანერის რობოტული რეჟიმი. „მეხსიერების რეჟიმი“ ავტომატურად შეირჩევა 600 dpi-ზე მეტი სკანირებისთვის. სკანერის ინტერფეისი ოფცია „სკანერის ინტერფეისის მიმაგრება“ საშუალებას გაძლევთ გამოტოვოთ სკანერის მიერ გაგზავნილი ფანჯრები და დიალოგური ფანჯრები. სკანირების ხანგრძლივობა იწყება პირდაპირ "ხელახალი სკანირება" დიალოგური ფანჯარაში მითითებული პარამეტრებიდან. შავ-თეთრი ნეგატიური სურათი ეს პარამეტრი, მაგალითად, ქმნის პოზიტიურ სურათებს შავი და თეთრი ნეგატიური სურათებისგან.
დიალოგური ფანჯარა "სკანირებული PDF-ის ოპტიმიზაცია"
დიალოგური ფანჯარა „სკანირებული PDF-ის ოპტიმიზაცია“ შეიცავს ელემენტებს სკანირებული სურათის შეკუმშვისა და ფილტრაციისთვის PDF ფაილისთვის. პარამეტრები შესაფერისია დოკუმენტის გვერდების ფართო დიაპაზონისთვის და შეიძლება შეიცვალოს სურათის სიცხადის, ფაილის ზომის ან საჭიროებისამებრ სკანირების გასაუმჯობესებლად.
დააყენეთ ადაპტური შეკუმშვა კანის არეალის გასაყოფად შავ-თეთრ, ფერად და ნაცრისფერ ზონებად და აირჩიეთ რეჟიმი, რომელშიც შეინახება გარეგანი სახენაცვლად კანის ტიპის შეკუმშვის მაღალი დონისთვის. სკანირების რეკომენდირებული სიჩქარეა 300 წერტილი ინჩზე (dpi) RGB და ნაცრისფერი ფერის სურათებისთვის და 600 dpi შავ-თეთრი სურათებისთვის. პარამეტრები „ფერი/ნაცრისფერი გრადაციები“ ფერადი გვერდების ან ნაცრისფერი გრადაციის მქონე გვერდების სკანირებისას აირჩიეთ ერთ-ერთი ხელმისაწვდომი პარამეტრები: JPEG2000 JPEG2000-ის სტატუსის შეკუმშვა ფერად გამოსახულების ნაცვლად (ეს ვარიანტი არ არის რეკომენდირებული PDF/A-ს შესაქმნელად; ამის ნაცვლად გამოიყენეთ იგი JPEG ფორმატი). ZIP შეიცავს ფერის ZIP შეკუმშვას სურათის ნაცვლად. JPEG შეკუმშავს JPEG სურათის ფერს.
Შენიშვნა. სკანერი შეირჩევა „ფერი/ნაცრისფერი ნაცრისფერი“ ან „მონოქრომული“ ოფციის არჩევით. აირჩიეთ დიალოგური ფანჯარა „Acrobat Scan Module“ ან TWAIN სკანერის ინტერფეისში მითითებული პარამეტრები, რომელიც იხსნება „სკანირების“ ღილაკზე დაჭერისას დიალოგურ ფანჯარაში „Acrobat Scan Module“ (მას შემდეგ, რაც ჟურნალის ფანჯარა ვერ გაიხსნება სკანერით. პროგრამა).
მონოქრომული შავ-თეთრი ან ჩვეულებრივი გვერდების სკანირებისას აირჩიეთ ქვემოთ მოყვანილი ერთ-ერთი ვარიანტი. JBIG2 (ხარჯების გარეშე) და JBIG2 (დანახარჯებით) JBIG2 შეკუმშვის შტამპირების მეთოდი შეყვანილი შავ-თეთრი გვერდებისთვის. მაღალი სიმძლავრის პარამეტრებით შეკუმშვა წარმოიქმნება ნარჩენების გარეშე; დაბალი მნიშვნელობებით, ტექსტი უფრო ძლიერად არის შეკუმშული. ტექსტური გვერდები 60%-ით პატარაა CCITT Group 4 გვერდის ალგორითმის გამოყენებით და შეკუმშვის პროცესს საათზე მეტი სჭირდება. Sumisny Acrobat 5.0 (PDF 1.4) და უფრო გვიანდელი ვერსიებით.
Შენიშვნა. სიგიჟისთვის აკრობატის ვერსიები 4.0 Vickory შეკუმშვის მეთოდი, შეცვლილია JBIG2-დან.
CCITT ჯგუფი 4 სტატუსის შეკუმშვა CCITT ჯგუფი 4 შავი და თეთრი შეყვანის სურათებისთვის. ცეი შვედური გზაგაწურეთ ფულის დახარჯვის გარეშე Acrobat 3.0 (PDF 1.2) და შემდგომი ვერსიებით. მცირე ზომა/მაღალი სიკაშკაშე დაარეგულირეთ ბალანსი ფაილის ზომასა და სიკაშკაშეს შორის. Align Side ბრუნავს ნებისმიერ მხარეს ისე, რომ მისი გვერდები არ იყოს პერპენდიკულარული სკანირებული უბნის გვერდებზე ვერტიკალური გასწორებისთვის. გვერდები PDF. აირჩიეთ Shut Down ან Shut Down. მანძილი ფონამდე ხელს უშლის თეთრ ფერებს თეთრთან ახლოს მდებარე უბნებიდან ფერადი შეყვანის სურათებისთვის ან ნაცრისფერი ფერის გამოსახულებებისთვის (მაგრამ არა შავ-თეთრი სურათებისთვის).
ამისთვის საუკეთესო შედეგებიდაარეგულირეთ სკანერის კონტრასტი და სიკაშკაშის პარამეტრები ისე, რომ სკანირების ორიგინალურ შავ-თეთრ მხარეს ტექსტი იყოს მუქი ნაცრისფერი ან შავი ფერის, ხოლო ფონი თეთრი. ასევე, როდესაც აირჩევთ პარამეტრებს "Wimk" ან "Low", შედეგები უფრო მოკლე იქნება. თეთრი დოკუმენტის მყარი ელფერით ან გაზეთის ქაღალდის სკანირებისას აირჩიეთ „შუა“ ან „მაღალი“ გვერდის გასასუფთავებლად.
ხილული რასტერი აჩვენებს ნიუტონის წერტილების სტრუქტურას, რომელსაც შეუძლია შეამციროს JPEG-ის შეკუმშვის დონე, ხაზგასმით აღნიშნოს მუარი და შექმნას ტექსტი, რომელიც მნიშვნელოვანია ამოცნობისთვის. ვარგისია ცალკეული ნაწილებიდან სკანირებისთვის 200-400 პიქსელი თითო დიუმზე RGB გამოსახულება და ნაცრისფერი ფერის გამოსახულება, ადაპტაციური შეკუმშვისთვის ცალკეული ნაწილებიდან სკანირებისთვის 400-დან 600 პიქსელამდე შავ-თეთრი სურათების ინჩზე. როდესაც აირჩევთ "Uvmk" ვარიანტს (რეკომენდირებულია) გამოიყენეთ ცალკე სკანირების ფილტრი 300 პიქსელზე თითო ინჩზე (ან უფრო მაღალი) RGB და ნაცრისფერი გამოსახულების გამოსახულებაზე. აირჩიეთ „Vimk“ გვერდის სკანირებისას ილუსტრაციების ან არეების შევსების გარეშე, ან ცალკე ზონიდან სკანირებისას, სამუშაო დიაპაზონის ქვემოთ. ტექსტის სიცხადე სკანირებული ტექსტის მოძიება PDF ფაილიუფრო ნათლად. დაბალი სიკაშკაშის პარამეტრები შესაფერისია დოკუმენტების უმეტესობისთვის. გთხოვთ გაითვალისწინოთ, რომ განხილული დოკუმენტის შინაარსი დაბალია და ტექსტი გაუგებარია.









