Як відкрити диспетчер пристроїв у Windows? Як відкрити диспетчер пристроїв на ПК під керуванням Windows XP Додавання пункту в контекстне меню
Відкрити диспетчер пристроїв досить просто і зробити це можна декількома способами. Виконання процедури можна робити через будь-який з облікових записів. Єдине, що тільки Адміністратор може вносити будь-які зміни до пристрою.
Викликати диспетчер пристроїв можна:
- За допомогою інтерфейсу Windows;
- Використовуючи командний рядок;
- Через «Керування комп'ютером»;
- Використовуючи віддалений доступ;
Ми розглянемо кожен з перелічених вище варіантів, і ви зможете вибрати найбільш підходящий вам.
Запуск у Windows 10
У віндовсі 10 розробники вже прибрали стандартну функціювиклику дистанційного керування через меню головного значка «Мій комп'ютер» і зробили все набагато зручніше.
Через інтерфейс Windows 7, 8
Зайти в диспетчер пристроїв (ДК) у віндовс досить просто, для цього потрібно виконати кілька нескладних дій, а саме:

Запуск у Windows XP
Порівняно з новими системами, у XP диспетчер запускається трохи іншим способом. Давайте розберемо два варіанти запуску ДК через стандартний інтерфейсОС.
Перший варіант:

Другий варіант:

Командний рядок
Після чого все відбуватиметься у такому порядку:

Через вікно «Керування комп'ютером»
Тепер давайте розглянемо ще один легкий спосіб, як знайти та відкрити на комп'ютері або ноутбуці диспетчер пристроїв. Спосіб однаково підходить як для Windows 7, так Vista. Необхідно виконати таке:

- Якщо робота ведеться з облікового запису «Адміністратор», то дистанційне управління буде відображено в цьому ж вікні по центру;
- Якщо виконано вхід з-під облікового запису звичайного користувача, то потрібна вкладка буде відкрита в режимі перегляду, оскільки даний користуваччерез нестачу привілеїв не може вносити зміни;
У вікно керування можна також увійти за допомогою командного рядка. Для цього необхідно відкрити рядок «Виконати» та введіть у поле команду «mmc compmgmt.msc». Після цього потрібно зробити все у повній відповідності до вищевикладеної процедури.
Через віддалений комп'ютер
Щоб зрозуміти, де знаходиться ДК і як його відкрити з віддаленого комп'ютера, необхідно:
- Увійти до розділу «Керування комп'ютером» одним із перерахованих вище способів.
- Знайти меню «Дія» та вибрати пункт «Підключиться до іншого комп'ютера».
- У вікні «Вибрати комп'ютер» зробіть одну з наведених нижче дій:
- У полі "Інший Комп'ютер" напишіть ім'я ПК, до якого потрібен доступ, і натисніть "ОК";
- Натисніть «Огляд/Додатково» та знайдіть потрібний пристрій.
- Виберіть його та клацніть «ОК»
Після успішного підключення у лівому верхньому куткубуде відображено ім'я ПК.
Далі, щоб увійти в ДК, скористайтеся одним із перерахованих вище способів. Увага! У випадку віддаленого ПК доступ надається виключно в режимі відтворення. Тобто ви не зможете змінювати параметри пристроїв.
Робота з диспетчером
Насамперед він потрібен для управління встановленими драйверами, також користувачі можуть знайти потрібну інформацію про будь-яке встановленому пристрої. Зовнішній виглядутиліти трохи змінився порівняно XP і 10, але функціонал залишився тим самим.
Головний розділ складається зі списку рубрик, переглянути які можна натиснувши по стрілці зліва від назви. Після цього з'явиться список підключених елементів до комп'ютера. Наприклад, у категорії «Відеоадаптери» будуть розміщені відеокарти (зовнішні або внутрішні), якщо у вас підключено 2 зовнішні відеокарти, то відобразяться всі дві. 
Для того щоб отримати розгорнуту інформацію про об'єкт, потрібно натиснути правою кнопкою миші по ньому і вибрати « Властивості».
З'явиться вікно, що складається із 3-4 вкладок.

Вітаю!
У диспетчері пристроїв Windowsперераховані компоненти, які встановлені у ваш персональний комп'ютер. За допомогою цього системного вікна ви можете підкреслити інформацію про встановлене обладнання, що є у вашому розпорядженні: процесор, жорсткий диск, відеокарту і так далі.

Також скориставшись диспетчером, ви зможете відключити на програмному рівні обладнання, що не використовується, отримати інформацію про обладнання, для якого відсутні драйвера і т.д.
У даному матеріалі ми розглянемо кілька простих та швидких способіввідкриття диспетчера пристроїв Віндовс.
Не важливо, який із методів ви собі оберете, результат буде один - вікно диспетчера пристроїв перед вами.
Відкриття диспетчера пристроїв за допомогою спец. команди

Щоб відкрити бажане вікно, нам потрібно буде натиснути на клавіатурі комбінацію клавіш Win + R. В результаті буде відкрито невелике вікно системного компонента. Виконати».
Введіть у рядок текст « devmgmt.msc» (без лапок), а потім натисніть клавішу OK.
Вашому погляду буде продемонстровано вікно диспетчера, в якому будуть перераховані всі пристрої та компоненти, що є на вашому ПК (ноутбуку).
Якщо ви є адміністратором, то можете відключити деякі компоненти, так і зовсім видалити їх із системи. Наприклад, якщо ви маєте CD-ROM\Card Reader (зчитувач флеш-карт), але не використовуєте це обладнання, то можете його вимкнути. Після вимкнення його іконка зникне з файлового менеджера.
Ви будь-якої миті зможете задіяти знову відключене обладнання.
Відкриття диспетчера пристроїв через системне меню

Так само швидко ви зможете відкрити диспетчер пристроїв, якщо наведете курсор мишки на кнопку Пуск, а потім натисніть праву клавішу.
Відобразиться контекстне менюкнопки Пуск, і в ньому залишиться клацнути по відповідному пункту.
Готове, бажане вікно відчинено. Даним способом ви можете скористатися у Windows 8 та останньої Windows 10.

У Windows 7 процедура відкриття трохи відрізняється. Вам необхідно буде відкрити саме меню Пуск, і вже там навести курсор на пункт, що розташовується там Комп'ютер, а потім клацнути правою клавішею для відображення контекстного меню. У цьому меню вам залишиться вибрати пункт Управління.
У вікні, що відкриється, вам залишиться тільки вибрати пункт Диспетчер пристроїв.
Короткий підсумок
Тепер ви знаєте, як можна з легкістю відкрити диспетчер пристроїв в операційній системі Windows. Скориставшись ним, ви зможете не тільки подивитися, що за компоненти встановлені в комп'ютері, що є у вашому розпорядженні, але і здійснити базове управління ними, наприклад, відключити.
Часто трапляється, що елемент ПК відмовляється працювати або функціонує неправильно. Наприклад, без видимих причинне можна прослухати музику, ходячи аудіоплеєр встановлений та працює. Значить, проблема не в ньому, а в самій машині, точніше в її обладнанні. Усунути багато проблем з обладнанням комп'ютера можна самостійно Диспетчері пристроїв. Це дуже корисний інструмент консолі керування. Розглянемо, що таке Диспетчер пристроїв, навіщо він призначений, і як увійти до нього з різних версій Віндовса.
Що він являє собою
З'явився він у Windows 95 і починаючи з 2000 версії є стандартним елементом консолі управління. У ньому видна оперативна інформація про всі пристрої, встановлені на даній машині, про їх стан та наявність драйверів. У випадку, який привели у передмові, можливо проблема виникла в драйвері звукового пристрою, тому знаючи, як увімкнути диспетчер, з його допомогою легко знайти причину відсутності звуку.
У ньому можна побачити: чи працює той чи інший компонент системи правильно, чи встановлений драйвер. А також визначити ім'я пристрою, шлях до нього та дату випуску драйвера. Можна запустити оновлення драйверів або конфігурацію пристрою. Комп'ютер сам знайде у своїй пам'яті чи інтернеті нові версії. Ще можна вимкнути той чи інший пристрій, якщо він несправний, або для економії енергії. Останнє актуально для ноутбуків, наприклад, навіщо тримати постійно увімкненим оптичний привід, якщо ним користуватися лише раз на рік. Існує можливість взагалі видалити непотрібний компонент.
Зверніть увагу: увійти до нього можна під будь-який обліковим записом, проконтролювати працездатність елементів, а змінювати налаштування дозволено лише з правами адміністратора.
До речі, щоб внесені зміни почали застосовувати, часом потрібно перезавантажити машину. Іноді диспетчер управління пристроїв плутають з Диспетчером завдань, але це абсолютно різні програми. Перший управляє виключно фізичними компонентами системи, такими як монітори, накопичувачі, пристрої введення, пам'ять, а другий призначений для роботи із софтом та запущеними програмами.
Заходимо в диспетчер у Windows XP
Для того, щоб зайти в Диспетчер пристроїв Windows XP, слід виконати такі дії:

Другий спосіб, як відкрити Диспетчер пристроїву Windows XP - через рядок введення системних команд:

Є ще третій спосіб, як знайти цю програму:

У Windows 7
Можна зайти з Панелі керування, Виконавши наступні кроки:

Існує ще один спосіб, як запустити диспетчер:

Третя відповідь на питання, як відкрити Диспетчер пристроїву Windows 7, - через рядок пошуку:

У восьмій та десятій Windows
Для восьмої та десятої версії ОС все відкриття можна провести у два кліки:
- Клацаєте правою кнопкою мишки на Пуск.
- Відкривається меню, в ньому вибираєте потрібну програму.
Якщо не шукаєте простих шляхів, то другий спосіб, як відкрити Диспетчер пристроїву Windows 10 або Windows 8, можна виконати за допомогою:
- Відомого одночасного натискання Win і R відкриває вікно пошуку.
- Команди "devmgmt.msc" або просто набраних слів "Диспетчер пристроїв".
Висновок
Будемо раді, якщо ця невелика стаття допомогла вам дізнатися нове про ваш комп'ютер, його можливості, підказала, де знаходиться диспетчер, і найпростіший шлях вирішення проблеми входу до нього.
Відео на тему
Диспетчер пристроїв – це компонент операційної системи Windows, створений для керування підключеними до комп'ютера пристроями. Вперше Диспетчер пристроїв з'явився в Windows 95 і пізніше був доданий у Windows 2000. У NT-версіях операційної системи Windows він з'явився як оснащення Microsoft Management Console.
У диспетчері пристроїв відображаються всі підключені пристрої. Тут можна визначити, чи правильно працює підключений пристрій, змінити параметри його роботи, а також встановити або видалити драйвери. Для того щоб визначити, як працює пристрій, потрібно просто звернути увагу на його іконку. Якщо пристрій працює неправильно, то у Диспетчері пристроїв він буде позначений іконкою з чорним знаком окликувсередині жовтий трикутник. Якщо пристрій не розпізнано операційною системою, воно буде позначено жовтим знаком питання. Вимкнений пристрій позначається червоним хрестом або сірою стрілкою вниз. Знаючи ці позначення, можна швидко визначити з яким пристроєм є проблеми і що потрібно зробити для їх вирішення.
У багатьох інструкціях з налаштування операційної системи Windows, які публікуються в Інтернеті, можна зустріти рекомендації щодо використання Диспетчера пристроїв. Але далеко не завжди користувачеві досить докладно пояснюється, як відкрити Диспетчер пристроїв, що це таке і як з ним працювати.
У цій статті ми спробуємо закрити цей пробіл, описуючи всі основні способи відкриття Диспетчер пристроїв у всіх основних версіях операційної системи Windows.
Як відкрити Диспетчер пристроїв у Windows 10 або Windows 8
Якщо ви користуєтеся операційною системою Windows 10 або Windows 8, то ви можете відкрити Диспетчер пристроїв за допомогою нового меню, яке відкривається за допомогою комбінації клавіш Windows-X або за допомогою кліка правою кнопкою мишки меню «ПУСК».
Це меню з'явилося в Windows 8 і з тих пір доступне у всіх версіях Windows. Крім Диспетчера пристроїв, за його допомогою можна відкрити інші стандартні утиліти операційної системи Windows. Наприклад, за допомогою цього меню можна відкрити Керування живленням, Перегляд подій, Мережеві підключення, управління дисками, управління комп'ютером і т.д.
Як відкрити Диспетчер пристроїв у Windows 7
Відкрити диспетчер пристроїв у Windows 7 можна різними способами. Найчастіше використовується наступний алгоритм: відкриваємо і відкриваємо розділ « Система та безпека».

В розділі " Система та безпека» відкриваємо розділ «Система».

Після цього відкриється вікно з основними характеристиками даного комп'ютера. Тут потрібно натиснути на посилання « Диспетчер пристроїв», яка знаходиться у лівій частині вікна.

Після цього відкриється вікно Диспетчера пристроїв Windows 7.
Як відкрити Диспетчер пристроїв у Windows XP
У Windows XP Диспетчер пристроїв відкривається схожим чином. Спочатку відкриваємо меню Пуск і переходимо до Панелі керування. На панелі керування потрібно відкрити розділ «Система».

Після цього перед вами відкриється вікно. Властивості системи». Тут потрібно перейти на вкладку "Обладнання".

На вкладці обладнання потрібно натиснути кнопку « Диспетчер пристроїв».

Після цього перед вами відкриється вікно Менеджера пристрою.
Як відкрити Диспетчер пристроїв за допомогою команди
Також існують і універсальні способиВідкриття Диспетчера пристроїв, які працюють у будь-якій версії Windows. Наприклад, це можна зробити, виконавши команду «mmc devmgmt.msc ». Для цього відкрийте меню "Виконати" (комбінація клавіш Windows-R) або командний рядок і введіть "mmc devmgmt.msc". Ця команда працює у Windows 10, Windows 7 та Windows XP.
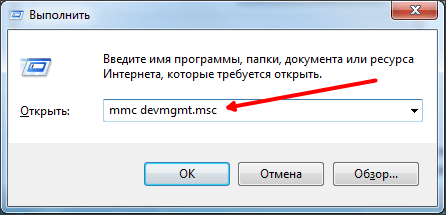
В операційній системі Windows 7, а також у новіших версіях Windows, для відкриття Диспетчера пристроїв можна використовувати пошуковий рядок. Для цього потрібно просто відкрити меню Пуск та ввести в пошук фразу «Диспетчер пристроїв», після чого відкрити запропоновану системою програму.

Якщо у вас Windows 8, в якій немає меню Пуск, ви можете ввести фразу «Диспетчер пристроїв» у пошукову форму на стартовому екрані.
У диспетчері пристроїв в операційній системі Windows зібрано інформацію про апаратне забезпеченнякомп'ютер або ноутбук. Диспетчер пристроїв необхідний для того, щоб зібрати відомості про всі пристрої, встановлені на комп'ютері. Також можна видалити пристрій із системи або оновити драйвери для нього. Загалом цей диспетчер пристроїв — штука дуже корисна і необхідна. Наприклад, для установки драйверів після переустановки системи, коли точно не знаєш, для якого з компонентів варто встановити драйвери (поряд з назвою пристрою з'являється знак оклику).
Сьогодні я розповім про те, як запустити диспетчер пристроїв. Зробити це можна у різний спосібі всі вони призводять до одного результату, тому який із них варто використовувати, вирішувати лише вам. На все у вас знадобиться кілька секунд часу.
Спосіб 1
Знаходимо на робочому столі значок "Комп'ютер" (якщо його не бачите, натисніть кнопку "Пуск" - він буде в правій частині екрана), клацніть по ньому мишкою один раз і натисніть на праву кнопку. З'явиться меню, виберіть "Властивості".

Перед вами вікно перегляду основних відомостей про ваш комп'ютер. У лівій частині вікна ви побачите невелике меню. Виберіть у ньому пункт «Диспетчер пристроїв».

Вуаля, "Диспетчер пристроїв" запущено.

Спосіб 2
Знову шукаємо значок "Комп'ютер" і натискаємо на праву кнопку миші. Тільки тепер у меню вибираємо пункт "Управління", а не "Властивості".

З'явиться вікно під назвою «Керування комп'ютером». Виберіть «Диспетчер пристроїв».

Спосіб 3
Ще один варіант. Натисніть кнопку "Пуск" і в рядок "Знайти програми та файли" додайте наступне слово: devmgmt.msc. Натисніть клавішу Enter.










