Як перевірити всі компоненти комп'ютера на працездатність Перевір роботу комп'ютера: найкращі безкоштовні утиліти для тестування ПК. Програмна діагностика материнської плати
Навіть найслабший персональний комп'ютер є складною цифровою системою, що нерідко виходить з ладу з низки причин. Як і будь-яка інша техніка, ПК підлягає діагностиці, основна частина якої полягає у його перевірці спеціальними програмами. Деякі з них йдуть у комплекті з драйверами комплектуючих системи, але основна маса такого роду уніфікована з більшістю моделей пристроїв, виявляє відразу кілька діагностичних параметрів і поширюється на безкоштовній або умовно-безкоштовній основі.
Сьогодні ми розповімо про 10 програм для діагностики комп'ютера, які доступні кожному користувачеві.
Перша на огляді у цій статті програма Speccy є створенням британської IT-компанії Piriform, яка створила популярну утиліту для очищення комп'ютера від сміття CCleaner. Спекки допоможе провести діагностику заліза комп'ютера, відображаючи основну інформацію про кожен встановлений пристрій на борту: процесор, відеокарту, материнську плату, жорсткий диск та інших комплектуючих. ПЗ поширюється компанією безкоштовно для приватного використання, і може запускатися на застарілих та нових операційних системах Windows, включаючи XP.
Після встановлення та першого запуску Speccy без додаткових вітань одразу переходить до справи – аналізу встановленого обладнання. Основні показники миттєво виводяться на екран у вкладці "Загальна інформація". У лівій панелі вкладок користувач вибирає пристрій, що цікавить. Крім закладених у прошивці комплектуючих даних, Speccy відображає поточну температуру пристрою, і може попередити власника про критично високі значення. Для зручності обміну діагностичними даними у програмі реалізовано функцію снапшота даних у вигляді зображення або їх збереження у форматі XML та TXT.
Переваги:
- виводить інформацію про тип, виробника, номер партії, рік виготовлення, версію прошивки і т.д.;
- знімає показання з датчиків температури;
- відображає номінальні та поточні частотні показники;
- зберігає отриману інформацію у вигляді документа чи зображення;
- має простий інтерфейс без надмірностей;
- повноцінне безкоштовне програмне забезпечення російською мовою.
Недоліки:
- немає діагностичних інструментів (тестів) для перевірки стабільності системи;
- Відображає неповний список параметрів комплектуючих.
CPU-Z
 Програму CPU-Z можна назвати найпопулярнішим у світі аналізатором систем на базі Windows. Він дає вичерпну інформацію про процесор, оперативну пам'ять і її підсистему, і графічний адаптер. CPU-Z повністю безкоштовна і сумісна з усіма існуючими сьогодні версіями Windows.
Програму CPU-Z можна назвати найпопулярнішим у світі аналізатором систем на базі Windows. Він дає вичерпну інформацію про процесор, оперативну пам'ять і її підсистему, і графічний адаптер. CPU-Z повністю безкоштовна і сумісна з усіма існуючими сьогодні версіями Windows.
ЦПУ-Зет вигідно виділяється серед конкурентів двома якостями: великою глибиною аналізу комп'ютера та простотою оболонки. З її допомогою ви дізнаєтеся про такі параметри вашого процесора як тип і техпроцес чіпа, його тепловиділення, напруга ядра, ревізія та степінг, а також рівень та ємність кешу. Такий докладний звіт доступний для ОЗУ і чіпсету материнської плати. Ці дані незамінні як для ентузіастів-оверклокерів, так і для звичайних користувачів, що захоплюються модернізацією та налаштуванням свого комп'ютера. Однак інформація про відеосистему тут подана у стислій формі, а вінчестер не торкається зовсім.
Окрім сухої текстової викладки у CPU-Z можна проводити прості стрес-тести системи для перевірки її стабільності під навантаженням. Звіти про проведені випробування та стан ПК зберігаються у вигляді документа TXT і HTML.
Зовнішній вигляд утиліти дуже простий і не змінювався з початку її розробки. Переміщення пунктами здійснюється через вкладки точніше панелі. Існує також портативна версія для запуску з флешки чи іншого носія.
Переваги:
- максимальна інформативність про ЦП, ОЗУ та чіпсет;
- працює на комп'ютері з будь-якою версією Windows;
- невибаглива до ресурсів;
- має найпростіший інтерфейс (зокрема російською);
- зберігає звіти у текстовій формі;
- безкоштовне ПЗ.
Недоліки:
- не виводить інформацію про стан жорсткого диска;
- мізерний звіт про відеокарту.
- Не вказує температуру компонентів системи.
GPU-Z
 Відеокарта є практично повноцінним «комп'ютером у комп'ютері» зі своїми підсистемами та режимами роботи. Тому розробники компанії TECHPOWERUP розробили окрему програму для перевірки відеосистеми комп'ютера — GPU-Z. Її основні принципи такі ж, як і в CPU-Z – повна інформативність та простота використання. У мережі вона доступна для безкоштовного користування.
Відеокарта є практично повноцінним «комп'ютером у комп'ютері» зі своїми підсистемами та режимами роботи. Тому розробники компанії TECHPOWERUP розробили окрему програму для перевірки відеосистеми комп'ютера — GPU-Z. Її основні принципи такі ж, як і в CPU-Z – повна інформативність та простота використання. У мережі вона доступна для безкоштовного користування.
GPU-Z це незамінний та необхідний інструмент для кожного, хто цікавиться з чого складається його комп'ютер. Утиліта доповість вам про всі параметри відеоядра, відеопам'яті та підсистеми живлення, аж до ідентифікаційного коду пристрою та версії BIOS. Крім цього, ГПУ-Зет сканує поточні показання температури та частоти чіпа, частоти чіпів пам'яті, швидкість обертання вентилятора охолодження, навантаження та напруга на ядро тощо. Усі ці значення фіксуються за бажанням власника у текстовий файл або скріншотом.
Окреме визнання утиліта заслужила на здатність визначати «підроблені» відеокарти, які не відповідають заявленим у біосі характеристикам. Біля назви такої картки ви помітите статус «», а замість зображення вендора з'явиться знак оклику.
Переваги:
- повноцінний звіт про характеристики відеокарти та її поточний стан;
- проста оболонка інтерфейсу;
- збереження звіту у вигляді документа чи скріншота;
- можливість надсилання звіту про неполадки;
- велика база даних сайту для перевірки свого адаптера та його порівняння з подібними картами;
- не потребує оплати.
Недоліки:
- інтерфейс перекладено російською мовою в повному обсязі;
- немає вбудованих стрес-тестів та тестів на продуктивність;
HWMonitor
 Програма HWMonitor від компанії CPUID застосовується для повної діагностики комп'ютера, визначення його робочих параметрів та режимів роботи. На відміну від відомого продукту CPU-Z від тієї ж компанії, Хардвеїр Монітор забезпечує комплексну перевірку стану заліза в реальному часі, але без надання даних про характеристики та прошивки. Софт представлений безкоштовною та платною PRO-версією.
Програма HWMonitor від компанії CPUID застосовується для повної діагностики комп'ютера, визначення його робочих параметрів та режимів роботи. На відміну від відомого продукту CPU-Z від тієї ж компанії, Хардвеїр Монітор забезпечує комплексну перевірку стану заліза в реальному часі, але без надання даних про характеристики та прошивки. Софт представлений безкоштовною та платною PRO-версією.
HWMonitor являє собою єдину таблицю, в якій відображені встановлені в системі пристрою, і вказані їх напруга та робоча частота, теплопакет, швидкість обертання кулерів, температура на датчиках та відсоток завантаженості (роботою) або пам'яті. Так як утиліта не відображає даних прошивки, то для оверклокінгу та налаштування її краще використовувати спільно з іншими продуктами, наприклад, CPU-Z. Наявні показання можуть бути записані користувачем у файл блокнота TXT.
Версія HWMonitor PRO має додаткові функції для віддаленої перевірки показань датчиків комп'ютера через смартфон або інший ПК. Також вона має згорнуту в трей панель температур для роботи у «фоні» при розгоні та контролі нагрівання електронних компонентів.
Інтерфейс програми мінімальний, і не має додаткових функцій та прикрас.
Переваги:
- повна перевірка ПК, включаючи відеосистему та жорсткий диск;
- зняття всіх доступних показань із датчиків пристроїв;
- гранично простий та зрозумілий інтерфейс;
- віддалена перевірка стану комп'ютера зі смартфоном (на версії PRO);
- Безкоштовний продукт.
Недоліки:
- немає офіційної локалізації російською;
- не надаються характеристики комплектуючих;
- відсутні докладні відомості про працездатність вінчестера S.M.A.R.T.;
FurMark
 Утиліта FurMark є негласним «еталоном» для тестування високопродуктивних відеокарт та вбудованих відеосистем комп'ютера протягом багатьох років. Вона є набором стрес-тестів для випробування графічної підсистеми на стабільність роботи і максимальну продуктивність в 3D з підтримкою API OpenGL. FurMark отримує регулярні оновлення та поширюється безкоштовно.
Утиліта FurMark є негласним «еталоном» для тестування високопродуктивних відеокарт та вбудованих відеосистем комп'ютера протягом багатьох років. Вона є набором стрес-тестів для випробування графічної підсистеми на стабільність роботи і максимальну продуктивність в 3D з підтримкою API OpenGL. FurMark отримує регулярні оновлення та поширюється безкоштовно.
Фур Марк складається з діалогового вікна налаштувань та вікна тесту, в якому обертається складний рендер об'єкта тороїдальної форми (або по-народному — «волосатий бублик»). Перед запуском тестування необхідно вибрати рівень графіки та режим роботи. Крім дозволу та згладжування, користувач може увімкнути повноекранний замість віконного режиму. Важливим моментом є вказівка часу проведення тесту, оскільки тривале перебування відеоприскорювача під стовідсотковим навантаженням може вивести пристрій з ладу.
Після натискання кнопки « GPU stress test» на екрані з'являється об'єкт, що обертається, для промальовування якого споживається весь ресурс відеокарти. У верхній частині показано графік зміни температури відеоядра. Залежно від заданих параметрів тест автоматично припиняється через певний час або в ручному режимі користувачем.
Переваги:
- перевірка відеокарти під максимально допустимим навантаженням на стабільність, продуктивність, енергоспоживання;
- кілька режимів "прогону" тесту;
- простий інтерфейс без зайвих елементів;
- у складі є утиліти GPU-Z та GPU Shark;
- безкоштовне ПЗ.
Недоліки:
- FurMark дає граничне навантаження на відеоадаптер, що може призвести до відвалу графічного чіпа, чіпів пам'яті та інших "неприємних" наслідків;
- інтерфейс не русифіковано в офіційній версії.
Попередження!Ми не радимо завантажувати цю програму тим, хто тільки-но почав знайомитися з пристроєм комп'ютера. FurMark став причиною безлічі поломок комп'ютерів через неправильне проведення тестів та перегрівання радіокомпонентів. Перед запуском Фур Марка переконайтеся, що на відеокарті стоїть потужна система охолодження. Не рекомендуємо проводити тест більше 5 хвилин.
SpeedFan
 Проста та невимоглива утиліта SpeedFan допоможе контролювати основні показники пристроїв комп'ютера, такі як швидкість обертання кулера, напруга, частота на ядрі ЦП, температура компонентів тощо. Майже 20 років це ПЗ є улюбленим інструментом багатьох ентузіастів розгону та пересічних користувачів. SpeedFan можна скачати безкоштовно на сайті розробника.
Проста та невимоглива утиліта SpeedFan допоможе контролювати основні показники пристроїв комп'ютера, такі як швидкість обертання кулера, напруга, частота на ядрі ЦП, температура компонентів тощо. Майже 20 років це ПЗ є улюбленим інструментом багатьох ентузіастів розгону та пересічних користувачів. SpeedFan можна скачати безкоштовно на сайті розробника.
Спід Фан – це універсальний засіб для контролю роботи комп'ютера у реальному часі. З його допомогою ви зможете змінювати частоту обертів крильчатки вентиляторів, контролювати частоти процесора, стежити за показаннями термодатчиків та перевіряти напругу на виводах блоку живлення по лінії 3.3В, 5В та 12В. Крім цього, вона виводить звіт S.M.A.R.T. стан жорсткого диска. Знаючи ці показники, користувач може збільшити тепловідведення або навпаки, зменшити шум системного блоку.
Інтерфейс програми крім стандартної оболонки Windows включає безліч графіків для наочного уявлення про зміни показників. Також тут є функція попередження при перевищенні встановлених порогів температури, а шкала CPU Usage підкаже про завантаженість кожного ядра ЦП.
Переваги:
- знімає показання з датчиків температури, напруги, частоти тощо;
- контроль стану вінчестера;
- відображає напруги на лініях живлення БП;
- найпростіший інтерфейс у стилі Windows 2000;
- підтримка більшості сучасних мікроконтролерів;
- безкоштовне ПЗ з русифікатором.
Недоліки:
- немає представлення характеристик оперативної пам'яті, чіпсету та іншої не менш важливої інформації.
AIDA64 Extreme
 Як спадкоємець знаменитої EVEREST, AIDA64 є найпотужнішою на сьогоднішній день утилітою для всебічної діагностики комп'ютера. Крім інформації, що зберігається в пам'яті BIOS, Аїда надає статистичні дані з інтернету та іншу корисну інформацію щодо вибраного пристрою. Вона містить багато різних тестів для перевірки продуктивності і стабільності роботи під навантаженням, і для порівняння з іншими моделями. AIDA64 Extreme - умовно-безкоштовний продукт, тому що користувачеві дається всього 30 днів на пробне використання з урізаними можливостями.
Як спадкоємець знаменитої EVEREST, AIDA64 є найпотужнішою на сьогоднішній день утилітою для всебічної діагностики комп'ютера. Крім інформації, що зберігається в пам'яті BIOS, Аїда надає статистичні дані з інтернету та іншу корисну інформацію щодо вибраного пристрою. Вона містить багато різних тестів для перевірки продуктивності і стабільності роботи під навантаженням, і для порівняння з іншими моделями. AIDA64 Extreme - умовно-безкоштовний продукт, тому що користувачеві дається всього 30 днів на пробне використання з урізаними можливостями.
Корисність AIDA64 Extreme складно переоцінити, адже це одна з небагатьох програм, що дає вичерпну інформацію про всі характеристики кожного комплектуючого пристрою і навіть кожної мікросхеми на платі. Встановивши її на свій ПК, ви дізнаєтеся про всі доступні частотні та температурні показники, напругу на висновках пристроїв, швидкість обертання кулерів, енергоспоживання тощо. Крім апаратної складової, Аїда 64 виводить дані про операційну систему та встановлені компоненти (наприклад, про DirectX).
В режимі "Тест" AIDA64 Extreme відчуває та порівнює вашу конфігурацію з іншими пристроями з власної бази даних, створюючи таким чином рейтинг. Варто відзначити можливість перевірки мережевих пристроїв та підключень по локальній та глобальній мережі.
Переваги:
- надає максимально можливий перелік характеристик комп'ютера;
- порівняння з іншими системами бази даних;
- знімає показання з усіх наявних датчиків системи;
- перевіряє на помилки оперативну пам'ять;
- є тести для відеокарт;
- одночасно просте та красиве оформлення в класичному стилі Windows.
Недоліки:
- програма не безкоштовна – доступна лише 30-денна тріал-версія.
3DMark
 На даний момент важко знайти якісніший і красивіший тестувальник, ніж 3DMark від компанії Futuremark (нині UL Benchmark). У його завдання входить перевірка продуктивності зв'язування центрального процесора + відеокарти. Розробник пропонує кілька версій бенчмарку: безкоштовну Basic Edition з урізаними можливостями, Advanced Edition з великою кількістю тестів та налаштувань та Professional Edition (доступна для комерційного використання).
На даний момент важко знайти якісніший і красивіший тестувальник, ніж 3DMark від компанії Futuremark (нині UL Benchmark). У його завдання входить перевірка продуктивності зв'язування центрального процесора + відеокарти. Розробник пропонує кілька версій бенчмарку: безкоштовну Basic Edition з урізаними можливостями, Advanced Edition з великою кількістю тестів та налаштувань та Professional Edition (доступна для комерційного використання).
Головною фішкою даного тестувальника є підвищені вимоги до апаратної частини комп'ютера, тому навіть на системах середнього рівня користувач може здивуватись малою кількістю отриманих балів. Другою «візитною карткою» 3DMark можна відзначити барвисті, добре опрацьовані тривимірні сцени, що імітують ігри під час проведення перевірки. Випробування проводяться як якісними, а й кількісними сценами, які більше навантажують ЦП. 3DMark підтримує всі сучасні технології обробки графіки, включаючи DirectX 12 та NVIDIA RTX та DLSS.
Після закінчення тесту ви побачите отриманий результат у вигляді набраних балів системи в цілому та для кожного пристрою окремо. Свій результат можна опублікувати та порівняти з іншими у рейтингу, створеному іншими користувачами.
Переваги:
- бенчмарк навантажує систему на 100%, не призводячи до поломок;
- еталонний тестувальник для високопродуктивних систем;
- красиві 3D-моделі та сцени;
- є безкоштовна версія 3DMark Basic Edition;
- інтуїтивно зрозумілий інтерфейс.
Недоліки:
- немає російської мови у налаштуваннях демо-версії;
PCMark
 Ще один продукт від фінської компанії Futuremark, орієнтований на перевірку продуктивності системи загалом. Від 3DMark він відрізняється ширшим охопленням підсистем, що підлягають перевірці. З його допомогою користувач визначить можливості свого ПК у рендерингу та монтажі відео, складних обчисленнях, зберіганні та передачі даних з ПЗУ та інших завданнях. Для скачування доступні безкоштовна Basic та платна Advanced Edition.
Ще один продукт від фінської компанії Futuremark, орієнтований на перевірку продуктивності системи загалом. Від 3DMark він відрізняється ширшим охопленням підсистем, що підлягають перевірці. З його допомогою користувач визначить можливості свого ПК у рендерингу та монтажі відео, складних обчисленнях, зберіганні та передачі даних з ПЗУ та інших завданнях. Для скачування доступні безкоштовна Basic та платна Advanced Edition.
Аналіз продуктивності комп'ютера відбувається за тим самим принципом, що й у 3DMark, але тепер з урахуванням усіх основних комплектуючих пристроїв. Наприклад, PCMark перевіряє швидкість читання та запису оперативної та постійної пам'яті (жорсткого HDD або твердотільного SSD диска), продуктивність кожного ядра процесора, швидкість відтворення об'єктів на екрані відеокартою. Він також проводить тести на продуктивність під час роботи в браузері, перегляд відео та під час розмови через голосові VoIP-клієнти, а також на час запуску Windows. Для визначення придатності ПК до ігор розробники впровадили деякі тести з 3DMark.
Після закінчення прогону тесту користувач побачить на екрані результат у балах, за якими можна судити про продуктивність ПК, спираючись на рейтинг. При виявленні проблемних повільних пристроїв тестувальник повідомить необхідність їх модернізації.
Переваги:
- загальний тест продуктивності всього комп'ютера із поясненнями проблем;
- аналіз стану операційної системи;
- звірка результату із «живим» рейтингом інших користувачів;
- дуже зручний та красивий інтерфейс;
- є безкоштовна версія.
Недоліки:
- немає російськомовного інтерфейсу (в Basic-версії).
HWiNFO
 Невелика утиліта HWiNFO здатна вивести на екран усі основні параметри комп'ютера та його компонентів, а також відстежувати температуру та напругу з датчиків пристроїв у режимі реального часу. За заявою розробників вона відрізняється підвищеною стабільністю роботи та високою точністю вимірювань параметрів, що діагностують. За утиліту платити необов'язково, розробник приймає лише пожертвування.
Невелика утиліта HWiNFO здатна вивести на екран усі основні параметри комп'ютера та його компонентів, а також відстежувати температуру та напругу з датчиків пристроїв у режимі реального часу. За заявою розробників вона відрізняється підвищеною стабільністю роботи та високою точністю вимірювань параметрів, що діагностують. За утиліту платити необов'язково, розробник приймає лише пожертвування.
Головною якістю HWiNFO є стабільність роботи на слабких системах із застарілими версіями Windows. Цей софт запуститься навіть на Win XP, не кажучи вже про сучасні «десятки». Другою перевагою є докладна звітність про стан ПК у момент перевірки та надання докладних відомостей про його параметри. Простий пошук кожного пристрою забезпечений ієрархічною структурою ікон з описом у лівій частині вікна. Наявні дані легко зберегти в тестовий файл за кнопкою Save Report. Крім перевірки комп'ютера, HWiNFO має підпрограму для оновлення BIOS материнської плати та драйверів пристроїв.
Інтерфейс програмного забезпечення HWiNFO виконаний у звичному стилі Windows і зручний у використанні. У верхній частині вікна розташована панель з іконками функцій, що найчастіше використовуються. У вкладці «Program» є велика кількість параметрів режимів перевірки та керування драйверами.
Переваги:
- простота та подробиця звіту;
- зручне управління та налаштування;
- висока точність вимірювань показань датчиків;
- оновлення BIOS та драйверів;
- повністю безкоштовне ПЗ.
Недоліки:
- немає тестів для перевірки стабільності та продуктивності системи.
Висновок
Серед розглянутих нами десяти програм для діагностики комп'ютера немає ідеального варіанта – кожен має набір своїх плюсів та мінусів. Однак ми можемо порадити зробити вибір у тій чи іншій ситуації для конкретних завдань, поставлених самим користувачем.
Для стандартної та всеосяжної перевірки комп'ютера ми вибрали Speccy, HWMonitor, HWiNFO і PCMark. Вони надають докладні дані про характеристики та поточний стан заліза та операційної системи, а PCMark допоможе без ризику навантажити та протестувати ПК на продуктивність.
Для більш вимогливих користувачів, оверклокерів та гравців підійдуть AIDA64 Extreme, 3DMark та FurMark. Перша програма виводить дані про ПК на максимально можливому рівні, а інші інші відмінно підійдуть для випробування відеоадаптерів.
CPU-Z, GPU-Z і SpeedFan підійдуть будь-якій із груп, але вони, більшою мірою, мають подібні можливості з вищеназваними варіантами.
10 найкращих безкоштовних програм для тестування заліза у Windows
Ви тільки-но розігнали GPU або встановили новий модуль у свій ПК. Чи працює? Бенчмаркінг – це чудовий спосіб отримати уявлення про продуктивність вашого заліза, а найкраще програмне забезпечення для цього часто є безкоштовним. Розберемо десять найкращих програм для .
Загальне тестування
Програмне забезпечення для тестування заліза, як правило, додатково дозволяють проводити розгін процесора або змінювати налаштування швидкості вентилятора.
1. CPU-Z
CPU-Z надасть користувачам повну інформацію про апаратні характеристики ПК, у тому числі специфікації для вашої материнської плати, оперативної пам'яті та відеокарти, що робить її чудовою універсальною програмою. Ви можете зберегти всю інформацію в TXT-файл за допомогою опції Tools (Інструменти).

2. HWMonitor
HWMonitor не тільки визначає марку та модель апаратних компонентів вашого ПК, але й відображає певні параметри в реальному часі: енергоспоживання, частоту обертання вентилятора, відсоток використання, тактову частоту обертання та температуру процесора.
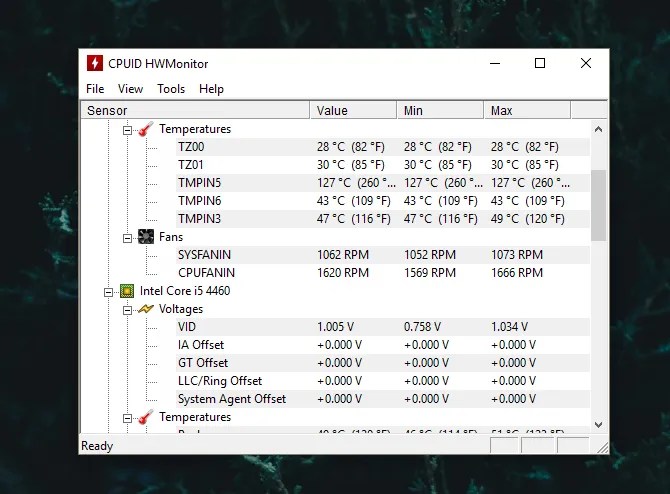
3. SiSoftware Sandra Lite
SiSoftware Sandra Lite - це повнофункціональний набір тестів, призначений для користувачів, добре обізнаних про внутрішній пристрій своїх комп'ютерів. Бажаєте порівняти продуктивність мережі? Звичайно. Бажаєте перевірити енергоефективність комп'ютера? Ок!
Ще однією корисною особливістю SiSoftware Sandra Lite є його інтерактивна база даних. SiSoft Sandra проведе порівняльний аналіз вашого компонента або з'єднання з іншими аналогічними збірками, щоб отримати повніше уявлення про те, що вам потрібно зробити чи оновити.

4. Speccy
Piriform's Speccy, розроблений творцями CCleaner, надасть детальну інформацію про кожен компонент і більшість драйверів, доступних на даний момент на вашому ПК. Якщо ви натиснете на окремі параметри в лівій частині вікна, ви отримаєте ще більше інформації про ваше обладнання, включаючи температуру, напругу, швидкість вентилятора та багато іншого.

5. Fraps
Fraps – це де-факто інструмент порівняння та аналізу FPS для геймерів, але також дуже корисний для тестування нового обладнання чи розгону вашого ПК. Також він може бути використаний для створення скріншотів та запису ігрового процесу.
Тестування CPU
Тести CPU не лише надають користувачам дані про тактову частоту обертання та температуру, а й порівнюють продуктивність процесора з продуктивністю інших процесорів за базами.
6. CineBench
CineBench надає один з найповніших і найнадійніших тестів CPU. Він робить рендеринг зображень завданням, яке виконується головним чином CPU, і порівнює його з іншими реальними тестами, щоб оцінити продуктивність вашого процесора.

7. RealBench
RealBench – ще один приклад бенчмаркінгу процесора в реальному часі. Він використовує чотири тести, кожен із яких включає рендеринг у певній якості: редагування зображень, кодування H.264 відео, OpenCL та багатозадачність.

Як показує практика, можливості власного комп'ютера влаштовують користувачів лише до певного часу - рано чи пізно доводиться вдаватися до апгрейду. Все банально просто - нові версії ОС і додатків, що використовуються, як правило, вимагають все більше ресурсів. Найпростіший спосіб оновити свій ПК – придбати новий системний блок із сучасною «начинкою», що за наявності грошей праці не складає. Однак це не завжди розумно - найчастіше для підвищення продуктивності достатньо вдатися до заміни окремих комплектуючих.
Щоб вибрати стратегію апгрейду, потрібно з'ясувати, яке апаратне забезпечення встановлено, і зрозуміти, чого не вистачає комп'ютеру для швидкої роботи - потужності процесора, можливостей відеосистеми, обсягів пам'яті, швидкості читання/запису даних жорстким диском і т.п. Але це лише один бік медалі. Після придбання нового системного блоку або апгрейду старого потрібно буде оперативно з'ясувати, чи відповідає «начинка» системного блоку заявленої при покупці (без відкриття самого блоку, оскільки на ньому може стояти пломба), оцінити, на скільки підвищилася продуктивність, і зрозуміти, чи комп'ютер стабільно дійсно стабільний працює.
Будь-який професійний збирач (та й усі любителі розгону) зможе легко вирішити перелічені завдання, оскільки має у своєму арсеналі чимало різноманітних та вузькоспеціалізованих інформаційно-діагностичних інструментів. Звичайному користувачеві обзаводитися подібними рішеннями ні до чого, проте встановити просту комплексну утиліту для отримання інформації про залізо та тестування комп'ютера все одно необхідно. Саме такі програми ми й розглянемо у цій статті.
Отримання даних про апаратне забезпечення
Теоретично будь-яка інформаційно-діагностична утиліта здатна розпізнати «начинку» системного блоку. Однак не кожна програма в змозі виявити нові моделі процесорів, відеокарт та іншого заліза (все залежить від повноти бази та регулярності її оновлення), та й обсяг інформації щодо виявлених комплектуючих може бути різним – від мінімального до вичерпного.
Серед розглянутих рішень найбільш докладну інформацію має програма AIDA64, яка знає практично все про будь-яку залозу, включаючи останні новинки. Наприклад, ця утиліта зможе розпізнати твердотільні накопичувачі Intel 510 і 320, відеокарти AMD Radeon HD 6790 і NVIDIA GeForce GT 520M, що недавно з'явилися на ринку, п'ятірку нових мобільних відеокарт серії Quadro M від NVIDIA і т.д.
Скориставшись AIDA64, можна без зусиль з'ясувати все про процесор, материнську плату, відеокарту, мережевий адаптер, накопичувачі (включаючи найсучасніші SSD) і пристрої введення, мультимедіа, а також порти, зовнішні підключені пристрої та управління живленням. Програма здатна визначати тип флешпам'яті, модель контролера (підтримується читання SMART-інформації контролерів виробництва Indilinx, Intel, JMicron, Samsung та SandForce) та швидкість передачі даних. Більше того, утиліта пізнає контролери USB 3.0 та пристрої, сумісні з цим новим стандартом.
Обсяг даних AIDA64 даних значний - доступ до них забезпечується з деревоподібного меню розділів, що поєднують основні модулі програми. Так, через розділ Комп'ютернескладно отримати сукупну інформацію про апаратні компоненти, систему та BIOS, а також дані про розгін процесора, особливості електроживлення, стан системних датчиків апаратного моніторингу та ін. (рис. 1).
Мал. 1. Сумарна інформація про комп'ютер (AIDA64)
В інших «залізних» розділах представлена більш детальна інформація – так у розділі Системна платає докладні відомості про центральний процесор, системну плату, пам'ять, BIOS та ін. Відображеннянескладно отримати інформацію, що відноситься до графічного інтерфейсу системи (зокрема, дані про відеоадаптер і монітор - рис. 2), а в розділі Мультимедіадізнатися про мультимедійні можливості системи (мультимедіапристроях та встановлені аудіо та відеокодеки).

Мал. 2. Дані про відеокарту (AIDA64)
В розділі Збереження данихпредставлені відомості про жорсткі диски та оптичні накопичувачі, а також про логічну та фізичну структуру жорстких дисків, значення та статуси SMART-параметрів. Почерпнути інформацію про мережні адаптери можна у розділі Мережа, а про шини, порти, клавіатуру, миші та ін. - у розділі Пристрої. Крім того, з меню Сервісвідкривається панель AIDA64 CPUID(рис. 3), на якій в компактному вигляді відображаються дані про процесор, материнську плату, пам'ять і чіпсет.

Мал. 3. Панель AIDA64 CPUID
Програма SiSoftware Sandraтакож дуже інформативна і дозволяє отримати вичерпну інформацію практично про всі апаратні компоненти комп'ютерної системи. Зокрема, утиліта відображає зведені дані про комп'ютер в цілому (рис. 4) - тобто базову інформацію про процесор, материнську плату, чіпсет, модулі пам'яті, відеосистему і т.д. (Вкладка Пристрої, піктограма Інформація про систему).

Мал. 4. Зведена інформація про комп'ютер (SiSoftware Sandra)
Поряд зі зведеною інформацією, у вкладці Пристроїутиліта надає і більш докладні відомості про материнську плату і процесор, дисплей і відеоадаптер (рис. 5), пам'ять, шини і встановлені в них пристрої, про диски, порти, миші, клавіатуру, звукову карту тощо. Що стосується показань різного роду моніторингових датчиків, то для їх отримання потрібно запустити вже не інформаційний, а діагностичний модуль Монітор довкілля(Вкладка Інструменти). Даний модуль забезпечує відображення текстової та графічної інформації про температуру процесора, швидкість вентиляторів, напругу та ін.

Мал. 5. Дані про відеосистему (SiSoftware Sandra)
Утиліта PC Wizardнадає доступ до інформації про основні встановлені в комп'ютер апаратні модулі: материнську плату, процесор, відеокарту, пам'ять, I/O-порти, накопичувачі, принтери, мультимедіапристрої, принтери і т.д. Всі ці дані доступні на вкладці Залізо. Активувавши на ній піктограму Загальні відомості про системуможна за один клік визначити, що конкретно є в системному блоці (рис. 6) - яка материнська плата, який процесор і т.д. Інші піктограми вкладки Залізодопоможуть отримати більш детальну інформацію про комплектуючі (рис. 7); об'єм даних, що надається, цілком достатній для звичайного користувача. Крім того, через меню Інструменти → Інформація про розгінможна дізнатися, чи були якісь із компонентів системи (процесор, шина або пам'ять) розігнані, і якщо так, то до яких меж, а також зняти показання з деяких датчиків.

Мал. 6. Сукупна інформація про комп'ютер (PC Wizard)

Мал. 7. Дані про графічну підсистему (PC Wizard)
Утиліта HWiNFO32також дозволить дізнатися чимало цікавого про залізну «начинку» комп'ютера. Відразу після запуску вона починає діагностичні дослідження і через лічені секунди видає вікно System Summaryз компактним відображенням даних про процесор, материнську плату, пам'ять, чіпсет, диски тощо (рис. 8). Це вікно можна викликати на екран і під час роботи з утилітою - клацанням по кнопці Summary. Крім того, HWiNFO32 відображає докладну інформацію про процесор, материнську плату (рис. 9), пам'ять, відеоадаптер та інше у відповідних вкладках - Central Processors, Motherboard, Memory, Video Adapterі т.д. Дані про процесор, модулі пам'яті, материнську плату, шини і диски досить докладні, інформація по інших пристроях скромніша. При необхідності нескладно отримати показання встановлених на материнській платі сенсорних датчиків (температури, напруги тощо), натиснувши кнопку Sensors.

Мал. 8. Сумарна інформація про комп'ютер (HWiNFO32)

Мал. 9. Дані про відеокарту (HWiNFO32)
Програма Fresh Diagnoseдозволяє з'ясувати інформацію про будь-які залізні компоненти, щоправда, далеко не завжди докладну. Наприклад, на вкладці Hardware Systemможна дізнатися про материнську плату, процесор, кешпам'ять, шини, BIOS, CMOS-пам'ять та ін. Deviceмістить інформацію про відеокарту (рис. 10), периферійні пристрої (клавіатуру, принтер, монітор, оптичні приводи тощо) і порти. В розділі Multimediaоб'єднані дані про різні мультимедійні пристрої, DirectX, аудіо та відеокодеки.

Мал. 10. Дані про відеокарту (Fresh Diagnose)
Оцінка продуктивності
Перед апргрейдом потрібно провести оцінку продуктивності комп'ютера та її окремих компонентів у тому, щоб зрозуміти, яке залізо підлягає негайної заміні, які комплектуючі можуть почекати до кращих часів (адже за умов кризи в повному обсязі вирішуються повну модернізацію). Зробити це досить просто, провівши пару-трійку певних бенчмаркінгових тестів серед відповідної діагностичної утиліти. Після покупки нового комп'ютера або апгрейду старого також не завадить провести тестування, щоб переконатися, що комп'ютер став більш продуктивним. Зрозуміло, відчути результат модернізації можна і під час звичайної роботи у додатках, але для повноти картини краще переконатися у підвищенні продуктивності за допомогою спеціально призначених для цього інструментів.
При проведенні тестів для отримання більш об'єктивної оцінки краще закрити всі додатки, не користуватися мишею і клавіатурою, запускати один і той же тест (в одній версії утиліти) кілька разів і орієнтуватися на середній результат. Крім того, варто мати на увазі, що ті самі синтетичні тести в різних утилітах реалізовані далеко не ідентичним чином, тому програми показують різні результати. Та й сприймати отримані результати не варто буквально, оскільки вони не відображають реальну продуктивність, а лише свідчать про рівень продуктивності при виконанні конкретних завдань. Проте проведення подібного тестування цілком дозволяє зрозуміти, наскільки застаріли встановлені на вашому комп'ютері залізні компоненти в порівнянні з еталонними зразками, а також оцінити рівень продуктивності до і після апгрейду, що нас цікавить у рамках цієї статті.
Найбільший інтерес з точки зору тестування становлять програми AIDA64 та SiSoftware Sandra, деякі бенчмаки яких використовуються навіть професіоналами у різних методиках тестування заліза. Можливості інших утиліт, що розглядаються в статті, у цьому плані обмежені, хоча деякий тестовий функціонал у них теж передбачений.
В програмі AIDA64представлений широкий набір бенчмаркінгових тестів. Так, у розділі Тестоб'єднано 13 синтетичних тестів, перші чотири з яких оцінюють продуктивність пам'яті - швидкість читання/запису/копіювання (рис. 11), а також проводять вимірювання затримок (тестування середнього часу зчитування процесором даних із ОЗП). Інші тести з цього розділу оцінюють продуктивність процесора в цілих операціях і операціях з плаваючою комою, при створенні архівів формату ZIP, при виконанні шифрування за криптоалгоритмом AES та ін. VP8, FPU Julia, FPU Mandel, FPU SinJulia). У всіх тестах проводиться порівняння продуктивності з іншими системами, включаючи найновіші.

Мал. 11. Оцінка продуктивності процесора (тест CPU Queen; AIDA64)
Через меню Сервісдоступні ще три бенчмаркінгові тести: Тест диска, Тест кешу та пам'ятіі Діагностика монітора. У ході тесту диска здійснюється вимірювання швидкодії жорстких дисків, накопичувачів твердотільних, оптичних приводів і т.д. Тест кешу та пам'яті забезпечує вимірювання смуги пропускання та часу очікування кешу процесора та пам'яті (рис. 12). У тесті Діагностика моніторапроводиться перевірка якості відображення LCD- та CRT-моніторів.

Мал. 12. Тест кешу та пам'яті (Cashe & Memory Benchmark; AIDA64)
У плані тестування для широкого кола користувачів ще цікавіша програма SiSoftware Sandra, з допомогою якої можна як оцінити продуктивність ПК проти іншими еталонними комп'ютерними конфігураціями, а й протестувати комп'ютер щодо необхідності його апгрейда. Модулі, призначені для тестування найважливіших комп'ютерних підсистем, об'єднані на вкладці Еталонні тести. Ціла група синтетичних тестів призначена для тестування процесора – арифметичний та мультимедійний тести, тести багатоядерної ефективності, ефективності енергопостачання, криптографічної продуктивності та криптографія GPGPU. Декілька тестів відповідають за тестування фізичних накопичувачів - у тому числі тест файлових систем, а також модулі тестування фізичних дисків, знімних/флешнакопичувачів, CD-ROM/DVD та оптичних приводів Blu-ray. Передбачені тести для тестування пам'яті: тест пропускної спроможності пам'яті, тест латентності пам'яті та тест кешу та пам'яті. Крім того, є тести для оцінки швидкості візуалізації та продуктивності відеопам'яті, тест кодування/декодування аудіо/відео, тест пропускної спроможності мережі, тест оцінки швидкості з'єднання з Інтернетом та ін. в порівнянні з більш-менш близькими за характеристиками еталонними моделями. При цьому є можливість самостійно вибрати еталони для порівняння, включаючи найсучасніші (мал. 13), що дуже зручно і дозволяє швидко зрозуміти, наскільки застаріли встановлені в комп'ютері залізні компоненти і які моделі їх краще замінити.

Мал. 13. Оцінка продуктивності процесора
(арифметичний тест; SiSoftware Sandra)
Два цікаві тестові модулі представлені на вкладці Інструменти- це модулі Індекс продуктивностіі Аналіз та рекомендації. За допомогою тесту Індекс продуктивностіпроводиться оцінка загальної продуктивності комп'ютера під час проведення арифметичного та мультимедійного тестів процесора, визначення пропускної спроможності пам'яті, і навіть тестування фізичних дисків і відеокарти (рис. 14). Еталонні моделі комплектуючих для порівняння вибираються програмою чи користувачем. Модуль Аналіз та рекомендаціїзабезпечує проведення детального аналізу ПК щодо можливого апргрейда. Після закінчення даного аналізу програма видає перелік рекомендацій про те, які з апаратних компонентів найкраще замінити з метою підвищення продуктивності (рис. 15), та звертає увагу на можливі проблеми (наприклад, на складність додавання пам'яті через зайнятість усіх слотів, надто високу температуру процесора (і пропонує перевірити охолодження) тощо).

Мал. 14. Оцінка загальної продуктивності комп'ютера (SiSoftware Sandra)

Мал. 15. Аналіз комп'ютера щодо апргрейда (SiSoftware Sandra)
Утиліта PC Wizardтакож включає певний функціонал для тестування заліза (вкладка Тест). З її допомогою можна наочно оцінити загальну продуктивність комп'ютера. Global Performance) у порівнянні з іншими конфігураціями і за результатами тесту зрозуміти, які з підсистем за продуктивністю істотно не дотягують до обраного (з попередньо встановленого списку) еталонного зразка - тобто потребують оновлення, а які виявляються на рівні (рис. 16).

Мал. 16. Оцінка загальної продуктивності комп'ютера (PC Wizard)
Є в арсеналі PC Wizard і кілька синтетичних тестів, що дозволяють оцінити продуктивність процесора, кешів L1/L2/L3 і пам'яті в цілому (оцінка пропускної здатності, таймінгу), а також відеопідсистеми, жорсткого диска, оптичного приводу та ін. процесора передбачено проведення базових тестів Dhrystone ALU, Whetstone FPU та Whetstone SSE2, що дозволяють оцінити його продуктивність у цілих операціях і операціях з плаваючою комою. Результати тестування відображаються в текстовому та графічному вигляді, у ряді тестів передбачено можливість порівняння отриманих результатів з результатами тестування обраної еталонної підсистеми (рис. 17).

Мал. 17. Тестування процесора (PC Wizard)
Утиліта HWiNFO32здатна оцінювати продуктивність процесора (CPU, FPU, MMX), пам'яті та жорсткого диска під час експрестестування (кнопка Benchmark). Результати тестування представляються у двох варіантах - у числовому вигляді та у вигляді порівняльної діаграми. У діаграмі фігурує багато еталонних комплектуючих, включаючи сучасні, тому нескладно зрозуміти, наскільки встановлений у комп'ютері процесор (або інша комплектуюча) за продуктивністю поступається сучасним моделям (рис. 18).

Мал. 18. Оцінка продуктивності процесора (HWiNFO32)
Програма Fresh Diagnoseмає інструментарій визначення швидкодії окремих компонентів системи. Це сім синтетичних тестових модулів у розділі Benchmarks. З їх допомогою можна оцінити продуктивність процесора (тести Whetstone, Dhrystone та мультимедійний), пам'яті, відеосистеми, жорстких дисків, оптичних приводів та мережевого адаптера. Результати тестування наводяться у порівнянні з базовими системами та представлені у вигляді наочних гістограм. Щоправда, користі від нього, з погляду, небагато, оскільки порівняння вибираються застарілі еталонні системи (рис. 19).

Мал. 19. Тестування процесора (Fresh Diagnose)
Перевірка комп'ютера на стабільність
На жаль, не факт, що оновлений комп'ютер виявиться стабільним у роботі. Чому? Причин багато - наприклад блок живлення може погано справлятися зі збільшеним навантаженням через заміну процесора або відеоадаптера на нові моделі.
Якщо подібна картина має місце, то розібратися з ситуацією слід у найкоротші терміни - тобто до появи явних ознак нестабільності у вигляді синього екрану «смерті» та ін. чи не перегрівається при навантаженні якийсь компонент, а також оцінити, як загалом поводиться комп'ютер у стресових умовах. Зробити це можна, провівши стрес-тестування.
Більшість тестів на стабільність створюють інтенсивне обчислювальне навантаження на різні блоки центрального процесора, системної пам'яті, графічного процесора та набору системної логіки – тобто змушують комп'ютер працювати у стресових умовах. На жаль, жоден із таких тестів сам по собі не гарантує 100-відсоткової стабільності системи, проте якщо тест виявив у системі збій або не був завершений, то це явний сигнал того, що потрібно звернути увагу на залізо.
Передбачений у AIDA64тест стабільності системи (доступний через меню Сервіс) призначений проведення стресового тестування процесора (допускається тестування ядер окремо), пам'яті, локальних дисків та інших. (рис. 20). Результати тестування відображаються на двох графіках: на верхньому фіксується температура вибраних компонентів, на нижньому – рівень завантаження процесора (CPU Usage) та режим пропуску тактів (CPU Throttling). Режим CPU Throttlingактивується лише у разі перегріву процесора, і слід розуміти, що активування цього режиму під час тестування - тривожний сигнал, який закликає звернути увагу до роботу системи охолодження. Під час тестування нагрів системи контролюється шляхом постійного моніторингу температури.

Мал. 20. Стрес-тестування процесора (AIDA64)
Крім температури, графіки якої при стрес-тестуванні відображаються на першій вкладці, на інших вкладках програма представляє іншу корисну інформацію - про швидкість обертання вентиляторів, напругу та ін. Слід мати на увазі, що тест стабільності системи в AIDA64 може тривати нескінченно, тому його зупиняють вручну, переконавшись у тому, що все працює нормально (хвилин через 30) або при виявленні підозрілих результатів (наприклад, сильного перегріву одного з компонентів).
Скориставшись тестом стабільності SiSoftware Sandra(Вкладка Інструменти), також можна провести стрес-тестування (рис. 21). Воно дозволить зорієнтуватися щодо стабільності роботи системи та виявити її слабкі місця, проаналізувавши роботу процесора, пам'яті, фізичних дисків та оптичних приводів, ефективність енергопостачання та ін. вибраних тестових модулів. У ході тестування утиліта відстежує стан системи та припиняє процес у разі помилок або у разі перегріву (критичні температури встановлюються за умовчанням або вручну).

Мал. 21. Тест стабільності (SiSoftware Sandra)
Можливості утиліти PC Wizardу плані тестування системи на стабільність (тест System Test Stabilityз меню Інструменти) обмежені тестуванням процесора та материнської плати. У ході тестування процесор максимально навантажується і в таких умовах працює тривалий час, протягом якого з певною періодичністю вимірюються температури процесора і материнської плати, а результати відображаються на графіку (рис. 22).

Мал. 22. Тестування процесора на стабільність (PC Wizard)
Короткий огляд утиліт
AIDA64 (Extreme Edition) 1.60
Розробник: FinalWire Ltd
Розмір дистрибутива: 11,7 Мбайт
Ціна: 39,95 дол.
Програма AIDA64 - оновлена версія добре відомого інформаційно-діагностичного рішення EVEREST, призначеного для діагностики апаратних та програмних комп'ютерних ресурсів та різнопланового тестування комп'ютера. Утиліта може запускатися з жорсткого диска, CD/DVD/BD-дисків, а також з флеш-накопичувачів. Програма представлена у двох редакціях: AIDA64 Extreme Edition та AIDA64 Business Edition, на домашніх користувачів розрахована редакція AIDA64 Extreme Edition. Утиліта регулярно оновлюється та підтримує переважну більшість сучасних моделей.
SiSoftware Sandra 2011 (Lite)
Розробник: SiSoftware
Розмір дистрибутива: 53,3 Мбайт
Ціна:безкоштовно (для використання в особистих та освітніх цілях)
SiSoftware Sandra Lite - найкраща з безкоштовних інформаційно-діагностичних програм. Вона надає докладну інформацію про комп'ютер та будь-які його апаратні та програмні компоненти, а також дозволяє протестувати ПК на предмет продуктивності, необхідності апгрейду та ін. Утиліта може використовуватися для аналізу, діагностики та тестування КПК або смартфона. Програма випускається у кількох редакціях, для домашнього застосування достатньо можливостей безкоштовної редакції SiSoftware Sandra Lite. Утиліта оновлюється досить регулярно та підтримує переважну більшість сучасних моделей.
PC Wizard 2010.1.961
Розробник: CPUID
Розмір дистрибутива: 5,02 Мбайт
Ціна:безкоштовно
PC Wizard - інформаційно-діагностична утиліта, що застосовується для діагностики апаратно-програмних компонентів та проведення різнопланового тестування. У базовій версії програма запускається з жорсткого диска, можливе завантаження з портативних пристроїв - наприклад флешки (спеціальна версія Portable PC Wizard). Утиліта оновлюється не так часто, як хотілося б (останнє оновлення від серпня 2010 року), хоч і підтримує багато сучасних моделей (про новинки, зрозуміло, не йдеться).
HWiNFO32 3.71
Розробник: Martin Malik
Розмір дистрибутива: 2,26 Мбайт
Ціна:безкоштовно
HWiNFO32 - інформаційно-діагностична утиліта, що дозволяє отримати детальну інформацію про апаратне забезпечення ПК і протестувати на продуктивність процесор, пам'ять та жорсткі диски. Програма оновлюється щомісяця - в результаті в її базу вчасно потрапляють новинки, що з'явилися на ринку. Є спеціальна портативна редакція утиліти, яка може запускатися зі знімного носія USB або іншого портативного пристрою.
Fresh Diagnose 8.52
Розробник: FreshDevices.com
Розмір дистрибутива: 2,08 Мбайт
Спосіб поширення: freeware (http://www.freshdiagnose.com/download.html)
Ціна:безкоштовно (потрібна реєстрація; у незареєстрованій версії використання тестів неможливе)
Fresh Diagnose - інформаційно-діагностична утиліта, призначена для отримання інформації про всі апаратно-програмні компоненти ПК, а також його тестування. Програма регулярно оновлюється і підтримує багато сучасних моделей, однак серед її недоліків - погано продуманий інтерфейс і неякісна російськомовна локалізація (тому використовувати її розумніше з англомовним інтерфейсом).
Для того щоб виміряти продуктивність комп'ютера за допомогою тестів необов'язково завантажувати якісь сторонні програми та утиліти.
Достатньо скористатися ресурсами, вже вбудованими в операційну систему.
Хоча для отримання більш детальної інформації користувачеві доведеться знайти відповідну програму.
За результатами тестування можна зробити висновки, яка з деталей ПК або ноутбука вимагає заміни раніше, ніж інші – а іноді просто зрозуміти про необхідність купівлі нового комп'ютера.
Необхідність виконання перевірки
Виконання тестування швидкості роботи комп'ютера є доступним для будь-якого користувача. Для перевірки не потрібні ні спеціалізовані знання, ні досвід роботи з певними версіями ОС Windows. А на сам процес навряд чи знадобиться більше години.
До причин, через які варто скористатися вбудованою утилітою або стороннім додатком відносять:
- Таке уповільнення роботи комп'ютера.Причому, не обов'язково старого – перевірка потрібна виявлення проблем і в нових ПК. Так, наприклад, мінімальні за результатами та показники гарної відеокарти свідчать про неправильно встановлені драйвери;
- перевірку пристрою під час вибору кількох схожих конфігурацій у комп'ютерному магазині.Зазвичай так роблять перед покупкою ноутбуків - запуск тесту на 2-3 практично однакових за параметрами пристроях допомагає дізнатися, який краще підходить покупцю;
- необхідність порівняти можливості різних компонентів комп'ютера, що поступово модернізується. Так, якщо найменше значення продуктивності HDD, значить, його і варто замінити першим (наприклад, на SSD).
За результатами тестування, що виявило швидкість виконання комп'ютером різних завдань, можна виявити проблеми з драйверами та несумісність встановлених пристроїв.А іноді навіть погано функціонуючі деталі, що вийшли з ладу – для цього, щоправда, знадобиться більш функціональні утиліти, ніж ті, які вбудовані в Windows за умовчанням. Стандартні випробування показують мінімум інформації.
Перевірка засобами системи
Перевірити продуктивність окремих компонентів комп'ютера можна за допомогою вбудованих можливостей операційної системи Windows. Принцип дії та інформативність вони приблизно однакові всім версій платформи від Microsoft. А відмінності полягають лише у способі запуску та зчитування інформації.
Windows Vista, 7 та 8
У 7-й та 8-й версії платформи, а також Віндоус Vista лічильник продуктивності елементів комп'ютера можна знайти у списку основних відомостей про операційну систему. Для виведення їх на екран достатньо клацнути правою кнопкою миші по значку "Мій комп'ютер" і вибрати властивості.
Якщо тестування вже проводилося, інформація про його результати буде доступна одразу. Якщо тест виконується вперше, його доведеться запустити, перейшовши до меню перевірки продуктивності.
Максимальна оцінка, яку дозволяють отримати Windows 7 та 8, становить 7.9. Замислюватися про необхідність заміни деталей варто, якщо хоча б один із показників нижче за 4. Геймеру більше підійдуть значення вище 6. У Віндоус Vista найкращий показник дорівнює 5.9, а «критичний» – близько 3.
Важливо:Для прискорення розрахунків продуктивності слід вимкнути під час тесту майже всі програми. При тестуванні ноутбука його бажано включити до мережі – процес помітно витрачає заряд акумулятора.
Windows 8.1 та 10
Для найсучасніших операційних систем знайти інформацію про продуктивності комп'ютера і запустити її підрахунок не так просто. Для запуску утиліти, що оцінює параметри системи, слід виконати такі дії:
1Перейти до командного рядка операційної системи(cmd через меню «Виконати», що викликається одночасним натисканням клавіш Win + R);
2Включити процес оцінкиведучи команду winsat formal –restart clean;
3Дочекатися завершення роботи;
4Перейти до папки Performance WinSAT DataStoreрозташована в системному каталозі Windows на системному диску комп'ютера;
5Знайти та відкрити у текстовому редакторі файл "Formal.Assessment (Recent).WinSAT.xml".
Серед безлічі тексту користувач повинен знайти блок WinSPR, де розташовані приблизно ті ж дані, які видають на екран та системи Віндоус 7 та 8 – тільки в іншому вигляді.
Так, під назвою SystemScoreховається загальний індекс, що обчислюється за мінімальним значенням, а MemoryScore, CpuScoreі GraphicsScoreпозначають показники пам'яті, процесора та графічної карти, відповідно. GamingScoreі DiskScore– продуктивність для гри та для читання/запису жорсткого диска.
Максимальна величина показника для Віндоус 10 та версії 8.1 становить 9.9. Це означає, що власнику офісного комп'ютера ще можна дозволити собі мати систему з цифрами менше 6, Але для повноцінної роботи ПК і ноутбука вона повинна досягати хоча б 7. А для ігрового пристрою - хоча б 8.
Універсальний спосіб
Є спосіб, однаковий для будь-якої операційної системи. Він полягає у запуску диспетчера завдань після натискання клавіш Ctrl+Alt+Delete. Аналогічного ефекту можна досягти правим кліком миші по панелі завдань – там можна знайти пункт, який запускає ту ж утиліту.
На екрані можна буде побачити кілька графіків – для процесора (для кожного потоку окремо) та оперативної пам'яті. Для більш детальної інформації перейдіть до меню «Монітор ресурсів».
За цією інформацією можна визначити, як завантажені окремі компоненти ПК. Насамперед, це можна зробити за відсотком завантаження, у другу – за кольором лінії ( зеленийозначає нормальну роботу компонента, жовтий- Помірну, червоний- Необхідність заміни компонента).
Сторонні програми
За допомогою сторонніх програм перевірити продуктивність комп'ютера ще простіше.
Деякі з них платні або умовно-безкоштовні (тобто вимагають оплати після завершення пробного періоду або підвищення функціональності).
Однак і тестування ці додатки проводять більш детальне - а нерідко видають ще й безліч іншої корисної інформації для користувача.
1. AIDA64
У складі AIDA64 можна знайти тести для пам'яті, кешу, дисків HDD, SSD та флеш-накопичувачів. А при тестуванні процесора може виконуватися перевірка одразу 32 потоків. Серед усіх цих плюсів є й невелика вада – безкоштовно використовувати програму можна лише протягом «тріального періоду» 30 днів. А потім доведеться або перейти на іншу програму, або заплатити 2265 руб. за ліцензію.
2. SiSoftware Sandra Lite
3. 3DMark
4. PCMark 10
Програма дозволяє не лише тестувати роботи елементів комп'ютера, але й зберігати результати перевірок для подальшого використання. Єдиний недолік програми – порівняно висока вартість. Заплатити за нього доведеться $30.
5. CINEBENCH
Тестові зображення складаються з 300 тисяч полігональних зображень, що складаються більш ніж у 2000 об'єктів. А результати видаються у вигляді показника PTS – чим він більший, тим потужніший комп'ютер. Програма розповсюджується безкоштовно, що дозволяє легко знайти та завантажити її в мережі.
6. ExperienceIndexOK
Інформація видається на екран у балах. Максимальна кількість – 9.9, як останніх версій Windows. Саме для них і призначена робота ExperienceIndexOK. Набагато простіше скористатися такою програмою, ніж вводити команди та шукати у системному каталозі файли з результатами.
7. CrystalDiskMark
Для тестування диска слід вибрати диск та встановити параметри перевірки. Тобто кількість прогонів та розміри файлу, який використовуватиметься для діагностики. Через кілька хвилин на екрані з'явиться інформація про середню швидкість читання та запис для HDD.
8. PC Benchmark
Отримавши результати тестів, програма пропонує оптимізувати систему.А вже після покращення роботи у браузері відкривається сторінка, де можна порівняти показники продуктивності свого ПК з іншими системами. На тій самій сторінці можна перевірити, чи комп'ютер зможе запускати деякі сучасні ігри.
9. Metro Experience Index
10. PassMark PerformanceTest
Висновки
Використання різних способів перевірки продуктивності комп'ютера дозволяє перевірити, як працює система. І, за необхідності, порівняти швидкість роботи окремих елементів із показниками інших моделей. Для попередньої оцінки провести такий тест можна і за допомогою вбудованих утиліт. Хоча набагато зручніше завантажити для цього спеціальні додатки – тим більше, що серед них можна знайти кілька досить функціональних та безкоштовних.
Відео:
Першим, що варто з'ясувати, якщо ваш комп'ютер "захворів" - це характер захворювання, адже причиною може бути як програмна, так і апаратна частина. І якщо з програмними помилками ви можете розібратися самостійно, дотримуючись наших порад, то з апаратними несправностями вам доведеться звертатися в сервіс або самостійно замінювати несправні елементи ПК.
Несправність ОЗУ
Якщо ознаки неполадки вказують на несправність модулів оперативної пам'яті, достатньо запустити тест memtest86+ з USB-флешки або завантажувального CD-диска. Якщо на синьому інтерфейсі утиліти, що працює, з'являються червоні повідомлення про помилки — несправні модулі пам'яті слід замінити. Що характерно, при легких ушкодженнях ОЗУ, помилки можуть виявлятися не відразу, а в процесі роботи системи при виконанні вимогливих для оперативної пам'яті завдань: таких, як розпакування великих архівів.
 В утиліті MemTest86+, призначеної для перевірки працездатності модулів оперативної пам'яті, тестування здійснюється з операційного середовища DOS, а не Windows
В утиліті MemTest86+, призначеної для перевірки працездатності модулів оперативної пам'яті, тестування здійснюється з операційного середовища DOS, а не Windows Діагностика HDD
Якщо програми «підвисають» під час операцій із файлами, є ймовірність, що це викликано проблемами з жорстким диском. У цьому випадку необхідно перевірити HDD за допомогою вбудованої у Windows утиліти Checkdisk. Запустити її можна зайшовши в «Мій комп'ютер», клацнувши правою кнопкою за відповідним розділом HDD, вибравши пункт «Властивості» та вкладку «Сервіс» надати на кнопку «Виконати перевірку».
Також при підозрі на проблеми з жорстким диском необхідно перевірити виведення інформації вбудованої утиліти діагностики S.M.A.R.T. Щоб це зробити, скористайтеся безкоштовною утилітою «Speccy».
Перегрів компонентів системи
Найпростіший метод визначити, що ваш комп'ютер перегрівається - зайти в BIOS (або UEFI-інтерфейс на сучасних материнських платах) і розділ "Health" або "Power" подивитися на показники температури CPU і чіпсету. Якщо значення перевищують 50-60 ° C у стані спокою - значить проблема швидше за все в перегріві.
Також інформацію про температуру можна дізнатися за допомогою вже згаданої утиліти Speccy, яка показує температуру всіх з усіх датчиків вашого комп'ютера, включаючи процесор, пам'ять, материнську плату і відеочіп.
Щоб виправити положення, як правило, найчастіше досить просто почистити компоненти ПК від пилу за допомогою балончика зі стисненим повітрям та пилососу. Якщо комп'ютер на гарантії і опломбований, можна продути радіатори охолодження стисненим повітрям через вентиляційні отвори. У поодиноких випадках, якщо комп'ютер прослужив кілька років, має сенс від'єднати радіатор і замінити термопасту центрального процесора та відеоплати. Як правило, це необхідно зробити через три роки експлуатації ПК.
Несправність материнської плати
Найскладніше діагностувати проблеми, викликані виходом з ладу елементів материнської плати. І тут вам допоможе її фізичний огляд. Якщо на поверхні спостерігаються сліди температурного впливу (зміна кольору покриття) або на перерізі конденсаторів є плями електроліту, краще таку плату відразу замінити. Якщо ж фізичний огляд материнської плати не допоміг, але ви впевнені саме в її несправності, спробуйте підключити до неї гарантовано робочі компоненти (CPU, оперативну пам'ять, блок живлення) з іншого ПК, щоб перевірити її працездатність.
Хороші можливості з діагностики апаратних проблем надає завантажувальний диск Ultimate Boot CD. Записавши його на CD або USB-флешку, ви можете в будь-який час завантажити його і провести діагностику окремих систем вашого ПК.
 Якщо на конденсаторах материнської плати помітні сліди електроліту, її краще відразу замінити на нову
Якщо на конденсаторах материнської плати помітні сліди електроліту, її краще відразу замінити на нову Не забуваємо про резервні копії
Перш ніж почати намагатися виправити стан комп'ютера, рекомендуємо зробити резервні копії даних і перенести персональну інформацію з системного розділу. Також бажано активувати створення точок відновлення операційної системи. У Windows 8 це робиться через розширене меню «Властивості системи»: поєднання клавіш Win+X -> Система -> Додаткові параметри системи -> Захист системи. У цій вкладці увімкніть захист системного диска та натисніть кнопку «Створити». Після цього при завантаженні системи ви зможете натиснувши кнопку F8 потрапити в меню відновлення системи та скористатися створеною контрольною точкою.
Що можна зробити?
У разі поломки будь-якої апаратної частини, якщо пристрій на гарантії вам слід зарахувати його до сервісу. В іншому випадку, максимум що ви зможете виправити самостійно - замінити модулі пам'яті та жорсткий диск, а також пропилососити та продути компоненти системного блоку стисненим повітрям у разі перегріву. З рештою проблем краще звернутися до фахівців.
ФОТО: компанії-виробники; diosmic, Gewoldi, ermingut, ludinko/Istockphoto.com
Теги діагностика ПК










