Комбінації клавіш у хромі. Гарячі клавіші Google Chrome
Привіт шановні відвідувачі та постійні читачі блогу сайт . Тема цієї статті - гарячі клавіші у браузері. Йтиметься про використання клавіатурних комбінацій, які значно спрощують навігацію у вікні браузера і роблять вашу роботу більш комфортною.
Раніше ми вже розглядали Windows 7. Сьогодні мені хочеться доповнити цей список декількома не менш корисними комбінаціями. Ці поєднання можуть використовуватися під час роботи у вікні будь-якого браузера.
Більшість із наведених нижче клавіатурних комбінацій, швидше за все, вам знайомі. Тим не менш, освіжити свої знання ніколи не шкідливо. А може, щось нове для себе дізнаєтесь. Отже, перейдемо до діла.
Гарячі клавіші, які застосовуються в браузерах
Home- Перехід на початок веб-сторінки;
End– перехід до кінця веб-сторінки;
Пробілабо Page Down- Прокручування на один екран вниз;
Shift +Пробілабо Page Up- Прокручування на один екран верх;
Alt+ Стрілка ВЛІВОабо Backspace– перехід на попередню відвідану сторінку;
Alt+ Стрілка ВПРАВОабо Shift + Backspace- Перехід на наступну відвідану сторінку;
Дві останні комбінації відповідають кнопкам "Назад" та "Вперед" перед адресним рядком вікна браузера, виділеним рамкою на малюнку.
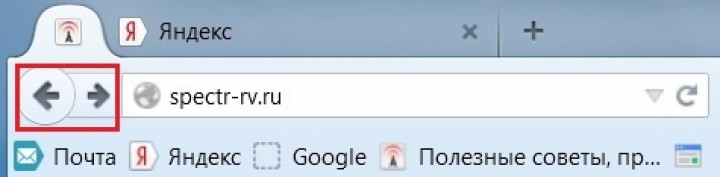 Ctrl + Tab– перемикання між сусідніми вкладками;
Ctrl + Tab– перемикання між сусідніми вкладками;
Ctrl + Shift + Tab- Перемикання між сусідніми вкладками (у зворотний бік);
Ctrl + Плюс- Збільшити масштаб;
Ctrl + Мінус- Зменшити масштаб;
Ctrl + 0 (нуль) – відновити вихідний масштаб;
Обертання коліщатка прокручування миші при натиснутій клавіші Ctrlтакож змінює масштаб сторінки.
Ctrl + H- Виклик журналу;
Alt + Home- перехід на домашню сторінку;
F5- Оновлення сторінки;
F6або Ctrl + L- Виділення вмісту адресного рядка.
А насамкінець я залишив найцікавішу гарячу клавішу – це F11. З її допомогою можна швидко перейти в повноекранний режим.
Ось подивіться, наприклад, як виглядає вікно браузера ( Mozilla Firefox) на моєму комп'ютері.
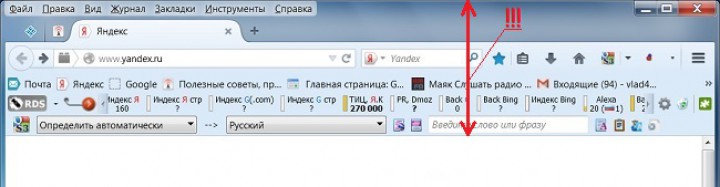 Як бачите, всілякі вкладки, закладки та панелі інструментів займають майже чверть екрану. Звичайно, весь цей функціонал потрібний користувачеві, але іноді додаткові панелі просто загороджують зображення. Вони створюють незручності, наприклад, під час перегляду деяких відеоуроків тощо.
Як бачите, всілякі вкладки, закладки та панелі інструментів займають майже чверть екрану. Звичайно, весь цей функціонал потрібний користувачеві, але іноді додаткові панелі просто загороджують зображення. Вони створюють незручності, наприклад, під час перегляду деяких відеоуроків тощо.
Клавіша F11дозволяє вирішити цю проблему одним натисканням, після якого корисне зображення розгортається весь екран. Багато хто з вас знає, що отримати цей же ефект можна вибравши пункт «Повний екран» у меню «Вигляд». Але, погодьтеся - використання гарячої клавішінабагато зручніше.
Щоб вийти з повноекранного режиму, достатньо повторно натиснути клавішу F11.
Звичайно, наведений перелік гарячих клавіш далеко не вичерпний. До того ж, у різних програмах та браузерах можуть використовуватися свої комбінації клавіш. Тим не менш, знання та використання хоча б найпоширеніших клавіатурних комбінацій дозволить зробити вашу роботу більш комфортною та продуктивною.
На цьому я хочу закінчити розповідь про гарячі клавіші у браузері. Сподіваюся, стаття вам сподобалася. Спасибі за увагу. Успіхів!
Працюючи в браузері, іноді доводиться відвідувати кілька сайтів одночасно, але постійно закривати вкладку та шукати інший необхідний сайт дуже незручно. Набагато простіше відкрити відразу кілька вкладок та використовувати їх паралельно.
Але тут постає питання: «Як перемикатися між вкладками?» Є кілька різноманітних методів, які вам у цьому допоможуть. Про них ми вам і розповімо у цій статті.
Для чого потрібні вкладки і як це допоможе у роботі в браузері
Однозначно, використання декількох вкладок одночасно значно спростить використання браузера та пошук необхідної інформації. Замість того, щоб закривати вже відкриту вкладкуз потрібною інформацією та шукати в пошуковій системі нову, відкрийте іншу вкладку, це дасть можливість не втрачати необхідні для роботи дані та вивчати кілька джерел одночасно. Як відкрити нову вкладку? Можна натиснути на паралелограм, або використовувати таке поєднання клавіш: Ctrl + T 
Плюси використання кількох вкладок:
- Перший позитивний момент – зручність.
- Швидкий доступ до інформації.
- Ефективність роботи у браузері.
- Можливість паралельно вивчати кілька джерел.
- Це дозволяє не втрачати необхідну інформацію.
- Єдиний та головний недолік – незручність перемикання вкладок між собою. Але цю проблему дуже просто усунути, тому що існують методи для більш швидкого та комфортного виконання цього завдання.
Способи перемикання між вкладками
Без використання спеціальних сторонніх програм, Google Chromeзнає такі варіанти перемикання між клавішами:

Існує кілька комбінацій клавіш для перемикання вкладок:

За допомогою цих комбінація клавіш ви також можете переходити на необхідну вкладку в порядку ліворуч - праворуч і праворуч - ліворуч, але оскільки призначення цих комбінацій - в основному прокручування сторінки вгору-вниз, процес вибору вкладки може бути скрутним і досить незручним у використанні. Але як варіант можна розглядати цей спосіб.
У тому випадку, якщо вам потрібно відкрити певну вкладку, і ви не хочете прогортати все по колу, ці три способи будуть неефективними, оскільки заберуть у вас більша кількістьчасу, ніж звичайне клацання мишею по вкладці.
Але є також кілька варіантів, як перейти на необхідну вам вкладку одним натисканням.
Як перейти на певну вкладку, використовуючи різноманітні комбінації клавіш
Існують такі комбінації на Windows:

Може, багато хто знає, а може комусь знадобиться. Раніше користувався Мозилою, а зараз щось звик до Хрома.
Ctrl+Lабо ALT+Dабо F6- перейти в адресний рядок та виділити його вміст;
Ctrl+Kабо Ctrl+E- перейти до адресного рядка та ввести запит до обраного за замовчуванням пошукача;
Ctrl+Enter- перетворить tractata на адресному рядкуу www.tratata. com:)
Ctrl+T- Нова вкладка;
Ctrl+N- нове вікно;
Ctrl+Shift+T- Повернути останню закриту вкладку;
Ctrl+Shift+N- Секретний рівень «Хрома»:) Нове вікно в режимі «Інкогніто»;
Shift+Esc- ще один секретний рівень:) Вбудований диспетчер завдань;
Ctrl+Tabабо Ctrl+PageDown- як і скрізь, гортаємо вкладки зліва направо;
Ctrl+Shift+Tabабо Ctrl+PageUp- гортаємо вкладки праворуч наліво;
Ctrl+1, …, Ctrl+8- перемикає між першими вісьмома вкладками;
Ctrl+9- Перемикає на останню вкладку;
Shift+Backspaceабо Alt+стрілка праворуч- перехід на наступну сторінку в історії поточної вкладки;
Shift+Alt+T- перехід на кнопкову панель інструментів; після цього по ній можна переміщатися стрілками ліворуч і праворуч, а вибирати кнопку натисканням Enter;
Ctrl+J- Відкрити вкладку всіх завантажень;
Ctrl+Shift+J- відкрити інструменти розробника (меню Перегляд коду елемента);
Ctrl+W або Ctrl+F4- Закрити активну вкладку або спливаюче вікно;
Ctrl+Rабо F5- як і скрізь, оновити (відкриту вкладку);
Ctrl+H- Відкрити вкладку історії (History);
Ctrl+Shift+Delete- вікно очищення історії;
Ctrl+Fабо Ctrl+G- Пошук тексту на відкритій сторінці;
Ctrl+U- Перегляд HTML-вихідника сторінки; до речі, адресний рядок виду view-source: ПОВНИЙ_URL покаже вихідник із цієї URL;
Ctrl+O- як і скрізь, вікно відкриття файлу… і меню «Файл» не потрібно шукати;
Ctrl+S- аналогічно - збереження поточної сторінки;
Ctrl+P- друк поточної сторінки;
Ctrl+D- додати до закладок, як і у більшості браузерів;
Ctrl+Shift+B- відкрити Диспетчер закладок;
Alt+Home- Повернутися на домашню сторінку;
Ctrl++(Плюс), Ctrl+-(мінус) - збільшити та зменшити масштаб відображення; «плюс» та «мінус» можна звичайні чи сірі;
Ctrl+0- Повернутися до масштабу відображення 100%;
F11- на повний екран і назад.
Відкривати посилання в «Хромі» також зручно, якщо звикнути, і права кнопка миші не потрібна:
Ctrl+натискання на посилання(варіант – натискання на посилання середньою кнопкою миші або колесом прокручування) – відкрити посилання в новій вкладці без перемикання на неї;
Ctrl+Shift+натискання на посилання(варіант - Shift + натискання на посилання середньою кнопкою миші або колесом прокручування) - відкрити посилання в новій вкладці з перемиканням на неї;
Shift + натискання на посилання- Відкрити посилання в новому вікні.
Ну і ще наздогін 10 способів як збільшити швидкість роботи Google Chrome.
Коли браузер Google Chrome вперше був представлений публіці, це була легка та спритна програма, яка всіх вразила швидкістю роботи та низькими системними вимогами. З того часу минуло кілька років, а Chrome непомітно доріс вже до 14-ої версії. Поступово він обзаводився все новими функціями, підтримкою всіх новітніх веб-технологій і перетворився на справжнього монстра, інсталяційні файлиякого важать понад 80 Mб. Зрозуміло, за подібну універсальність необхідно платити, і Chrome став уже не такий швидкий, як у молодості. Втім, зайвий жирок можна легко прибрати і прискорити роботу вашого браузера за допомогою декількох простих способів.
1. Слідкуйте за стартовою сторінкою
Chrome може запускатись дуже швидко, це безперечно. Однак відновлення останньої сесії або відкриття важкої сторінки під час запуску браузера може сповільнити старт. Багато програм при установці так і намагаються встановити у ваш браузер свою домашню сторінку, тому переконайтеся, що в налаштуваннях Chrome у налаштуваннях початкової групи вибрано пункт Відкрити головну сторінку,Якою має бути встановлена сторінка швидкого доступу.
2. Використовуйте мінімум розширень.
Тисячі та тисячі розширень для Chrome можуть значно розширити його функціональність, зробити більш зручним та красивим. Однак не забувайте, що кожне розширення запускається в окремому процесі, який споживає певні і часом досить значні ресурси пам'яті та процесора. Тому Перегляньте свій список розширень і залиште тільки дійсно потрібні. До речі, тут же треба згадати про здатність багатьох розширень працювати в фоновому режимінавіть після закриття браузера. Якщо у вас слабкий комп'ютер, цю функцію можна вимкнути.
3. Використовуйте стандартну тему.
Можна, звичайно, розфарбувати свій браузер як новорічну ялинкуякщо душа вимагає свята. Однак для повсякденної роботи краще використовувати тему за промовчанням. Уся стороння графіка, а тим більше анімації, гальмують запуск та поглинають системні ресурси.
4. Увімкніть експериментальні функції.
Розробники постійно працюють на покращення браузера, але далеко не всі нові функції пройшли остаточне тестування. Ви можете увімкнути деякі з цих функцій для прискорення роботи програми. Для цього наберіть в адресному рядку про:flagsта перед вами відкриється сторінка експериментальних функцій. Вам слід звернути увагу на такі пункти:
- Перевизначення списку програмного рендерингу- дозволяє використовувати графічне прискорення навіть у старих відеокартах;
- Обробка всіх сторінок за допомогою графічного процесора - включає прискорення за допомогою графічного процесора на всіх сторінках, а не тільки тих, що містять відповідні шари;
- GPU Accelerated Canvas 2D- прискорення 2D графіки за допомогою графічного процесора;
- Попередньо обробляти з омнібоксу- фонове завантаження сторінок під час введення адреси або пошукового запиту.
5. Оптимізуйте налаштування
Google Chrome має потужну систему налаштувань, деякі з них можуть трохи прискорити його продуктивність. Відкрийте Параметрита перейдіть на вкладку Розширені. Тут можна ввімкнути опцію Передбачати мережеві дії для прискорення завантаження сторінок,а також відключити Автоматично надсилати до Google статистику використання та звіти про збої.Якщо ви досвідчений користувач і не боїтеся фішингових підробок, краще вимкнути пункт Включити захист від фішингу та шкідливого ПЗ, що прискорить завантаження сторінок завдяки відсутності необхідності перевіряти безпеку кожної адреси.
6. Вимкніть модулі, що підключаються.
Сучасні веб-сервіси можуть використовувати у своїй роботі самі різні технології, такі як Java, Flash, Silverlight Підтримка цих стандартів реалізована в браузері у вигляді плагінів, що підключаються. Далеко не факт, що вони будуть використовуватися вами постійно, а системні ресурси вони використовують. Тому відкрийте Параметрипотім вкладку Розширені, Натисніть на кнопку Налаштування змістуі знайдіть посилання Вимкнути окремі модулі . Поекспериментуйте з вмістом, залишивши тільки те, що вам дійсно потрібно.
7. Запустіть параметри.
Браузер Chrome можна запускати зі спеціальними параметрами, включаючи або вимикаючи окремі функції. Для цього необхідно відкрити властивості ярлика на робочому столі для запуску програми та додати потрібну команду.
- -disable-dev-tools -відключає інструменти для розробників;
- -disable-java -відключення Java, яка зараз на сайтах використовується рідко;
- -disable-logging -відключення ведення логів;
- -disable-metrics-system- заборонити збирання статистики використання браузера.
Гарячі клавіші – поєднання клавіш на клавіатурі, які дозволяють отримати швидкий доступдо тієї чи іншої функції. Майже кожна програма і самі Операційні системипідтримують певні гарячі кнопки.
Яндекс.Браузер, втім, як і всі інші браузери також має свій набір гарячих клавіш. У нашого браузера досить значний список комбінацій, частина з яких рекомендується знати всім користувачам.
У вас немає потреби запам'ятовувати весь перелік гарячих кнопок, тим паче, що він великий. Достатньо вивчити основні комбінації, які будуть корисні саме вам.
Робота з вкладками
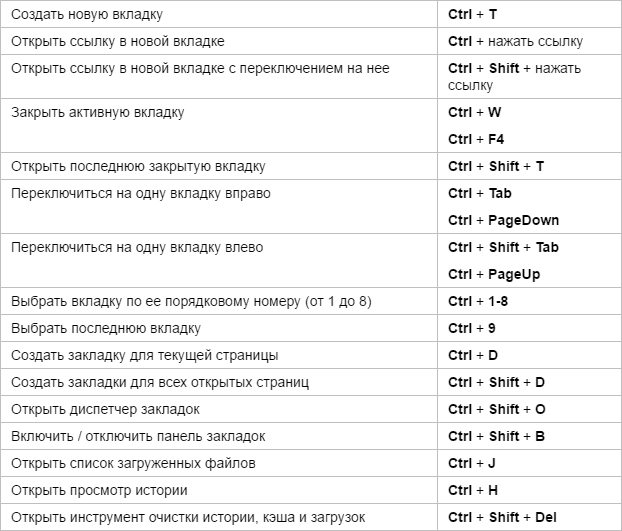
Робота із закладками

Робота з історією браузера

Робота з вікнами
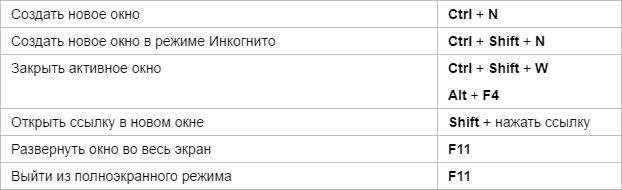
Навігація на сторінці

Робота з поточною сторінкою
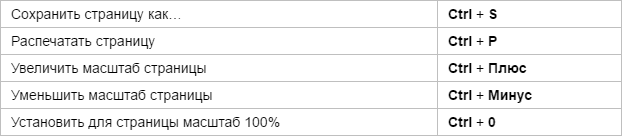
Редагування
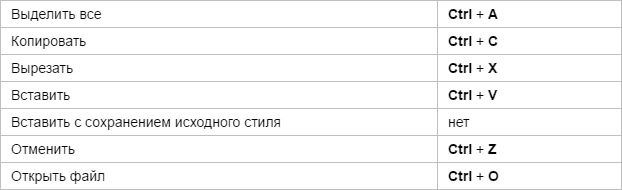
Пошук

Робота з адресним рядком

Для розробників
Різне

Крім того, браузер і сам постійно нагадує, які з функцій мають свої швидкі клавіші. Наприклад, ці підказки ви можете знайти в « Налаштуваннях»:
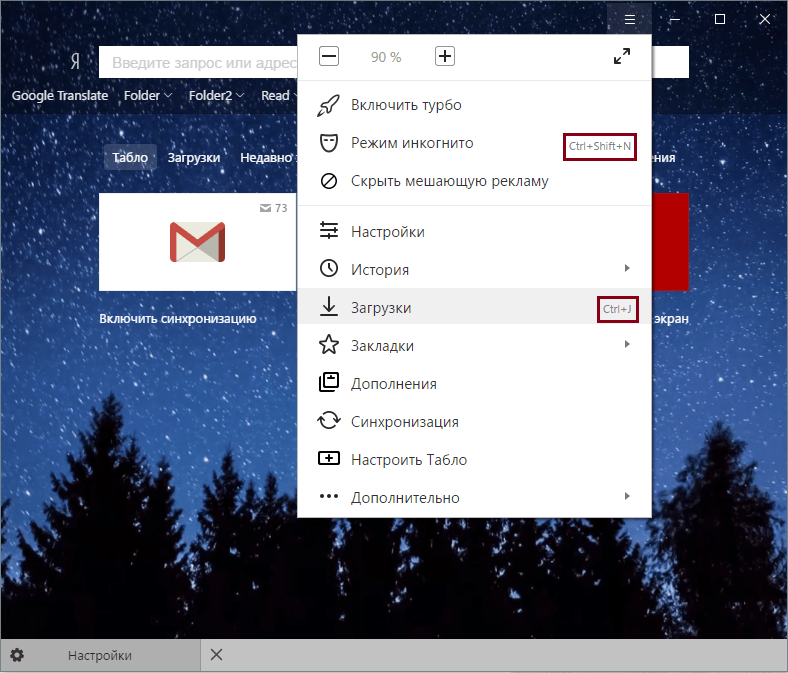
або в контекстному меню:

Чи можна редагувати гарячі клавіші у Яндекс.Браузері?
На жаль, налаштуваннями браузера змінити поєднання гарячих клавіш не можна. Але оскільки основні комбінації універсальні і застосовні до багатьох інших програм, ми сподіваємося, що вам не важко їх запам'ятати. Надалі ці знання заощаджуватимуть час роботи не тільки в Яндекс.Браузері, а й в інших програмах для Windows.
Але якщо ви все-таки хочете змінити сполучення клавіш, можемо порекомендувати браузерне розширення Hotkeys:
Використання гарячих клавіш зробить роботу в Яндекс.Браузері більш ефективною та зручною. Багато дій можна робити набагато швидше, натискаючи певні клавіатурні поєднання. Це заощаджує ваш час і робить роботу в браузері більш продуктивною.
Вже давно минули ті часи, в яких пересічний користувач почував себе невпевнено за комп'ютером. Практично кожен наторкнув у цій справі настільки, що порівняємо з програмістом-початківцем. Внаслідок цього, розібравшись у системі, люди намагаються якнайраціональніше використовувати час, не витрачати його на всякі дрібниці.
До таких дрібниць можна віднести і перемикання вкладок у браузері. Ця проблема досить актуальна, адже зараз усі мають доступ до інтернету, і саме там проводиться більша частина часу. У цій статті ми поговоримо про те, як перемикатися між вкладками за допомогою клавіатури, прискорюючи роботу в Мережі.
Послідовне перемикання
Отже, знаємо, як перемикатися між вкладками за допомогою клавіатури. Призначення клавіш для цього досить просте. За це відповідають CTRL+TAB. Як тільки ви натиснете це поєднання, вкладка переключиться на праву від активної.
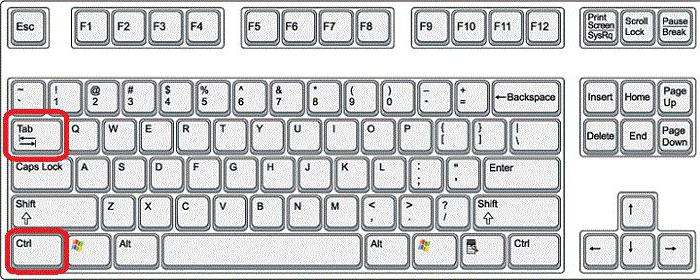
Продовжуючи натискати TAB, ви переходитимете все далі і далі, і так по колу. Примітно, що всі гарячі клавіші, наведені в цій статті, є універсальними. Тобто ними ви зможете користуватись у всіх браузерах без винятку.
Перемикання на певну вкладку
Вище наведено не єдиний спосіб, як перемикатися між вкладками за допомогою клавіатури. Він дозволяє перемикати їх послідовно, але це досить незручно, якщо вкладок кілька, а вам потрібно потрапити на конкретну. Зараз поговоримо про те, як перемикатися між вкладками за допомогою клавіатури, щоб переходити на конкретну.
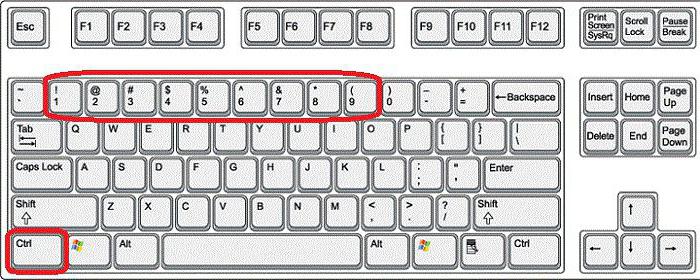
Для цього використовується інше – CTRL+1...9. Натискаючи цифру від 1 до 9, ви перемикатиметеся на відповідну вкладку. Тобто цифра, що вказується, - це порядковий номер.
Перемикання на наступну вкладку
Якщо ви захотіли перейти на наступну по порядку вкладку, то в цьому вам допоможе поєднання клавіш CTRL+PageDown або вищезазначене CTRL+TAB. Як перемикатися між вкладками за допомогою клавіатури на наступну, ми розібралися, але багато хто може запитати про навіщо таку різноманітність. Все дуже просто: на різних клавіатурах зручно використовувати різні поєднання.

Перемикання на попередню вкладку
Якщо ви вирішили перейти на попередню вкладку, то сміливо натискайте клавіші CTRL+PageUp. Якщо вам незручно натискати ці кнопки, ви можете скористатися іншим поєднанням - CTRL+SHIFT. Суть такої розкладки гарячих клавіш досить проста. Полягає вона (як і попередньому випадку) у цьому, що у деяких клавіатурах незручно дотягуватися, наприклад, до PageUp, але в інших, навпаки, - до SHIFT. Це дозволяє користувачеві вирішувати, як йому буде зручніше.

Доповнення
Ми перерахували всі способи перемикання між вкладками за допомогою клавіатури. Використання гарячих клавіш не завжди може бути зручним. Саме тому було розроблено різні доповнення у браузері. Вони досить відмінні один від одного. Одні дозволяють самостійно призначати гарячі клавіші, інші вносять конкретні зміни. Вирішувати лише вам, якими користуватися.









