Клавіатурний сканер. Легкий спосіб підключення сканера штрих-кодів без встановлення драйвера
Сканер підключається до комп'ютера або безпосередньо до реального COM-порт або USB, але навіть у цьому випадку він займає віртуальний COM-порт (VCOM).
Прокидання портів робиться елементарно, потрібно у властивостях RDPпідключення вказати галочку "Використовувати порти".
Налаштування сканера ШК в 1С
Існує два способи підключення сканера штрих-коду до 1С - через роботи в режимі розриву клавіатури та через COM-порт.
Режим розриву клавіатури
У режимі розриву клавіатури сканер просто набирає клавіші, які відповідають символам штрих-коду. Не потрібно жодних драйверів, щоб сканер запрацював у 1С.
У всіх типових конфігураціях за кнопкою F 7 відкривається вікно введення штрих-коду. Тому достатньо сканеру запрограмувати префікс F 7 і все, він підтримуватиметься 1С.
Якщо конфігурація допрацьовувалась і в деяких ділянках забули прописати типову підтримку F 7, простіше дописати цю підтримку. Але в якості альтернативи можна використовувати драйвер Атол старих версій, де вибрати порт «Розрив клавіатури».
Нові версії драйверів Атол платні, а безкоштовні роблять 10-секундну затримку перед обробкою штрих-коду.
Спосіб простий для підключення, але незручний у роботі.
- Потрібно стежити, щоб увімкнено правильну розкладку клавіатури.
- При використанні префікса курсор повинен стояти всередині таблиці, інакше F 7 не спрацьовує.
- Літери при наборі в RDPчасто губляться, і сканер зчитує усічені штрих-коди.
Тому краще все ж таки, якщо використовується розрив клавіатури, не використовувати драйвер Атол (це зайві втрати часу та символів), а просто запрограмувати префікс F 7.
У моєму випадку був цікавий глюк – літери на деяких штрих-кодах перетворювалися на верхній регістр. Я довго мучився, але мені підказали, що потрібно включити режим посимвольної передачі штрих-коду, а не пакетний, який стояв за замовчуванням.
Режим COM-порту
Працює швидше і надійніше. Подія в 1С підхоплюється незалежно від розкладки клавіатури та поточного активного елементав формі.
Налаштовується просто – вказується COM-порт і все.
Але є нюанси.
Драйвер Атол можна використовувати лише для старих версій. Для сканера це не має особливого сенсу, тому краще використовувати безкоштовний драйвер Scanoposвід 1с.
Але я зіткнувся з ситуацією, коли в деяких комбінаціях комп'ютерів та атолівський драйвер підключав сканер лише один раз, а потім COM-порт виявлявся зайнятим, а драйвер scanopos взагалі вішав термінальну сесію. Причому така проблема виникала лише на дорогих сканерах. Просто CipherLab 1000 працював нормально.
Випадково знайшов тему про це і рішення. Там один коментатор писав, що коли він замінив scanoposзапропонованої версією цієї компоненти, мало не заплакав - все запрацювало.
Справді, я скачав компонент і навіть у моїх проблемних зв'язках все запрацювало. Автор стверджує, що проблема виникає, коли сканер підключений не до реального COM-порт, а віртуальний (VCOM).
Звичайно, трохи дивно використовувати noname-Рішення, але воно працює, а сканер в COM зручніше для користувача, ніж у розрив клавіатури, тому чому б і ні. Можливо, через 2 роки, коли ця версія стане неактуальною, 1с полагодить свій scanopos для нормальної роботиз VCOM по RDP.
Але виникла інша проблема – в 1С від сканера не доходив перший символ 0 штрих-коду. Мабуть, драйвер перетворював штрих-код на число і втрачав нуль.
Я досить багато часу витратив на пошук рішення, але все вирішилося просто – достатньо встановити будь-який префікс та прописати цей префікс у підключенні торгового обладнання. Я використав для спільності F7.
Налаштування префікса штрих-коду
Щоб налаштувати префікс F 7 довелося помучитися.
У всіх сканерів код цієї клавіші різний, тому я заглянув у таблицю шістнадцяткових кодів:
Але помилився і замість шістнадцяткового 15 (десяткового 21) запрограмував префікс 51. Потім зрозумів, що не те, коли сканер у розрив клавіатури не натискав F7.
Сама процедура програмування префіксів теж описана неявно, довелося писати собі пам'ятку, перекладаючи мову інструкції на нормальну людську:
У моєму випадку я пропускав Validate, а без цього префікс не ставився.
Додаткові зауваження
Їздити щоразу до користувачів сканерів не виходило. Тому я навчив одного співробітника на місці друкувати потрібні сторінкиз керівництва та сканувати потрібні мені послідовності команд.
Є спеціальна програма Scan Master , яка може призначати префікс та робити інші налаштування для різних моделей сканерів. Але вона працює лише зі сканерами, підключеними через COM, а не в розрив клавіатури.
Для перевірки, працює чи ні сканер, можна використовувати все ж таки драйвер Атол, програма «Драйвер пристроїв введення». Натиснути «Налаштування властивостей» - «Пошук обладнання», а потім просканувати будь-який штрих-код. Якщо сканер підключено нормально, відображається штрих-код.
Шановні клієнти, які здійснюють самостійну підтримку встановлених систем автоматизації магазинів!
При оновленні програм сімейства «1С: Підприємство 8» виникає необхідність замінити файли-обробки обслуговування підключеного до програми торговельного обладнання, причому нові обробки вимагають нові версії драйверів. У теперішній моментдане ПЗ для сканерів штрих-коду та зчитувачів магнітних карт для програм «1С» компанії «АТОЛ» платні.
Якщо у Вас підключений сканер штрих коду або зчитувач магнітних карт, використовуючи драйвер «АТОЛ», то Вам необхідно придбати ключ захисту драйвера, або використовувати старий драйвер«АТОЛ» та скористатися виправленою нами обробкою обслуговування (див. виноску 1), або підключити сканер штрих коду через новий стандартний драйвер"1С". Необхідність переустановки драйверів торгового обладнання може бути пов'язана з необхідністю оновлення будь-якого іншого драйвера торгового обладнання або при використанні на одному ПК АРМК і «1C».
Інструкція з підключення сканера штрих-коду USB інтерфейсомдо програмних продуктів "1С: Підприємство" через стандартний драйвер "1С".
1.1. Для сканерів Metrologic:
1.1.1. Підключіть сканер до USB.
1.1.2. Відкрийте інструкцію на сканер Configuration Guide. На стор. 2 відскануйте штрих-код: «Recall Defaults»
1.1.3. У диспетчері пристроїв, група «Пристрої HID», має з'явитися гілка «USB-HID сумісний пристрій»:
1.1.4. Відскануйте на стор. 41 (розділ «Prefixes/Suffixes») штрих-код: «Disable LF Suffix»
1.1.5. Перевіримо роботу сканера. Відкрийте будь-який текстовий редактор, наприклад «Блокнот» або «Word» і відскануйте будь-який штрих-код, але тільки не з інструкції. У тестовий документ має бути доданий рядок з цифрами штрих-коду і курсор повинен знаходитися на початку наступного рядка. Якщо рахувати штрих-код ще раз, то повинні вийти два рядки з однаковими цифрами, наприклад, спочатку
88011929,
потім
88011929
88011929
1.1.6. Відскануйте на стор. 68 (розділ «USB») штрих-код: «Enable Uni-Direction USB Serial Emulation Mode»
1.1.7. Через 2с в Windows відкриється і закриється повідомлення Знайдено нове обладнання Metrologic ... і відкриється вікно Майстер нового обладнання, вибираємо Не цього разу, натискаємо Далі; вибираємо «Установка із зазначеного місця», натискаємо «Далі». Вибираємо "Виконати пошук найбільш відповідного драйвера у вказаних місцях", встановлюємо прапор "Включити наступне місце пошуку", кнопкою "Огляд" вибираємо папку "uni-direction", натискаємо кнопку "Далі". У вікні "Встановлення обладнання" натискаємо "Все одно продовжити". Завершуємо роботу майстра, натиснувши кнопку Готово у вікні Майстер нового обладнання. У «Windows» відкриється та закриється повідомлення: «Знайдено нове обладнання та готове до використання».
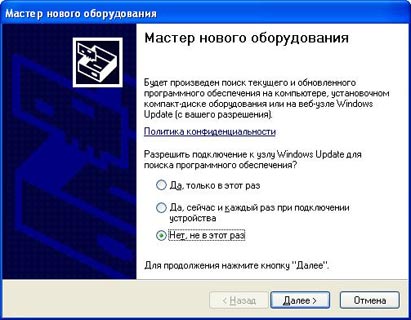
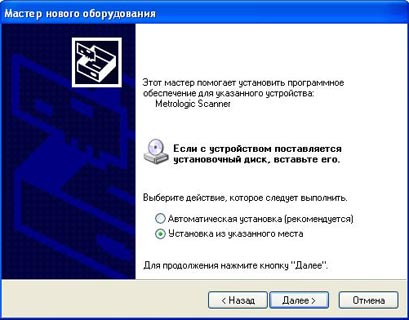

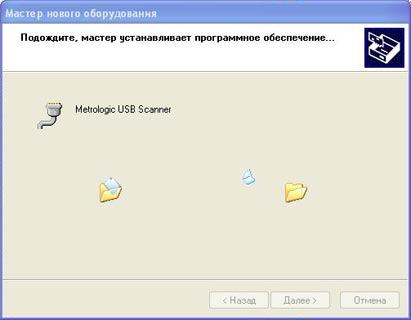
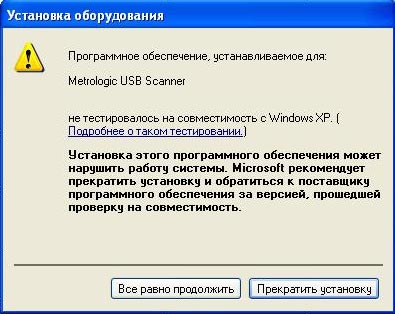
1.1.8. Від'єднуємо сканер від USB, через 2с під'єднуємо знову, сканер видасть звуковий сигнал і в диспетчері пристроїв, у групі "Порти (COM і LPT)" повинен з'явитися: "Metrologic USB Scanner (COM7)" (номер порту довільний). Відкривши властивості даного пристрою, на закладці Advanced можна змінити номер COM порту. Якщо ви змінили номер порту, вимкніть, підключіть сканер до USB.

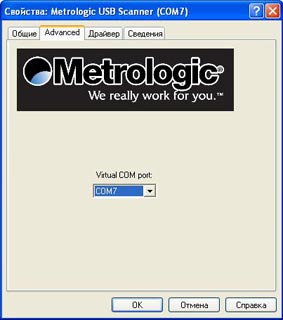
1.2. Для сканерів CIPHER 1000 USB (Емуляція COM).
1.2.1. Встановити драйвер з компакт-диска з комплекту. Підключіть сканер до USB. У диспетчері пристроїв у групі «Порти (COM та LPT)» має з'явитися: «Cipher USB Scanner (COM7)» (номер порту довільний). Відкривши властивості цього пристрою, на закладці Advanced можна поміняти номер COM порту.
2. У каталозі робочої бази "1С: 7.7" повинен бути файл "scanopos.dll" версії не менше "8.0.8.4.", для 1С8.1 він повинен бути в каталозі "\Bin" програми. (Версію файлу "dll" можна переглянути на закладці "Версія" властивостей файлу), у папці "ExtForms\Equip" файли: "Scanner1C_Vestor.ert" і "Scanner1C_Vestor.efd" (ім'я каталогу поточної робочої бази показується внизу вікна "Запуск 1С підприємства" »). Встановлення та реєстрація «dll» виконується запуском файлу «ScanOPOS.exe», потім слід скопіювати файл із папки, в яку здійснювалася установка.
3. Налаштування сканера у програмі «1С 7.7.»
3.1. Через головне меню програми "1С 7.7" вибираємо "Сервіс" - "Налаштування торгового обладнання". Відривається вікно «Торгове обладнання», переходимо на Закладку «Сканер штрих-коду», вибираємо модель «Сканер штрих-коду 1С Вестор». Встановлюємо прапорець "Сканер штрих коду включений" (модель сканера "Стандартний сканер", прапорець "Штрих код має префікс" знято), натискаємо кнопку "ОК". Закриваємо вікно "Модель", натискаємо кнопку "Підключити". У вікні "Торгове обладнання" "1С" видає повідомлення, наприклад: "Сканер штрих-коду: помилка при підключенні". Встановіть параметри сканера! Основне меню програми -<Файл> - <Открыть>- (C: Proram Files DemoDB ExtForms Equip Scaner1C_Vestor.ert) ».

3.2. Дотримуючись рекомендацій, відкриваємо файл. Виставляємо параметри: "Порт" - "COM (номер з диспетчера пристроїв)", "Швидкість" - "9600", "Біт даних" - "7", "Стоп біт" - "2", "Суфікс" - " 13(CR)», «Подія» - «BarCodeValue», закриваємо файл. У вікні «Торгівельне обладнання», натискаємо кнопку «ОК». Якщо виходить повідомлення «Не вдалося отримати монопольний доступ до пристрою», перевірте ще раз налаштування, швидше за все, неправильно вказано номер COM порту. При правильному підключеннініяких повідомлень після натискання кнопки "ОК" не видається.

4.Налаштування сканера у програмі «1С 8».
4.1.Через головне меню програми «1С 8» вибираємо «Сервіс» - «Торгове обладнання» - «Підключення та налаштування торгового обладнання». Натиснувши кнопку «Обробки обслуговування», вибравши пункт «Відкрити довідник «Обробки обслуговування ТО»», відкриваємо вікно «Обробки обслуговування торгового обладнання», натисканням клавіші «ins» відкриваємо вікно «Обробки обслуговування торговельного обладнання: Новий». У цьому вікні вибираємо з поля "Обробка:" файл "Сканер1С_Вестор.epf", пишемо найменування моделі "1С Сканер штрих коду Вестор" натискаємо кнопку "ОК". У вікні «Підключення та налаштування торгового обладнання» зробивши активною таблицю, натисканням клавіші «ins» додаємо рядок з новим обладнанням. Кнопкою «...» відкриваємо вікно «Довідник Торгове обладнання», натискаємо клавішу «ins», відкривається вікно «Торгове обладнання Новий», там вибираємо: «Обробка обслуговування:» – «1С Сканер штрих коду Вестор», «модель» – « Сканер штрих-коду (Загальний)», натискаємо кнопку «ОК».
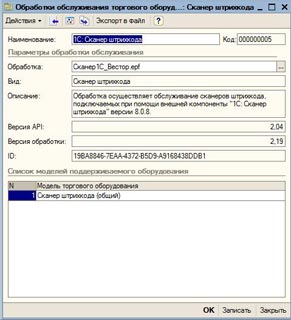
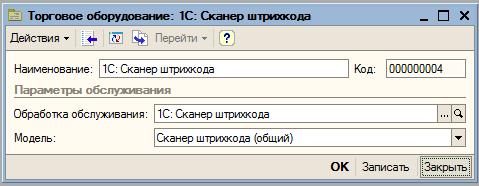
4.2. У вікні «Підключення та налаштування торгового обладнання» у рядку таблиці кнопкою «\/» вибираємо «1С Сканер штрих коду Вестор», над таблицею натискаємо кнопку «Параметри», відкривається вікно «Налаштування параметрів», виставляємо параметри: «Порт» - «COM (номер з диспетчера пристроїв)", "Швидкість" - "9600", "Біт даних" - "7", "Стоп біт" - "2", "Суфікс" - "13(CR)", натискаємо кнопку " Тест», зчитуємо сканером штрихкод. У вікні має додатись, наприклад: «COM7 88011929 `CR`», звіряємо правильність встановлення номера COM-порту та суфікса.

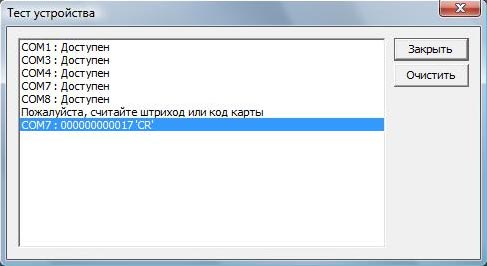
5. Перевірити роботу сканера можна у відкритому вікні файлу - обробки обслуговування («1С7.7.»- «Scaner1C_Vestor.ert», «1С8» - «Сканер1С_Вестор.epf»), скануйте штрих-код, у вікні повідомлень має бути: лічильник сканування, "джерело" - "Scanner", "подія" - "BarCodeValue" або "ОтриманийШтрихкод" для "1С 7.7" або "1С8" відповідно, "дані" - цифри штрих-коду. У разі відсутності реакції на сканер перевірте, чи вікно активно відкритого файлу, натисніть кнопку «інфо про драйвер» звірте налаштування. Якщо штрих-код читається не повністю, звірте версію драйвера на закладці «1С: Сканер штрих-коду» вікна «Налаштування параметрів системи» (основне меню «Сервіс», пункт «Параметри»), вона повинна бути не нижче «8.0.8.4», перевірте, чи прибрали Чи є суфікс «LF» під час програмування сканера, чи залишився суфікс «CR». Кнопка «Про журнал» відриває вікно для налаштування параметрів журналу драйвера сканера; за замовчуванням параметр «Рівень 0 - вимкнено» означає, що записи в журналі не ведуться; можна призначити каталог файлу журналу, налаштувати подробиці ведення журналу.
Сканери штрихового коду з інтерфейсом «в розрив клавіатури» та USB KB слід підключати через драйвер «АТОЛ», з інтерфейсом RS232 (COM порт) можна підключати через стандартний драйвер «1С» за даною інструкцією, за винятком пунктів, що описують підключення обладнання в Windows із встановленням відповідного драйвера (COM порт у диспетчері пристроїв вже має бути).
Можливе підключення кількох сканерів або зчитувачів магнітних карток до одного ПК під одним користувачем «1С». Налаштування в 1С 7.7 проводиться у вікні відкритого файлу Scanner1C_Vestor_Multi.ert, а в 1С 8 просто додається ще один сканер. У «1С 7.7» не передбачено підключення зчитувача магнітних карток, але використовуючи стандартний драйвер і злегка допрацювавши «1С», можна підключити спільно і сканер, і зчитувач магнітних карток.
Інструкція
У разі використання сканера з нестандартним інтерфейсом вимкніть комп'ютер і встановіть спеціальну інтерфейсну плату, яка знаходиться в комплектації вашого приладу. Підключіть до інтерфейсної плати сканер для зчитування штрих-кодів та увімкніть комп'ютер. Після чого займіться встановленням того програмного забезпечення, що є частиною комплектації приладу.
Після підключення інфрачервоного сканера до комп'ютера перевірте його на чіткість роботи та функціональність. Для чого запустіть термінальну програму та виставте потрібні показання швидкості та контролю парності. Потім закрийте програму та активуйте прилад, помістивши в зону дії датчиків маркований товар. ІЧ-сканер відразу ввімкнеться і покаже на екрані відповідні цифри.
Штрих-код товару, сформований за міжнародному стандартудає можливість будь-якій зацікавленій особі на планеті отримати швидкий доступдо повної інформаціїпро товар та його виробника через інтернет. Присвоєння штрих-кодів у Росії здійснює Асоціація автоматичної ідентифікації, що входить до міжнародної добровільної некомерційної асоціації GS1.

Вам знадобиться
- - друк підприємства;
- - 25 000 рублів.
Інструкція
Зверніть увагу на те, що за російським законодавством індивідуальні підприємці (ІП), підприємці без утворення юридичної особи (ПБОЮЛ) не є організаціями, тому вони не можуть вступити в асоціацію, оскільки вона є об'єднанням організацій, і, відповідно, не можуть отримати штрих- код.
До програми 1С специфічний процес. Особливість у тому, що немає єдиного стандарту організації підключення. Кожен користувач досягає бажаного результату по-своєму. Чому так? Фірма 1С не може вшити до програми універсальні драйвераякі підійдуть до всіх моделей всіх виробників обладнання. Лінійки обладнання постійно поповнюються новими моделями. Передбачити наперед все неможливо.
На прикладі підключення до 1С сканера штрих-кодів Motorola Simbol LS 2208 ми розповімо про універсальний, на наш погляд, спосіб підключення сканера штихкодів до програми 1С. В одній із наших публікацій ми вже розповідали про підключення USB-сканера через емуляцію COM-порту. Але цей спосіб не повною мірою універсальний, тому що вимагає наявність спеціального драйвераемуляції COM-порту. Що робити, якщо виробник обладнання такі драйвери не випускає?
У чому полягає універсальність описуваного способу підключення?У тому, що сканер підключається до програми 1С без участі самої програми 1С та іншого додаткового ПЗ. По суті, для підключення нам знадобиться лише інструкція самого сканера із системними штрих-кодами та драйвер обладнання.
Всі, хто підключав сканер до 1С, знають, що сканер штрих-кодів, що підключається до 1С в «розрив клавіатури» працює, але трохи не так як хотілося б. Про що, власне, мова? Якщо ви відкриєте в 1С документ, встановіть курсор у табличну частину документа, проскануєте сканером штрих-код товару, то побачите, що товар у документі не з'явиться. А от якщо ви натиснете на кнопку пошуку за штрих-кодом або клавішу F7 на клавіатурі, а потім проскануєте штрих-код, то товар у документі з'явиться. Так відбувається тому, що 1С бачить USB-сканер як клавіатуру. USB-сканери підключаються до комп'ютера як пристрій, що імітує клавіатуру. Це ніби на сканері були кнопки від 0 до 9 і ви їх натискали замість зчитування штрих-коду лазерним променем сканера.
Фактично якщо ви натиснете клавішу F7 і введете у вікно пошуку штрих-коду штрих-код зі звичайної клавіатури ефект буде той самий - 1С додасть товар в табличну частину документа. У чому тоді перевага використання сканера штрих-кодів? Щоб відчути корисний ефект від використання сканера, потрібно правильно запрограмувати його на роботу з програмою 1С.
ПРОГРАМУЄМО СКАНЕР НА РОБОТУ В 1С БЕЗ НАТИСКУ КЛАВИШІ F7
Для цього нам знадобиться:
1. Драйвер підключення сканера до Windows (або іншої ОС). Зазвичай інсталяція драйверів у USB-сканерах відбувається автоматично при першому підключенні сканера до комп'ютера. Із цим проблем бути не повинно.
2. Інструкція сканера із системними штрихкодами. За допомогою них налаштовуватиметься коректна роботасканера у 1С.
У чому сенс операції?
Нам потрібно запрограмувати наш сканер так, щоб операція зі зчитування штрих-коду та попадання номенклатури в документ зводилася тільки до натискання по кнопці сканера без натискання клавіші F7 та інших зайвих дій з боку користувача.
АЛГОРИТМ ПРОГРАМУВАННЯ СКАНЕРА ДЛЯ 1С
1. СКАНУЄМО СИСТЕМНИЙ ШТРИХКОД, ЯКИЙ КИНЕ НАЛАШТУВАННЯ СКАНЕРА НА ЗАВОДСЬКІ НАЛАШТУВАННЯ
2. СКАНУЄМО СИСТЕМНИЙ ШТРИХКОД, ПРОГРАМУЮЧИЙ СКАНЕР НА ВИКОРИСТАННЯ В РОБОТІ ПРЕФІКСУ І СУФІКСУ
3. СКАНУЄМО СИСТЕМНИЙ ШТРИХКОД, ВІДПОВІДАЛЬНИЙ ЗА ПРОГРАМУВАННЯ ПРЕФІКСУ
4. СКАНУЄМО НАБІР ЦИФР ВІДПОВІДНИХ КЛАВІАТУРНОЇ КЛАВИШІ F7
5. СКАНУЄМО ШТРИХКОД, ВІДПОВІДАЛЬНИЙ ЗА ПРОГРАМУВАННЯ СУФІКСУ
6. СКАНУЄМО НАБІР ЦИФР ВІДПОВІДНИХ КЛАВІАТУРНОЇ КЛАВИШІ ENTER
7. СКАНУЄМО ШТРИХКОД ЯКИЙ ПІДТВЕРДЖУЄ ВНЕСЕНІ НАМИ ЗМІНИ В РОБОТУ ОБЛАДНАННЯ - ШТРИХКОД «ENTER»
Розбираємо алгоритм 1С, замінюємо виконання ручних операцій
1. Кнопка виклику вікна пошуку штрих-коду в 1С. Вікно пошуку штрих-кодів в 1С викликається натисканням клавіші F7, отже, нам потрібно сканер пояснити, що перед тим як просканувати штрих-код потрібно натиснути F7. Як це зробити? У сканера є таке поняття як префікс, який призначений для введення чогось перед штрихкодом. Заглиблюватися в тему префіксів не будемо, лише беремо на замітку, що це саме те, що нам потрібно. Відкриваємо інструкцію із системними штрихкодами, яка йшла в комплекті зі сканером (знаходимо інструкцію в інтернеті) та знаходимо розділ програмування префікса. Потім знаходимо штрих-коди, відповідальні за введення букв, цифр. Наприклад, щоб запрограмувати F7 для сканера Motorola Symbol LS 2208 потрібно рахувати такі штрих-коди: 5,0,0,7. Для інших моделей обладнання набір цифр може бути іншим.
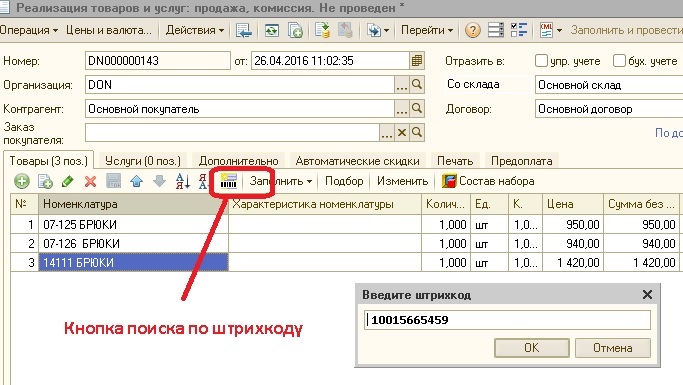
2. Якщо ми запрограмуємо сканер введенням тільки префікса, то сканування в 1С документ зупиниться на викликі вікна пошуку і конвертації штрих-коду в цифровий вигляд. Для завершення операції не вистачає натискання по клавіші «Enter». Тільки після натискання по «Enter» 1С здійснить пошук у базі номенклатури по штрихкоду та додасть товар у документ. Отже, нам потрібно пояснити сканеру, що ми хочемо після зчитування штрих-коду натиснути кнопку «Enter». На мові сканера введення символів після штрих-коду означає «суфікс». Програмуємо суфікс. Принцип той же, що і з програмуванням префікса. Знаходимо розділ програмування суфікса, зчитуємо системний штрих-код програмування суфікса, а потім зчитуємо набір цифр, які на мові сканера означають «Enter». Наприклад, для сканера Motorola Symbol "Enter" складається з послідовного зчитування цифр: 1,0,0,5.
Таким чином, після програмування сканера системними штрихкодами ми отримуємо абсолютно універсальний сканер, що підключається до будь-якої конфігурації 1С на будь-якому комп'ютері, а не тільки на тому ПК, де в 1С зроблено спеціальні налаштування, підключені до обробки обслуговування обладнання від 1С або Атол. Запрограмувавши сканер системними штрихкодами, ви перестаєте бути залежним від налаштувань 1С і можете вільно використовувати сканер де завгодно. Нижче наведено інструкцію зі штрих-кодами для програмування сканера Motorola Symbol LS 2208 для роботи з програмою 1С. На прикладі даної інструкції можна підключити будь-який сканер до 1С використовуючи його персональні системні штрих-коди.
У цій статті я опишу спосіб підключення сканера штрих-кодів, який використовував сам особисто на багатьох базах (в основному торгових) і стосовно різних апаратних конфігурацій. У цьому мені допомагає наперед підготовлений набір файлів, взятих з останніх безкоштовних драйверів Атол.
Передбачається, що ви знайомі з теоретичною складовою взаємодії обладнання, що підключається, і 1С, оскільки надто докладний описбуде зайвим.
Отже, крок 1. Підготовка.
Для створення настільки потрібної папкиз драйвером нам знадобляться останні (або не дуже останні) безкоштовні драйвери від компанії Атол. Якщо ви регулярно займаєтеся підключенням обладнання, то швидше за все вони вже лежать десь у надійному місці.
Мій архів називається так DTO6_2009_02_11_останні.7z
Спочатку потрібно виконати установку цього пакета (потім ми його позбудемося), щоб дістати з нього потрібні файли. Запускаємо SETUP.EXE та встановлюємо лише потрібні нам програмні файли (див. скріншоти). Не забудьте запам'ятати (скопіювати) шлях встановлення. Більше нічого не змінюємо і тиснемо Далі, поки процес не завершиться.
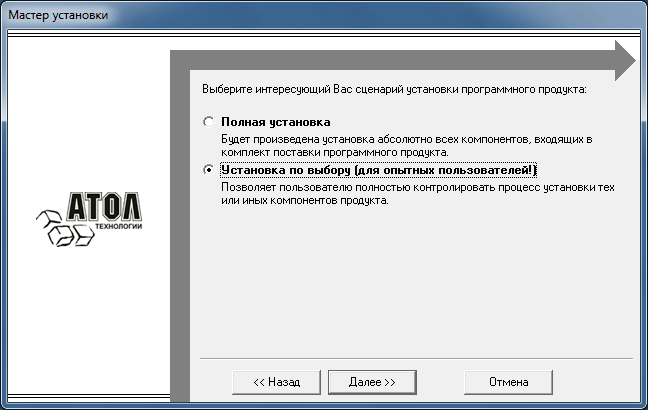
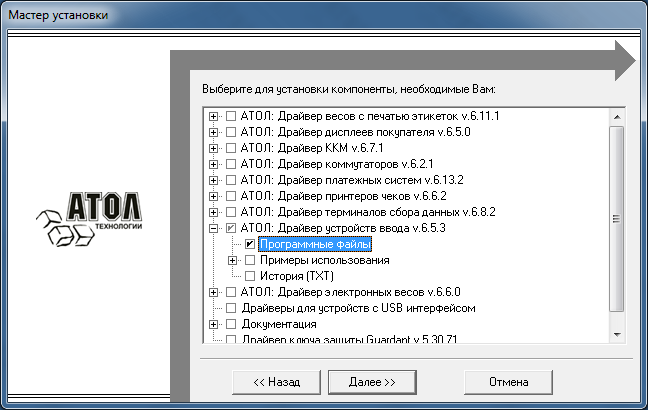
Переходимо до папки із встановленим драйвером (у мене це "C:\Program Files\ATOL") і доходимо до папки \Drivers\Bin\, в якійбачимо всього 3 файли.
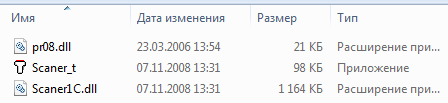
Копіюємо ці файли в окрему папку, яку можна назвати, наприклад, ДрайверПристроївВведення.
Додатково до цього збережіть в окремій папці часу наступні файли %WINDIR%\System32\rtl70.bplі %WINDIR%\System32\vcl70.bpl.
Після цього видаляємо щойно встановлений драйвер, Щоб у системі не залишалося від нього жодних слідів.
Тепер пробуємо запустити файл Scaner_t.exe (Файл для тестування сканера) з папки ДрайверПристрійВведення та отримуємо наступне.

Переміщуємо файл rtl70.bpl з тимчасової папки до папки ДрайверПристроївВведення. Пробуємо запустити повторно.
![]()
Аналогічно надаємо з файлом vcl70.bpl.
Тепер під час запуску Scaner_t.exe ми отримаємо цілком мирне віконце із пропозицією. Відповідаємо ОК.

У вікні (воно завжди відкриватиметься за замовчуванням в папці ДрайверПристрійВведення) вибираємо файл Scaner1C.dll і спостерігаємо успішний запуск тестової утиліти драйвера.
Під Windows 7 не забувайте виконувати перший запуск від імені адміністратора.
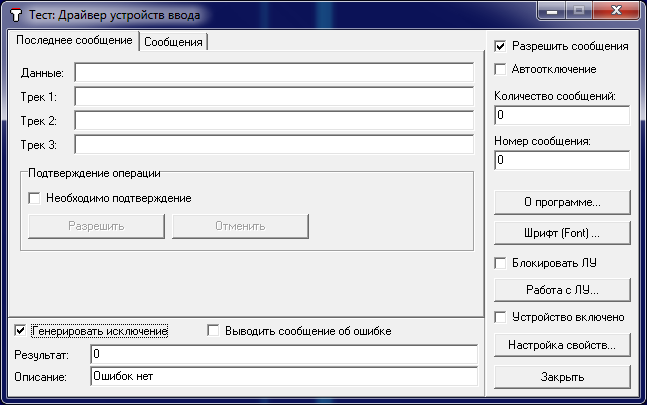
Крок 2. Підключення сканера штрих-кодів
Отже, ми маємо сканер штрих-кодів, який потрібно підключити до комп'ютера користувача. При цьому не має особливого значення режим роботи сканера та порт підключення.
Спочатку ми копіюємо на цільовий комп'ютер папку з драйвером (я зазвичай поміщаю його в Program Files). Потім відкриваємо папку з драйвером, запускаємо тестову утиліту (з правами адміністратора) та бачимо вже знайоме попередження про необхідність зареєструвати драйвер. Погоджуємося і отримуємо працездатний драйвер на цільовій машині.
Тепер настав час сканера (його можна підключити заздалегідь або після реєстрації драйвера). Відкриваємо Тестову утиліту, тиснемо кнопку "Налаштування властивостей...", далі "Пошук обладнання..."
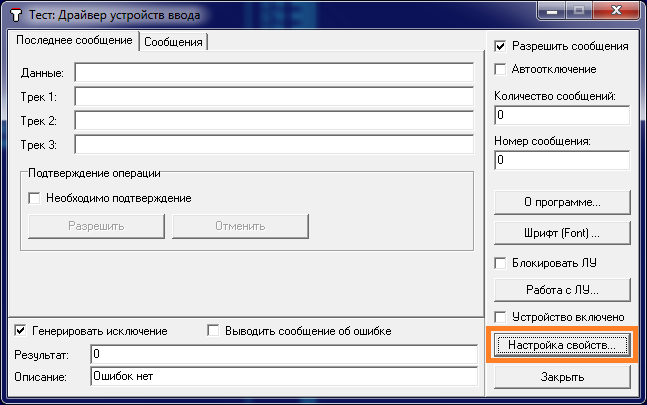


Якщо при скануванні штрих-коду в цьому вікні нічого не з'являється, значить, обладнання налаштоване неправильно (причин насправді може бути маса) і його потрібно відконфігурувати/перепідключити/викинути.
Якщо запис з'явився, то половина шляху пройдена - сканер успішно взаємодіє з драйвером, нам не довелося лізти в його налаштування, щоб дізнатися необхідні параметри. Ними є порт, швидкість (для пристроїв, підключених до COM-порту, нехай навіть він віртуальний), керуючі символи суфікса (у даному випадку#13 #10) та чутливість (для сканерів у режимі емуляції клавіатури).
Переходимо до спільної роботисканера та 1С. У моєму прикладі це буде УТ 11 на керованих формах. На звичайних формах процес розтягується на реєстрацію обробки обслуговування для сканера.
Крок 3. Інтеграція з 1С
Тут ви, мабуть, уже як риби у воді. Тому відкриваємо довідник Підключається обладнання (розділ Адміністрація) і створюємо новий елемент.
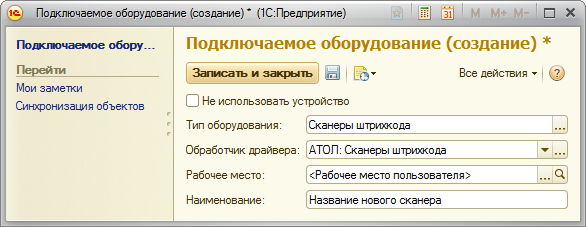
А під час запису цього елемента нам буде відкрито вікно з налаштуваннями. Якщо воно не відкриється, то у формі списку є відповідна кнопка (Налаштувати).
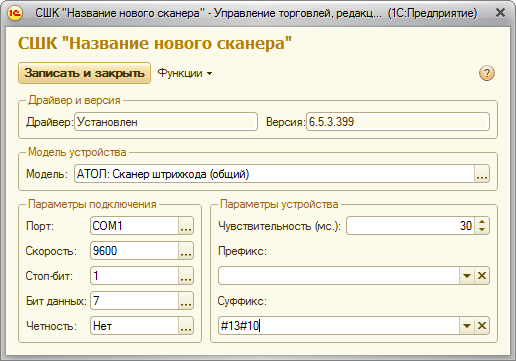
Тут необхідно вказати правильний порт (або вибрати клавіатуру), вказати параметри підключення COM і чутливість (для режиму емуляції клавіатури). Також, не забуваємо про суфікс, який ми бачили у тесті драйвера. Він повинен відповідати точнісінько тому, що передає сканер.
На стороні конфігурації тест сканера відсутній, тому його працездатність можна перевірити у довіднику Номенклатура.
ПІДСУМКИ
Ось таким нехитрим способом ми змусили працювати безкоштовні драйвера без установки, причому залишили для себе можливість діагностики на комп'ютері користувача.
Можливо, опис видасться довгим, але тільки на перший погляд. Весь процес підключення зводиться до копіювання папки на комп'ютер користувача, запуску тестової утиліти для перевірки сканера та додавання екземпляра обладнання із встановленням відомих параметрів у середовищі 1С.
PS. Дякую Атол за чудовий продукт.









