Довго запускається bluestacks що робити. Чому не запускається або не працює емулятор bluestacks
Бажають встановити її на свій ПК. Це не дивно, адже функції цього продукту дуже привабливі: за його допомогою можна безпроблемно здійснювати запуск багатьох програм, розроблених для Android. Платформа успішно працює з АРК-файлами, має багатомовний інтерфейс, у тому числі і російську, його особливу перевагу - чудова швидкість.
Втім, часто буває, що виникають питання роботи емулятора. На спеціалізованих форумах у Мережі користувачі часто скаржаться на те, що у них на комп'ютері не встановлюєтьсяBlueStacks. Насправді немає нічого складного в тому, щоб дана платформа служила коректно і могла успішно виконувати свої функції. Розглянемо детальніше, чому виникає проблема установки плеєра і які варіанти її вирішити.
Не запускається емулятор Bluestacks App Player причини та вирішення проблеми
По перше,причина чому не запускається BlueStacks може ховатися в недостатній оперативної пам'ятікомп'ютера. Особливу увагу зверніть на обов'язкову умову - для даної утиліти потрібно не менше, а краще. 1 Гіга саме оперативки, а не всього вільного місцяна жорсткому диску вашого комп'ютера. У разі недостатньої пам'яті емулятор не зможе нормально працювати (файли та ігри відкриватися не будуть).
По-друге,може виникнути ситуація, коли оперативної пам'яті достатньо, тобто більше 1 Гб, а start BlueStacks не запускається однаково. У цьому випадку бажано виконати переустановку програвача. Потрібно зробити кілька кроків:
- необхідно повністю видалити його з "Програми та компоненти" через "Панель управління";
- у «Диспетчері завдань» знайти програму «ВlueStacks HD» та вимкнути її;
- за допомогою комбінації клавіш "WIN + R", потім слідуючи маршрутом: "RegEdit" - "HKEY_LOCAL_MACHINE" - "SOFTWARE" - "ВlueStacks"видаляємо програму із реєстру;
- видалити папку з емулятором
Потім знову встановіть утиліту. Після правильного виконання всіх дій ви маєте отримати позитивний результат її запуску. можна дізнатися за посиланням.
По-третє,щоб продукт служив належним чином, можна попрацювати над покращенням його продуктивності. Як варіант - можна, тому що ефективність його роботи безпосередньо залежить саме від даного параметра. Необхідно спочатку закрити програму, потім за допомогою запуску regelit спробувати наведені нижче значення:
HKEY_LOCAL_MACHINE/SOFTWARE/BlueStacks /Guests/Android/FrameBuffer/0/Height
HKEY_LOCAL_MACHINE/SOFTWARE/BlueStacks /Guests/Android/FrameBuffer/0/Wigth.
По-четверте,чому не запускається BlueStacks - на комп'ютерному пристрої не встановлена сьома версія Windows. На жаль, з іншими версіями вінди продукт не товаришує. Щоправда, на сьогоднішній день виробники цієї програми продовжують вирішувати питання щодо її суміщення з іншими операційними системами: Windows XP, MAC OS X, Vista.
У п'ятих,знайте, що BlueStacks не встановлюється за відсутності доступу до Інтернету. Встановлення емулятора вимагає обов'язкової наявності постійного доступу до Мережі, мало того, після проведених настановних дій вам рекомендується отримати обліковий запис. Для цього слід зареєструватися на сервері та вказати свій електронна адреса, за яким ви отримаєте спеціальний PIN-код, необхідний для доступу до облікового запису. Код обов'язково запишіть чи запам'ятайте.

По-шостеЯкщо вам BlueStacks не вдалося встановити, зверніть увагу на відеокарту у вашому комп'ютері. Справа в тому, що продукт вельми вимогливий до параметрів відеоадаптера і при встановленому нестандартному обладнанні запросто видасть . Поява такого повідомлення на екрані монітора означає, що в цьому випадку не тягне відеокарта і доведеться оновити драйвер. Програма просто не зможе побачити відеоадаптер саме через проблеми з драйверами. Оновити їх нескладно: треба скористатися підказками на сайті виробника відеокарти. Якщо потрібно уточнити який на вашому ПК відеопристрій, відкрийте
"Пуск", "Мій комп'ютер" - "Властивості" - "Диспетчер пристроїв" - "Відеоадаптери".
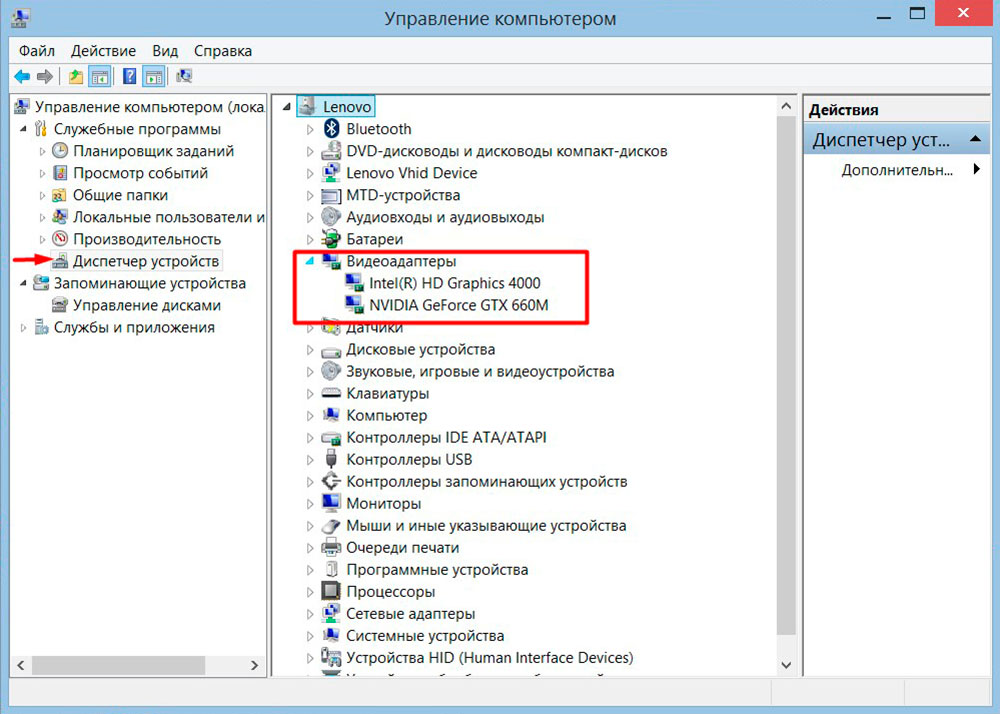
У цьому місці ви побачите його назву. Сайт виробника відеокарти можна знайти за допомогою будь-якої пошукової системи. Швидше за все у вас відеокарта ATI або Nvidea
По-сьоме,під час встановлення програми може з'явитися повідомлення про помилку 1609. Це означає, що утиліта не має змоги отримати необхідні права на виконання необхідних операцій. Причина такого збою - некоректне ім'я користувача ПК або проблеми зі з'єднанням з інтернетом. Ви можете спробувати усунути цю похибку шляхом запуску програми від імені адміністратора.
- до останньої версії
Якщо не запускається BlueStacks – як виправити ситуацію
Працюючи з БлюСтакс, у користувачів періодично виникають проблеми. Програма може відмовлятися працювати, зависати. Починається довге та безрезультатне завантаження. Причин цього може бути багато. Давайте спробуємо виправити неполадки, що з'явилися.
Перевірка параметрів комп'ютера
Отже, чому не працює BlueStacks? Якщо програма так і не запустилася після встановлення, то швидше за все системні вимогине були дотримані.
Для повноцінної роботи BlueStacksпотрібно від 1 гігабайта не зайнятої оперативної пам'яті. На жорсткому диску необхідно мати 9 вільних гб, які потрібні для зберігання файлів програми. Процесор має бути не менше 2200 МГц. Також важливі параметри відеокарти вона повинна підтримувати OpenGL від 2.0.
Подивитися свої параметри та порівняти їх із параметрами для встановлення емулятора, можна у властивостях комп'ютера. Якщо ваші параметри не дотягують до мінімальних, програма працювати не буде. Як альтернативний варіант можна встановити інший емулятор, з меншими вимогами.

Перевірка встановлених драйверів
Також у системі повинні бути встановлені всі драйвера пристроїв. Відсутній або застарілий драйвер може заважати запуску та роботі BlueStacks. Відкриваємо "Диспетчер пристроїв", в "Панелі управління" і дивимося стан пристроїв.
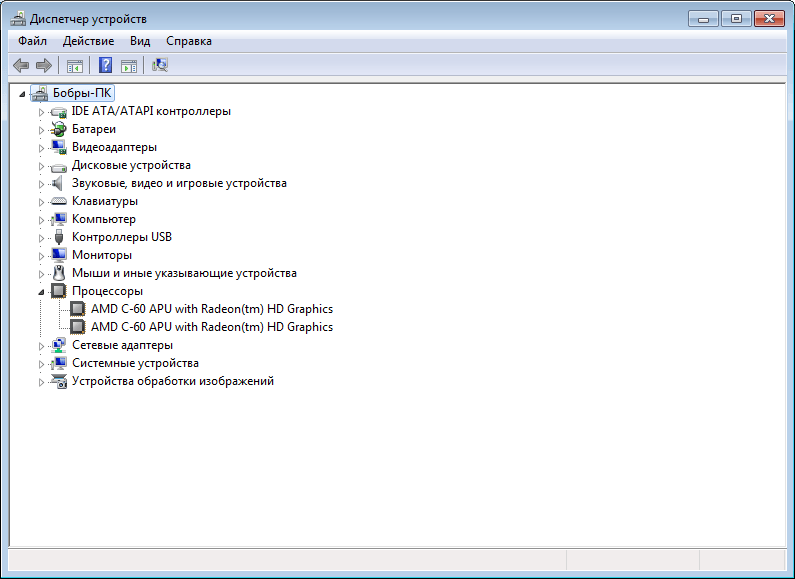
Завантажити та оновити драйвера можна на офіційному сайті пристрою. Наприклад, якщо у вас процесор IntelТоді йдемо на сайт Intel і шукаємо там необхідне ПЗ.
Визволення оперативної пам'яті
Не менш поширене запитання користувачів: «Чому не завантажується БлюСтакс, чи йде вічне завантаження?» Причина може бути така сама, як і в першому випадку. Бувають варіанти, що оперативної пам'яті достатньо, але під час запуску додаткових додатків, вони її перевантажують і БлюСтакс зависає.
Перегляньте стан пам'яті в диспетчері завдань Віндовс. Якщо пам'ять перевантажена, завершіть всі процеси програм, які не використовуєте.

Список винятків антивірусу
Іноді трапляється, що антивірусні системи блокують роботу емулятора. Найчастіше, це відбувається, якщо БлюСтакс був завантажений не з офіційного ресурсу. App-додатки з підозрілих джерел також можуть викликати невдоволення антивірусного захисту.
Для початку потрібно додати процеси емулятора у винятки. У кожній програмі цей процес відбувається по-різному. Для складання такого списку переходимо у вкладку «Параметри», «Виключені процеси». У сусідньому вікні знаходимо цікаві процеси і додаємо їх до списку.
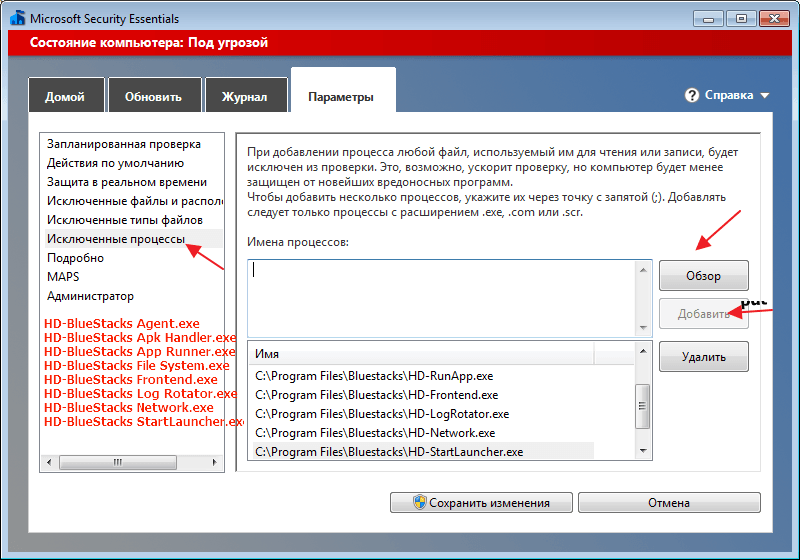
Після цього емулятор необхідно перезапустити, попередньо завершивши всі процеси в диспетчері завдань.
Якщо нічого не змінилося, вимкніть антивірус зовсім. Він не тільки витрачає системні ресурси, а й може заважати роботі емулятора.
Підключення до інтернету
Також тривале завантаження відбувається за відсутності підключення до інтернету або при його низькій швидкості. Жодні налаштування в програмі змінювати не потрібно. Емулятор повинен знаходити активне інтернет з'єднання. Якщо це Wi-Fi, то перевірте інтернет на інших пристроях. перевантажте роутер.
Вимкніть бездротове з'єднаннята підключіть через кабель. Спробуйте перевірити зв'язок на інших програмах.
Повна деінсталяція БлюСтакс
Буває, що БлюСтакс встановлений не вперше і тоді існує можливість, що залишилися зайві файли, після деінсталяції попередньої версії.
Видаліть емулятор повністю, зробити це можна за допомогою спеціальних програм-деінсталяторів. Наприклад, . Переходимо до розділу "Tools", «Unistall». Вибираємо наш емулятор BlueStacks і тиснемо «Unistall». Після видалення та перевантаження комп'ютера, можна знову встановлювати емулятор.
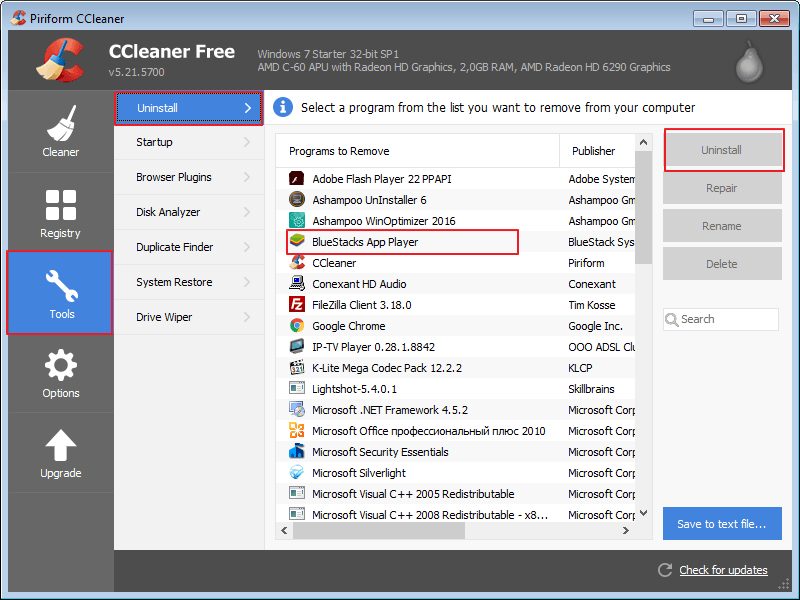
Інсталяція іншої версії емулятора
Я часто стикався, що деякі версії емулятора працюють швидше на тому самому комп'ютері. Поставте старіший БлюСтакс. Ще, можна спробувати просто перевантажити систему та емулятор, хоча це рідко допомагає.
Неправильне встановлення
Менш поширеною причиною помилки запуску BluStacks може бути неправильна інсталяція. За замовчуванням, емулятор встановлюється на "C/Programm Files". Все правильно, якщо у вас стоїть 64-розрядний Windows. У випадку з 32-бітною системою, установку краще робити в папку "C/Programm Files(x86)".
Запуск служби BlueStacks у ручному режимі
Якщо не один з варіантів вам не допоміг, спробуйте зайти "Служби", знайти там « BlueStacks Android Service»та виставити запуск у ручному режимі.
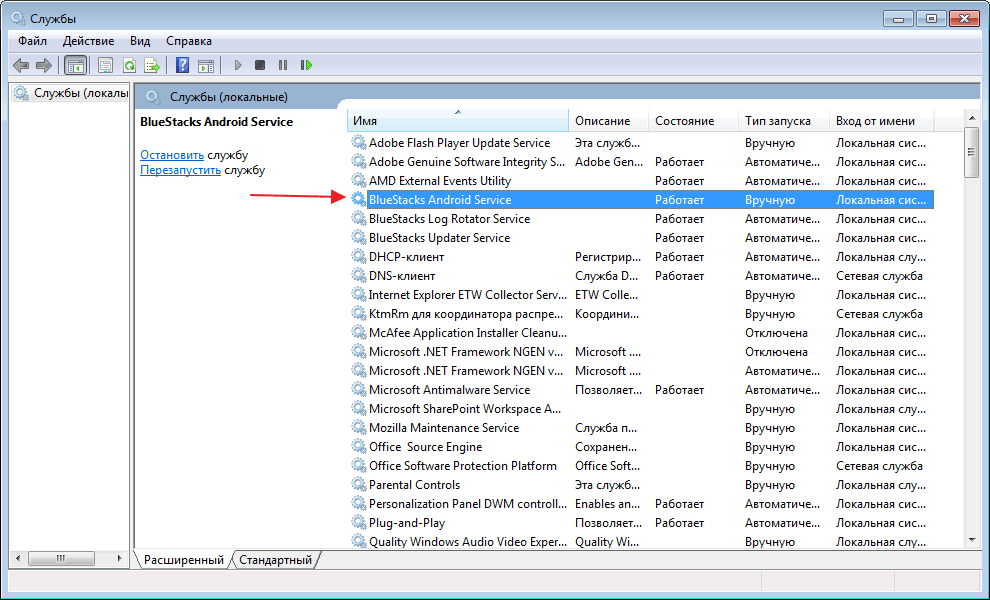
Зупиніть службу та запустіть знову.
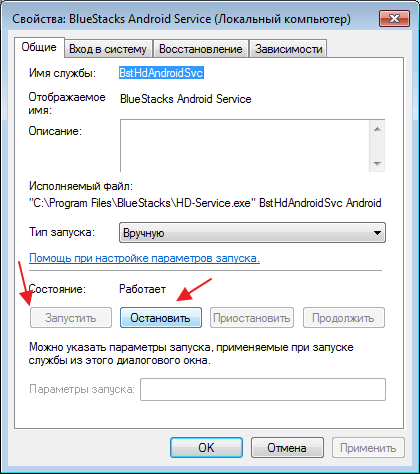
Зазвичай на цьому етапі проблема може вирішитись, а може виникнути додаткове повідомлення з помилкою, за яким набагато простіше визначити причину неполадки.
Взагалі причин чому довго завантажується BlueStacks або не працює зовсім, дуже багато. Починайте шукати проблему в параметрах системи, це найпоширеніша причина всіх проблем емулятора.
Мною було прийнято рішення створити окремий і більш повний топік з питаннями, що найчастіше ставляться, що стосуються роботи емулятора. Не забувайте, що BlueStacks – це додаток емулятор, який дозволяє нам запускати Android на звичайнісінькому стаціонарному комп'ютері/планшеті Windows/ноутбуку. Так що хоча Андрій це в основному мобільна ОС робота з BlueStacks це досить ресурсомістка задача для вашого ПК. Тому маючи стареньку машинку, яка вже ледве працює краще навіть сюди не потикатися, особливо якщо ви маєте намір ганяти в 3D іграшки.
Встановлення
Відразу обмовлюся, повніше процес установки емулятора та його наступного підстроювання під IG описаний ось тут: “ ” А якщо коротко...
Переходимо на офіційну сторінку програми та вибираємо потрібну версію залежно від вашої операційної системи. На мій погляд версія для Windows (особливо якщо у вас віндоус 8) працює трохи плавніше порівняно з версією для Mac, так що цього разу віндусятники приділили маководів, хоча продукція Appleмені все одно ближче Завантажуємо пакет установки та запускаємо.
Вилучення

Заходимо в панель управління (Control Panel якщо система англійською), яка у свою чергу знаходиться в меню "Пуск" і знаходимо пункти "Програми" та "Програми та компоненти". Знаходимо "BlueStacks Player", клацаємо на нього і вибираємо "Видалити".
Для видалення центру повідомленні BlueStacks проробляємо все те ж, що ми зробили для видалення емулятора, тільки в кінці шукаємо Notification Center і знову вибираємо видалити.
Для чищення сміття, що залишилося після позбавлення від BlueStacks, знайдіть наступні папки та видаліть їх:
C:\ProgramData\BlueStacks
C:\Program Files (x86)\BlueStacks або C:\Program Files\BlueStacks
C:\Users\ AppData\Local\BlueStacks
Для видалення сміття, що залишилося в реєстрі, зайдіть в "Пуск", потім виберіть "Виконати" і введіть "regedit" і вже там вбийте:
HKEY_LOCAL_MACHINE\SOFTWARE\BlueStacks
і видаліть всі значення
Вимкнення BlueStacks
Клацніть на ‘x’ для закриття програми та зачекайте повного закриття
Вимкнення центру повідомлень
Клацніть правою кнопкою миші на іконку BlueStacks у системному треї та виберіть “Shutdown” та дочекайтеся зникнення іконки.
Зміна GUID. Для досвідчених користувачів
1. Встановлюємо через BlueStacks цей файл: 2. Заходимо у меню вибору клавіатури  3. Вибираємо "Налаштування способу введення"
3. Вибираємо "Налаштування способу введення" 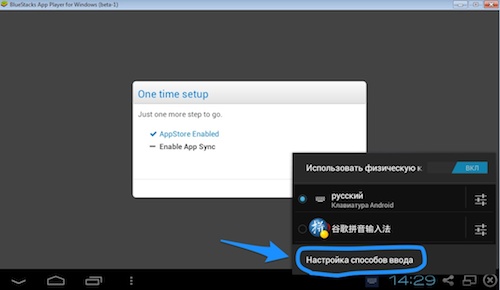
4. Вибираємо "Physical keyboard layout"
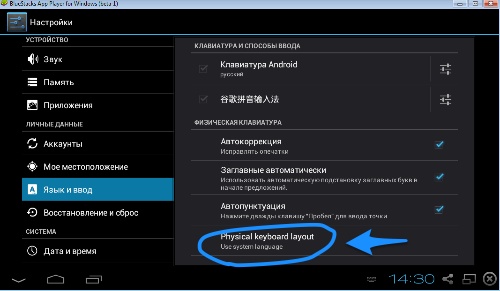
5. Вибираємо “English” як системну мову
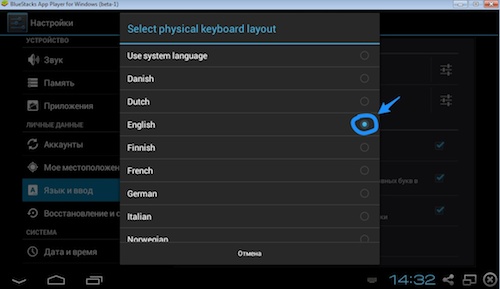
6. Перезавантажуємо BlueStacks!
7. Вибираємо RussianKeyboard клавіатурою за замовчуванням і переходимо в її налаштування

8. У налаштуваннях клавіатури вибираємо пункт "Апаратна клавіатура"

9. Потім вибір розкладки
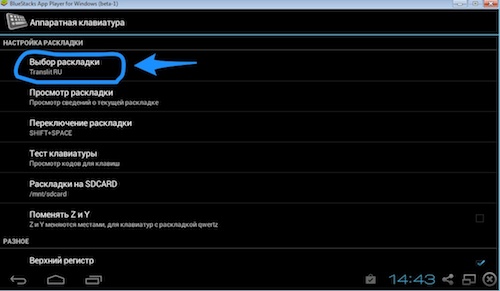
10. Вибираємо "External keyboard RU"
![]()
11. Тепер можна визначити при якому поєднанні клавіш буде змінюватися розкладку клавіатури
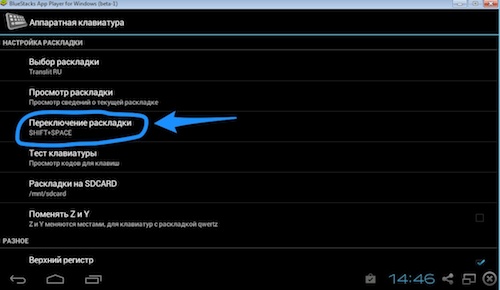

12. Тепер можете протестувати клавіатур і перевірити, чи все спрацювало як треба
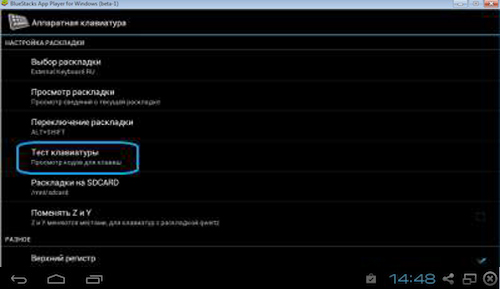
Якщо на комп'ютері використовується Punto Switcher, то рекомендується відразу ж занести BlueStacks у виключення, інакше можливі баги при перемиканні розкладки
Часто задавані питання
В:Не вдається скачати Instagram через інтерфейс програми
Відповідь: Завантажте інсталяційний пакет програми з мережі (в інтернеті є достатньо інсталяційних пакетів останніх версії Instagramдля Android)
В:Програма не бачить мої папки з фотографіями. Що робити?
Відповідь: Просто перетягніть потрібний знімок в інтерфейс програми та виберіть “Відкрити за допомогою Instagram” або
додайте ваші знімки до папки “Зображення” (“My Pictures на англомовної Windows), зазвичай цю папку можна виявити при натисканні на "Пуск" у правому верхньому куткувипадаючого віконця (Бібліотеки\Зображення теж зійде)
В: BlueStacks перевертає вікно програми на 90 градусів.
Відповідь: Для початку спробуйте перевстановити програму. Для цього скористайтесь інструкцією з видалення та встановлення, які надані вище. Якщо ж це не допомогло (імовірність цього прагне до нуля), то зайдіть в налаштування емулятора (– іконка налаштувань BlueStacks, знаходиться в правій нижній частині екрана емулятора), виберіть "Керування програмами", в налаштуваннях Instagram поміняйте вигляд відображення програми, перезапустіть BlueStacks і радійте життю.
B: BlueStacks стверджує, що копію програми вже встановлено на комп'ютері
Відповідь: Ще раз видаліть програму, використовуючи посібник викладений вище. Особливо приділіть увагу окремим файлам у реєстрі, які ви могли пропустити
Для якісної роботи BlueStacks бажано оновити драйвера відеокарти
Відповідь: Зайдіть в налаштування емулятора ( - іконка налаштувань BlueStacks, знаходиться в правій нижній частині екрана емулятора), виберіть "Керування програмами", в налаштуваннях Instagram поміняйте вигляд відображення програми, перезапустіть BlueStacks і радійте життю
В: Instagram не сприймає веб-камеру мого PC.
Відповідь: Запустіть Instagram через BlueStacks, зайдіть у його налаштування, виберіть пункт "Налаштування камери" і поставте галочку навпроти пункту "Використовувати камеру Instagram з розширеними можливостями".
В:Помилка: “error 1714 the oldder version of bluestacks notification center cannot be removed contact your technical support group system error 161″.
В: Судячи з усього, після встановлення нової версії залишилося якесь сміття від попередньої редакції емулятора. Виконайте повне видаленняпрограми та чищення сміття (див. розділ “видалення” вище у статті) і після цього встановіть останню версію Bluestacks, попередньо завантаживши її з офіційного сайту.
Всі рекомендації, зазначені в цій темі, перевірені мною на особистому досвідіале пам'ятайте, що всі операції, які ви проводите зі своїм комп'ютером, ви робите на свій страх і ризик. iGraphy не несе відповідальності за можливі збої та проблеми з комп'ютером, які можуть бути викликані необдуманими діями користувачів!
BlueStacks має найкращу сумісність із операційною системою Windows, Порівняно з аналогами. Але в процесі встановлення, запуску та роботи з програмою періодично виникають проблеми. Часто користувачі відзначають, що програма просто не вантажиться і виникає нескінченна ініціалізація. Причин цього не так багато. Давайте розберемося у чому справа.
Перезапуск емулятора BlueStacks та Windows
Якщо ви зіткнулися з проблемою тривалої ініціалізації, спочатку перезапустіть програму. Для цього вам необхідно закрити вікно програми та завершити процеси БлюСтакс у «Диспетчері завдань». Запускаємо емулятор знову, якщо бачимо ту ж проблему, перевантажуємо комп'ютер. Іноді такі маніпуляції вирішують проблему на якийсь час.
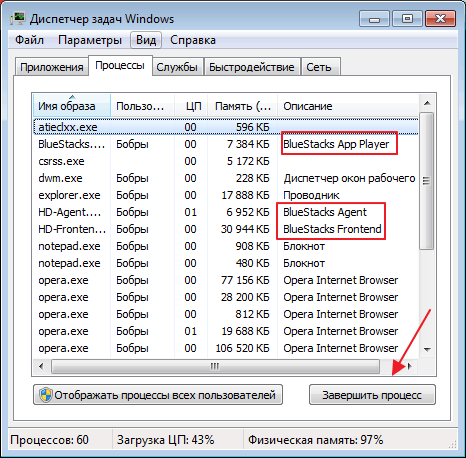
Закриваємо зайві програми
Найчастіше ця проблема виникає при нестачі оперативної пам'яті. Всі емулятори є досить ємними програмами і вимагають багато ресурсів системи, крім BlueStacks. Для нього нормальної роботипотрібно 1 Гб вільної оперативної пам'яті мінімум. Якщо на момент установки цей параметр відповідав вимогам, то на момент запуску інші програми можуть перевантажувати систему.

Тому якщо ініціалізація триває більше 5-10 хвилин, більше чекати не має сенсу. Заходимо в "Диспетчер завдань"робиться це поєднанням клавіш "Ctr+Alt+Del". Перемикаємось у вкладку «Швидкодія»і дивимося, скільки у нас вільної пам'яті.

При необхідності закриваємо інші програми та завершуємо зайві процеси, щоб звільнити пам'ять для запуску емулятора.
Звільняємо місце на жорсткому диску
Іноді буває, що пам'яті не вистачає на жорсткому диску. Для нормальної роботи емулятора потрібно близько 9 гігабайт вільного місця. Переконайтеся, що ці вимоги відповідають дійсності. Якщо місця не вистачає, звільніть гігабайти.
Відключаємо антивірус або додаємо процеси емулятора у виключення
Якщо з пам'яттю все гаразд, можна додати основні процеси BlueStacks до списку, який ігноруватиме антивірусний захист. Покажу на прикладі.
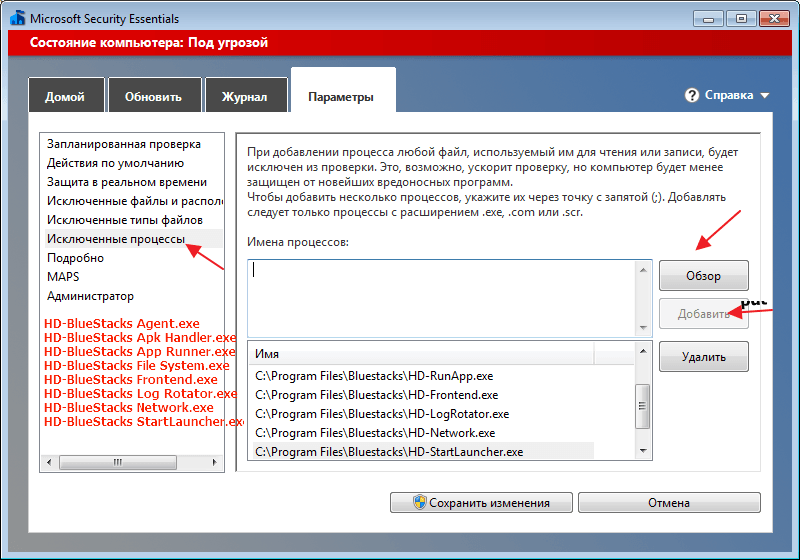
За відсутності результату необхідно спробувати вимкнути антивірусний захистзовсім.
Перезапускаємо службу BlueStacks Android Service
Також, для вирішення проблеми, набираємо у пошуку комп'ютера "Служби". У вікні знаходимо «BlueStacks Android Service»і зупиняємо її.
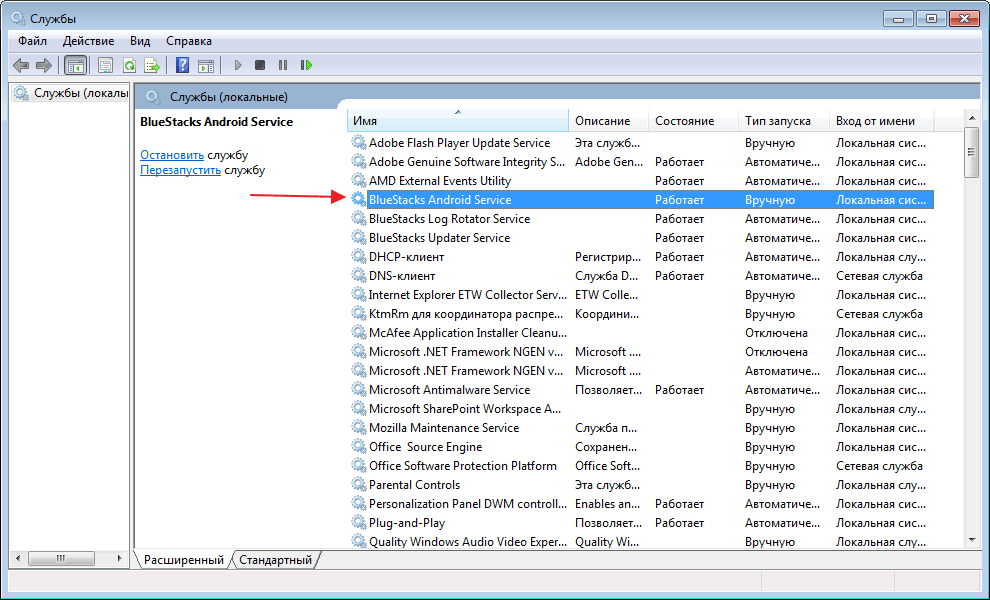
Далі вмикаємо ручний режим і запускаємо службу. У процесі цієї маніпуляції можуть з'являтися додаткові повідомлення про проблеми, які значно полегшать процес пошуку проблеми. Якщо служба включилася, заглянемо в емулятор, може бути нескінченна ініціалізація закінчилася?
Перевірка інтернет підключення
Підключення до інтернету також може викликати помилку запуску БлюСтакс. За його відсутності програма точно не зможе запуститися. При дуже повільному з'єднанні завантаження триватиме дуже довго.
Якщо у вас бездротовий роутер, для початку перезапускаємо пристрій. Після цього кидаємо мережний шнур безпосередньо до комп'ютера. Переконуємось, що проблеми з інтернетом відсутні.
Перевіряємо систему на наявність невстановлених та застарілих драйверів
Відсутність деяких драйверів у системі може викликати некоректну роботу емулятора. Не встановлені драйверанеобхідно завантажити з офіційного сайту виробника пристрою. Застарілі потрібно оновити.
Ознайомитися зі станом ваших драйверів можна через "Панель управління", "Диспетчер пристроїв".
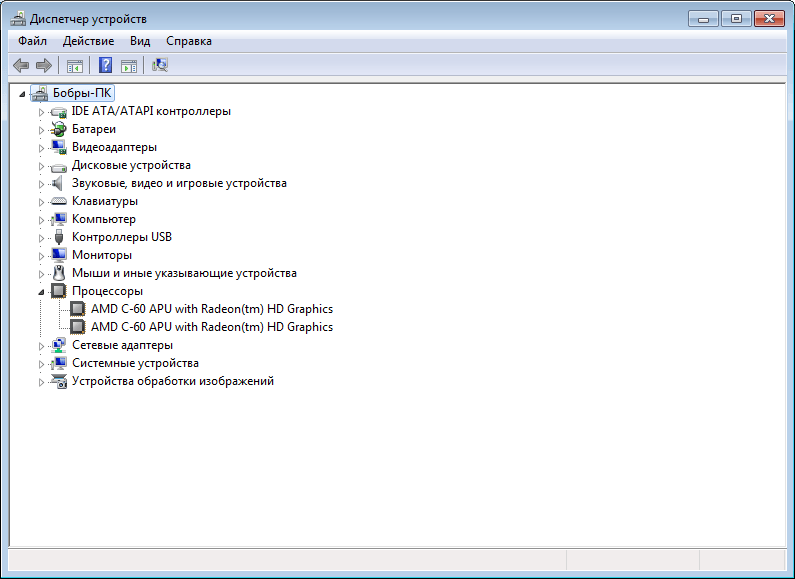
Я розповів про найпоширеніші проблеми ініціалізації БлюСтакс. У випадку, якщо жоден варіант не був корисним, складіть листа до служби підтримки. Прикріпіть скріншот та опишіть суть проблеми. Спеціалісти компанії BlueStacks зв'яжуться з вами електронною поштою та допоможуть вирішити питання.
Відомо, що Android є операційною системою для мобільних пристроїв. Але якщо хочеться спробувати її на комп'ютері? Чи це можливо? Так, така нагода є. Її забезпечують спеціальні програмизвані емуляторами. І одним із найпопулярніших є емулятор операційної системи Андроїд-Bluestacks.
Плюси програми
Багато користувачів знаходять інформацію про нього, завантажують Bluestacks для Windows і хочуть інсталювати на свій комп'ютер. Адже функціонал емулятора дуже привабливий. Використовуючи його, можна без особливих проблем запускати майже всі програми, які розроблялися під мобільну платформу. Програма дуже добре працює з інсталяційними файлами APK має чудову швидкість роботи. А ще Bluestacks російською мовою, що тільки тішить. До речі, мов там багато. Можна вибрати той, з яким працювати зручніше.
Можливі проблеми
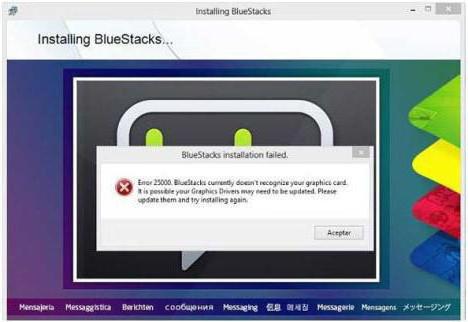
Нерідко буває так, що по роботі емулятора постають питання. Часто можна натрапити на скарги користувачів, що вони не встановлюють Bluestacks. Але, насправді, нічого складного в тому, щоб емулятор служив коректно і міг успішно справлятися зі своїми обов'язками, немає. Далі буде детально розглянуто, чому не встановлюється Bluestacks і які існують варіанти для вирішення цієї проблеми.
Нестача ОЗП на комп'ютері

Насамперед причина може полягати в недостатньому обсязі вільної оперативної пам'яті комп'ютера. Потрібно звернути особливу увагу на таку вимогу: для встановлення емулятора потрібен об'єм щонайменше одного гігабайта оперативної пам'яті. Буде краще, якщо його буде більше. До речі, не варто плутати обсяг пам'яті на жорсткому диску із ОЗУ. Якщо пам'яті недостатньо, Bluestacks працювати не буде.
Неправильне встановлення програми
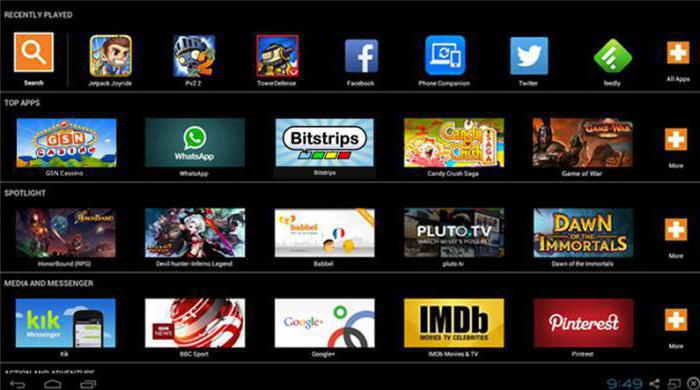
Буває й так, що оперативної пам'яті на комп'ютері достатньо, але емулятор все одно відмовляється запускатись. У такому разі, можливо, його було некоректно встановлено. Потрібно спробувати зробити повну переустановку програми. Для цього необхідно пройти такі кроки:
- Знайти список усіх встановлених програмта компонентів та повністю видалити емулятор.
- Зайти в Менеджер завдань і знайти там все, що пов'язано з Bluestacks. Знайдене потрібно вимкнути.
- Після цього потрібно операційної системи і знайти все, що пов'язано з назвою емулятора. Видалити все з реєстру.
- Видалити папку, в яку було встановлено емулятор.
Після всіх вищеописаних дій необхідно знову встановити програму. Якщо все зроблено правильно, то результат має бути позитивним.
Якщо не встановлюється Bluestacks або служить неналежним чином, можна спробувати поліпшити продуктивність емулятора. Для цього потрібно виправити ключі в реєстрі, які відповідають за розмір вікна програми.
Операційна система не підходить
Ще однією частою причиноютого, що не встановлюється Bluestacks, є невідповідною операційна система. У вимогах програми зазначено, що на комп'ютері має бути встановлена версія Windows не молодше сьомої. З старішими версіями програма не уживається. До речі, розробники намагаються виправити цю проблему та роблять все, щоб Bluestacks працював і на інших операційних системах.
Відсутність підключення до глобальної мережі

Bluestacks не встановлюється і тому, що на комп'ютері відсутній доступ до Інтернету. Інсталяція програми вимагає безперервного доступу до мережі.
Після повної установкизнадобиться отримати власний обліковий запис. Для цього потрібно пройти реєстрацію на сервері, де вказується адреса електронної пошти. На нього прийде спеціальний код, який потрібний для того, щоб отримати доступ до створеного запису. Цей кодпотрібно обов'язково зберегти.
Проблеми з відеоадаптером
Ще одна причина, через яку не встановлюється Bluestacks, – це відеокарта. Емулятор дуже вимогливий до параметрів даного пристрою. Якщо вони недостатньо хороші, то з'являються відомості про помилку, які говорять, що потрібно встановити більш потужну модель, або спробувати оновити драйвери відеокарти.
Для того, щоб зробити останнє, потрібно зайти на офіційний сайт виробника відеокарти, знайти її нову версіюі чітко дотримуватися інструкцій з встановлення. А щоб достеменно дізнатися, яка саме модель відеоадаптера встановлена в комп'ютері, потрібно відкрити Диспетчер пристроїв, де і буде видно повну його назву.
Користувальницькі права
Якщо під час встановлення Bluestacks з'являється помилка з кодом «1609», утиліта не може отримати необхідні права, для того, щоб виконати певні операції. Причиною такої помилки може бути неправильне ім'я користувача комп'ютера або проблеми з підключенням до Інтернету. Цю похибку можна усунути, запустивши установку від імені адміністратора.
Висновок
Вище були представлені всі можливі проблеми, через які емулятор Bluestacks не буде встановлюватися. Якщо уважно дотримуватись усіх правил і вимог, програма встановиться на комп'ютер і працюватиме без помилок. Варто сказати, що емулятор безкоштовний. Bluestacks тільки може попросити встановити деякі програми. За згодою можна буде спокійно продовжувати працювати. Всі пункти меню, інтерфейс Bluestacks - російською мовою. Розібратися буде зовсім не важко. Останні версіїпрограми підтримують розворот екрану, фото та відео. Любителі Андроїд-пристроїв цілком можуть насолоджуватися мобільними програмамина своєму ноутбуці чи настільному комп'ютері.
Хоча є у емулятора й незначні вади. По-перше, він дуже вимогливий до ресурсів. А по-друге, неможливо скористатися функцією мультитач.










