Пошта г маїл. Електронна пошта gmail: від реєстрації до повного настроювання поштової скриньки від Google
Gmail – електронна пошта від Google. На сьогоднішній день цей безкоштовний сервіснайбільш популярний серед простих користувачів, ділових людей та великих компаній. Пошта Gmail.com характеризується зручним інтерфейсом користувача і безліччю функцій і можливостей. На пошту Гмайл можна входити з будь-якого пристрою, підключеного до Інтернету. Якщо ви досі користуєтеся комп'ютерною версієюпоштової програми, настав час зареєструвати електронну скриньку та оцінити її переваги.
Крім зручного web-інтерфейсу та цілого ряду функцій пошта від Google не пропускає спаму, і це підкуповує власників скриньок. Багато користувачів, які мають електронні скриньки на інших сервісах, налаштовують переадресацію кореспонденції, оскільки впевнені, що Gmail.com не пропустить сумнівні листи. Ще одна перевага поштового сервісу від Google – робота з кореспонденцією. Це і сортування листів усілякими способами, та їх позначки, і імпорт, і переміщення, і відправлення, і отримання, і цитування, і різні фільтри та інші корисні, зручні опції.
Поштовий сервіс Google підтримує захищене з'єднання, що є важливим для захисту конфіденційної інформації. Якщо на вашу пошту спробують зайти з іншої адреси, ви негайно попередите про це. Ось тому ми вирішили докладно розповісти все про Gmail.com – безкоштовний поштовий сервіс від корпорації Google.
Іноземні користувачі пальму першості віддають поштою Гмайл, хоча зовсім нещодавно, здавалося, що гіганта Hotmail (нова назва Outlook) не омине ніхто. А ось вітчизняні користувачі віддають перевагу поштовому сервісу від Mail.ru. Може, звичкою, адже він набагато раніше був створений. Хоча останнім часом все більше ділових людей переходять у Gmail.com – можливостей більше.
Реєстрація та створення поштової скриньки в Gmail
Отже, почнемо - з реєстрації у сервісі та створенні поштової скриньки. Перш ніж ми це зробимо, дозволимо собі невеликий відступ. Домен Gmail.ru не належить Google, і з'явився він задовго до народження пошти. Можливо, свого часу його і намагалися отримати, але спроба не вдалася. Зараз однойменний домен RU - це сервіс, що надсилає електронну пошту з SMS, Jabber, ICQ і т.д.А реєструватись ми будемо на . Це і є поштова служба Google.
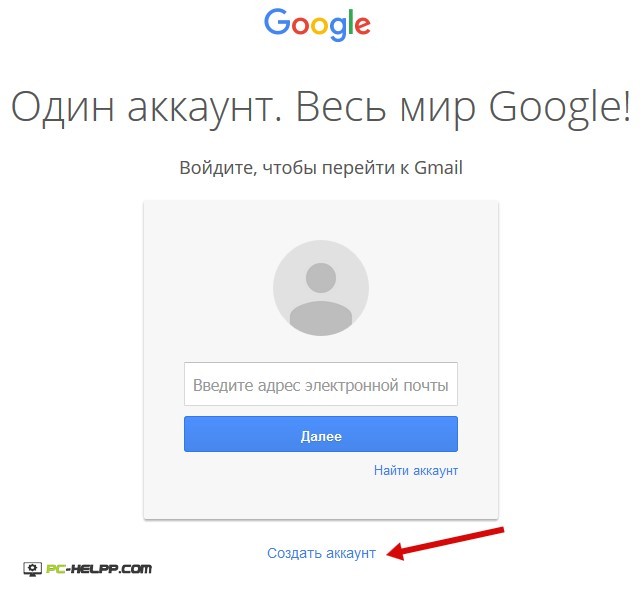
Якщо у вас немає облікового записув Google, вам запропонують її створити, і при цьому зареєструвати свою поштову скриньку в цьому сервісі. Єдиний обліковий запис діє у всіх сервісах. Натискайте відповідну кнопку-посилання та починайте реєстрацію. Вас перенаправлять на сторінку із web-формами. Необхідно заповнити кожен рядок, при цьому зробити це уважно та обдумано. Не забудьте підібрати собі оригінальну поштову скриньку, хоча, треба визнати, це зовсім непросто у зв'язку з величезною популярністю поштового сервісу. Але якщо пофантазувати, отримаєте гарну назву.
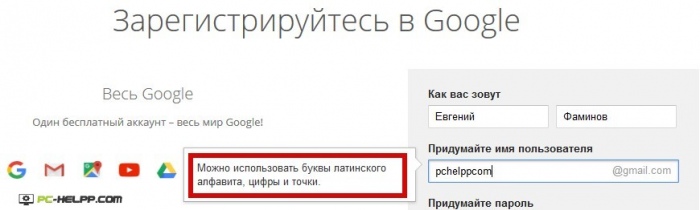
Гмайл припускає наявність точок у імені пошти. А власники веб-ресурсів можуть написати ім'я свого сайту.
Якщо ви цілеспрямовано плануєте користуватися поштовою скринькою на Gmail.com, серйозно поставтеся до заповнення даних у формі. Але не забувайте і про безпеку конфіденційної інформації. Поштовий сервіс Гугла користується зашифрованим з'єднанням і дуже добре захищається від несанкціонованого проникнення, але кмітливі зловмисники завжди знайдуться.
Наприклад, якщо ви придумаєте легкий або повторюваний пароль, вашу пошту можуть зламати. А якщо, наприклад, для виведення грошей з електронного гаманцяВи використовуєте цю пошту? При зломі зловмисник отримує код твердження і легко краде ваші гроші, переводячи їх на свій гаманець чи картку.
Тому поставтеся серйозно до вигадування пароля. Складіть його на листку, перемішавши в єдине словосполучення великі, маленькі літери англійського алфавіту і додавши до них знаки. Не вмієте вигадувати складні паролі, скористайтеся спеціальною утилітою. Вона не тільки згенерує складний пароль, але й збереже його, щоб ви його не забули. Найпопулярніша з них - безкоштовний менеджер паролів. Розібратися в програмі буде навіть непідготовленому користувачеві.
Ще одна можливість захистити свою скриньку від злому - вказати реальну електронну пошту. Не ігноруйте цей пункт. Якщо ваша пошта буде зламана або ви забудете пароль, додаткова електронна скринька дозволить вам відновити доступ до облікового запису. Є ще один спосіб - вказати свій реальний мобільний телефон, який також допоможе відновитися при втраті пароля або злому. Втім, номер, який ви вказуєте, і так має бути реально існуючим, оскільки без коду підтвердження ви не зможете завершити реєстрацію.
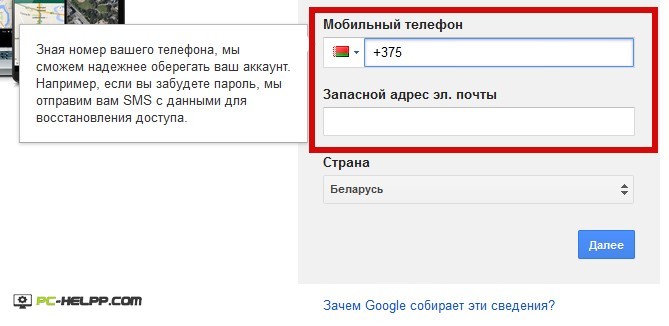
Але ми зупинилися на додатковій (реальній) поштовій скриньці. Вкажіть його дані, щоб у разі чого, ви могли отримати код підтвердження та вирішити проблеми зі втратою пароля та відновлення доступу, якщо виникне така ситуація.
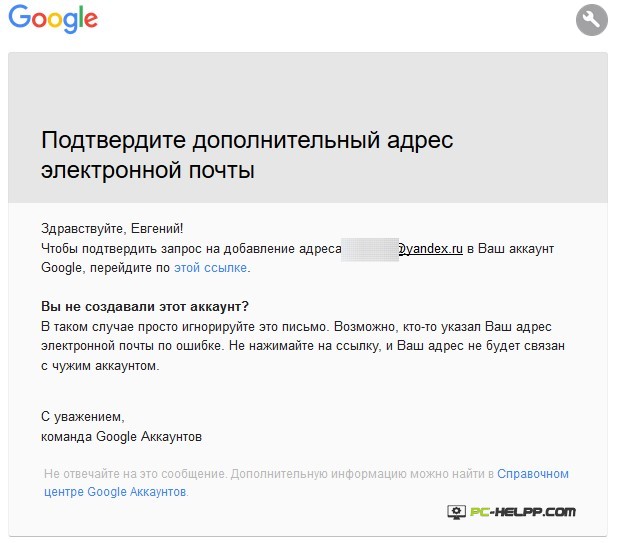
Для продовження реєстрації уважно заповніть кожне поле, зазвичай погодьтеся з усіма умовами використання сервісу та натисніть надсилання web-форми. Фотографію можете завантажити відразу, а можна і всі налаштування зробити потім. Ви опинитеся на новій сторінці, де потрібно ввести назву пошти та пароль. Тепер можна керувати своєю електронною скринькою: знайомитися, налаштовувати, писати та отримувати кореспонденцію.
Вхід та знайомство з інтерфейсом Gmail
Якщо у вас вже зареєстрований обліковий запис, то й пошта є. Здійсніть вхід, перебуваючи на будь-якому сервісі пошукача. Вгорі справа, якщо ви авторизовані, побачите своє ім'я. Натисніть і виберіть поштовий сервіс.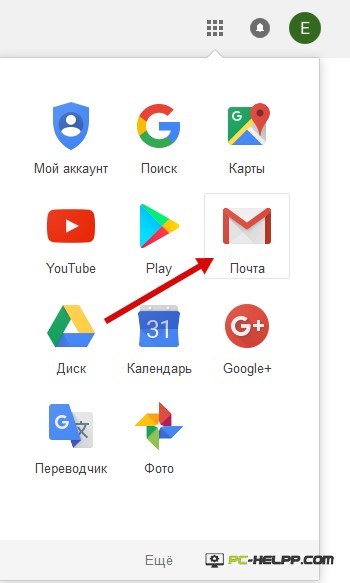
Або скопіюйте gmail.comв адресний рядокта натисніть клавішу введення. Якщо ви авторизовані в обліковому записі, ні паролів, ні назв вводити не треба - ви відразу опинитеся на головній сторінціпошти. Отже, що бачимо в інтерфейсі? Простота, зручність та інформативність – головні особливості пошти Google. І розробники намагаються нічого не міняти, напевно, керуючись приказкою: найкраще – ворог гарного.
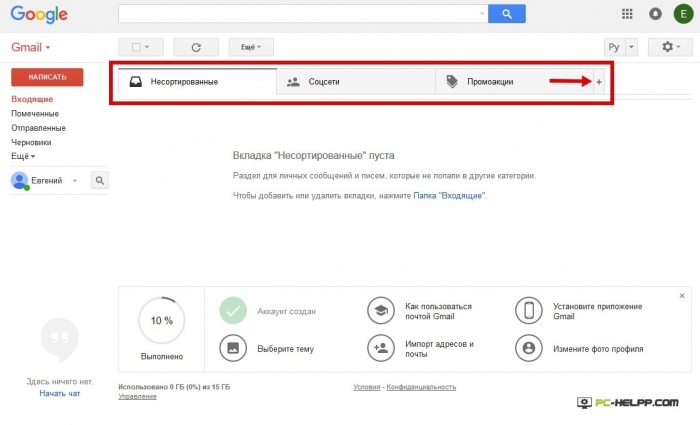
На верхній панелі меню розташовані розділи з «Несортованими» та рекламними листами та кореспонденцією із соціальних мереж. А якщо ви клацніть на «Плюс», відкриється «Форум» та «Оповіщення».
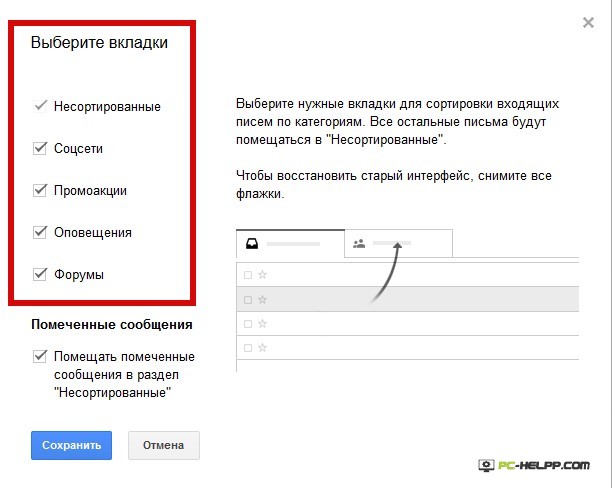
Ноу-хау сервісу від Google – чати. При цьому користувач може спілкуватися у традиційному та відео-чаті. Всі принади цієї функції користувачі поки не оцінили, оскільки Google не відмовився від великої кількості рекламних повідомлень. Набридлива, постійно не до місця і часом спливаюча реклама, не дає нормально спілкуватися.
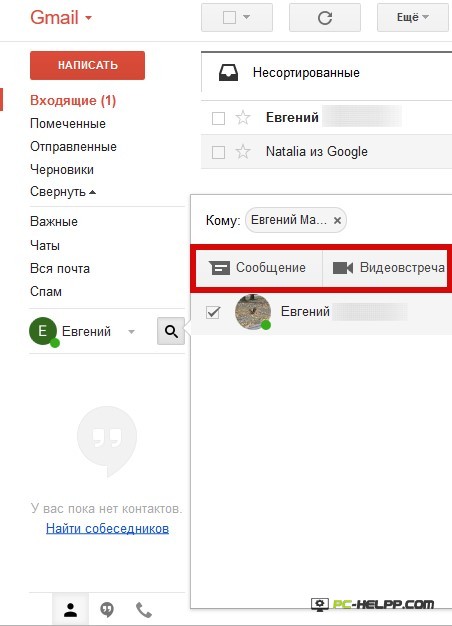
Поштовий сервіс Google підтримує всі браузери, тільки відображає пошту по-різному. На момент завантаження оцінюються можливості браузера, і, залежно від цього, включається потрібна версія. Якщо ви користуєтеся сучасним браузером, зможете оцінити всю красу web-інтерфейсу Якщо використовуєте, наприклад, стару версіюОпери, пошта завантажиться у HTML. Якщо вас не влаштовує швидкість завантаження елементів інтерфейсу, ви можете вибрати полегшену версію поштового сервісу.
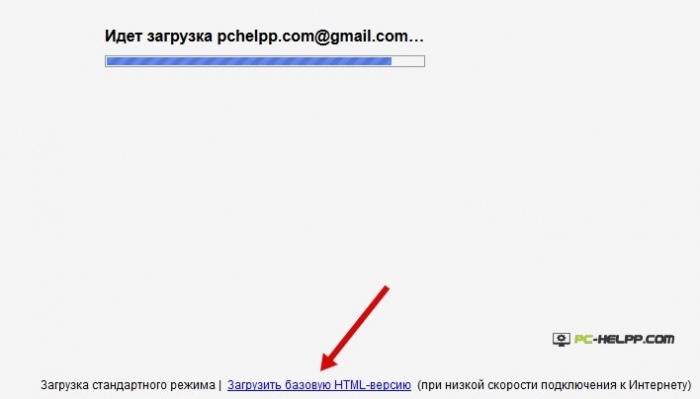
15 GB вільного місця- багато чи мало? Напевно, для листів - величезна кількість, а для фотографій та документів, що зберігаються в хмарному сервісі, - не так багато. Але обсяг сховища легко зростає, щоправда, за помірну плату.
Зайшовши на пошту, ви побачите пару листів. Це служба інформації поштового сервісу розповідає вам, що ви отримуєте в результаті створення скриньки, а також рекламують соціальну мережа GoogleПлюс.
Плюси та мінуси Гмаїл, налаштування безпеки
Якщо ви до створення скриньки на Gmail.com користувалися іншими поштовими сервісами, продовжуйте це робити. Вірніше, найпростіше буде скористатися зручною функцією переадресації всієї кореспонденції. Збір листів - чудова можливість не відмовлятися від інших ящиків, але й не проходити авторизацію, щоб прочитати нову кореспонденцію. Як зібрати всі листи в один ящик, ми розповімо трохи згодом.Google поштою можна користуватися і на смартфоні, що підтримує Android. А знаєте в чому привабливість використання пошти Гмайл, а не програми, встановленої на комп'ютері-телефоні? Ви забудете про синхронізацію між усіма вашими пристроями.
При цьому слід визнати, що поштова програма за можливостями поки що йде на крок від веб-інтерфейсу. Але Gmail.com її наздоганяє, пропонуючи власнику поштової скриньки дедалі більше можливостей. І вже зараз Джимайл – чудова альтернатива немобільній пошті.
Коли Google тільки організував свій поштовий сервіс, викликав обурення, і ось чому. Коли користувач заходить до своєї скриньки, він бачить контекстні оголошення. І кожен із них перегукується з тематикою листів. Наприклад, ви замовили куртку на сайті з верхнім одягом, і вам надійшов лист на оплату. І тут же вам показуються рекламні блокиз куртками. Логічно, що власник скриньки обурений. Не показом реклами, а відповідністю її контексту листи. І поштовий сервіс стали підозрювати у прочитанні листів.
Минув час, і скандальні пристрасті вщухли. Багато хто вважав, що вторгнення в простір не відповідає тому доброму, що пропонує поштовий сервіс. Одним словом, добре переважило зло.
Зараз ми торкнемося важливої теми - як працювати зі своєю поштою безпечно. Все це треба налаштовувати, і ми цим займемося. Усі налаштування виконуються в окремому розділі. Натисніть на шестерню та переходьте до настройок.
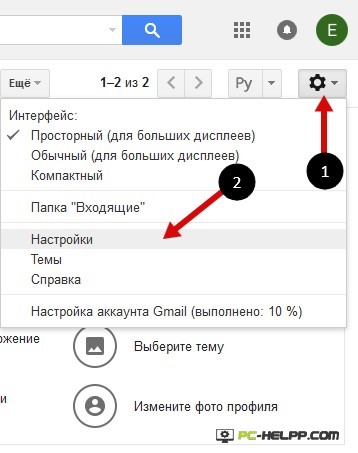
Якщо ви бажаєте налаштувати вхід за IP адресою, натисніть «Додаткову інформацію». Вона знаходиться внизу інтерфейсу. Там є вся інформація про вхід до поштової скриньки.
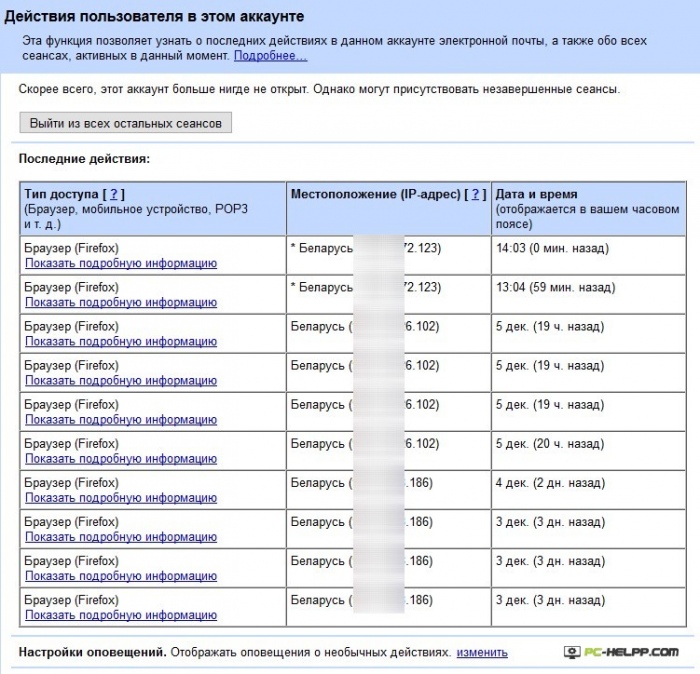
Якщо вам нічого боятися, і ви отримуєте звичайні листи, наприклад, від друзів, можете не дбати про захист даних. А ось якщо отримувана кореспонденція має дуже важливе значення (у ній передаються паролі, конфіденційна інформація, документи), захистіть скриньку максимально надійно. І це можна зробити. У Джимайлі передбачена аутентифікація в два етапи. Так, з таким поштовим сервісом працювати непросто, зате дуже надійно. По-перше, щоб зайти до пошти, вам доведеться пройти авторизацію, ввівши традиційно назву-пароль, а по-друге, вказати SMS-код, отриманий на телефоні. Налаштуйте таку аутентифікацію, скориставшись .
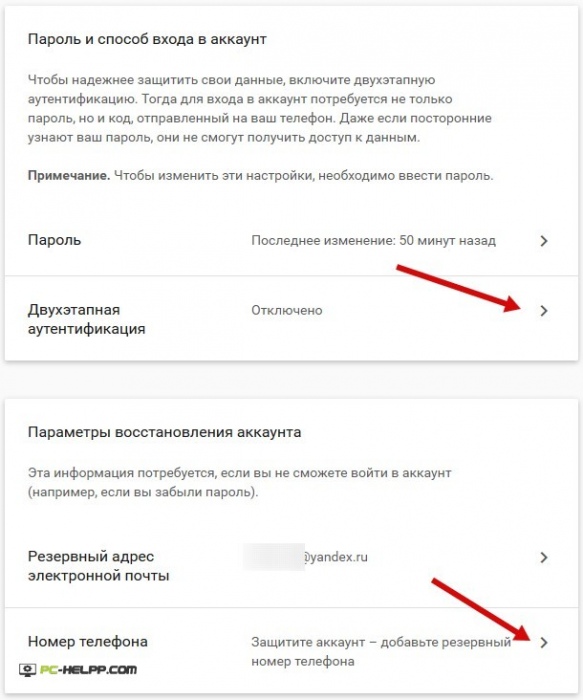
Не ігноруйте можливість убезпечити свою роботу з поштовим сервісом, щоб зловмисникам не стала відомою конфіденційна інформація.
Ми розповімо про аутентифікацію у два етапи. Ось що вам доступно:
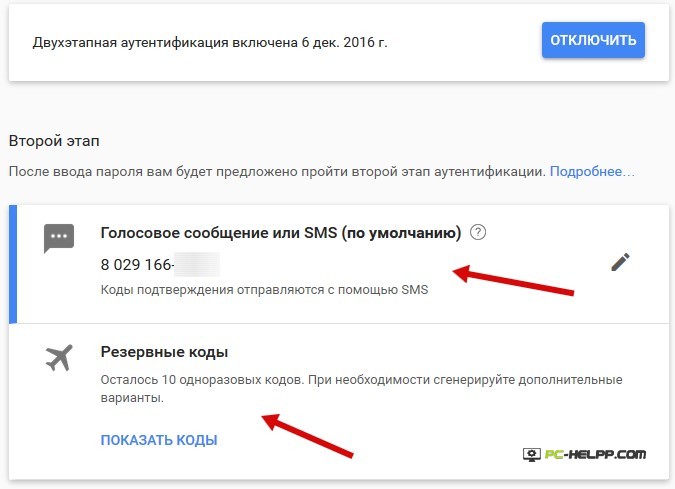
Ярлики (папки) та їх настроювання в Google пошті
Щоб відсортувати листи у поштовому сервісі Gmail.com, треба користуватися фільтрами та ярликами (папками). Фільтри налаштовуються за різними критеріями і дозволяють в автоматичному режимісортувати кореспонденцію до окремих папок (ярликів). На відміну від традиційних папок, що існують у різних поштових сервісах, ярлики Гмайл мають розширені можливості. Кожна папка може бути налаштована на свої потреби. Ви можете, звичайно, набір ярликів, розташованих вліво і створених за замовчуванням, і не змінювати.Щоб видаляти, міняти ці ярлики, зайдіть у Налаштування, клацнувши на шестерню. Друга вкладка відповідає за налаштування меню зліва. Активуйте або навпаки знімайте галки з потрібного ярлика, видаляйте, переміщуйте.

А скориставшись відповідною кнопкою можна створити новий ярлик. Можна зробити по-іншому. Коли ви читаєте певний лист, натисніть ярлик і дотримуйтесь інструкцій.
Якщо ви плутаєтеся в елементах інтерфейсу, налаштуйте його таким чином, щоб відображалися не значки, а звичні текстові написи.
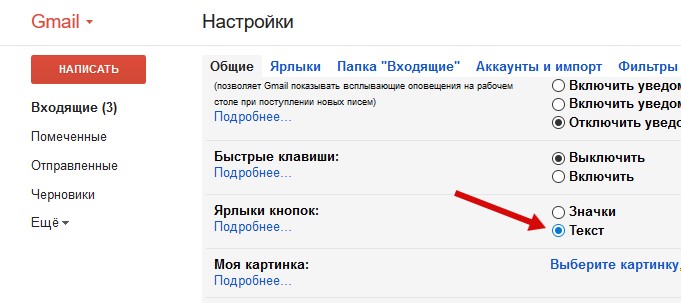
Після налаштування все стає на свої місця, і ми зрозуміли, що папка з кореспонденцією в Гмайл - це ярлик. Цей поштовий сервіс має опцію вкладень. В одному, головному, ярлику може бути кілька другорядних, вкладених папок.
Наприклад, дуже зручно буде, якщо ви створите ярлик з рекламною кореспонденцією, а потім додайте кілька папок (ярликів), що конкретизують рекламну продукцію.
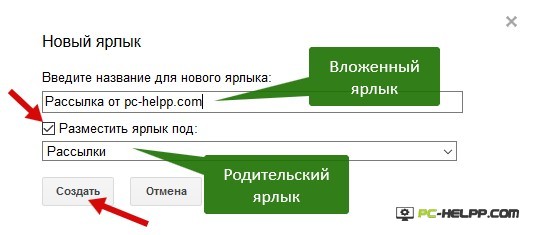
У меню зліва ви побачите всі свої ярлики. Щоб їх редагувати, змінювати, перейменовувати, видаляти, користуйтеся стрілкою праворуч. А стрілка зліва дозволяє керувати вкладеннями. При натисканні на неї вони розкриваються та доступні для редагування.

Якщо ви бажаєте відредагувати ярлик, клацніть на праву стрілку та викличте контекстне меню. Після відкриття вам запропонують перелік змін. Виберіть потрібний пункт та збережіть редагований ярлик.

Наприклад, перше, що можна зробити – поміняти кольори ярликів. Це зручно. Ви відразу бачите який лист, з якого ярлика (папки) ви отримали. Але ми рекомендуємо вам не зберігати такі листи у вхідних, а одразу перенаправити їх у відповідні ярлики. Автоматичне перенаправлення – зручна функція. І все, що вам треба зробити – налаштувати переадресацію за певними критеріями. А у тих, хто входить, нехай лежить кореспонденція, яка не потрапляє під фільтри, і ви самі її розподілите, коли прочитаєте.

Переглядаючи кореспонденцію, можна одразу видаляти ярлик, натискаючи на хрестик.
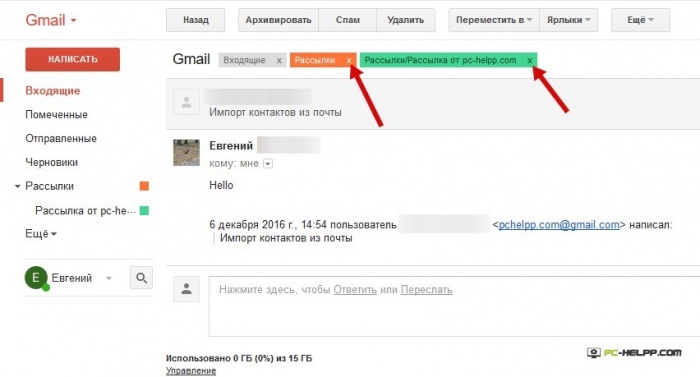
Якщо ви видалите кореспонденцію, що входить, вона відправиться в архів. Листи, навіть видалені, не губляться, оскільки зберігаються в ярлику "Вся пошта". Якщо вам здається, що такий інтерфейс не спрощує, а навпаки, ускладнює роботу з поштою, це тимчасово. До ярликів і т.д. потрібно звикнути та налаштувати все під свої потреби.
Якщо не бажаєте фільтрувати кореспонденцію в автоматичному режимі, скористайтесь ручним способом. Читайте листа та переміщуйте у відповідний ярлик або видаляйте. Це можна зробити за допомогою спеціальної кнопкименю. Цей спосіб трудомісткий і підходить лише тим, хто отримує багато листів. А для решти є автоматичний перенапрямок або фільтрація за заданими параметрами.
Фільтри в Джимайл та докладний приклад їх використання
Отже, як користуватися відмінним інструментом поштового сервісу - фільтрами? Перейдіть в меню, клацнувши на шестірню. Відкриється вкладка з фільтрами, якщо вони вже створені вами. Ви можете їх редагувати, видаляти, змінювати. Якщо фільтри відсутні, натисніть відповідну кнопку, щоб їх створити.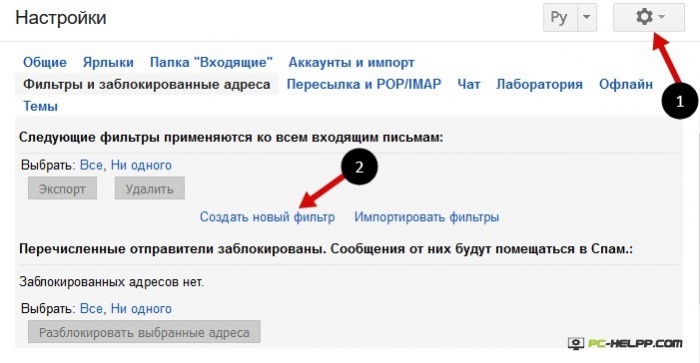
Ви будете перенаправлені у нове вікно. Створювати фільтри нескладно, але доведеться подумати, закликавши на допомогу логічне мислення. Має бути заданий алгоритм, яким сервіс відфільтрує в одну папку (ярлик) всі листи, що підходять під нього. Якщо на вашому комп'ютері встановлена поштова програма, і ви нею активно користуєтеся, ви знайомі з фільтрами.
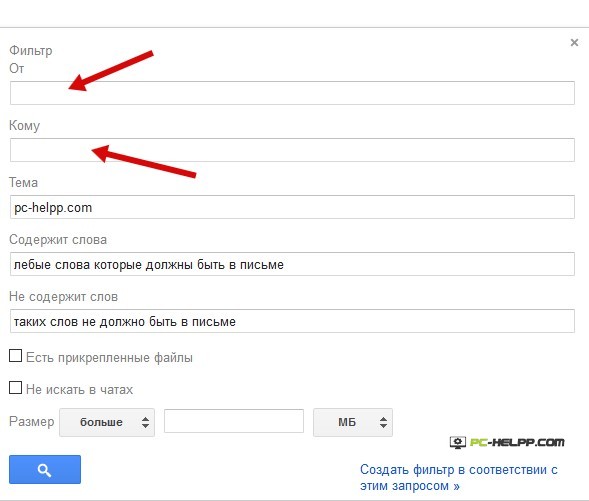
Не бійтеся створити неправильний фільтр. Якщо заданий вами алгоритм система не зрозуміє, ви зможете його міняти доти, доки все не складеться вдало. Які фільтри вибирати? На ім'я друга, назві організації, тематиці кореспонденції, адреси, терміну тощо.
Коли алгоритм створено, вам доведеться вибрати, що система має зробити з цими листами, які підпадають під нього. Наприклад, вона повинна автоматично перенаправити в ярлик під назвою "Реклама", або "Друзі", або "Робота". А може, видалити чи надіслати на іншу адресу? Якщо вам потрібно відфільтрувати кореспонденцію з інших ящиків, зібраних системою, зробіть так, як на малюнку:
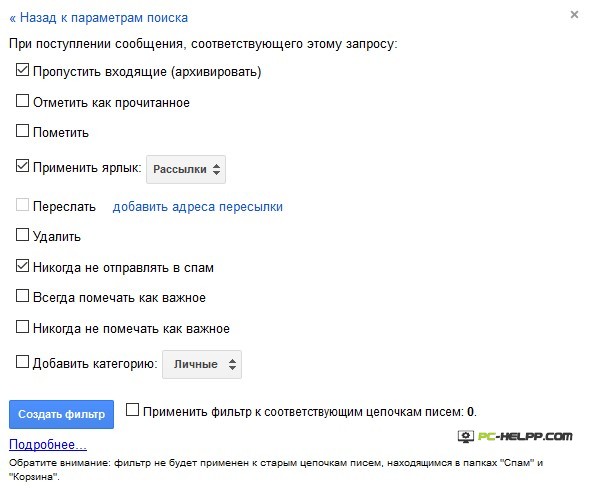
Отже, що ми бачимо у цьому створеному нами фільтрі:
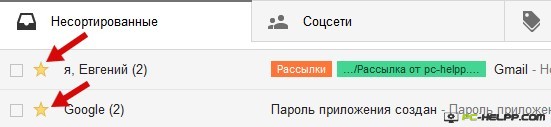 Бачите, як усе просто. Створений фільтр перевірте. Якщо є помилки алгоритму, виправте їх. Якщо все запрацює, як треба, ви побачите, як полегшують роботу з поштою фільтри від Gmail.com. Найголовніше – вони впорядковують кореспонденцію.
Бачите, як усе просто. Створений фільтр перевірте. Якщо є помилки алгоритму, виправте їх. Якщо все запрацює, як треба, ви побачите, як полегшують роботу з поштою фільтри від Gmail.com. Найголовніше – вони впорядковують кореспонденцію.
Імпорт контактів та листів у Gmail, робота зі старими поштовими скриньками через пошту Гугла
Отже, ви зареєструвалися на Gmail.com, розібралися, вам сподобалося і ви хочете продовжити роботу з сервісом. Але у вас є інші поштові скриньки, де зберігаються контакти, важливі листи, конфіденційна інформація і т.д. Як переїхати до Гмайла і не втратити «по дорозі» все, що накопичено з часом? Перехід здійснюється хоч і не складно, але довго. Щоб перенести всі листи та контакти, доведеться переїжджати два дні. І навіть, незважаючи на те, що Google надасть вам цілу низку можливостей. Єдине, що втішає – «переїзд» автоматичний. І все, що потрібно - відповідні налаштування та дещицю терпіння.Не бійтеся переїжджати: ви нічого не втратите, а навпаки, придбаєте. Все, що ви користувалися раніше, по-перше, буде вдосконалено, плюс додасться новий функціонал. По-друге, ви не втратите старі контакти, оскільки вони й не зрозуміють, що ви відмовилися чи рідко буваєте у старих поштових скриньках. Вся кореспонденція, яка продовжить надходити туди, буде перенаправлена на нову скриньку. Збір кореспонденції відмінно працює, і жодного листа не загубиться. При цьому всі контакти будуть незмінними.
Щоб налаштувати все, що ми описали вище, перейдіть на вкладку « Акаунти та імпорт». Натисніть відповідну опцію, щоб імпортувати пошту та контакти. І натисніть посилання, як на наступній картинці:
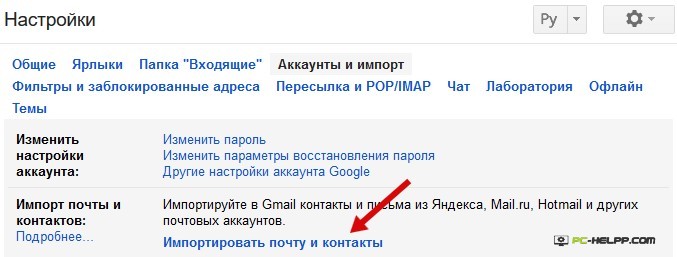
Ви зможете імпортувати кореспонденцію та контакти звідусіль, навіть із найстаріших поштових скриньок. Весь список доступний за цим посиланням, ознайомтеся з ним. Майстер імпорту розпочне свою роботу з першого кроку. Вкажіть, з якого поштового сервісу ви хочете збирати пошту, ввівши свій електронна адреса. Потім вам необхідно авторизуватися в цій скриньці.
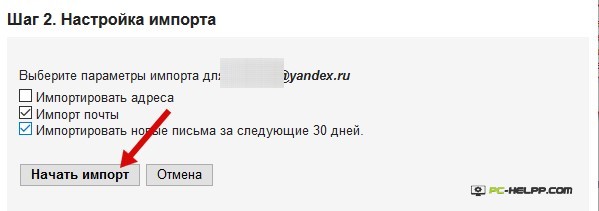
На третьому кроці ви повинні визначитися з вмістом, що імпортується. Також ви обираєте подальші дії: продовження імпорту всіх листів, що згодом надійшли, та збереження їх в окрему папку (ярлик).
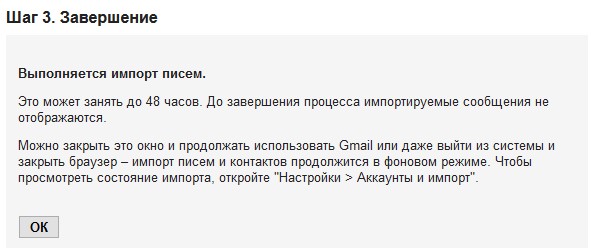
Коли ви оберете те, що вам підходить, натисніть «Імпорт». Процес цей, повторимося, тривалий, тому не бійтеся щось пропустити і не нервуйте. Перейдіть до налаштувань, щоб побачити, що процес завершено.
Корисні налаштування та лабораторія Gmail
Отже, ми розглянули всі можливості пошти Gmail.com, за винятком функції чату та деяких інших. Можете спробувати, як працює чат. Не думаю, що в ньому так складно розібратися. Є в Гмайлі ще одна фішка – розумний режим. Його можна налаштувати таким чином, що всю нову кореспонденцію у Вхідних система буде фільтрувати, як важливу та неважливу. Є ще й вкладка "Теми". Ну, тут і так все зрозуміло, і ви самі розберетеся, як змінити вигляд своєї пошти. Оформляйте так, щоб web-інтерфейс радував око.
Отже, що ще залишилося у нас на вкладці «Загальні» в Налаштуваннях:
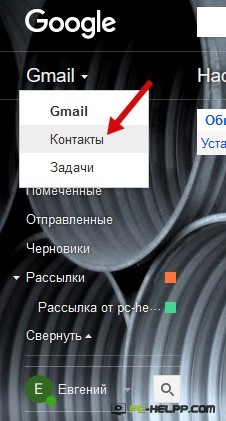 Це основні налаштування. Те, що ми пропустили - не так важливо або є в інших поштових сервісах і не потребує докладних згадок. Але це не означає, що ці опції не заслуговують на увагу. Вивчіть їх, можливо, для вас вони будуть корисними та актуальними.
Це основні налаштування. Те, що ми пропустили - не так важливо або є в інших поштових сервісах і не потребує докладних згадок. Але це не означає, що ці опції не заслуговують на увагу. Вивчіть їх, можливо, для вас вони будуть корисними та актуальними.
Отже, на завершальному етапі розповімо про Лабораторію Гмайл.
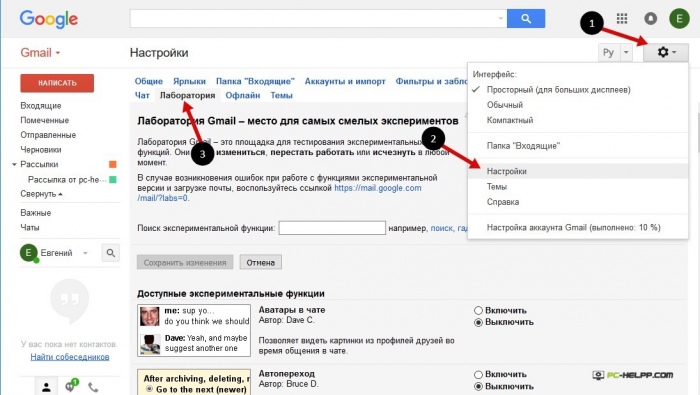
П'ять років розробники тестували поштовий сервіс, і саме за ці нововведення відповідала і продовжує це робити Лабораторія.
Спочатку певне доповнення з'являлося в ній, тестувалося, а потім переходило в налаштування і займало постійне місце. Це новаторство допомагає компанії вдосконалювати поштовий сервіс, вводячи тільки ті новації, які користуються популярністю і приживаються серед користувачів.
Отже, що корисного є в Лабораторії, і як ми можемо цим скористатися:
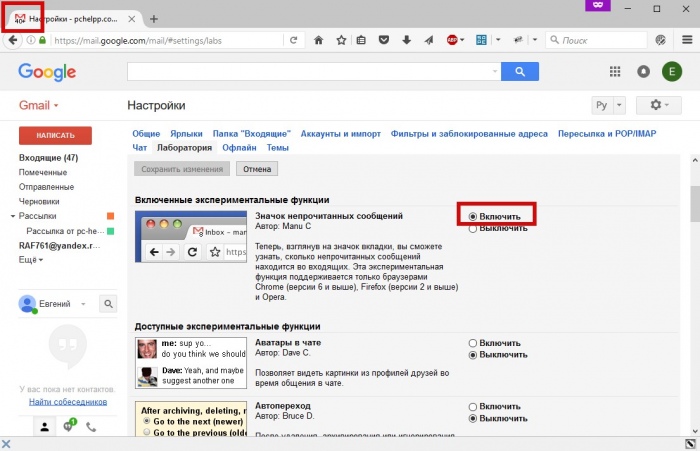
Сьогодні невід'ємною частиною будь-якого спілкування є електронна пошта. Нею дуже зручно користуватися, адже миттєво можна надіслати співрозмовнику файл практично будь-якого формату або приймати вхідний. Дуже важливо створити електронну адресу і щоб вона була проста у використанні і надійна. Тому ця стаття допоможе вам дізнатись про пошту gmail.com.
Користуватися цією поштовою скринькою простіше простого. Для того, щоб увійти на сервер, необхідно зареєструвати власний обліковий запис у Google. У цій статті ми опишемо, як здійснювати вхід до поштової скриньки. Крім того, розповімо, як його налаштувати та редагувати у майбутньому, а також як убезпечити пошту gmail.
У тому випадку, якщо ви ще не завели власний обліковий запис на сервері Гугла, приступіть до його реєстрації. Потім повертайтеся до цієї сторінки, щоб дізнатися, як правильно увійти та настроїти поштову адресу gmail.
Причини випробування труднощів при вході до пошти
Після створення власного облікового запису, сервер вас автоматично авторизує. Тобто ви в той же момент увійдете в збережений поштовий скринька gmail. Проте, щоб успішно ним користуватися, ви щоразу змушені будете входити та виходити з власної скриньки для того, щоб убезпечити свої листування. Особливо важливо здійснювати вхід і вихід із «мейлу», якщо ви зайшли в нього не зі свого комп'ютера (з робочого, наприклад).
Оскільки існують люди, які стикаються з проблемою входу в поштову скриньку від Google, нас зацікавило з чим саме це пов'язано. Ми випробували найрізноманітнішу комп'ютерну техніку, а також працювали з абсолютно різним програмним забезпеченням. Але жодних труднощів нам не довелося дізнатися: входили до пошти з будь-якого пристрою стандартним способом. З огляду на цей досвід ми дійшли висновку, що, можливо, якісь кроки відтворюються неправильно.
Іноді користувачі не поділяють електронні пошти gmail.com та gmail.ru. Перша від Google, друга - від іншого сервера. Тому потрібно переконатися, що ви намагаєтеся увійти саме до збереженої скриньки від Google. Крім того, іноді змінюється інтерфейс поштової скриньки, що також спричиняє деякі труднощі, коли намагаєтеся зайти. Але насправді потрібно абстрагуватися від зовнішнього виглядусервісу, оскільки все відбувається стандартним чином, незважаючи на оновлений інтерфейс.
Поштова скринька gmail: як зайти та вийти?
Якщо ви бажаєте користуватися поштою та увійти в поштову скриньку gmail, зробіть таке:
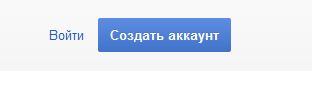
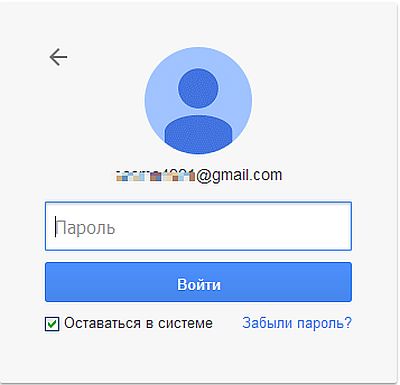
Якщо вам потрібно вийти з електронної пошти gmail, перегляньте правий верхній кут сторінки. Ви побачите там власне фото. Натисніть на нього і клацніть у меню «Вийти».
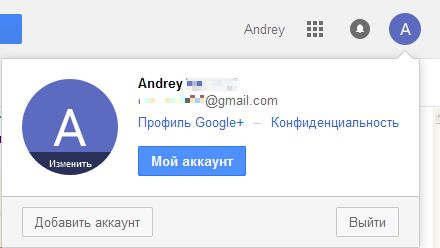
Установки електронної пошти від Google
Сьогодні існують дуже зручні функції в пошті (інтерфейс, спосіб роботи), які ви обов'язково побажаєте поміняти на власний розсуд. Наприклад, у вас є можливість створити перманентний підпис, змінити вигляд ярликів або вибрати іншу тему для зовнішнього вигляду пошти.
Для того, щоб змінити налаштування gmail, необхідно зробити наступне: зверніть увагу на верхній правий кут сторінки. Там ви побачите іконку шестерні. Натисніть на неї та клацніть «Налаштування». Саме тут у вас є можливість змінити та змінити ту категорію, яку хочете.
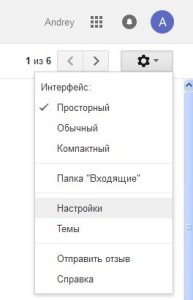

Приєднання контактів
Пошта від сервера Google містить дуже зручну функцію. Вона дає можливість створити, зберігати та зайти в необхідні контакти у спеціально створеній для цього адресній книзі. Ця функція дає можливість не засмічувати свою голову всіма адресами електронних пошт своїх співрозмовників. Крім того, є можливість зайти та внести до контакту додаткову інформацію. Наприклад, номер мобільного, дату народження, адресу проживання.
Якщо ви вирішили додати контакт:

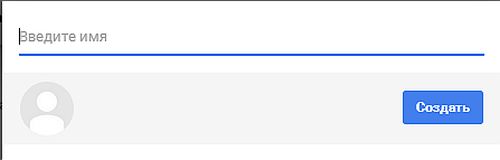
Для того, щоб зайти та змінити дані про контакт:
- На лінії лівого меню налаштування натисніть «Мої контакти».
- Виберіть контакт, який бажаєте внести зміни.
- Після цього, ви можете створити будь-які зміни в інформації про контакт.
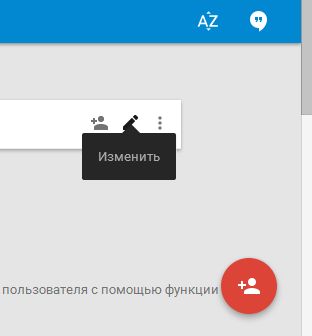
Також варто зазначити, що у випадку, коли ви надсилаєте лист на невідому систему електронну скриньку, сервер gmail.com може автоматично поставити відповідну адресу у ваші контакти. Вибравши меню «Контакти», можна легко додати зміни до інформації про цей контакт.
Перенесення email та контактів
Можливо, в іншій електронній скриньці у вас є готовий список контактів? Але механічний імпорт кожного окремого контактузаймає дуже багато часу? Тоді це налаштування для вас. Пошта від сервера Googleвміщує функцію, що дозволяє переносити список контактів практично з будь-якої іншої поштової скриньки. Крім того, він дарує можливість імпортувати всю вашу кореспонденцію.
Здійснювати перенесення листів та контактів зручно із сервісів Yandex, Mail.ru. Але також це можна зробити з інших e-mailів. Для цього:
- Натисніть на іконку шестерні, що знаходиться зверху в правому кутку сторінки gmail. Потрібно зайти та клацнути «Налаштування».
- Виберіть категорію "Акаунти". Перевірити пошту від інших облікових записів (за допомогою POP3). Слідкуючи за інформаційною інформацією, що з'являється на екрані налаштування, ви легко зможете перенести контакти або листи.
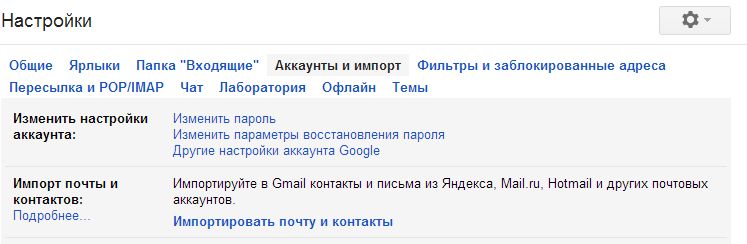
Безпека електронної пошти gmail
Якщо ви вважаєте, що ви звичайна людина, простий користувач і на вашу пошту ніхто не захоче увійти, ніхто не зазінеться, то дуже помиляєтесь. Сьогодні існує величезна кількість зловмисників, які зламують пошту з корисливою метою. Безперечно, якщо ваша пошта використовується виключно для побутового листування з друзями, то переживати нема про що. Але в тому випадку, коли поштова скринька прив'язана до інших важливих облікових записів, особливо фінансових (наприклад, Вебмані), ви повинні убезпечити власну скриньку та кошти, щоб ніхто не міг до неї увійти. Чимало серверів дозволяють зв'язати важливі персональні сторінки з номером мобільного телефону. Тим не менш, більшість з них продовжує синхронізуватися з адресою електронної пошти.
У тому випадку, якщо ви цінуєте вихідну інформацію, яка синхронізується з вашим «мейлом», і бажаєте запобігти злому пошти gmail, ви повинні правильно налаштувати поштову скриньку gmail.com. Увійдіть у «Налаштування» (зверху в правому кутку після натискання шестерні):
- Переконайтеся, що вибрано пункт «Використовувати лише http» на панелі Загальні. Якщо вихідної галочки немає, потрібно її поставити. Це потрібно для того, щоб дані виходили у зашифрованому вигляді. У тому випадку, якщо галочка не стоїть, а ви використовуєте пошту в громадському місціз вільним доступом до мережі Wi-Fi, з'являється ризик, що зловмисники перехоплять інформацію у незашифрованому вигляді та зможуть увійти в email;
- ті, хто використовує поштові клієнти, будуть змушені змінити налаштування типу з'єднання із простого на безпечне (TLS). На панелі налаштувань з'єднання необхідно натиснути на безпечний тип з'єднання, а також змінити порт прийому пошти (POP) з 110 на 995, порт відправки (SMTP) з 25 на 465. Зазвичай порти самостійно змінюються після кліка на з'єднанні TLS;
- для тих, хто не використовує поштові програми, варто вимкнути цю функцію: перейдіть на панель «Пересилки та POP/IMAP», щоб поставити галочку «Вимкнути POP» та «Вимкнути IMAP»;
- необхідно включити подвійну автентифікацію. Її наявність є різницею між поштою від Google і скриньками від інших серверів. Після встановлення подвійної авторизації для здійснення входу в поштову скриньку необхідно буде ввести пароль, надісланий у вигляді SMS-повідомлення на ваш номер мобільного телефону. Це значно посилює безпеку вашого e-mailу.
Як увімкнути двоетапну автентифікацію електронної пошти?
Для цього:
- потрібно увійти на панель «Акаунти та імпорт», клацніть «Змінити параметри відновлення пароля».
- на вихідній сторінці введіть особистий номермобільного. Крім того, тут можна вказати інший email, за допомогою якого можна відновити забутий пароль(прив'язувати інший е-мейл теж не зовсім безпечно, тому рекомендую його не прив'язувати);
- клацніть на пункті «Інші налаштування облікового запису Google»;
- на сторінці, що з'явилася в галузі «Безпека», клацніть «Змінити» двоетапну автентифікацію. У новому вікні вибирайте параметр «Почати налаштування»;
- у початковому полі вкажіть особисто ваш актуальний номер мобільного. На нього будуть надходити SMS-повідомлення від Google із кодами підтвердження. Якщо номер телефону вже синхронізовано з обліковим записом, пропустіть це поле, оскільки номер там буде там;
- виберіть параметр "Надійний комп'ютер". Він дозволяє вводити код підтвердження з вибраного комп'ютера лише один раз на 30 днів.
Таким чином, ви увімкнули двоетапну автентифікацію!
Паролі для додатків
Після встановлення двоетапної авторизації, будь-які програми, що використовували ім'я користувача та пароль вашої сторінки google, припинять роботу. З'являється помилка у вигляді повідомлення: «Неправильне ім'я користувача або пароль». Щоб вони працювали, як раніше, потрібно згенерувати та змінити паролі додатків. Щоб зробити це і щоб паролі були збережені, виконуємо наступне (після двоетапної автентифікації):
- натисніть «Створити паролі» або натисніть на посилання: https://accounts.google.com/IssuedAuthSubTokens ;
- на сторінці вводіть ім'я, що сподобалося, для пароля;
- натисніть «Створити пароль». Майстер створення видасть пароль. Він має бути збережений вами, оскільки його більше неможливо знайти. Він видається лише один раз. Звісно, його можна буде змінити на придуманий особисто. Його ім'я не має жодного значення. Він працюватиме з будь-яким додатком;
- потім введіть цей пароль у програми, замінюючи ім'я пароля вашої Google-сторінки.
Користуйтесь із задоволенням!
Відкриття електронної пошти Gmail від компанії Гугле спочатку багатьма обивателями інтернету сприймалося як першоквітневий жарт. Адже дата запуску сервісу припала саме на 1 квітня 2004 року. Чутки про появу другого серйозного проекту Google після створення пошукової системи стривожили інтернет-спільноту буквально за день до того. Але незважаючи на «різношерсті» думки, ця подія передбачила еру онлайн-пошти нового покоління. Сьогодні понад 1 млрд. людей з усіх куточків планети при налагодженні комунікацій з друзями, товаришами, бізнес-партнерами повідомляють: «Надіслати листа на мою пошту Gmail, ось адреса…».
Розробка електронної служби велася протягом трьох років. Пол Бакхайт, автор проекту, розпочав роботу у серпні 2001 року за вказівкою керівництва компанії Google. Проте за словами Бакхайта перші напрацювання онлайн-пошти без системної програмивін зробив ще 1996 року.
У процесі створення поштового сервісу Гугла назвали Cariobu. Так його назвали на честь створеної Бакхайтом утиліти для пошуку листів у власній пошті. Власне, на той момент ця функція була фірмовою фішкою Gmail (зараз їх уже значно більше).
Перші два місяці Пол корпів над кодом пошти самостійно. А потім уже й із помічниками. До 2004 року команда розробників поштового сервісу Гугла розрослася до 10 чоловік.
За всю свою історію існування Gmail зазнавав різноманітних метаморфоз - і в коді, і в зовнішньому дизайні. Зараз він носить почесне звання одного з найкращих email у мережі.
З цієї статті, шановний читачу, ви дізнаєтеся, як виконувати вхід у пошту від Гугле на комп'ютері та мобільних пристроях на базі операційних систем Android та iOS, як користуватися додатковими програмамидля моніторингу листів.
Gmail на комп'ютері
1. Щоб увійти до облікового запису, відкрийте сторінку в браузері - https://mail.google.com/mail/.
Примітка. Якщо ви користуєтеся Google Chrome, відкрийте нову вкладкута натисніть кнопку «блок квадратів». А потім у плитковому меню, що відкрилося, виберіть Gmail.
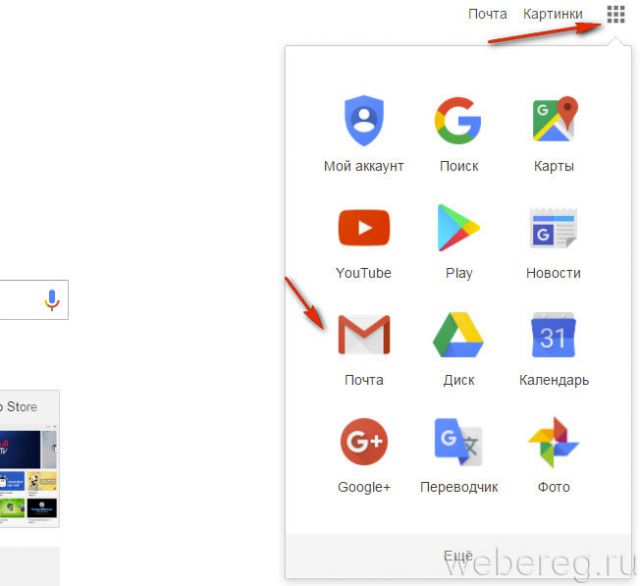

3. Для входу в обліковий запис, наберіть логін (адресу email) - «ім'я»@gmail.com. Натисніть "Далі".

Введіть пароль та натисніть «Увійти».
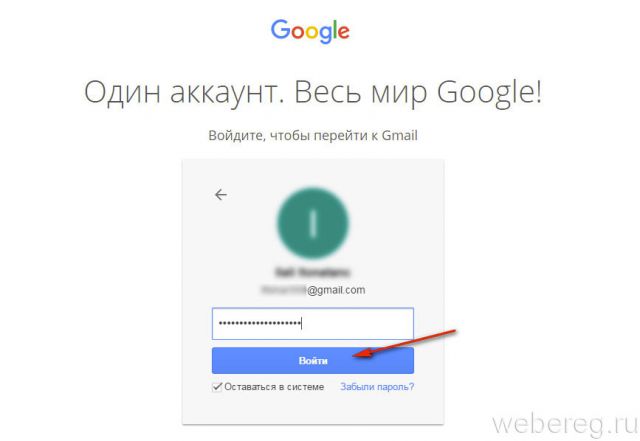
Моніторинг вхідних повідомлень
Якщо ви користуєтеся e-mail протягом усього робочого дня, увімкніть опцію на робочому столі. Як тільки в обліковий запис буде надходити новий лист, на дисплеї буде відображатися спливаюче повідомлення Gmail.com.
Виконується це налаштування так:
Примітка. Перш за все вам потрібно зайти в обліковий запис (авторизовуватися).
1. У верхній панелі, праворуч, клацніть кнопку «Шестірня».

2. Виберіть пункт «Налаштування».
3. На вкладці «Спільні», у розділі «Сповістки на робочому столі», клацніть миші, увімкніть радіокнопку біля налаштування «Увімкнути повідомлення про нові листи».
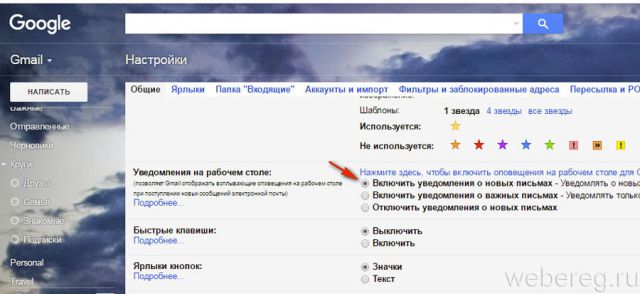
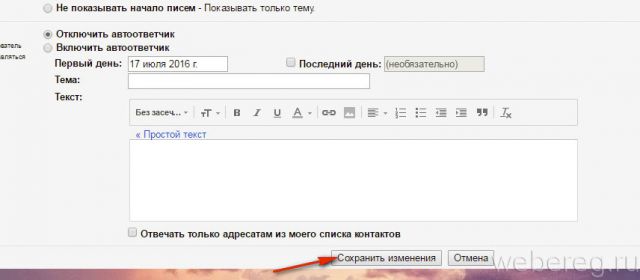
Робота в обліковому записі офлайн
(посібник для Google Chrome)
Ця опція є незамінною, коли необхідно прочитати отримані листи в скриньці на gmail.com за відсутності інтернет-з'єднання. Налаштовується вона так:
1. Потрібно відкрити в обліковому записі: значок «Шестірня» (кнопка «Меню» в правому верхньому кутку) → Установки.
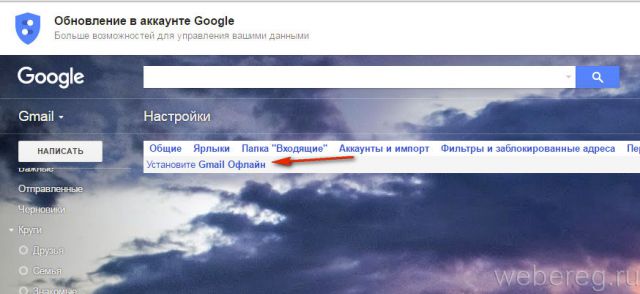
2. Натисніть на вкладку «Офлайн» і перейдіть за посиланням «Запустіть Gmail Офлайн».

3. На вкладці, що відкрилася, натисніть кнопку «Встановити», щоб підключити аддон для перегляду листів у режимі офлайн до браузера.
4 В модальному вікніпідтвердіть команду: виберіть "Встановити програму".
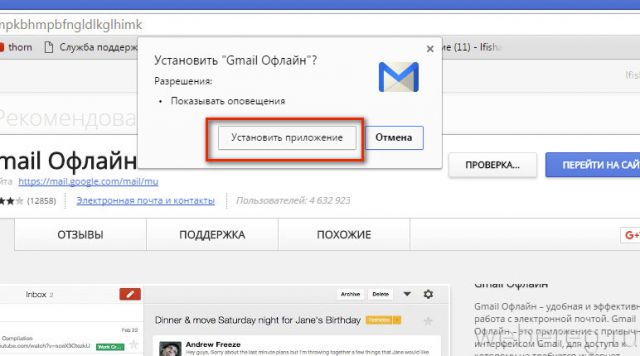
5. Щоб переглянути отримані листи без інтернет-з'єднання:

- у панелі клацніть «Сервіси»;
- у вкладці виберіть «Gmail Офлайн»;
- клацніть мишкою опцію "Включити офлайн-пошту";
- щоб увійти до свого профілю ( [email protected]) через аддон, клацніть "Продовжити".
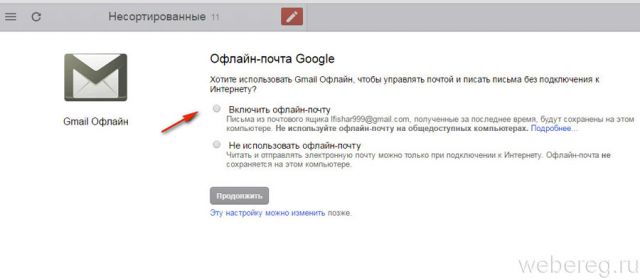
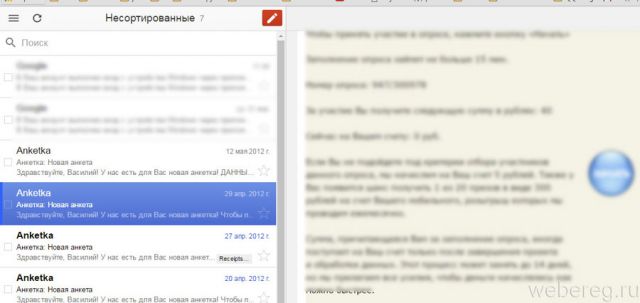
7. Для керування кореспонденцією клацніть вгорі праворуч значок "стрілочка" поряд з "шестернею". А потім натисніть на потрібну функцію (наприклад, увійти «У непрочитані»).
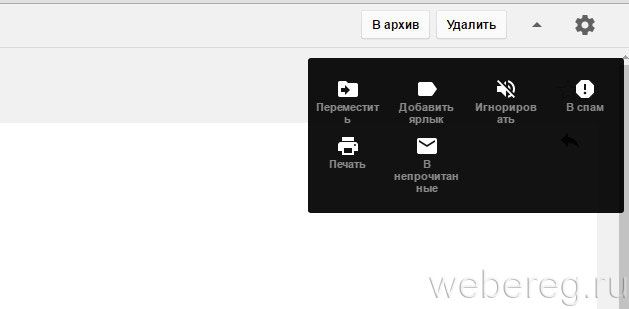
Браузерний аддон Checker Plus for Gmail
(для Google Chrome)
Дозволяє читати нові листи з gmail.com, не відкриваючи вкладки профілю. Підтримує керування кількома обліковими записами. Використовує лише необхідні дані. Не надсилає конфіденційну інформацію третім особам. Надає користувачеві можливість увімкнути голосове або звукове повідомленняпро отримання нового листа.
Відображає фотографії контактів (плюс до цього можна прикріпити своє фото до вибраного контакту). Відмінно контролює повідомлення за мітками. Вміє працювати в фоновому режимі: навіть коли вікно браузера буде закрито, система оповіщень все одно працюватиме. Має налаштування зміни масштабу сторінки. Додатково може використовуватися як віджет для розширення Awesome New Tab Page.
Щоб настроїти аддон-чекер для свого профілю на gmail.com, виконайте таке:
1. На панелі браузера натисніть кнопку «Меню» (три смужки).
2. Зайдіть: у розділі «Параметри» → «Розширення».
3. Внизу списку підключених аддонів натисніть посилання «Ще розширення».
4. В інтернет-магазині, у рядку «Пошук…», наберіть Checker Plus for Gmail.
5. Перейдіть на сторінку програми та натисніть «Встановити».
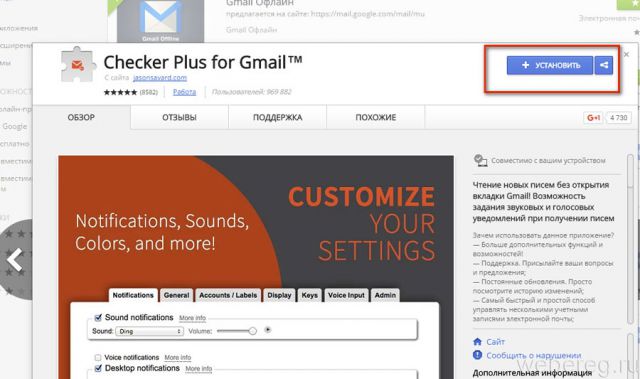
6. Після підключення в правому куті браузера з'явиться значок чекера. Клацніть її.
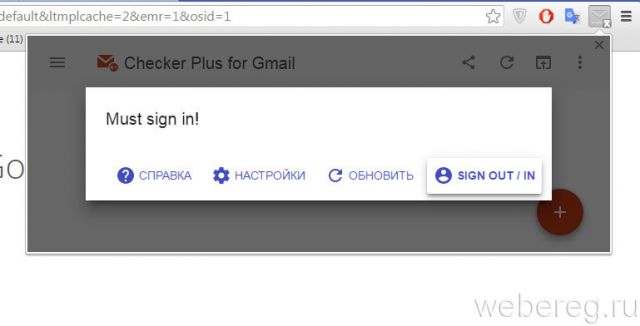
8. Авторизуйтесь в обліковому записі.
9. Знову натисніть на іконку аддону і приступайте до роботи з email.
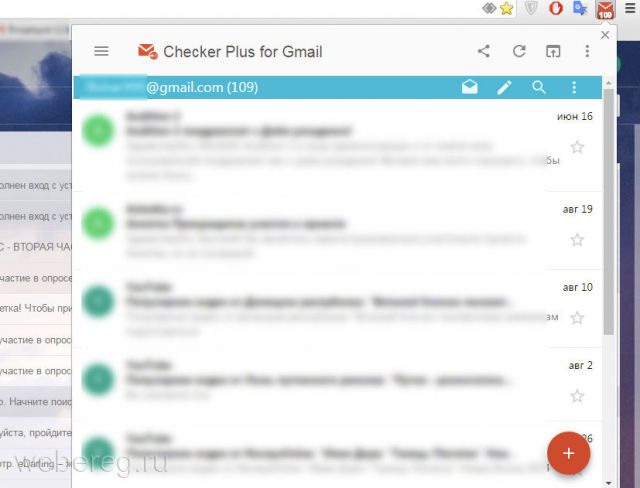
Gmail на Андроїд-пристроях
Для роботи в обліковому записі поштового сервісу Googleна мобільних пристроях Androidвикористовуються спеціальні програми. Познайомимось із ними ближче.
Gmail
«Рідний» месенджер сервісу – створений компанією Google Inc. Простий, надійний. Миттєво повідомляє про надіслані листи. У ньому можна не тільки читати повідомлення, але ще відправляти їх. Підтримує роботу офлайн. Оснащений внутрішнім пошуком (за адресою, словом). Автоматично сортує пошту за адресатами (рекламні листи, соціальні мережі). Надійно захищає від спамних листів: відфільтровані повідомлення автоматично переносить до папки «Спам». Може працювати з кількома обліковцями. У тому числі з профілями сторонніх сервісів, що підтримують протокол POP/IMAP – Mail.ru, Outlook.com та ін.
1. З домашнього екрана девайса перейдіть до маркету мобільних додатків Google Play.
2. У пошуковому рядку задайте запит - Gmail.
3. Перейдіть на сторінку месенджера. Тапніть "Встановити".

4. Дозволіть програмі доступ до даних пристрою (ідентифікаційні дані, контакти, файли та фото): у вікні натисніть «Прийняти».
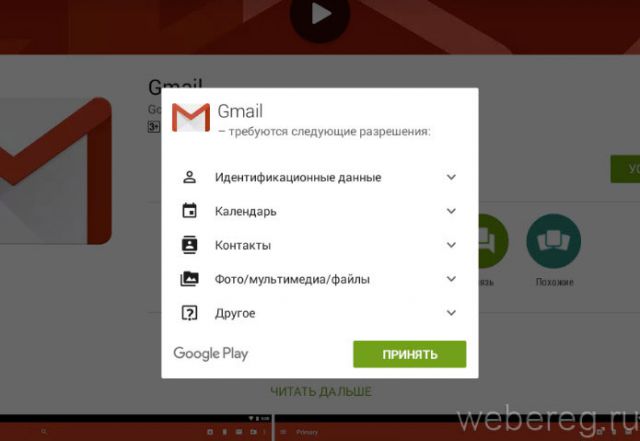
5. Після завершення завантаження та встановлення клацніть «Відкрити».
6. У вікні месенджера запустіть команду «Перейти до Gmail».
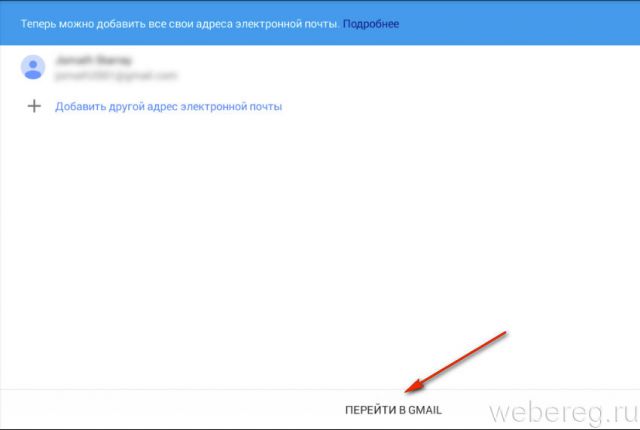
7. Використовуйте вертикальне менюта верхню панель кнопок для керування повідомленнями.
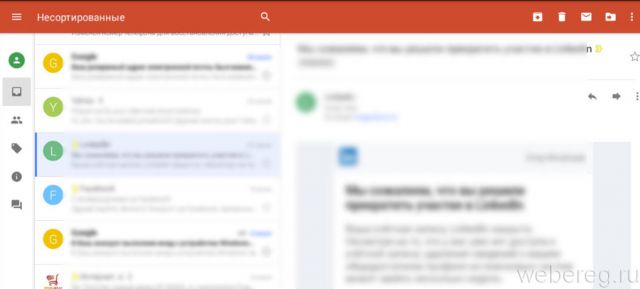
Inbox
Гідна альтернатива Gmail. Також розроблено фахівцями Google. Покликаний усувати стреси користувачів від величезного потоку листів. Тримає на увазі важливі повідомлення та позбавляє інформаційного мотлоху. Аналізує кореспонденцію у вигляді «розумних» алгоритмів. Інформує про всі важливі події: не відкриваючи профіль, користувач може дізнатися про статус доставки посилки, підтвердження транзакції, затримки авіарейсу.
Автоматично групує листи за мітками і тим самим підтримує ідеальний порядок листування. У ньому є функція нагадування та відкладання прочитання листів до заданого часу. Підтримує миттєвий пошук листа на запит: дуже корисний, коли потрібно підняти дані квитка, знайти email товариша. На 100% інтегрований з Gmail: має такий самий комфортний інтерфейс і потужний спам-фільтр.
1. У магазині Google Play знайдіть програму Inbox від Gmail.
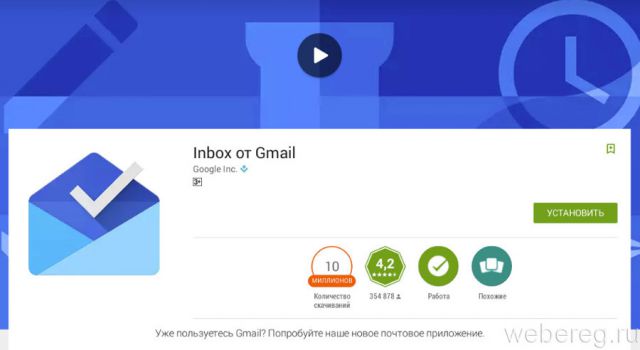
2. Тапніть "Встановити", а потім "Відкрити".
3. Натисніть «три смужки» (кнопка в лівій частині верхньої панелі), щоб відкрити панель керування програмою (категорії листів, папка «Спам», опції).

4. Натисніть «Налаштування», щоб змінити опції месенджера (оповіщення, видалення, ярлики та ін.).
5. Авторизуйтесь у сервісі. У формі, що відкрилася, вкажіть своє ім'я та прізвище, адресу пошти та пароль. Також можна додати текстову позначку, наприклад, «Робочий профіль».
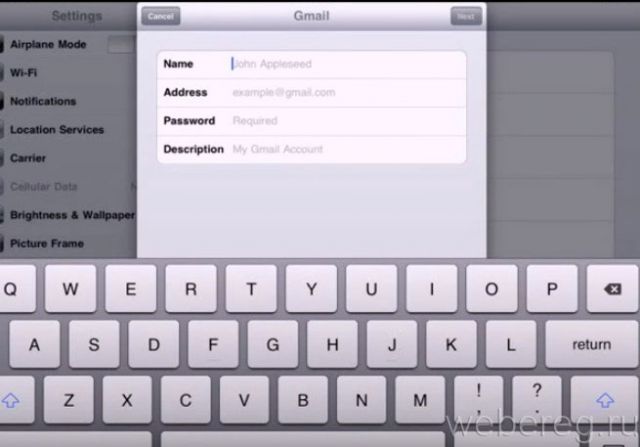
7. У панелі, що відкрилася, при необхідності можна включити опції «Calendars» (Календар) і «Notes» (Блокнот).
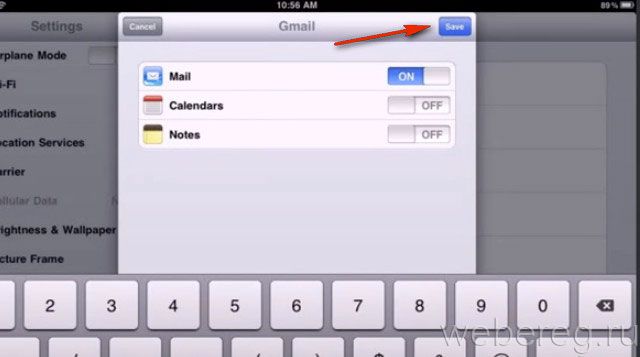
9. Перейдіть до домашнього екрана. Натисніть на іконку «Mail».
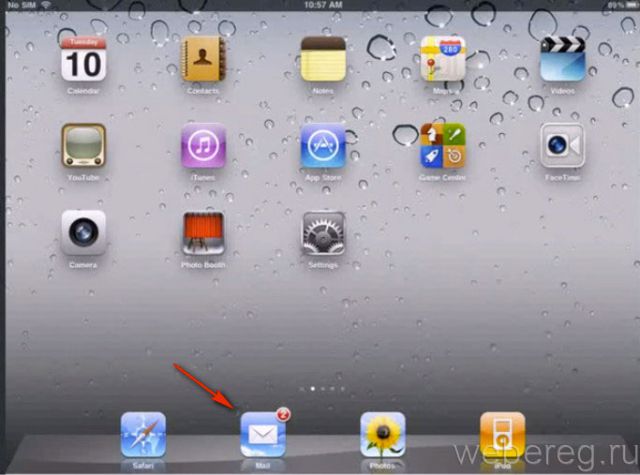
10. У вікні, що відкрилося, топніть Gmail, щоб перейти в аккаунт поштового сервісу.

Приємного користування Gmail!
Доброї доби, шановні читачі сайт!
Пошту винайшли давним-давно, а зараз сучасна людина, у вік Інтернету, має електронну пошту — надто вже зручно — нікуди не треба ходити. Сидиш удома за компом і шлеш всякі листи своїм знайомим. Інтернет розвивається дуже швидко і створено масу будь-яких сервісів для її створення та використання (e-mail - англійською). Вибір досить широкий і її можна завести де завгодно (і як завгодно).
Ось, наприклад, деякі сервіси, де можна створити електронну поштову скриньку.
Більшість поштових сервісівзнаходяться в Росії і відповідно всю вашу пошту можуть читати «компетентні органи». Але й така, при згадці якої ці хлопці лише розводять руками, т.к. повідомлення шифруються, і за такими алгоритмами шифрування, що «російські» копметентні ограгани отримати доступ що неспроможні. І називається вона просто – Gmail. І зробила це американська Пошукова системаГугл. До речі пройдіть за посиланням і подивіться як Google «нашим хлопцям».
Як створити пошту на gmail com
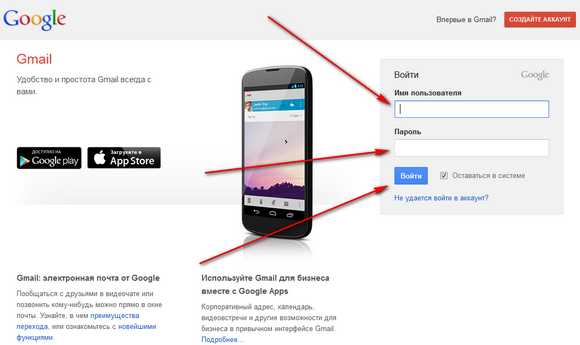
Якщо у нас є обліковий запис у гугл, то ведіть своє ім'я користувача та пароль у відповідні поля та натисніть кнопку «Увійти». А якщо облікового запису в угле немає, то його необхідно створити.
Деякі пояснення: Що таке аккаунт Googleі до чого тут e-nail?
Google - це найпотужніша американська пошукова система інтернету і крім своєї основної функції - пошук інформації в Мережі, вона має безліч продуктів, наприклад, Gmail. І створивши аккаунт в Google, Ви отримуєте доступ до всіх її сервісів (не тільки електронної пошти Google, є ще ціла купа інших).
Створення облікового запису Google
У верхньому правому куті браузера натискаємо червону кнопку «Створити обліковий запис».
Заповнюємо форму реєстрації (приклад умовний).
Заповнюєте поле «Як вас звуть» — Іван Петров.
"Придумайте ім'я користувача" - IvanPetrov40556. Зверніть увагу, що це ім'я входить до Вашої електронної адреси [email protected]
"Придумайте пароль" — мінімальна довжина 8 символів.
"Підтвердіть пароль" -повторіть Ваш пароль.
Заповнюєте дату народження та стать.
"Мобільний телефон" - Ваш розсуд.
«Запасна адреса електронної пошти» — Ваш розсуд.
«Доведіть, що Ви не робот» — галочку не ставимо і заповнюємо у вільному полі слова з картинки.
"Я приймаю умови використання" - ставимо галочку в чекбоксі.
«Я хочу бачити…» можна залишити за замовчуванням. Якщо є сумніви, то натисніть на посилання «Докладніше».
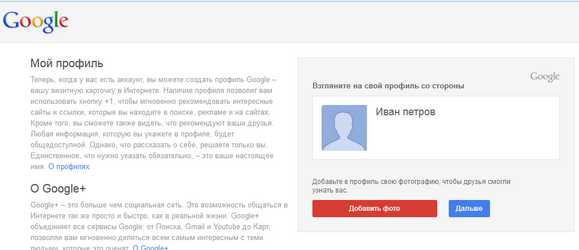
Можна додати фото — натиснути на відповідну кнопку та завантажити фото. Натискаємо кнопку "Далі".
Відкривається сторінка привітання.
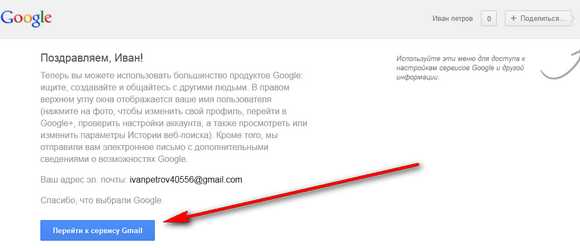
Переходимо до сервісу Gmail. Відчиняється вікно.
 Усе. Не вдалося створити пошту на gmail com.
Усе. Не вдалося створити пошту на gmail com.
Всім привіт. Сьогодні розповім, що таке Gmail.com пошта вхід. При неуспішній авторизації на Google поштою, не зайвою буде спроба відновити пароль. Для початку перейдіть на сайт – accounts.google.com (зробіть це бажано з того девайсу, з якого ви востаннє успішно входили до облікового запису). Сторінки авторизації пропонують своїм користувачам можливість змінити мову, оберіть найбільш комфортну для вас і починайте роботу!
Потім потрібно знайти посилання:«Не можете отримати доступ до власного облікового запису?», і, пройшовши по ній, ввести саме ту електронну адресу, яка спричинила проблеми з авторизацією. Тут необхідно буде підтвердити те, що ви не робот шляхом введення перевірочного коду.
На результуючій сторінці пропонується перелік різних опцій для відновлення доступу. Якщо ви маєте ще одну електронну адресу в налаштуваннях, або телефонний номер, то процедура відновлення істотно спрощується.
Перевірте, чи включено для цього сайту Cookie
Cookie – це файли, які допомагають web-браузеру запам'ятати параметри настроювання клієнта на певному ресурсі, при цьому зберігають його конфігурацію, збирають статистику. Сьогодні практично всі сайти вимагають наявності цих файлів. З цієї причини, щоб перевірити їх доступність для Google Mail, вам необхідно відкрити налаштування браузера та увімкнути їх. Пропонуємо вам розглянути процес їхнього включення в трьох популярних браузерах, таких як: IE, Firefox, Google Chrome.
- Увімкнення cookie в Internet Explorer.Спочатку треба зайти в "Панель управління", там же знайти "Властивості оглядача". Натискаємо на вкладку "Конфіденційність", після цього - "Додатково". У результуючому вікні потрібно поставити галочку на "Перевизначити автообробку cookie файлів", і встановити маркери "Приймати" як на основних, так і на сторонніх файлах.

- Увімкнення Cookie у Mozilla Firefox.Перш за все, відкрийте браузер, зайдіть в налаштування. Там же знайдіть вкладку «Приватність». Знайдіть блок з історією, де потрібно буде натиснути на останній пунктзі списку «застосовуватиме налаштування для збереження історії». Крім того, встановіть прапорець «Приймати Cookie з сайтів». Закрийте вікно з налаштуваннями, натиснувши кнопку «OK».
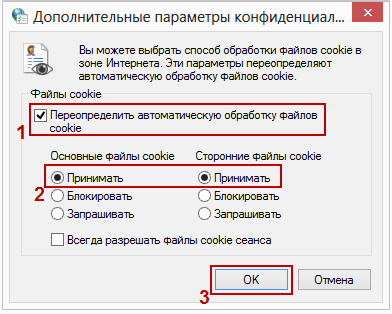
- Включаємо куки в Google Chrome.Відкрийте браузер, потім дотримуйтесь «Налаштування» (у правому верхньому куті розташована іконка з трьома смужками, після натискання на неї з'являється вікно, в якому можна знайти ті самі налаштування).
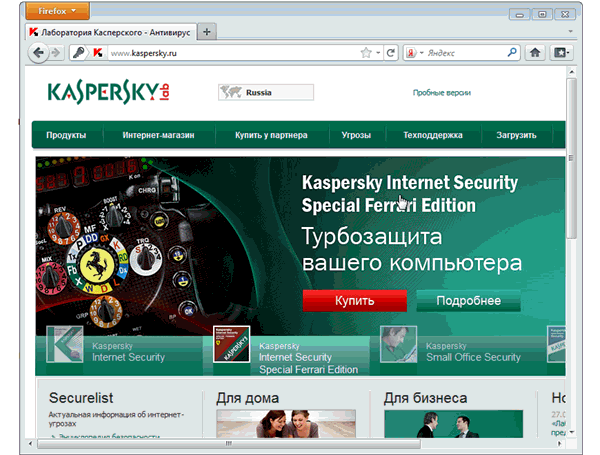
Знизу цього вікна розташований підрозділ « Додаткові налаштування», заходимо в них і натискаємо на «Особисті дані», а потім – «Налаштування контенту». У результуючому вікні ставимо прапорець під пунктом «Дозволити збереження локальних даних». На завершення підтвердіть конфігурацію, натиснувши кнопку «ОК».

Після завершення очищення Cookie файлівВи можете також очистити історію та кеш оглядача. Як правило, історія відвідувань набуває таких розмірів, що продуктивність суттєво знижується, а певні функціїі зовсім перестають працювати. Пропонуємо вам детальніше розглянути видалення історії у популярних браузерах.
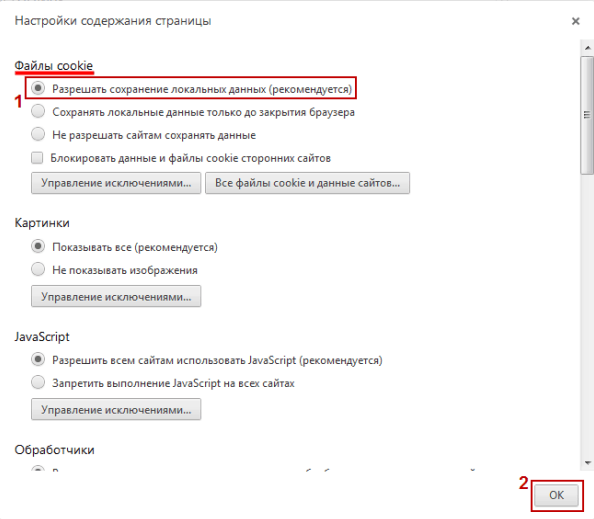
Очищаємо історію відвідувань IE.
Для початку необхідно зайти до «Сервісу», після чого затиснути кнопку «Alt». В результаті цього з'явиться меню, у списку запропонованих пунктів вибираємо "Видалити журнал браузера". У результуючому вікні потрібно буде відзначити ті пункти, які потрібно видалити. Залишається підтвердити свої дії натисканням на відповідну кнопку. Зроблено!
Очищаємо історію відвідувань у Mozilla Firefox.
З цим оглядачем буде дещо простіше: потрібно лише затиснути клавіші Ctrl+Shift+Delete, у результуючому вікні виберіть пункти, які вам необхідно видалити. Важливо систематично очищати кеш та історію браузера. До речі, після закінчення процедури видалення потрібно буде знову зайти до своїх профайлів на сайтах.
Очищаємо історію відвідувань у Google Chrome.
Процес видалення загалом аналогічний, як і з іншими браузерами, однак є один нюанс: після завершення цієї процедури на одному з пристроїв, історія видаляється абсолютно на всіх пристроях, з яких здійснювалася авторизація в обліковий запис Chrome. Отже, відкрийте меню веб-браузера, перейдіть у вкладку «Інструменти». На результуючій сторінці виберіть «Очистити дані переглядів». У вікні виділяйте ті пункти, що потрібно видалити.
Поряд із цим, не зайвим буде подивитися, які розширення проінстальовані в браузері. Якщо ви знайшли малознайомі та непотрібні розширення, краще видаліть їх, оскільки вони певною мірою знижують продуктивність браузера.
Дотримуючись наших порад, можна запросто вирішити проблему з авторизацією на будь-якому сайті.
Gmail.com пошта вхід до пошти
Якщо ви не були зареєстровані в Gmail, виправити це можна на сайті – mail.google.com. У правій частині натисніть кнопку «Створити обліковий запис».
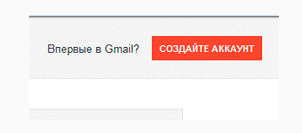
Власний профіль у цій системі ви зможете створити за 3 дії.
Перший етап передбачає заповнення анкети.
- Напишіть ім'я та прізвище. Електронна скриньказазвичай створюється на тривалий термін. Більше того, за допомогою нього активуються мобільні пристроїпід управлінням операційної системи Android. Якщо вам знадобиться додаткова електронна адреса, краще скористатися послугами mail.ru.
- Виберіть ім'я користувача. Цей етап не найлегший, оскільки вибір імені забирає в користувачів багато часу. Наприклад, такі імена як artem, andrey та ін. вже є в базі даних. Добре, що система повністю автоматизована, через що вам потрібно лише підставляти свій варіант, а вона скаже, чи можна його використовувати чи ні.
- . Його довжина не повинна бути меншою за вісім символів. Намагайтеся щоб він відрізнявся від тих, що ви встановили на інших порталах.
- Підтвердіть пароль. Сайту необхідно переконатися в тому, що ви справді запам'ятаєте встановлений пароль. Важливо: пароль повинен включати латинські символи. Через неправильно поставлену розкладку клавіатури часто виникають помилки, тому будьте уважнішими.
- Вкажіть дату народження.
- Виберіть підлогу.
- Ви можете написати свій телефонний номерз метою захисту облікового запису. Якщо на ній зберігатиметься важлива конфіденційна історія повідомлень, можна поставити двоступінчасту авторизацію шляхом введення SMS-повідомлення. Поряд із цим, якщо ви забудете пароль, за допомогою мобільного телефону можна легко його відновити.
- Надійність системи захисту значно збільшиться, якщо . Припустимо, вашу основну поштову скриньку зламують і здійснюють свої нечестиві справи, а на допоміжну електронну адресу надсилаються відповідні повідомлення.
- Можна встановити галочку під пунктом «Зробити Google моєю головною сторінкою», якщо хочете, щоб при відкритті браузера на головній сторінці відображалася ця пошукова система.
- Після цього вам необхідно пройти перевірку, яка відрізняє spam-роботів від реальних користувачів. Це абсолютно нескладне завдання, і проходить воно швидко.
- Пункт "Країна": виберіть місце перебування.
- Встановіть галочку на знак угоди з правилами використання системи.
- Якщо надалі ви маєте намір активно користуватися Google+, то не зайвим буде поставити галочку під пунктом "Я хочу бачити, що рекомендують...". Завдяки цьому можна ознайомитися з тим, що рекомендують вам друзі.
Це все, що потрібно для анкетування. Натисніть на кнопку «Далі» та дотримуйтесь наступної стадії реєстрації.
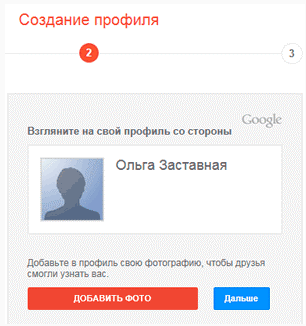
На другому етапі за бажання можете обрати аватар.
На цьому все в мене! Тепер ви знаєте, що таке Gmail.com пошта вхід.










