Оформлення каналу на твіч ультразвуковий сканер. Оформлення твіч каналу
Всім привіт! З цієї статті, я хочу почати цикл публікацій, в яких я розповім і покажу як оформити Twitch канал.
У даному уроція розповім, як оформити банери в панелі під плеєром.
Для того, щоб розпочати створення унікального дизайну, потрібно клікнути по кнопці "Редагування панелі".
Потім у вас має з'явитися вкладка, натисніть на ній, і у вас з'явиться форма, в якій вам потрібно буде задати параметри майбутнього банера.
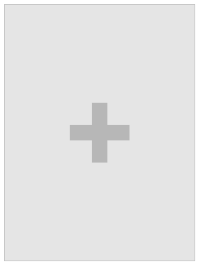
1. "Panel Title" це заголовок вашого банера.
2. "Add image" Ця кнопка призначена для завантаження зображення банера. Максимальна ширина банера, що завантажується, повинна бути не менше 320px, інакше завантажена картинка буде автоматично розтягнута в ширину.
3. "image Links To" в це поле, при необхідності, можна додати посилання, яке відкриватиметься при натисканні по банеру. Зазвичай ця функція використовується для направлення користувача, на інші ваші ресурси та для переходу у форму для надсилання донату DonationAlerts.
4. "Description" Це опис під картинкою вашого банера. У ньому можна вказувати якусь додаткову інформацію
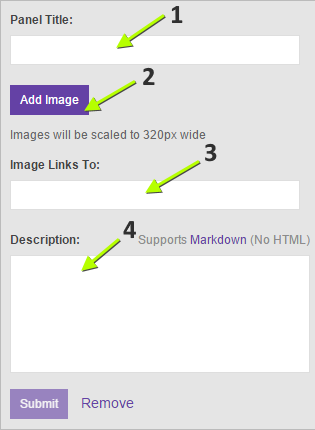
Якщо ви стример-початківець, то вам буде достатньо встановити в панелі під плеєром 5-6 банерів:
Про мене – коротка інформація про вас.
Підтримка стримеру (банер для донату через DonationAlerts)
Група ВК (При відсутності необхідно створити)
Канал ютуб (за наявності) зазвичай на канали YouTubeзаливаються вирізки цікавих моментів.
Банер з електронними гаманцями- гаманці WebMoney, Яндекс.Гроші, QIWI і т.д.
Мій PC – тут потрібно вказати характеристики вашого комп'ютера.
Але перш ніж приступити до оформлення панелі, у вас повинні бути приготовлені банери. Де їх взяти?
Спеціально для вас я зробив, що щось на зразок конструктора стрімера-початківця. Наприкінці статті можна завантажити папку з готовими шаблонамибанерів, за допомогою яких ви зможете створити унікальний набір банерів для свого каналу. Всі зображення в папці знаходяться у форматі.png і доступні для використання в будь-якому редакторі.
Доброго часу доби, шановні читачі програютьмомея. Я вже писав про те, як можна, обговорювали ми і можливий заробіток. Однак, часто щоб щось продати (а ми продаємо своє коментування певною мірою) потрібно це якісно оформити. Ось про оформлення нашого робочого майданчика ми з вами і поговоримо.
Найперший крок, який вам необхідно виконати це розповісти вашим глядачам про себе, тому що будь-який стрим дивлячись не через конкретну гру (хоча і тут бувають винятки), а тому що цікавий сам стример.
Тому для всіх новоприбулих користувачів потрібно заповнити графу про себе. Робиться це у спеціальній графі у вашому профілі. Натисніть на значок біля вашого ніка (див. скріншот) і проскрольте до графи "про себе". Також можна зазначити інфу в панелях під трансляцією.
Тепер потрібно встановити картинку, яка буде на екрані програвача в той час, коли трансляцію вимкнено. Для цього у Settings вибираємо вкладку "Канал та відеоматеріали".

Обов'язково зверніть увагу, що розмір картинки повинен бути 1280:720 або 1920:1080, а так зображення може бути будь-яким, якщо воно не порушує правил майданчика. Просто завантажуєте його зі свого диска. Звичайно, бажано трохи попрацювати у фотошопі, щоб оформити цей банер, додати індивідуальності.
Наступний крок – це той банер, який ви вішаєте в шапку вашого профілю. Тут так само, як і з банером для плеєра.
Найважливіший пунктв оформленні панелі інформації під стримом. Для багатьох спочатку навіть важко знайти кнопку, щоб перейти до їх редагування. Потрібно натиснути на перемикач як на скріншоті.
 Після цього з'явиться панелька, де ви зможете вносити всі правки та редагувати інформацію. В принципі все інтуїтивно зрозуміло, проте про всяк випадок дам невеликі роз'яснення. До речі, таких панелей ви можете створити скільки завгодно.
Після цього з'явиться панелька, де ви зможете вносити всі правки та редагувати інформацію. В принципі все інтуїтивно зрозуміло, проте про всяк випадок дам невеликі роз'яснення. До речі, таких панелей ви можете створити скільки завгодно.
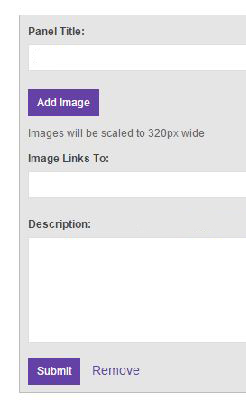
Panel Title – те ім'я, яке буде дано та показано на панелі;
Add Image – цей пункт додає на місце панелі зображення. Багато каналів оформлені лише такими картинками, на які вже нанесено текст. Тут на ваш смак, але розмір бажано витримувати в межах 400х100;
Image Links To – тут можна вказати перехід за посиланням. Користувачі тиснуть на картинку та переходять за посиланням. Найчастіше тут вказують різні партнерські програмичи кнопку для доната;
Description – тут можна занести всю необхідну інформацію як тексту;
Remove – видалити цю панель.
Ось у принципі і вся необхідна інформація для оформлення. Витримуйте потрібні розміри зображень. А самі зображення бажано створювати самостійно. В останньому випадку можете скористатися послугами професійних дизайнерів.
Наприклад, на кворку вам зроблять всі необхідні зображення за 500 рублів.
Якщо вже вирішили серйозно займатися та заробляти стримами, то не варто скупитися і на мінімальні вкладення.
Як правильно, а також легко та швидко, оформити свій канал на твічі. Об'ємна стаття з картинками, яка пояснює всі тонкощі.
На сьогоднішній день дедалі більше стають популярними сервіси відеостримінгу, що дозволяють не лише транслювати ігровий процес, а й отримувати задоволення від спілкування зі своїми глядачами. Більшість стримерів прагнуть залучити велику аудиторію за рахунок ігрового контенту та онлайн спілкування. Але багатьох користувачів сервісу Twitch.tv цікавить і оформлення каналу. З чим сьогодні я хотів допомогти нашому стрімеру.
Оформлення твіч каналу
1. Інформація про стример
Насамперед глядач цікавиться не так грою, як самим стрімером. Саме тому краще розпочати із короткої біографії. Її можна написати як у самому профілі, для цього потрібно натиснути на значок ключа навпроти вашого нікнейму, він переводить до налаштувань вашого профілю (scr.1), після прогорнути вниз до поля: "Про себе" (scr.2), так і в панелях під трансляцією, але про це трохи згодом.
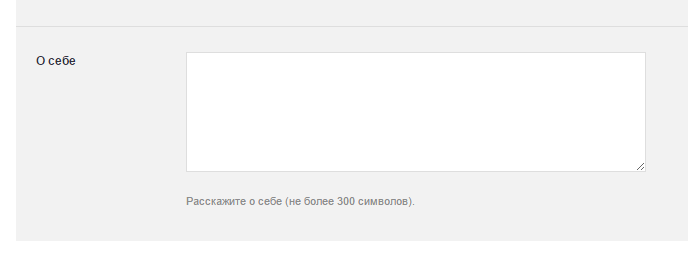
Поле: "Про Себе"(scr.2)
Банер відеопрогравача – це картинка, яка висвічуватиметься, коли ваш канал не буде підключений до системи Twitch.tv (scr.3).
![]() (scr.3)
(scr.3)
Потрапити до налаштування банера можна через вкладку: Канал та відео (scr.4).
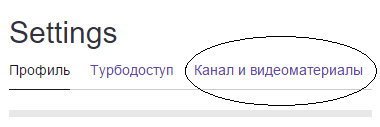
Вкладка: "Канал та відеоматеріали"(scr.4)
Залишається лише вибрати картинку з комп'ютера та завантажити її на канал (scr.5). Картинка має бути формату 1280:720 або 1920:1080, інакше вона розтягнеться по всьому екрану трансляції (як у мене на скріншоті вище).
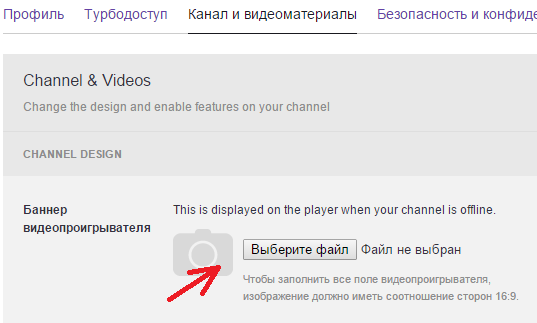
Банер профілю – це заставка у вікні профілю (scr.6).
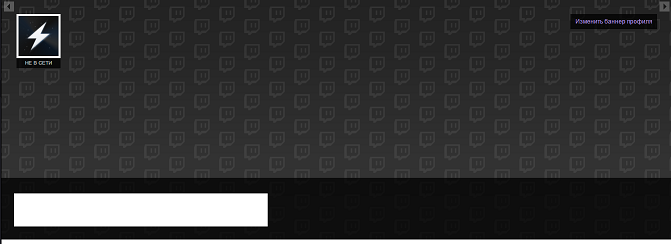
Поставити свою картинку на заставку профілю можна, натиснувши кнопку: Змінити банер профілю (scr.7).
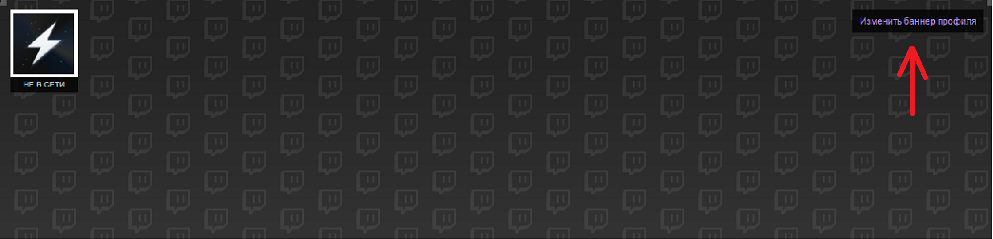
Кнопка: "Змінити банер профілю"(scr.7)
4. Панелі інформації
Найголовніше в оформленні каналу – це інформаційні панеліпід вікном трансляції. Щоб створити панель, потрібно натиснути на перемикач поруч із написом редагування панелі, вона знаходиться під вікном трансляції (scr.8).
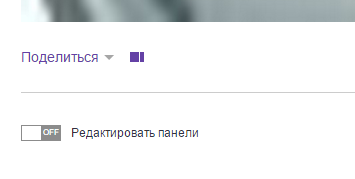
Перемикач для редагування панелі(scr.8)
Після натискання з'явиться вікно редагування панелі (scr.9)
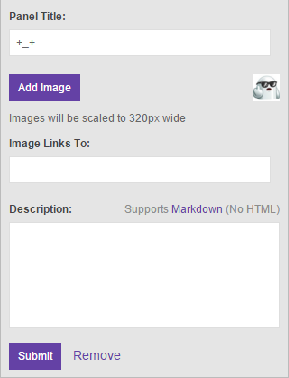
Вікно редагування панелі(scr.9)
- Panel Title – назва панелі.
- Add Image – дозволяє додати картинку до цієї панелі (краще вибирати картинку розмірністю не більше 400×100, інакше картинка буде стиснута).
- Image Links To: - дозволяє задати посилання до цієї картинки (після кліка на картинку, користувач перейде на потрібне вам посилання).
- Description: – поле для введення інформації.
- Submit – зберегти панель.
- Remove – видалити панель.
Таких панелей можна створювати скільки завгодно багато. В одній ви можете написати інформацію про себе, в іншій зробити кнопку, в третій зробити кнопку підбору музики на стриму і таке інше.
5. Кнопка підбору музики
Найчастіше стрими проходять під музику, але іноді користувачам банально набридає слухати треки стрімера і тоді великі творці твіча вигадали http://twitch-dj.ru . Стримеру достатньо зареєструватися, вписати свій нік та назву каналу, після чого буде дано посилання (scr.10).
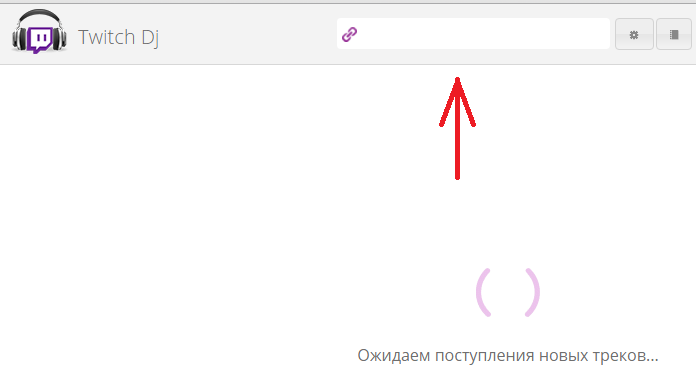
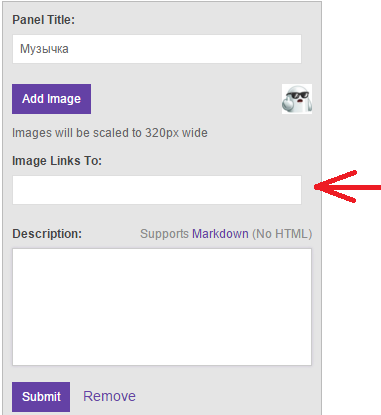
Після натискання кнопки глядача перекине на вікно замовлення музики (scr.12).
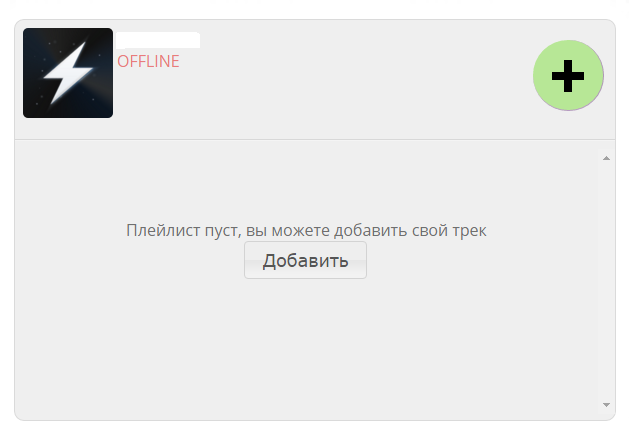
6. Форматування тексту в панелях
Повернемося до панелей інформації. Навряд чи глядачеві сподобається, якщо текст під трансляцією буде монотонним, тому зараз я розповім як форматувати текст у цих панелях. Існує кілька символів, які допомагають у форматі тексту. Усі символи потрібно ставити перед першим словом у кожному рядку.
# — Робить текст на цьому рядку жирним(scr.13)
## — Текст стає меншим, але залишається жирним(scr.13)
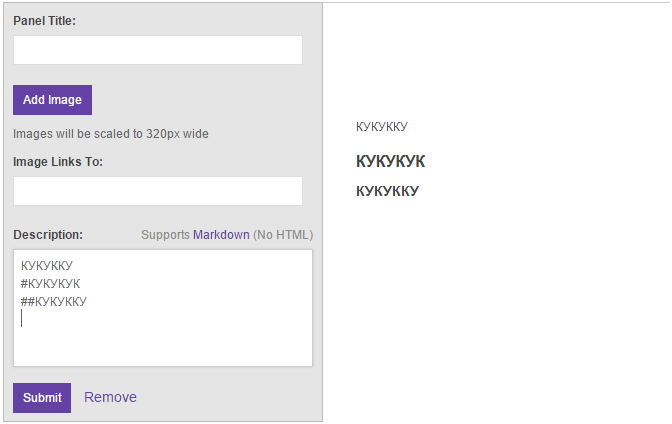
Форматування тексту(scr.13)
***** - Розділова лінія (scr.14)
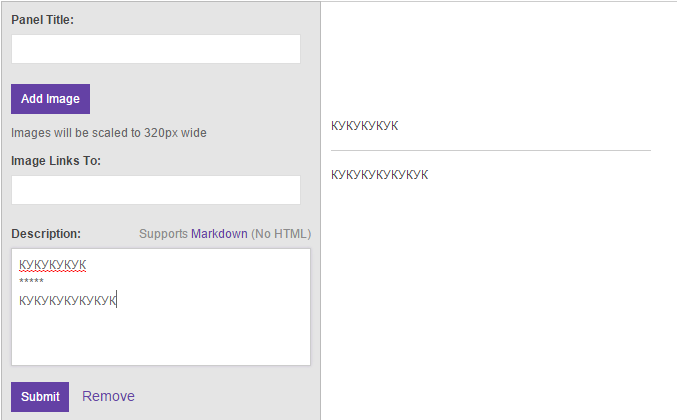
Розділова лінія (scr.14)
Це найбільш використовувані функції формату тексту. Всі інші ви можете подивитися в самій панелі, достатньо натиснути на кнопку Markdown (scr.15).
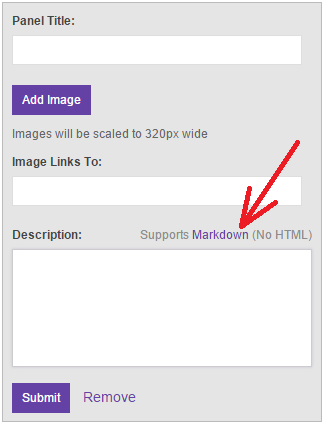
Дякую за увагу! Сподіваюся, у цій статті ви знайдете для себе багато нового та корисного.
Твітч є найпопулярнішою стримінговою платфомою у світі. Сотні тисяч геймерів транслюють мільйони годин геймплею щомісяця. У цій статті ми поговоримо про те, як завести свій канал, які потрібні арти та картинки, які налаштування у профілі та на самому каналі потрібно включити для початку роботи.
Реєстрація
Заходимо на twitch.tv і у верхньому правому кутку натискаємо кнопку «Реєстрація». Далі вигадуємо та перевіряємо ім'я користувача, заповнюємо всі потрібні поля. Або відразу реєструємося через Facebook.
Важливо розуміти, що обране ім'я транслюватиметься в урл. Також змінити його буде неможливо. Лише регістр.
Якщо спробуємо змінити, видаватиметься помилка.
Далі йдемо в налаштування каналу. Тут у полі «Про себе» вказуємо інформацію, яка відображатиметься на сторінці профілю. Для фотографії профілю можна брати будь-яку картинку до 3 Мб (GIF, JPG або PNG). 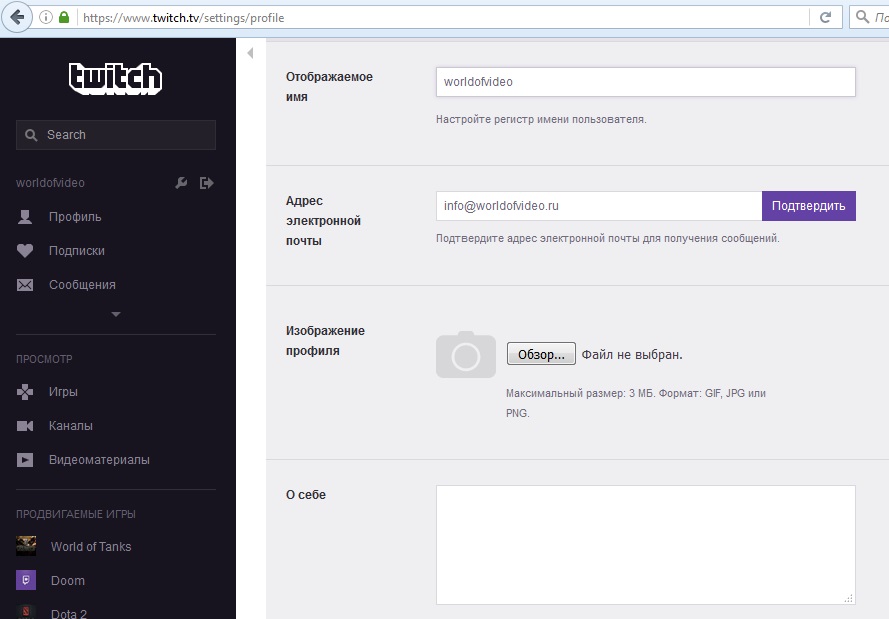
Для базових налаштуваньнам ще потрібна третя вкладка - Канал та відеоматеріали. Для старту дуже бажано підготувати картинку Банер відеопрогравача. Ця картинка буде відображатися в ті моменти, коли ви не ведете жодних трансляцій і знаходитеся офлайн. Мінімальний розмір 1280 x 720 пікселів (я рекомендую 2400 x 1350 для коректного відображення на всіх пристроях)
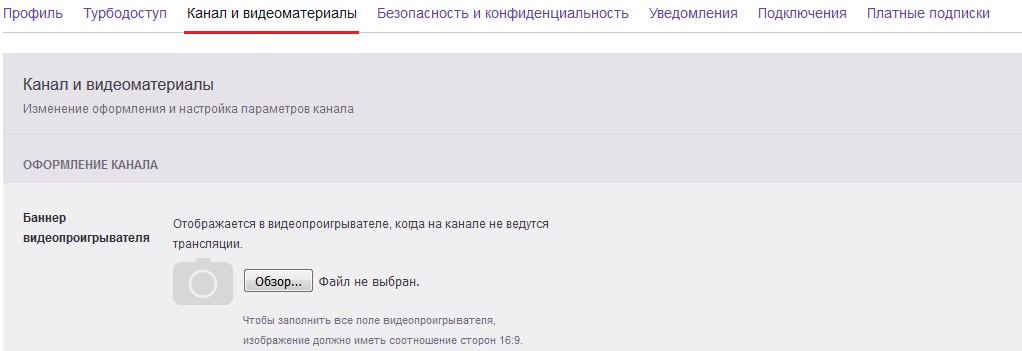
Перейдемо до наступним налаштуванням. На сторінці самого каналу (у моєму прикладі це twitch.tv/worldofvideo) можна включити блоки, які дозволять виводити текст, посилання та картинки на головній сторінці каналу. Спочатку включаємо опцію «Зміст каналу», потім опцію «Редагувати панелі».

Опис підтримує розмітку Markdown, якщо треба, то напишу про неї докладніше. Тут можемо вставити посилання сторонній ресурс разом із картинкою. Ширина картинки – до 320 пікселів. Таких блоків можна вставляти дуже багато. Можете зайти на головну сторінкубудь-якого популярного каналу та подивитися як це буде виглядати. Якщо будуть якісь проблеми з розміткою, можете сміливо ставити запитання у коментарях.
Останні початкові налаштуваннястосуються вашого профілю. У лівому верхньому куткуперейдіть на нього (у мене це twitch.tv/worldofvideo/profile)
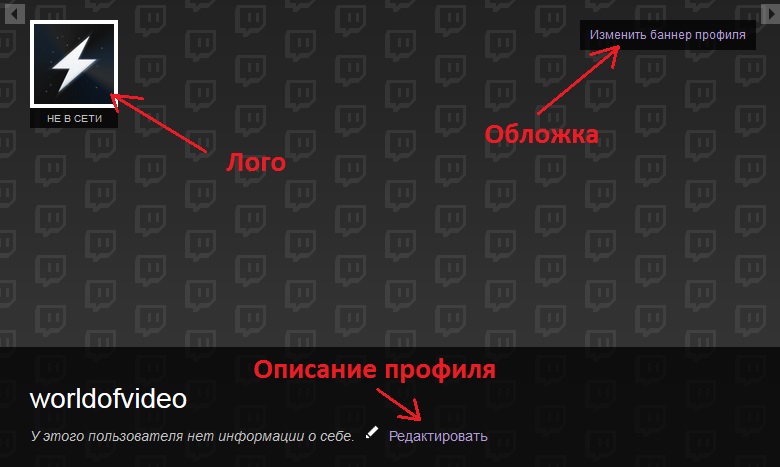
Тут можемо змінити банер профілю та додати опис. Банер профілю - аналог обкладинки ( фонового зображення) на YouTube. Мінімальний розмір – 900 x 480 пікселів (для коректного відображення на всіх пристроях я рекомендую робити 2600 x 480). Мінімальний розмір логотипу - 200 x 200 пікселів. Максимальний розмір опису – 300 символів.
Оформлення каналу
Ще раз коротко про арти (картинки), які дуже бажані для старту каналу:
- Логотип (мінімальний розмір 200 x 200 пікселів)
- Банер профілю (мінімальний розмір 900 x 480, рекомендований – 2600 x 480 пікселів)
- Банер відеопрогравача – (мінімальний розмір 1280 x 720 пікселів, рекомендований – 2400 x 1350)
- Картинки для зовнішніх посиланьна сторінку каналу (ширина до 320 пікселів)
Налаштувань на твічі набагато більше, але для старту цих буде достатньо. Трохи пізніше напишемо статтю про поглибленіші. Якщо є якісь питання чи уточнення, запитуйте у коментарях, з радістю допоможемо 🙂










