Управління Android з Android. Близький та віддалений Android: як з комп'ютера керувати мобільним пристроєм.
Просунуті власники Android пристроїв часто користуються можливістю віддаленого керування своїм девайсом. Віддалене управління Android дозволяє мати доступ до даних на смартфоні або планшеті, а також використовувати деякі їх функції на дистанції через бездротове з'єднаннята мережа інтернет. Наприклад, користувач може підключитися до комп'ютера без кабелю USB, щоб завантажити в ПК файли або навпаки або планшет. А як вам така можливість – побачити на карті, де знаходиться втрачений або вкрадений телефон, а також віддалено заблокувати його та стерти всі дані на ньому? Давайте розберемося, як працює віддалене керування і що для цього потрібно.
Що потрібно для віддаленого керування?
Можливість віддаленого управління передбачена у всіх сучасних операційних системах як для комп'ютерів, так і для мобільних пристроїв. Єдине – це необхідно встановити відповідне програмне забезпечення та розібратися у його функціоналі. Давайте розглянемо найбільш поширені програми для комп'ютера та Андроїд.
Віддалене керування Android за допомогою комп'ютера
Спочатку програма розроблялася для зв'язку між комп'ютерами, а пізніше, зі зростанням популярності смартфонів, Team Viewer підключили підтримку і мобільних платформ.
Щоб керувати смартфоном за допомогою комп'ютера, необхідно встановити на ПК сам, а на смартфон (планшет) програму. Для дистанційного керування мобільним пристроємзробіть таке:
Тепер за допомогою комп'ютера ми можемо дистанційно керувати вашим android пристроєм: оперувати з робочими столами Андроїд, змінювати налаштування, запускати програми і т.д. Природно, при цьому обидва апарати повинні бути підключені до мережі.
Управління може працювати й у інший бік, тобто. Android може контролювати комп'ютер. Для підключення виконайте таке:
- Запустіть програму Team Viewer на комп'ютері та спишіть ID та пароль доступу.
- Запустіть на смартфон Teamviewer QuickSupport, введіть ID комп'ютера та зачекайте на з'єднання пристроїв.
- У поле, що відкрилося, вводимо пароль, виданий десктопною версією програми.
При вдалому підключенні на екрані смартфона ви побачите робочий стіл ПК та отримаєте можливість віддалено керувати комп'ютером за допомогою гаджета.
У цій програмі, на відміну від Team Viewer, управління Androidз комп'ютера відбувається через браузерний веб-інтерфейс за допомогою сервісу AirDroidта клієнтської програми, встановленої на мобільний пристрій. Управління за допомогою AirDroid інтуїтивно зрозуміле і дозволяє переглядати та редагувати контакти на смартфоні через комп'ютер, та програми, віддалено працювати з файлами на Андроїд, виявляти місцезнаходження телефону або планшета. Щоб підключитися до пристрою, виконайте такі дії:
Дистанційне керування за допомогою Android Device Manager
Завдяки віддаленому управлінню Android ви можете працювати з пристроєм з будь-якої точки, де є доступ в інтернет. Ну а у разі втрати або крадіжки є великий шанс, що ви повернете свій улюблений девайс. Або принаймні зможете видалити особисту інформацію дистанційно та заблокувати його.
Керувати смартфоном із комп'ютера досить легко. Програмне забезпечення, яке встановлюється в ОС Android, дозволить це робити безперешкодно. Існують універсальні програми, які дозволять працювати з різними пристроямиодночасно. Такою програмою є MyPhoneExplorer. Завантажити цю програму можна з офіційного сайту. Для системи андроїд можна зробити установку через Play Market. Зв'язок з комп'ютером телефон може підтримувати через Bluetooth, Wi-Fi або USB-кабель. Якщо необхідно зробити трансляцію екрана гаджета, потрібно скористатися тільки USB-кабелем.
Отже, заходимо на Завантажуємо та запускаємо установник та встановлюємо програму на комп'ютер. Підключаємо гаджет до комп'ютера через кабель USBта запускаємо програму. 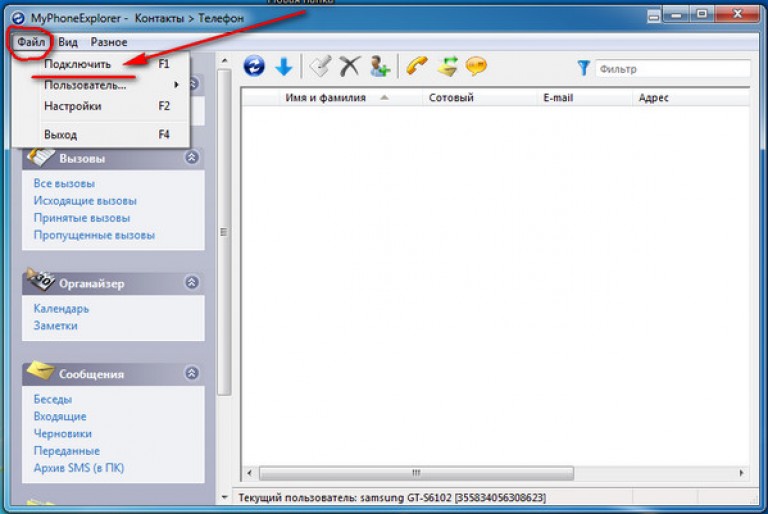
Зліва нагорі натискаємо на «Файл» і в контекстному меню натискаємо «Підключити».
Відкриється вікно. Внизу дивимося, що підключення сталося. 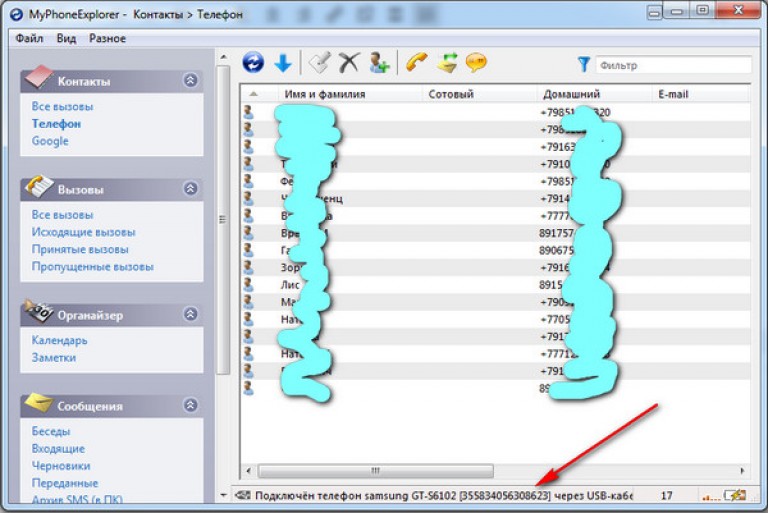 Тепер у лівій панелі вибирайте що вам потрібно, а праворуч дивіться що є.
Тепер у лівій панелі вибирайте що вам потрібно, а праворуч дивіться що є.
Якщо щось пішло не так, то читайте, що потрібно зробити нижче.
При підключенні телефону через кабель важливо, щоб всі драйвери кабелю були встановлені на девайс. Для конкретної моделііснують певні налаштування.
Перш ніж розпочати роботу, необхідно налагодити встановлення USB-кабелю. У пристрої має бути увімкнено USB-налагодження. Включаємо настоянки, переходимо на додатки, натискаємо на «розробка» і тиснемо на « налагодження USB». Аналогічно налаштовується налагодження андроїд, тільки замість USB-налагодження натискаємо на «налагодження USB для андроїд 2+, аналогічно, виконуються налаштування для андроїд 4+.
Для останніх ОС андроїд, систему USB налагодження потрібно спочатку розблокувати. Ця операція проводиться за алгоритмом, який відпрацьований у такій послідовності як «налаштування», «про телефон», «номер складання», а також торкнутися 7 разів.
Після всього виконаного, ноутбук та телефон з'єднується кабелем. Після запускається програма-клієнт для ПК «MyPhoneExplorer». З'єднання буде встановлене після натискання «Файл», «Налаштування» і через пункт «З'єднання через…» буде встановлено перемикач у положення «USB-кабель». Кнопкою «ОК» буде завершено процес підключення, і результат можна спостерігати.
Також можна підключити пристрій через Wi-Fi.
Для цього потрібно відкрити Wi-Fi та підключитися до маршрутизатора. При запуску MyPhoneExplorer Client бажано встановити захист, який надійно захистить пристрій у громадських приміщеннях. Важливо під час роботи в цій системі також простежити, щоб MyPhoneExplorer не було заблоковано брандмауером Windows. Далі, як і в попередньому випадку, необхідно перейти в налаштування, підключити телефон можна в групі «З'єднання через…», перемикач вмикається на Wi-Fi і може включити кнопку «ОК».
Якщо підключення здійснюється через Bluetooth, то необхідно увімкнути його за допомогою спеціальної програми, інстальованою на комп'ютері, потрібно зробити сполученими телефон і ПК. Іноді доводиться користуватися ручними настойками.
Періодично може виникнути бажання зробити щось зі своїм телефоном на "Андроїді", причому як із розважальною метою, так і з прагматичною. Як би там не було, але є чимало можливостей здійснювати управління Android-телефоном з комп'ютера. Про них ми й поговоримо.
Що пропонують виробники?
Практично все більш-менш великі компанії, які випускають смартфони та планшети з операційними системами Android, пропонують своїм користувачам спеціальне програмне забезпечення, яке можна використовувати, щоб керувати апаратами з комп'ютера. Вони, слід визнати, дуже непогані. Але все ж таки у них є і недолік - націленість виключно на пристрої одного виробника. Тому за наявності колекції смартфонів та планшетів різних виробників може знадобитися запускати одночасно кілька програм, щоб працювати з ними. А це, погодьтеся, незручно.
Універсальні програми
І тут на допомогу приходять багатоцільові розробки, які насамперед орієнтуються на операційну систему. Вони можуть виконувати керування комп'ютером з телефону Android через WiFi, USB, мобільну мережу, блутуз та деякі інші варіанти, а також працювати у зворотному режимі. Оскільки найзручнішими є два перших джерела зв'язку, то взаємодія з їх допомогою і розглядатиметься в рамках статті. Варто відзначити, що універсальні програми мало того, що дають можливість працювати з кількома пристроями одночасно, так вони ще й часто можуть похвалитися більшим функціоналом, ніж фірмові програми.
MyPhoneExplorer
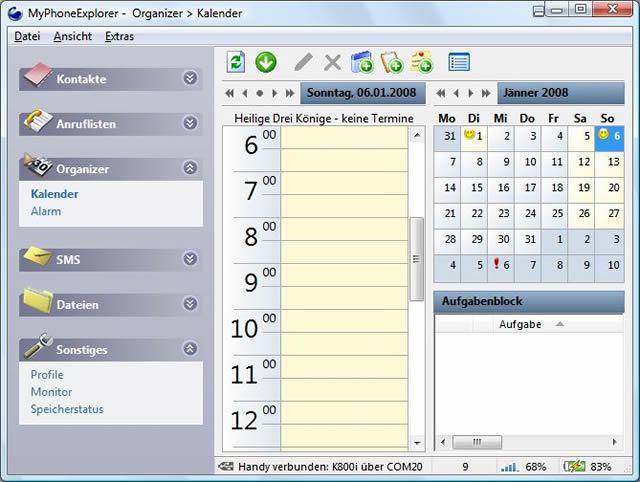 Щоб скористатися цією програмою, для комп'ютера необхідно завантажити свій клієнт, а для телефону встановити його через "Плей Маркет". Воно підтримує три способи з'єднання:
Щоб скористатися цією програмою, для комп'ютера необхідно завантажити свій клієнт, а для телефону встановити його через "Плей Маркет". Воно підтримує три способи з'єднання:
- Wi-Fi.
- Bluetooth.
Тут можлива навіть трансляція з екрана телефону в режимі реального часу, але поки що це передбачено виключно при використанні USB. Як найбільш функціональний варіант ми його розглянемо. Отже, спочатку необхідно переконатись у тому, що присутні всі драйвера, які відповідають за роботу через інтерфейс. Також переконайтеся, що увімкнено налагодження USB. З'єднайте пристрої за допомогою кабелю. Потім запустіть заздалегідь встановлений на персональному комп'ютері або ноутбуку клієнт. У ньому перейдіть шляхом "Файл" - "Налаштування" і в "З'єднання через..." виберіть даний типзв'язку. Потім здійснюється керування телефоном Androidз комп'ютера через USB. Ви можете перетягувати файли або працювати зі смартфоном, тільки замість пальця тут буде мишка.
Віддалене керування телефоном Android з комп'ютера здійснюється за допомогою Wi-Fi. Для цього повинна бути сама мережа, і всі пристрої повинні бути підключеними до неї. Бажано також встановити пароль захисту. Спочатку запускається клієнт на телефоні, і лише потім той, що на комп'ютері.
І насамкінець про роботу через Bluetooth. Спочатку потрібно настроїти телефон, щоб він міг бути виявлений. Для цього скористайтесь фірмовим драйвером. Потім необхідно дізнатися номер порту СОМ, завдяки якому він підключається до комп'ютерної техніки, і вказати його в налаштуваннях клієнта. Як бачите, не така вже й складна справа керування телефоном через комп'ютер. Android надає досить широкі можливості розробки, чим не забули скористатися різні компанії, які створюють програмне забезпечення для мобільних пристроїв. За подібними принципами діють і інші програми, тому про них буде розказано менше, торкнемося виключно функціоналу.
TeamViewer
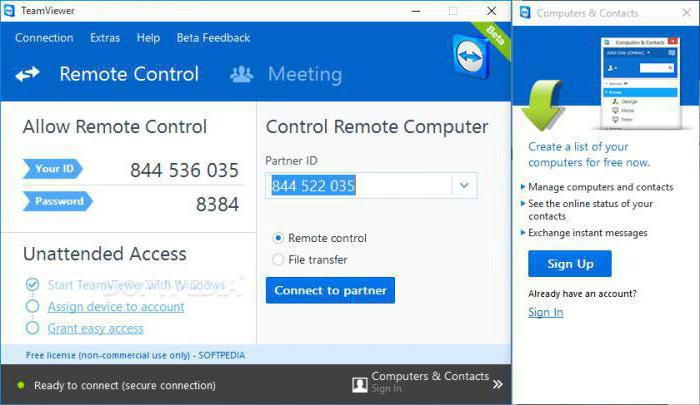 Ця програмає однією з найпопулярніших у світі для отримання віддаленого доступу. За твердженням її розробника, було зафіксовано понад 220 мільйонів завантажень. Не в останню чергу це виглядає реальністю завдяки тому, що тут можливим є не тільки керування Android-телефоном з комп'ютера, а й взагалі робота на дистанції між різними пристроямита операційними системами. Також пропонуємо вам ознайомитися з такими перевагами:
Ця програмає однією з найпопулярніших у світі для отримання віддаленого доступу. За твердженням її розробника, було зафіксовано понад 220 мільйонів завантажень. Не в останню чергу це виглядає реальністю завдяки тому, що тут можливим є не тільки керування Android-телефоном з комп'ютера, а й взагалі робота на дистанції між різними пристроямита операційними системами. Також пропонуємо вам ознайомитися з такими перевагами:
- Для керування вистачає Інтернету. Цей процес можна здійснювати з будь-якої точки світу за наявності програмного забезпеченнята зв'язку.
- Можна демонструвати екран своїх пристроїв іншим користувачам різних машин, що іноді буває зручним, а часом і незамінним.
- Спостерігається стабільна та висока швидкістьроботи.
Ця програма розповсюджується безкоштовно, але лише для некомерційного використання. Якщо з її допомогою планується проведення порад та конференцій компанії, то необхідно заплатити розробникам програми. Заради справедливості варто відзначити невисоку вартість ліцензії.
AirDroid
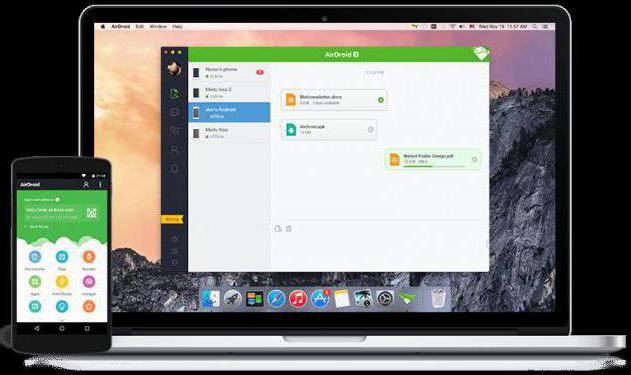 Також використовує систему, для якої потрібні клієнти і на комп'ютері, і на мобільному пристрої. Управління Android-телефоном з комп'ютера на даний момент за допомогою цієї програми є безкоштовним, що при хороших характеристикахне може не тішити. Також можна транслювати екран на монітор та здійснювати віддалене керування з комп'ютера. Говорячи про цю програму, складно не відзначити навіть своєрідну "спартанську" простоту дизайну цієї програми.
Також використовує систему, для якої потрібні клієнти і на комп'ютері, і на мобільному пристрої. Управління Android-телефоном з комп'ютера на даний момент за допомогою цієї програми є безкоштовним, що при хороших характеристикахне може не тішити. Також можна транслювати екран на монітор та здійснювати віддалене керування з комп'ютера. Говорячи про цю програму, складно не відзначити навіть своєрідну "спартанську" простоту дизайну цієї програми.
Висновок
 Управління Android-телефоном з комп'ютера на практиці вимагатиме розібратися в нюансах та особливостях, але виділивши кілька десятків хвилин часу це буде нескладно. Чому ж були обрані представлені тут програмні продукти? Спочатку слід виділити широкий функціонал та безкоштовне поширення. Також не зайвим буде відзначити і те, що ці додатки легкі у своєму використанні, а також інструменти демонструють стабільну роботу. Як бачите, все було націлене на аматорське та непрофесійне використання у цій сфері.
Управління Android-телефоном з комп'ютера на практиці вимагатиме розібратися в нюансах та особливостях, але виділивши кілька десятків хвилин часу це буде нескладно. Чому ж були обрані представлені тут програмні продукти? Спочатку слід виділити широкий функціонал та безкоштовне поширення. Також не зайвим буде відзначити і те, що ці додатки легкі у своєму використанні, а також інструменти демонструють стабільну роботу. Як бачите, все було націлене на аматорське та непрофесійне використання у цій сфері.
Керування телефоном із ПК.А тепер навпаки, буде описано як керувати телефоном із комп'ютера через інтернет і навіть телефоном через телефон.
Які програми використовуються для віддаленого підключеннядо робочого столустільникового телефону та його ОС. Залежно від моделі телефону та встановленої в нього ОС використовуються різні програми управління телефоном через мережу.
Нижче наведено опис способів та програм для віддаленого управління мобільним телефоном на платформах Android, Symbian, Java (.jar), iOS.
Керування телефоном через комп'ютер через кабель, WiFi, локальну мережу, Інтернет.
![]()
Опис та можливості програми AirDroidкерування телефоном через комп'ютер. Ця програма встановлюється на телефон з ОС Android. Далі програма згенерує пароль і дасть http адресу, через яку можна зайти в телефон, використовуючи браузер комп'ютера, планшета або ноутбука. Додаток AirDroid може: показувати вільну пам'ять, заряд батареї, оперативну пам'ятьта завантаження процесора, рівень прийому сигналу WiFiта GSM. AirDroid має свої менеджер додатків та файлів картки пам'яті, які дозволяють робити безліч необхідних операцій. Також є свій таск менеджер з функцією завершення завдання, що показує завантажені програми, кількість пам'яті, що займається, по кожній програмі. У браузері ПК можна створити нове повідомлення, новий контакт. У програми для керування телефоном дуже якісний і гарний інтерфейс як у телефоні, так і на комп'ютері. Дуже багато позитивних відгуків користувачів. Додаток AirDroid безкоштовний.
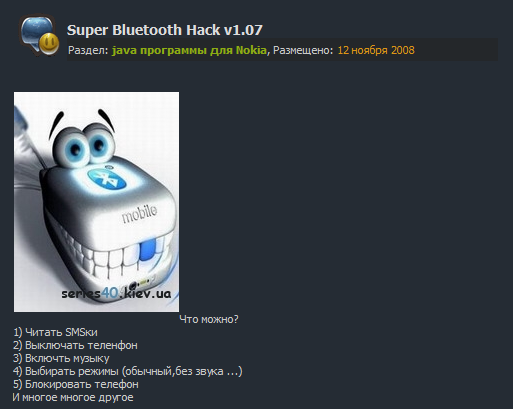
Вище були описані програми для керування смартфонів на базі Андроїд, тепер про програми на платформі JAVA та Symbian. За допомогою програми Super Bluetooth Hack можна керувати мобільним телефоном Джава. А саме: Читати SMS-ки, Вимикати телефон, Вмикати музику на телефоні, змінювати режими звичайний, без звуку тощо, заблокувати телефон та інші функції. Програма спочатку робилася для телефонів Sony Ericsson, але може працювати на деяких моделях інших виробників.

play.google.com- а як щодо того що б керувати телефоном через телефон, без підключення до мережі інтернет. Agastya (Remote Mobile Access) програма для смартфонів на ОС Андроїд дозволяє керувати телефоном через смс. Після інсталяції та запуску програми, вона відстежує всі вхідні смс повідомлення. Як тільки на телефон прийде повідомлення з кодом команди, програма може: включати та вимикати звук телефону, надіслати дані контакту телефонної книги, надіслати п'ять останніх повідомлень і п'ять останніх набраних номерів, відправити Вам IMEI Вашого телефону. Під час першого запуску програми Ви визначаєте PIN-код. Надіславши в смс повідомленні на цей телефон PIN код, програма у відповідь надішле вам список команд. З цього моменту розпочнеться сесія керування телефоном за допомогою повідомлень смс. Протягом 1 години можна спілкуватись зі своїм телефоном за допомогою смс, вивужуючи з нього потрібну інформацію. Додаток Agastya безкоштовний.

VNC server - Android VNC сервер, це серйозніша технологія управління телефоном з комп'ютера. Ця програма ґрунтується на технології VNC (віртуальні мережі), які є засобом керування комп'ютером за допомогою іншого комп'ютера через Інтернет. У нашому випадку це керування телефоном з комп'ютера через інтернет. Налаштувавши VNC сервер на смартфоні, можна зайти на нього з ПК через VNC клієнт і керувати всіма режимами телефону, так як телефон знаходиться у Вас в руках (див. відео). Посилання на VNC server для телефону та на VNC Client для ПК не даю, знайти програми можна на Андроїд. Маркет та в пошуку Яндекс відповідно. У наведеному посиланні на blogspot є опис про те, як налаштувати VNC з'єднання телефону з комп'ютером.
Смартфонів Huawei це програма HiSuite Huawei. Для Sony Ericsson – MyPhone Explorer, Nokia – Nokia PC Suite, HTC – HTC Sync, Samsung – New PC Studio Samsung. Або альтернативний або універсальний софт придатні для керування телефоном з комп'ютера різних виробників, програми - MOBILedit! X-plore, ZInsider, Nokia Ovi Suite, Siemens Mobile Phone Manager, Siemens Mobile Control, Resource Manager, які можна завантажити з офіційних сайтів розробників цих програм. Зверніть увагу на безкоштовну програмудля керування телефоном MOBILedit, яка має дуже багато можливостей, перерахованих вище і має багато хороших відгуківвід користувачів.
Сучасний користувач має далеко не один мультимедійний пристрій. Найчастіше, окрім комп'ютера, це телефон чи планшет. Іноді для виконання будь-яких завдань просто не хочеться пересідати за комп'ютер зі зручного дивана. Або виникає потреба у файлах з домашнього ПК, а можливості до нього дістатися немає. У такі моменти на допомогу прийде функція «Віддалений доступ». Оскільки найпоширенішою операційною системою для мобільних пристроїв залишається Андроїд, розглянемо саме її.
Функція віддаленого доступу присутня і на Андроїд
Віддалене керування планшетом, телефоном або комп'ютером вимагатиме від вас:
- Мультимедійний пристрій з операційною системою Android.
- Стаціонарний персональний комп'ютерабо ноутбук.
- Трохи часу.
Насамперед, слід визначитися з цілями наступних дій. Ознайомившись із цим матеріалом, ви зможете здійснювати віддалене керування Android-пристроєм з комп'ютера та навпаки, керувати своїм ПК із планшета або смартфона. Також на новий рівень вийдуть такі звичайні завдання, як пошук загубленого телефону, копіювання на нього та з нього документів чи папок, робота з викликами та СМС.
Крок 1 - Гуглв допомогу
Спочатку забезпечте собі доступ до «Плей Маркет» - онлайн-магазин програм для Андроїд. Для цього вам знадобиться створити Гугл-аккаунт, або використовувати вже існуючий. Необхідно пройти просту процедуру реєстрації на сайті – і готове.
Давайте спробуємо поки обійтися без програм сторонніх розробників і безпосередньо використовувати можливості операційної системиАндроїд. Для цього , у розділі «Розташування», дозвольте виявлення пристрою (галочки навпроти «Пошук у Google» та « Бездротові мережі»). Тепер, зайшовши на сайт магазину додатків Google play під своїм аватаром, в налаштуваннях (зображення шестерні) побачите пункт «Видалене управління Android». Тисніть його - і насолоджуйтесь!
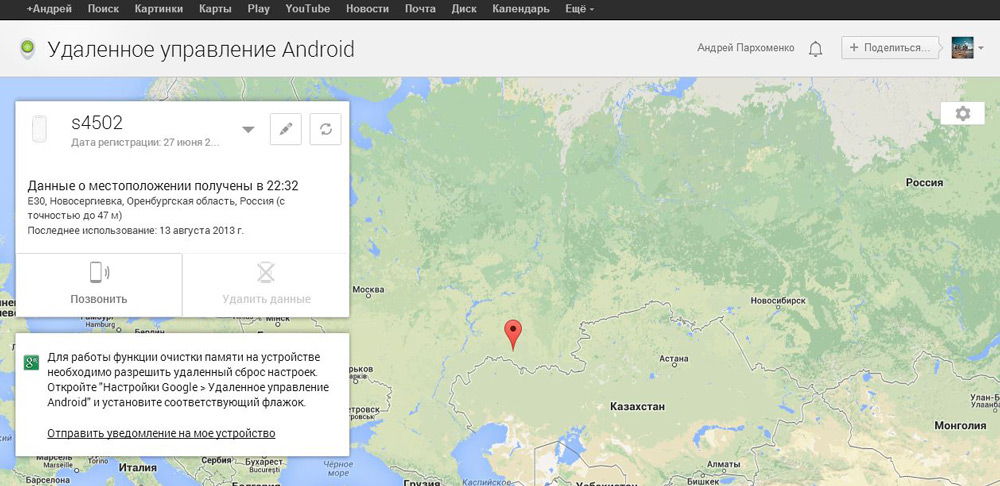
Цей варіант доступу до смартфона з комп'ютера не вражає своїм функціоналом. Можете змусити свій телефон подавати звуковий сигналдзвінка, стерти на ньому всі дані або подивитися на карті його зразкове розташування.
Крок 2 - Вибір стороннього програмного забезпечення
Універсальні програми
Найпопулярніше рішення – Teamviewer.
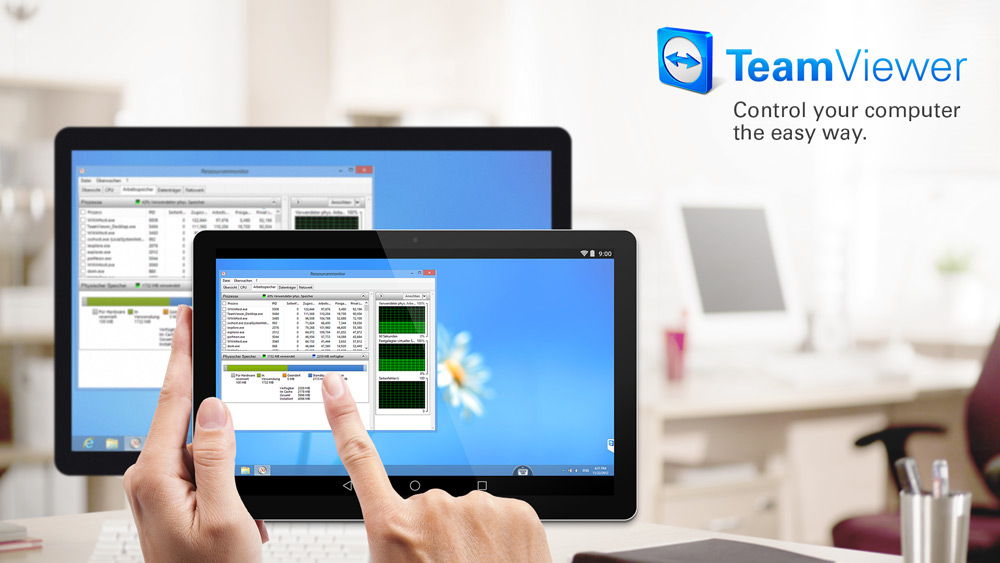
До особливостей цієї програми слід віднести, перш за все, кроссплатформенність. Не важливо, Linux у вас, Windows або Macintosh - все працюватиме однаково, а саме чудово! Для роботи будуть потрібні однойменні програми на кожному з пристроїв та інтернет. Проста реєстрація, стабільність, швидкість роботи та безкоштовне поширення стали основними особливостями цієї програми. Кожний пристрій має номер та пароль, ввівши які можна підключитися. Область застосування практично не обмежена - ви можете робити на планшеті все те саме, що і на ПК, і навпаки.
Дистанційне керування Андроїд-пристроєм з комп'ютера
Найбільш функціональне рішення – AirDroid.
Це через те, що є безкоштовним, простим та функціональним. Під час першого запуску вам буде запропоновано зареєструватися. Краще це зробити, тим не обмежуючи функціонал програми. У будь-якому випадку з'явиться головне вікно з двома адресами та QR кодом.
Якщо пристрій Андроїд та комп'ютер знаходяться в одній Wi-Fi мережі, можна перейти за іншою адресою (просто скопіювати в браузер ПК) та отримати доступ до смартфона або планшета. Або, використовуючи камеру, просканувати код прямо з екрана ПК – і отримати той самий результат. Ви будете перенесені до панелі керування Android-девайсом.
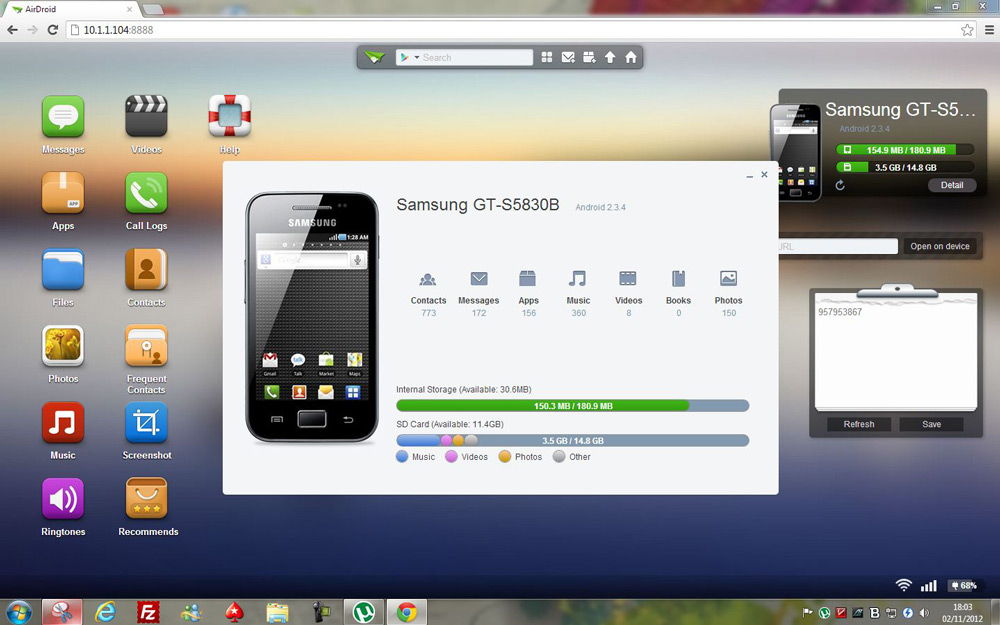
Якщо ваш мобільний пристрій не підключено до тієї ж мережі Wi-Fi(Особливо зручно, якщо його взагалі немає поруч), то перейдіть за першим посиланням у програмі - адресою web.airdroid.com. Тут і стане в нагоді створений нещодавно логін і пароль. Шляхом таких нехитрих маніпуляцій ви отримаєте віддалене керування Android-пристроєм, де б воно не було.
Використовуючи цю програму, ви зможете на своєму комп'ютері:
- Працювати з дзвінками та адресною книгою.
- та ММС повідомлення.
- Встановлювати програми з пам'яті телефону або ПК.
- Передавати файли та папки між пристроями (в обидві сторони).
- Використовуйте смартфон як веб-камеру.
Як говорилося вище, програма повністю безкоштовна, але має певні обмеження. Наприклад, при з'єднанні поза однією Wi-Fi передачаданих мережі обмежена ста мегабайтами, також недоступне місцезнаходження та включення камери. Як часто буває, обійти заборони допоможе платна версія - лише 2$ на місяць або 20$ на рік. Дивлячись на перелік переваг, функціонал і доброзичливий інтерфейс, можна сказати, що це програмне забезпечення коштує своїх грошей.
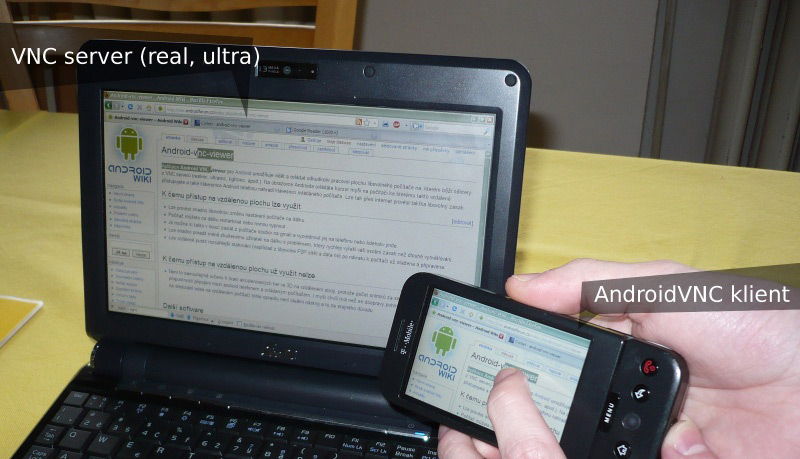
Цікаве рішення для консерваторів та користувачів, які бояться заплутатися в інтерфейсі. Ви просто отримуєте екран свого Андроїда на робочому столі комп'ютера. Можна робити ті ж дії, що доступні в мобільному пристрої, за рахунок створення сервера VNC. Програма з розряду "must have" для копіювання контактів або SMS. Робота з персональною інформацією потребує аутентифікації.

Проста програма, що створює у вашому браузері віртуальний робочий стіл Android-пристрою. Підходить для передачі файлів між девайсами, прослуховування музики та відео. Має трохи заплутаний інтерфейс.
Дистанційне керування комп'ютером з Андроїд-пристрою
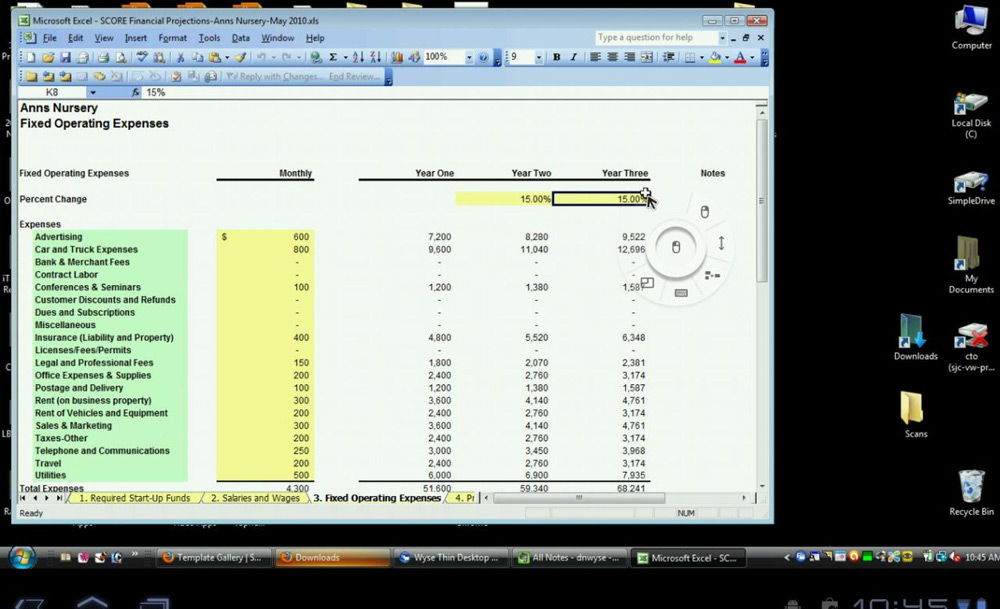
Цікава програма, яка повністю емулює робочий стіл вашого ПК. Має масу налаштувань та приємний інтерфейс. Робить віддалений доступАндроїд-пристрої до комп'ютера швидким та приємним. До недоліків можна віднести помітне гальмування на слабких пристроях і відсутність будь-яких інструментів для роботи з роздільною здатністю екрану.
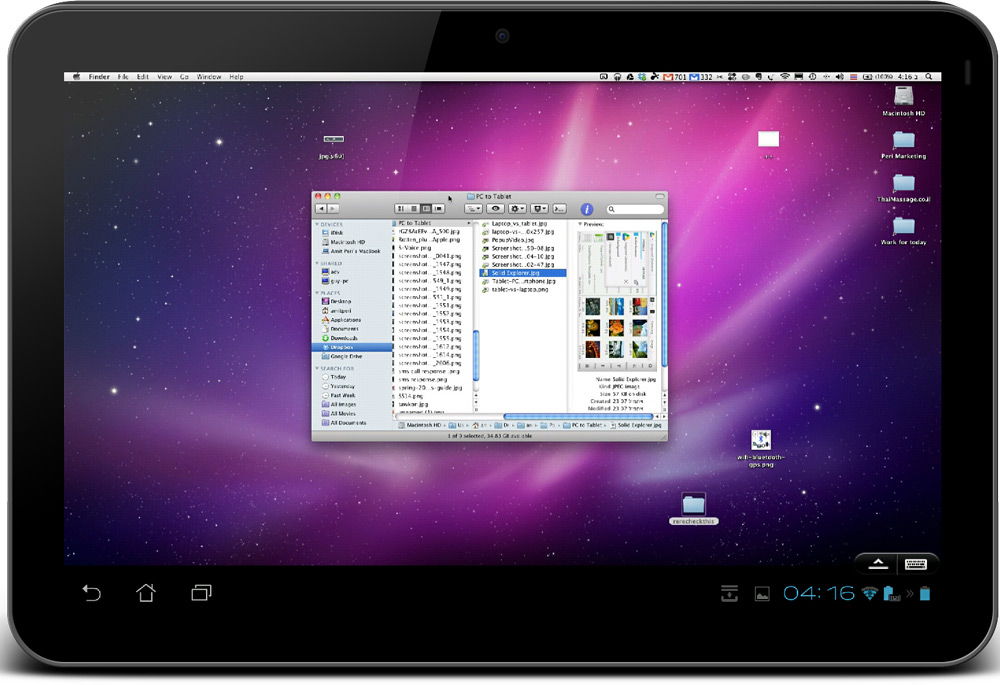
Програма, що дозволяє робити на екрані Андроїда абсолютно все, що ви можете зробити на своєму комп'ютері. Відмінна програма працює швидко, а гнучкі налаштування дозволяють працювати з максимальним комфортом. Мінусів всього два: ціна 7$ і відсутність русифікації. Якщо знаєте англійську, то сміливо купуйте – продукт коштує своїх грошей.
LogMeIn - найкращий серед рівних
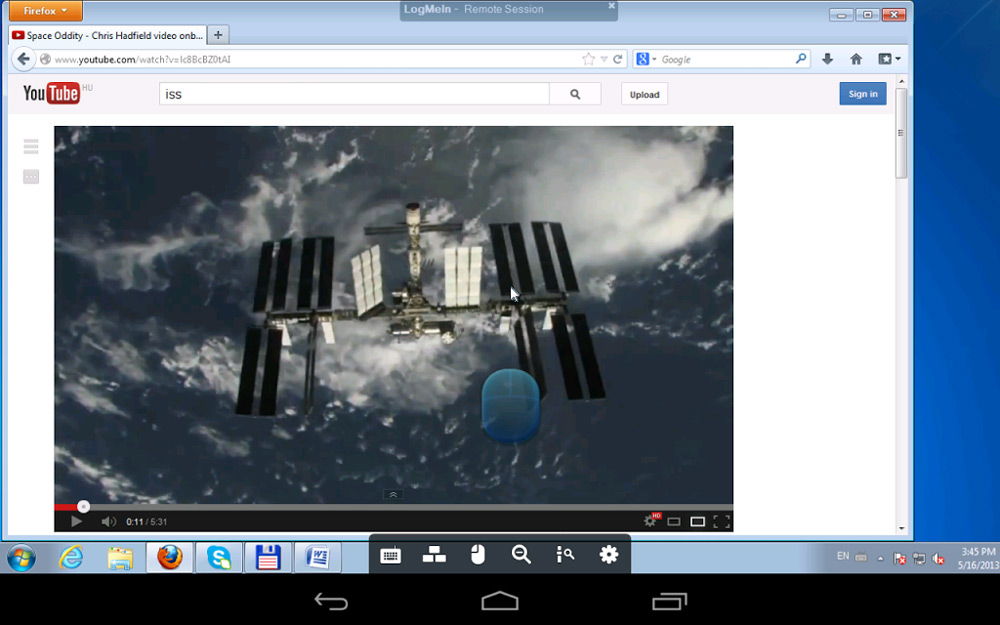
Повторює функціонал Splashtop 2 - Remote Desktop та є безкоштовним. Російська мова також доступна. У платної версіїз'являється лише можливість HD, але якщо такі надмірності вам не потрібні, то недоліків просто не залишається.
То що ж вибрати?
У підборі програмного забезпечення, перш за все, потрібно відштовхуватися від потреб. Визначтеся, що вам необхідно, та встановіть програми, які дозволять втілити ваші бажання у життя. Ставлення до кожної програми дуже індивідуальне, і те, що сподобається одному, може бути неприйнятним для іншого користувача. Просто спробуйте всі варіанти - і залиште той продукт, який зробить віддалене керування Android-пристроєм максимально комфортним та продуктивним саме для вас.










