8. Переустановка Windows без диска та флешки
Перевстановити Windows 8 на Windows 7 досить легко. Щоб зробити це, не потрібно мати якісь особливі навички та вміння.
Достатньо безпосередньо самого комп'ютера, а також дистрибутива з операційною системою. Інсталяція може виконуватися з різних носіїв: жорсткого диска, компакт-диска або флешки USB. Ця особливістьробить аналізований процес особливо простим.
Навіщо потрібна переустановка
Рано чи пізно настає момент, коли виникає необхідність здійснення переустановки операційної системи. Причин реалізації цієї дії є безліч.
Але найчастіше зробити це необхідно у таких ситуаціях:
- внаслідок необдуманих дій на персональний комп'ютер було занесено вірус, троян, який убив ОС;
- з якоїсь причини потрібна нова версія ОС;
- диск сильно фрагментований, накопичилася велика кількість непереборних помилок;
- ОС є неофіційною.
Найчастіше потрібна нова інсталяція у разі, якщо персональний комп'ютер почав працювати дуже повільно та шляхом очищення ОС за допомогою спеціалізованих утилітвпоратися з цією проблемою не вдається. Також не рідко обов'язковою умовою нормальної роботибудь-якої програми, програми є наявність оновленої або нової версіїопераційна система.
Налаштування BIOS
Одним із найважливіших етапів установки Віндовсє налаштування BIOS. Вона потрібна у разі, коли інсталяція виконується з диска, флешки. Для того щоб почати встановлення, необхідно спочатку зайти в сам BIOS. Немає будь-якого універсального способу, що дозволяє виконати цю операцію. Все залежить від конкретного виробника BIOS чи моделі ноутбука.
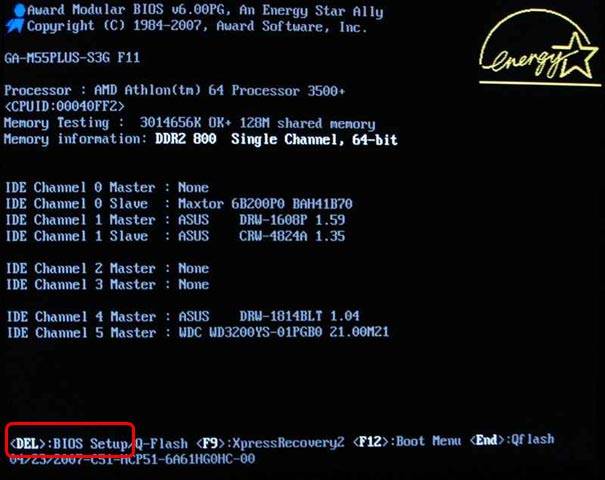
Найчастіше на сучасних ПК встановлюється BIOS від наступних виробників:
- ALR (Advanced Logic Research) - F2, Ctrl-Alt-Esc;
- AMD (Advanced Micro Devices) - F1;
- AMI (American Megatrends) - DELET, F2;
- Award – DELET;
- Phoenix - Ctrl-Alt-Esc, Ctrl-Alt-S.
Визначити, який саме Біос є під кришкою системного блоку, досить просто: після включення живлення ПК на екрані зазвичай відображається логотип та відповідний напис. У кожного виробника вона є індивідуальною. Зайшовши через Біос у спеціальне меню налаштування завантаження, необхідно встановити першим пристроєм те, що використовується для завантаження.
У кожному Біос меню є індивідуальним:

Після того, як вибір необхідного пристрою було здійснено, необхідно перезапустити комп'ютер. Зміни відразу ж зберігатимуться, після цього можна сміливо приступати до встановлення.
Процес перевстановлення Віндовс 8 на 7
У деяких випадках нова операційна система – це дуже добре. Так як далеко не всі ПК мають достатню продуктивність для комфортної роботи. Саме в таких випадках і необхідна переустановка 8-ї Віндовс на аналогічну ОС, але 7-ої версії.
Дуже важливою особливістю ОС 8 версії є необхідність для здійснення різних маніпуляцій з нею відключати спеціальну систему захисту.
Зробити це можна через Біос, зайшовши до відповідного пункту меню:
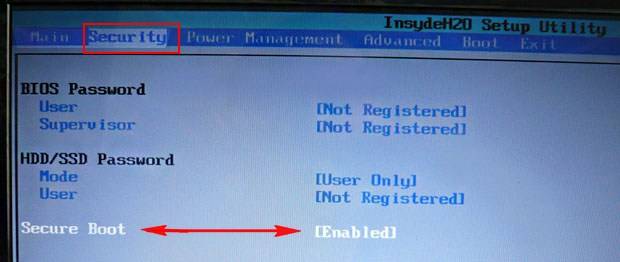
- заходимо до Біосу;
- знаходимо пункт під назвою SecureBoot;
- встановлюємо значення "Disabled".
Також необхідно замінити значення параметра BootMode:

- заходимо в розділ "Advanced" -> "System Configuration";
- параметр Boot Mode змінюємо з UEFI Boot на CMS Boot.
Без виконання цієї операції виконати запуск 7-ої версії буде неможливо.
Після того, як захист вимкнено, можна приступати безпосередньо до встановлення. Вона виконується так:
- USB2.0 вставляється спеціальна, заздалегідь підготовлена флешка;
- комп'ютер перезавантажується та запускається первинне вікно завантаження, де можна вибрати мову, розкладку, а також формат часу;
- після натискання кнопки далі можна буде приступити безпосередньо до процесу встановлення - достатньо натиснути на "Встановити";
- у вікні слід вибрати спосіб інсталяції – повна установкачи оновлення;
- при виборі потрібно зупинитися на тому пристрої, де в достатній кількості є нерозподілений простір.
Відео: Встановлення Windows 7
Розмітка вінчестера на розділи
Після виконання всіх перерахованих вище етапів Windows7 здійснить автоматичне перетворення стандартний MBR. Виконати це перетворення можна також у ручному режимі. Для цього потрібно натиснути клавішу Shift+F10. Це перетвореннявиконується через спеціальний командний рядок.

У ній необхідно ввести такі команди:
- diskpart;
- sel dis 0;
- clean;
- convert mbr;
- exit;
- exit.
Після того як перерахована вище операція виконана, необхідно натиснути кнопку «оновити». У відповідному вікні з'явиться новий розділ.

Другий спосіб створення розділу є стандартним.
Для його здійснення необхідно виконати такі дії:

Операційна система в автоматичному режиміздійснить все необхідні операції. Цей спосібє найбільш простим та швидким. Стане в нагоді не дуже досвідченим користувачам, які не вміють користуватися спеціальною консоллю. Єдиним недоліком є неможливість збереження другої операційної системи.
Є деякі особливості, пов'язані з MBR – вони накладають деякі обмеження використання устаткування і можливість реалізації деяких дій.
До найважливіших особливостей слід віднести:
- завантажувальний запис розташовується у першому секторі – 512 байт;
- після завантажувального сектораміститься інформація про основні розділи (розміщена за схемою LBA).
Саме в LBA полягає найважливіша проблема – дана схемане дозволяє використовувати жорсткі диски розміром більше 2 Тб. Що на сьогоднішній день є великою проблемою, оскільки багато ПК (навіть портативні) оснащуються подібними жорсткими дисками. Слід пам'ятати про це обмеження.

Ще одним обмеженням, пов'язаним з MBR, є неможливість використання більше 4 розділів одночасно. Але з такою неприємністю можна впоратися досить просто, досить «зайві» зробити «placeholder» – розширеними розділами. Але такий спосіб вирішення проблеми може призвести до деяких незручностей саме у разі інсталяції кількох ОС.
Найчастіше при використанні MBR виникає проблема цілісності даних. Оскільки інформація розміщується єдиним масивом. І наявність битих секторівпризводить до неможливості отримати доступ до решти інформації.
Продовжуємо встановлення
Коли описані вище операції виконані, починається стандартна інсталяція Windows.
Вона включає наступні етапи:
- копіювання файлів;
- розпакування;
- інсталяція компонентів;
- встановлення оновлень;
- завершення встановлення.
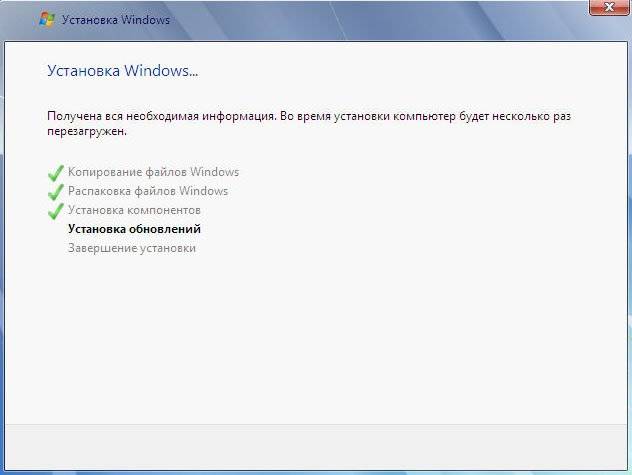
Виконання кожного етапу відображається на екрані комп'ютера у відсотковому відношенні. Це дозволяє оцінити сумарну кількість часу, що буде витрачено виконання операції. Коли інсталяцію буде виконано, необхідно буде здійснити перезавантаження персонального комп'ютера, щоб зміни набули чинності.
Після перезавантаження необхідно буде в новому вікні ввести:
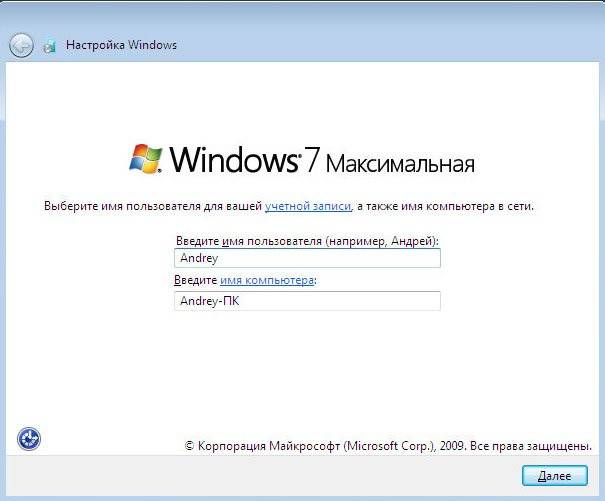
- Ім'я користувача;
- Ім'я комп'ютера.
Коли всі необхідні поля заповнені, слід натиснути кнопку «далі». Відкриється вікно, в якому можна буде встановити пароль для облікового записуадміністратора, а також підказку для даного пароля. Рекомендується обов'язково встановити пароль, що дозволить максимально убезпечити свій ПК від використання його сторонніми особами.
Ще одним етапом є введення реєстраційного ключа. Зазвичай він є нижній частині коробки від диска, що містить операційну систему. За відсутності ключа можна його просто не вводити, і Windows буде запущена в тестовому режимі. Він не має жодних обмежень щодо функціональності, але термін його дії – всього 30 днів, після яких необхідно буде виконати активацію.

Натиснувши на Далі, користувач побачить вікно налаштування захисту персонального комп'ютера. Система рекомендує вибрати перший пункт, але за наявності деякого досвіду все ж таки рекомендується відкласти рішення. Оскільки деякі налаштування, які приймаються за умовчанням, є не зовсім зручними. Вони обмежують можливості комп'ютера.
Передостаннім етапом є налаштування дата та часу. За допомогою спеціальних інструментів можна вибрати:

Усі ОС, незалежно від версії, мають як свої переваги, і недоліки. Саме тому часто потрібно здійснити перевстановлення пізнішої версії на ранню. У даного процесу є дуже велика кількість різних нюансів. Здебільшого вони пов'язані з розподілом дисків деякі розділи, і навіть іншими особливостями різного роду.
Інсталяція Віндовс будь-якої версії максимально автоматизована. Це дозволяє виконати її навіть за відсутності досвіду виконання таких операцій. Достатньо лише придбати діючий дистрибутив і всі необхідні драйвери.
>Кілька років тому більшість комп'ютерів і ноутбуків виробник встановлював Windows 8, проте користувачі прийняли цю версію операційної системи неоднозначно. Багато хто залишився їй незадоволеним. Якщо ви бажаєте перевстановити Віндовс 8 на попередню, сьому, то дотримуйтесь інструкцій у цій статті і у вас все вийде.
Перед початком встановлення рекомендуємо зберегти на флешці або перенести на інший розділ жорсткого диска важливі файлиоскільки вони можуть бути стерті в процесі, якщо ви вкажете це. Далі залишається лише підготувати накопичувач та дотримуватися інструкцій в установнику.
Крок 1: Підготовляємо накопичувач
Найчастіше ліцензійні копії Windows 7 розповсюджуються на дисках, але іноді трапляються і на флешках. У цьому випадку не потрібно робити жодних операцій, можете відразу переходити до наступного кроку. Якщо у вас є образ операційної системи та ви хочете записати його на флешку для подальшої установки, то рекомендуємо скористатися спеціальними програмами. Докладніше про це читайте у наших статтях.
Крок 2: Налаштовуємо BIOS чи UEFI
Комп'ютери та ноутбуки, в яких із заводу була встановлена копія Віндовс 8, найчастіше мають інтерфейс UEFI замість старого Біоса. При використанні флешки необхідно виконати ряд налаштувань, що дозволить без проблем запустити завантажувальну флешку. Про встановлення Windows 7 на ноутбуки з UEFI ви можете прочитати в нашій статті, крім цього наведені там інструкції підходять і для комп'ютерів.

Власникам BIOS доведеться виконати дещо інші дії. Для початку вам необхідно визначити версію інтерфейсу, а потім вибирати необхідні параметри в меню. Про це також читайте у нашій статті.

Крок 3: Встановлюємо Windows 7
Підготовчі роботи та налаштування всіх параметрів завершено, залишається лише вставити диск або флешку і розпочати переустановку. Процес не є чимось важким, просто дотримуйтесь інструкцій:

Після виконання всіх дій залишається лише очікувати закінчення установки. Протягом всього процесу кілька разів буде здійснено перезавантаження комп'ютера. Далі виконається налаштування робочого столу та створення ярликів.
Крок 4: Завантажуємо драйвера та програми
Комфортне використання Windowsі будь-якої іншої операційної системи можливе лише тоді, коли є всі необхідні драйвери та програми. Для початку подбайте про те, щоб заздалегідь підготувати мережні драйвераабо спеціальну офлайн-програму щодо їх встановлення.
Йдеться про перевстановлення ОС Windows 8, які купувалися в комплекті з ОС. Раніше серійний ключ вказувався на нижній кришці корпусу ноутбука. Ключ від нової версії прошитий у BIOSі конкретного пристрою.
З цього випливає:
- Переустановка ОС інших версій неможлива. Тобто нова системабуде тієї ж версії, що й стара;
- З'являється можливість отримання автоматичних оновленьверсії системи;
- Процес активації операційної системи відбувається в режимі онлайн, тобто при перевстановленні обов'язково наявність підключення до мережі.
Виходить, є два варіанти переустановки Windows 8: на версію, ідентичну передвстановленою, та переустановка на ОС іншої версії, про які йтиметься далі.
Важливо: На жорсткому диску ноутбуків із попередньо встановленою ОС є спеціальний прихований розділіз системними файлами. Він дозволяє швидко повернути стан пристрою, у якому він зійшов із конвеєра. Якщо цей розділ пошкоджено або видалено, доведеться користуватися другим способом.
Переустановка попередніх версій ОС
Якщо так сталося, що ноутбук не працює коректно і необхідно перевстановити операційну систему, то потрібно купити диск з нею або безкоштовно скачати образ на офіційному сайті Майкрософт і створити флеш-носій.
Важливо: Дотримуватись відповідності версій. Версія нової ОС має бути ідентичною попередньою. В іншому випадку процес переустановки буде набагато складнішим.
Крок 1. Коригування налаштувань BIOS
З готовим настановним носієм можна приступати до процесу встановлення.
Для початку потрібно трохи скоригувати налаштування BIOS. Щоб відкрити його, потрібно включити ноутбук і, до початку завантаження ОС, натиснути F2. У ньому потрібно перейти до розділу “Security”. Рядок “ Secure boot”, Якою потрібно задати значення.
Жодних інших налаштувань робити не потрібно. Потрібно лише переконатися, що у рядку “Boot mode” (розділ “System configuration”) має значення .
Крок 2. Встановлення ОС із носія
Один нюанс: якщо раніше на ноутбуці була Windows 7 або інша ОС, то встановлення windows 8 на ноутбуці вимагатиме переформатування файлової системиу GPT.
Для цього у менеджері установки (стадія «Де ви хочете встановити Windows?») потрібно видалити все логічні розділижорстоко диска і встановлювати систему в нерозділений простір.
При правильному виконанні всіх дій не потрібно навіть вводити серійний ключ продукту. Про успішне завершення установки свідчить напис із версією ОС у правому нижньому кутку екрана.
Крок 3. Активація ОС
Тепер справа за малим – активацією. Перш за все, потрібно встановити драйвер мережної картки та налаштувати підключення до мережі. Потім буде потрібно вікно «Властивості комп'ютера», точніше посилання в нижній його частині, «Докладніше про активації Windows».
У вікні треба натиснути «Активувати».
Після невеликого очікування буде результат:
Власне, на цьому процес переустановки завершується, система активована і готова до роботи.
Переустановка на іншу версію Windows 8
При перевстановленні Windows 8 іншої модифікації є можливість отримати такий «сюрприз»:
Чому так відбувається? Тому що різновид попередньо встановленої ОС у ключі до неї жорстко фіксується в BIOS пристрої.
Програма встановлення насамперед зчитує відомості про версію ПЗ та ключ, які зберігаються на інсталяційному носії. Якщо вони не вказані, то інформація про модифікацію та ключ зчитується з BIOSа.
Процес наведено з прикладу переустановки з Windows 8 Single Language іншу версію, якщо точніше, то Windows 8 Професійна 64-bit Rus (OEM).
На інсталяційному носії ці дані зберігаються у файлах EI.cfg, який містить відомості про версію ПЗ та PID.txt, в якому записано ключ. Нескладні корективи зроблять процес установки можливим. Для цього потрібно завантажувальна флешка Windows 8.
– //РедакціяОС, можебутиCore абоProfessional//
- //Спосіб дистрибуції //
Другий PID.txt файл створити ще простіше. Форма заповнення така:
Value=XXXXX-XXXXX-XXXXX-XXXXX-
Де ікси – це ключ модифікації Windows 8, яка встановлюватиметься. Зберегти його потрібно просто у форматі "txt".
Готові файли необхідно помістити на флешку, в папку "sources".
Незважаючи на всі переваги ОС Windows 8, вона, як і решта операційних систем, не застрахована від системних збоїв. Комп'ютерні глюки, помилки і віруси призводять до того, що багато користувачів починають замислюватися про те, щоб скоріше її позбутися. Однак перш ніж повністю зносити вінду, варто подумати про те, щоб зайнятися переустановкою Windows 8, встановленій на ноутбуці. Впорається з цим навіть першокласник, а все тому, що подібний процес легко виконати за допомогою вбудованого в віндовс програмного забезпечення.
Загальний метод переустановки Windows 8
Вбудовані в Windows 8 засоби дозволяють сьогодні реанімувати операційну систему 2 способами:
- за допомогою відновлення вихідних параметрів виндовс (зі збереженням користувацьких медіа-файлів (фотографій, аудіо та відео) та програм, встановлених з магазину Windows);
- через повну переустановку операційної системи (видалення всіх даних із ноутбука).
І в першому, і в другому випадку нам потрібно потрапити до меню «Параметри ПК». Для цього тиснемо на клавіатурі + C, даючи цим можливість з'явитися на екрані Чудо-панелі (Charms bar). У ній знаходимо та клацаємо мишкою вкладку «Параметри», а потім вибираємо в новому меню пункт «Зміна параметрів…»:

В результаті має з'явитися потрібне віконце «Параметри ПК». Тепер залишається тільки знайти в ньому розділ «Загальні», відкрити його та вибрати необхідний варіант відновлення віндовс 8:

В результаті з натисканням кнопки «Почати» пере інсталяція Windows 8 на ноутбуці запуститься:

Залишається лише дотримуватись системних підказок до закінчення процесу відновлення.
Варіанти дій для різних моделей ноутбуків
Неважко помітити, що якщо віндовс 8 на момент переустановки не запускається, перевстановити його загальним способом не вдасться. Як же бути в такому разі? Скористайтеся стандартною утилітою відновлення, встановленою на ноутбуці. Вона видаляє всі дані користувача з жорсткого диска, відформатує системний розділ і перевстановить Windows 8. Що для цього потрібно? Робочий вінчестер, не форматований з моменту покупки ноутбука, небагато часу для запуску утиліти відновлення.
Інструкція для Toshiba
Для запуску утиліти відновлення одночасно із завантаженням системи тиснемо кнопку F8 на клавіатурі і клацаємо у вікні, що відобразиться. додаткових параметрівзавантаження пункт «Усунення несправностей комп'ютера». Далі діємо так:

Інструкція для ASUS
Для переустановки Windows 8 на ноутбук ASUSперезавантажуємо систему та при новому старті натискаємо кнопку F9 на клавіатурі. В результаті має запуститися утиліта Backtracker. Потім у першому ж вікні, що з'явилося, вибираємо пункт System Recovery і натискаємо кнопку Start для запуску процесу відновлення даних.
Наступний крок – вибираємо параметр Restore the system ( повне видаленнявсіх даних із жорсткого диска):

Інструкція для Samsung
Утиліта відновлення ноутбука Samsung називається Recovery Solution і запускається натисканням кнопки F4 під час старту операційної системи. Працювати з нею практично так само легко, як і з програмами-аналогами, встановленими на комп'ютерах інших виробників. Так, після того як утиліта завантажиться, тиснемо кнопку «Відновлення», а потім у новому вікні вибираємо точку відновлення:


Після її завершення залишається лише перезавантажити ноутбук та дочекатися, поки утиліта встановить необхідні компонентидля Windows 8
Інструкція для HP та Acer
Як перевстановити Windows 8 на ноутбук Hewlett Packard через утиліту відновлення? Майже так само, як і на ПК інших виробників. Для початку перезапускаємо ноутбук HP та при новому запуску натискаємо клавішу F11 на клавіатурі. Далі вибираємо у вікні HP Recovery Manager параметр відновлення системи до початкового стану і створюємо (при необхідності) резервну копію даних жорсткогодиска:

Натиснувши «Далі», відключаємо на вимогу утиліти все зовнішні пристрої, підключені до ноутбука, включаючи флешку та оптичну мишку. Після чергового натискання кнопки «Далі» Recovery Manager почне поетапне відтворення попередньо встановленого образу Windows 8, а саме:
- повторно відформатує вінчестер;
- скопіює настановні системні файлина ноутбук;
- перевстановить програмні компоненти, що включені в комплект системи.
Що робимо? Чекаємо на закінчення відновлення, тиснемо «Готово» і перезавантажуємо ноутбук:

В результаті Windows 8 перезапуститься, повернувши ноутбук до заводських налаштувань. Зауважимо, що практично такий самий порядок дій і при налаштуванні системи на ноутбуці Acer. За бажання з окремою інструкцією до нього можете ознайомитись.
У цілому нині процес переустановки (відновлення) ОС Windows 8 різних моделей ноутбуків практично ідентичний. Єдине, що потрібно від користувачів – це уважно стежити за підказками утиліти Recovery.
Вся справа в тому, що на дні портативного комп'ютера зазвичай знаходиться спеціальний ключ ліцензії для легального використання. операційних систем. На жаль, переустановка Windows 8 не підтримується цим ключем, оскільки його просто немає. Він уже вшивається у завантажувач UEFI. Тому поставити на ноутбук операційну систему можна тільки того типу, яка була спочатку встановлена виробником. Зазвичай на таких системах встановлюється підтримка однієї мови, більшість користувачів це влаштовує.
У такому випадку достатньо запустити відновлення до заводських налаштувань. Якщо така функція пошкоджена і не може бути активована, доведеться вдатися до комп'ютерної магії. У всякому разі, будуть розписані різні варіанти, як перевстановити Windows 8 на ноутбуці або простому комп'ютері.
Первинна установка
У такому разі потрібно просто знайти віртуальний образ, який може завантажити Windows 8. Швидше за все це буде пакет з однією мовою. Тепер потрібно зробити попередню підготовку, зайти до BIOS та натиснути на вкладку Security. Там буде опція Security Boot, де слід встановити Disabled.

Далі потрібно провести звичайне завантаженняз інсталяційного диска, який попередньо записано на USB або DVD. Важливо розуміти, що Windows 7 та 8 мають різну схему завантаження. Тому якщо спочатку стояла 8 серія, а потім встановили 7, то повертатися на вісімку варто тільки, видаливши створені розділи на диску.

Якщо ставити на портативний комп'ютеррідну операційну систему, то ноутбук не обуриться з жодного приводу. Все пройде гладко, навіть не потрібно вводити ліцензійний ключ.

Потім потрібно лише підключитися до Інтернету. Якщо Інтернет не працює, потрібно завантажити драйвер для мережного обладнання. Далі просто потрібно зайти в Властивості комп'ютера і вибрати Докладніше про активацію Windows.

Після цього потрібно натиснути на кнопку Активувати.

Все готово.
Нерідна операційна система
А якщо нам потрібно дізнатися, як перевстановити Windows 8 іншої версії? Суть у тому, що ноутбук зберігає в BIOS інформацію про те, що на нього можна встановлювати лише Windows 8 з однією мовою. Але ми таке припущення можемо обійти, знаючи, що за аналіз легітимної версії операційної системи відповідають файли EI.cfg та PID.txt. Значить, прописуючи в них версію Windows 8, можна спокійно змоделювати успішну перевірку на вимоги ноутбука. Для цього потрібно:
- (можна скористатися програмою UltraISO).
- Створити два файли, які визначають тип установки, EI.cfg та PID.txt.
- Додати файли до папки Sources інсталяційної USB або DVD.
Розшифровка цих рядків така:
EditionID – це тип Windows 8.
Channel – це тип каналу, яким продається операційна система.
VL – це тип корпоративної версії, 0 чи 1.
А ось другий файл PID.txt заповнити ще простіше, тому що там має бути просто ліцензійний ключ від операційної системи:
Value=XXXXX-XXXXX-XXXXX-XXXXX-XXXXX
Приклади даються для настановного образу Windows 8 Професійна 64-bit Rus (OEM).
Наступним етапом потрібно провести завантаження із настановного образу. Для цього йдемо в BIOS і виставляємо пріоритет завантаження, наприклад USB.

Все, йде стандартне встановлення Windows 8
Що ми зробили у цьому випадку? Та нічого такого складного. Просто додали файли, які потребують ноутбука для перевірки відповідності операційної системи своїм вимогам. Чи це чесно? Не зовсім, але й виробник не залишає нам вибору, що також несправедливо. Адже на всю вже йде реклама, яка рясніє безліччю переваг і нововведень. Як же в такому випадку ставити її, але свій ноутбук? Відповідь проста – тим способом, який ми щойно розглянули. Є купа інших хитрих ходів, які дають змогу не йти на поводу у виробника. Головне – не опускати руки та пробувати різні методи. Адже кількість спроб завжди збільшує шанси на успіх. А ліниві розробники операційних систем ще й допомагають недоглянутими вразливістю.
(Visited 4 205 times, 1 visits today)










