Мережа обмежена провідне підключення windows 10
Нестабільна робота різних утиліт, різного роду збої, поява помилок та інші труднощі – це часті супутники користувачів, які використовують комп'ютерну техніку для роботи чи особистих цілей.
Некоректне функціонування девайсів немає на порожньому місці. Звичайно, поява проблем спровоковано певними процесами користувачів або іншими проблемами, які виникають з ряду інших факторів.
Windows 10 у цьому плані не є винятком. Кожен користувач, який вирішив здійснити перехід на фінальну версію знаменитої операційної системи, все може зіткнутися з деякими труднощами. Ніхто не застрахований від усіляких помилок.
Якщо користувач робить попутку підключення до мережі, але при цьому вказується, що підключення було зроблено успішно, але при цьому доступу до інтернету все ж таки немає, то з цим явно потрібно розібратися. Це досить часто помилка. Визначити її можна за значком з знаком окликужовтого кольору.
Проблеми із мережею Wi-Fi. Виявлення найпоширеніших причин
Усього визначено досить багато будь-яких причин, але серед найбільш часто зустрічаються п'ять. Отже, потрібно розглянути докладно кожну з них. Це дозволить скласти план лікування. Надалі можна буде обов'язково робити звичний інтернет-серфінг.
Якщо виникло повідомлення про відсутність доступу до інтернету, потрібно відразу ж робити активні дії для усунення неполадок, а не впадати в паніку. Якщо раніше часто з цим стикалися користувачі Windowsбільше ранніх версій, то в теперішній моментКористувачів, що працюють у десятій версії, спіткала та сама доля.
Це досить типовий вид помилки. Важливо, що процес виправлення можливий без сторонньої допомоги. Тож спробуємо розібратися з усіма тонкощами цієї ситуації, щоб визначити причини та підібрати методи виправлення ситуації, що склалася.
Проблеми в роботі роутера або збої в мережі
Це перша категорія помилок, з якими користувачі мають познайомитися. Різні збої провокують складніші ситуації. Якщо раніше робота Wi-Fiраніше проводилася в штатному режимі, але через деякий час ситуація могла різко змінитись.
В результаті інтернет міг просто зникнути. Це означає, що користувач поки не зможе виходити в всесвітню мережу. Це може бути спровоковане появою помилки. Внаслідок чого роутер просто скинув з'єднання. Проблема ця досить типова для апаратів з Windows 10.
Найчастіше це трапляється з роутерами, які були вироблені не особливо якісними фірмами. Виробники можуть створювати продукти, які надалі не радуватимуть особливо високими показниками продуктивності.
"Слабенький" роутер при завантаженні файлів може не справлятися з навантаженням. У результаті з'єднання легко розривається. Ця ситуація не є приємною, оскільки доведеться постійно знову встановлювати з'єднання. Після заміни роутера така помилка стане міфом.
Але можна спробувати вирішити проблему іншими методиками. Щоб обійтися без покупки нового гаджета, доведеться насамперед перезавантажити елемент. Достатньо лише вийняти кабель, який забезпечує його харчування. Через 10 секунд пробуємо повернути все до попереднього стану.
Найчастіше ця процедура допомагає. Це означає, що Windows знову встановить з'єднання, і все буде працювати в нормальному режимі. Якщо не спрацювала методика, можна перезавантажити систему. Ще один варіант - підключення до мережного з'єднання. Один із цих способів має спрацювати у Windows 10.
Проблеми з адаптером
Якщо користувач відзначив нормальне функціонування роутера, то це означає, що настав час переходити до наступних причин, що спричинили обрив з'єднання. Можуть бути проблеми з налаштуваннями мережного підключення. Найчастіше проблема криється саме в цьому.
Що ж користувачам потрібно зробити, щоб швидко позбавитися проблем? Іноді позитивного результату вдається досягти завдяки відключенню адаптера Wi-Fiта моментального його включення. Робиться це досить просто.
Спочатку потрібно клацнути по значку мережі правою кнопкою мишки. Далі вже можна буде відкрити розділ управління мережами. Після входу в даний центрНеобхідно внести корективи параметри адаптера. Для цього достатньо лише натиснути на посилання з такою ж назвою.
Після цього потрібно знову увімкнути об'єкт. Здійснена маніпуляція називається скиданням налаштувань. Ці прості дії часто реально допомагають. Так що Wi-Fi знову функціонуватиме в нормальному режимі.
Але якщо все ж таки це не подіяло, то потрібно буде увійти в розділ з налаштуваннями адаптера. Іноді у ньому можуть бути якісь і помилкові IP-адреси, яких, звісно, бути взагалі має. Тож варто перевірити їх наявність.
Потрібно натиснути на властивості використовуваного адаптера, щоб відкрився шуканий розділ. Після цього знаходимо IP версії 4 і проводимо деякі корективи. Потрібно встановити позначки напроти пунктів про отримання адреси DNS-сервера та IP-адреси. Все це має проводитись саме в автоматичному режимі.
Як тільки користувач виконає дані корективи, йому потрібно зберегти налаштування. Після цього проводимо перезавантаження ПК, щоб усі раніше вироблені маніпуляції набрали чинності. Але і ця методика не є ефективною в деяких випадках. У такому разі знову проводимо пошук причин.
Кабель підключення до Інтернету пошкоджено
Кожен користувач також може відзначити, що під час експлуатації кабель, може придавлюватися деякими предметами меблів або зазнавати механічних пошкоджень іншого характеру.
Більшість користувачів роутер розташований в затишному куточку квартири, який є важкодоступним. У результаті пил завжди накопичується. Наслідком цього є засмічення даного компонента, і може працювати зі збоями. Будь-яка комп'ютерна техніка потребує належного догляду та дбайливого відношення.
Кабель інтернету не можна притискати та перегинати. Надалі це провокуватиме різного роду збої. Важливо перевірити працездатність кабелю на одному пристрої. Це допоможе виключити поломку безпосередньо гаджета. Чим швидше користувач знайде джерело проблеми, тим швидше буде вирішено.
Безглузда ситуація: грошовий баланс провайдера вичерпаний
Такий варіант причини зустрічається рідко, але і він все ж таки можливий. Користувачам обов'язково потрібно перевіряти рахунки своїх безлімітних тарифівоскільки в якийсь момент може виявитися, що грошей просто не залишилося. Тож і за цим треба стежити, щоб не стати жертвою безглуздого випадку.
Також проблеми із провайдером можуть бути трохи іншого характеру. Деякі з них запам'ятовують MAC-адресу мережевий карти. Цей захід є забезпеченням додаткової безпеки. Надалі користувач може змінити адресу. У результаті доступ блокуватиметься в автоматичному режимі.
Отже, потрібно попередньо провести реєстрацію нової адреси або скопіювати колишній варіант адреси, щоб доступ до всесвітньому павутиннюне обмежувався. Отак усе просто.
Для користувача дуже важливо отримати не обмежений доступдо швидкому інтернету. Тому потрібно знати, як збільшити швидкість інтернету на Windows 10 на комп'ютері, щоб можна було працювати ефективно та швидко.
Обмеження швидкості доступу до Інтернету в системі
За замовчуванням у операційній системі Windows 10 встановлено обмеження швидкості доступу до Інтернету на 20%. Це резервування каналу зв'язку, яке виконується автоматично. Для збільшення швидкості змініть насамперед саме цей параметр.
Перевірте, чи використовує ваше мережеве підключенняпланувальник пакетів QoS:
Панель керування –> Центр керування мережами та загальним доступом –> Змінити Додаткові параметри загального доступу–> виберіть адаптер, через який виконується підключення –> Властивості –> на пункті «Планувальник пакетів QoS» має бути встановлена галочка

Обмеження швидкості у програмах
Нерідко в установках програм за промовчанням встановлюється обмеження доступу до Інтернету. Прибрати його можна в установках програми. Подивимося, як збільшити швидкість доступу до інтернету на прикладі найпоширенішого завантажувача – μTorrent:

Перевірка завантаження мережі
Щоб збільшити швидкість доступу до інтернету, перевірте, чи не використовують якісь фонові програмитрафік. Це може бути скачування оновлень, надсилання статистики, передача даних.

Включення Турбо-режиму
Сучасні браузери підтримують функцію «Турборежим» для прискорення завантаження сайтів. Але він доступний тільки в Opera, Яндекс-браузер. В інших браузерах використовуйте розширення, такі як Data Saver(для Google Chrome) із офіційного магазину.
Opera
Натисніть лівою кнопкою миші по значку браузера -> встановіть галочку Opera Turbo 
Яндекс-браузер
Налаштування –> Показати додаткові налаштування–> блок «Турбо» –> Завжди увімкнено 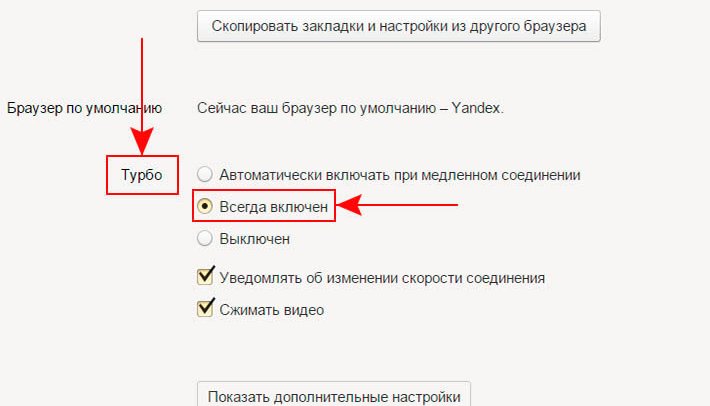
Оновлення прошивки роутера
Якщо ви використовуєте для підключення до Інтернету бездротову мережа Wi-Fi, перевірте правильність роботи роутера Для початку оновіть прошивку. Інформація про те, як це зробити, є в інструкції з експлуатації. Остання версіяпрошивки скачайте на офіційному сайті розробника маршрутизатора.
Відео
Подивитися інструкцію зі збільшення швидкості інтернету можна в цьому відео.
Висновок
Для збільшення швидкості доступу до мережі інтернет комп'ютері Windows 10 виконайте правильне налаштуваннясистеми, відключивши резервування трафіку. Перевірте пристрій на наявність вірусів та обмеження доступу до Інтернету безпосередньо у програмах. Використовуйте Турбо-режим або розширення для оптимізації завантаження пакетів даних.
Для активного користувача важливим є високошвидкісний доступ до інтернету. Тому кожному користувачеві слід знати, як прискорити інтернет у Windows 10. Сьогодні торкнемося цієї теми, розглянувши всі можливі методи підвищення швидкості обміну даними.
Найпростіше замінити тарифний планбільш дорогий і, відповідно, що надає підвищену швидкість доступу до глобальної мережі. Така можливість з огляду на безліч причин є не у всіх і не завжди (новий план починає діяти наступного місяця, фінансові проблеми).
Другим способом придбати нормальну якість інтернет-з'єднання є перехід на іншого провайдера. Найчастіше, різні постачальники послуг пропонують пакети послуг, що суттєво відрізняються, за аналогічну ціну. Для мешканців приватних квартир актуальним на даний момент є використання оптоволоконного підключення для мешканців віддалених від міста місцевостей. найкращим рішеннямє безпровідний інтернет. У другому випадку погодні фактори (дощ, туман, снігопад) та наявність перешкод (дерева, стіни) сильно впливають на якість передачі сигналу.
Установки Windows 10
З налаштуваннями за замовчуванням у «десятці» максимальна швидкість інтернет-каналу зменшена на 20% (скоріше за все, вони використовуються для отримання оновлень та передачі конфіденційної інформації Microsoft). Змінити ситуацію допоможе редагування відповідного ключа реєстру, наприклад, через «Редактор локальної групової політики» (Для Home-версії не актуально).
1. Запускаємо утиліту, виконавши gpedit.msc у рядку пошуку або вікні командного інтерпретатора (Win+R).
2. У розділі "Конфігурація комп'ютера" розгортаємо гілку "Адміністративні шаблони".
3. Ідемо до «Мережі».
4. Переходимо до «Планувальник пакетів QoS».
5. Виконуємо подвійний клік за параметром «Обмежити пропускну здатність, що резервується».
6. Заходимо в «Властивості параметра» та активуємо опцію.
7. Як обмеження пропускної спроможностівводимо "0" і зберігаємо нову конфігурацію системи.
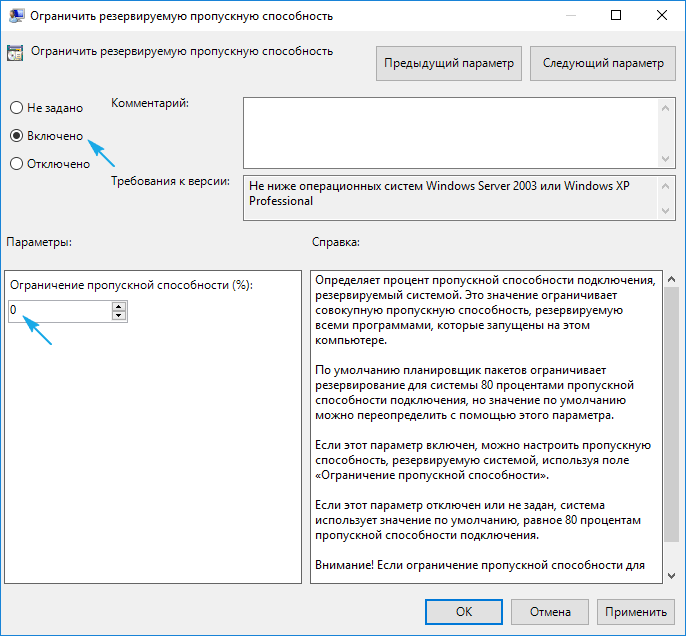
Залишилося перевірити, чи планувальник QoS використовується активним мережевим з'єднанням.
- Викликаємо "Панель управління" (Win→X).
- Переходимо до «Мережевих підключень».
- Тиснемо за пунктом "Налаштування параметрів підключення".
- Переходимо у вікно властивостей активного мережного з'єднаннята перевіряємо, щоб біля «Планувальник пакетів QoS» стояв прапорець.
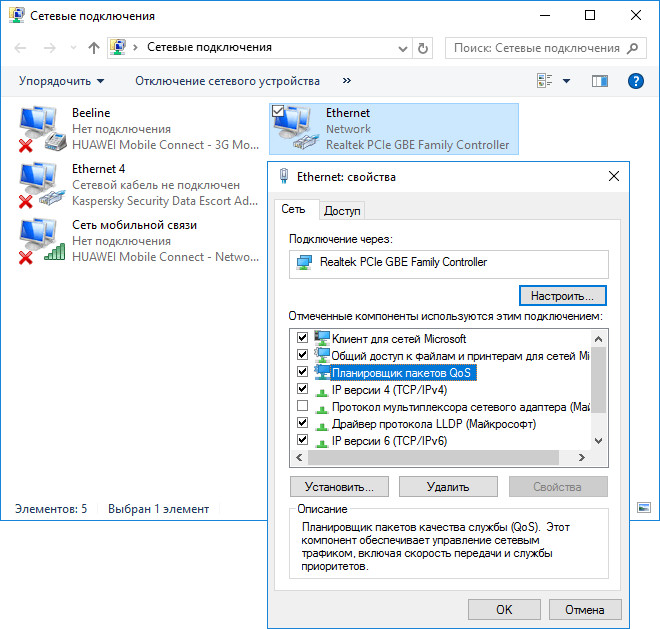
Низька швидкість обміну файлами
Завантаження файлів через торрент-клієнт або менеджер завантаження може відбуватися довго через налаштування самих додатків або відсутність достатньої кількості джерел роздачі (у разі роботи з піринговими мережами).
Насамперед, що стосується торрент-клієнтів (Bit-, qBit-, uTorrent), необхідно перевірити наявність достатньої кількості сидів (доступність роздачі). Другий момент - обмеження швидкості прийому/передачі у додатку або роздачі. Забирається воно в налаштуваннях самої програми.
- Відриваємо наш клієнт для завантаження файлів через торрент-трекер.
- Викликаємо контекстне менюпрограми через іконку в треї (біля годинника).
- Зі списку по черзі вибираємо команди «Обмеження завантаження/приймання» та «Обмеження віддачі/роздачі» та встановлюємо їх значення як 0 або «Не обмежено».
![]()
При низькій швидкості мережевого з'єднання цілком можливо, що будь-який додаток, що працює в фоновому режиміактивно використовує вихідний канал. Це може бути завантаження оновлень або антивірусних баз, робота менеджера завантаження.
- Відкриваємо «Диспетчер задач» за допомогою меню Win→X або комбінації Ctrl+Shift+Esc.
- Перемикаємось на «Процеси».
- Натискаємо за назвою стовпця "Мережа" для сортування списку.
- Знаходимо програми, що активно передають/приймають дані та завершуємо їх або обмежуємо пропускну спроможність.

Використовуємо Турборіжим
Деякі браузери вміють стискати трафік, що прискорює процес завантаження інтернет-сторінок. До таких програм належать Opera та Яндекс-браузер. Для інших інтернет-браузерів слід установити відповідні плагіни. В Опері, наприклад, активація Турборежима здійснюється через головне меню: натискаємо по піктограмі оглядача та відзначаємо прапорцем опцію Opera Turbo.

У браузері від Яндекс слід відвідати налаштування, клікнути «Показати додаткові налаштування», а в блоці «Турбо» перенести чекбокс у положення «Завжди включений».

При використанні WiFi роутера
Проблема може стосуватися і бездротового маршрутизатора. Якщо швидкість далеко не відповідає заявленій, слід оновити прошивку та драйвери для роутера, завантаживши їх із офіційного ресурсу підтримки пристрою. Додатково необхідно переконатися, що між маршрутизатором та бездротовим пристроємнемає перешкод, що значно гасять рівень сигналу (стіни, металеві предмети), та джерел електромагнітного випромінювання.
Збільшення швидкості інтернету в Windows 10 є правильним настроюванням менеджерів завантаження, відключення 20%-го обмеження і дотримання правил експлуатації роутера.










