Наразі неможливо відкрити камеру. Помилка при підключенні до камери Android. Метод II: Із системних налаштувань
Поява помилок у процесі роботи складної операційної системи, Такий як Android, не виключено, і користувачі пристроїв з подібним програмним забезпеченням «на борту» повинні вміти вирішити несправності, що виникають. Помилка камери на смартфонах та планшетах під керуванням операційної системи компанії Googleє однією з найнеприємніших. Камера чи не частіше за інші функції використовується в сучасних мобільних пристроях, і якщо при запуску на екрані з'являється повідомлення «Не вдалося підключити до камери», зробити фотографію або зняти відео не вийде.
Дедалі більше користувачів повідомляють, що це не може підключитися до помилки камери. Нелегко вказати на джерело проблеми. Це може бути проблема з програмним забезпеченням або проблема може бути в апаратне забезпечення. Таким чином, для вирішення проблеми немає жодного рішення. Через деякий час ви отримаєте повідомлення про помилку.
- Утримуйте кнопку живлення, доки не з'явиться меню вимкнення.
- Натисніть та утримуйте кнопку «Вимкнути живлення» протягом декількох секунд.
- Підтвердьте, що потрібно перевантажити в безпечний режим.
"Не вдалося підключитися до камери": симптоми помилки
Виникнути помилка в роботі камери на Android може без вагомих причин, навіть якщо телефон не оновлювався на нову версіюпрошивки, не падав, не попадав під воду і з ним не траплялися інші неприємності. Виникнути проблема може сама по собі, і тому складніше знайти шляхи її вирішення.
Не забудьте переключитись між відео, панорамою та іншими режимами під час тестування. Якщо це працює, ви звузили проблему у своєму офіційному додаткукамери. Видаліть оновлення для нього, очистіть кеш та дані, примусово зупиніть програму, перевстановіть оновлення та повторіть спробу. Якщо ви не знаєте, де ці параметри, виконайте кроки під наступним заголовком.
Натисніть та утримуйте кнопку живлення, а потім натисніть кнопку збільшення гучності. Знайдіть опцію, яка говорить, що очистити розділ кешу за допомогою кнопок регулювання гучності та натисніть кнопку живлення, щоб виконати дію.
- Перейдіть до налаштувань програми та натисніть «Камера».
- Натисніть «Роздільна здатність».
- Переконайтеся, що слайдер роздільної здатності камери знаходиться праворуч.
- Ви можете вимкнути його та знову ввімкнути.
- Вимкніть пристрій.
- Щоб запустити телефон, утримуйте кнопку живлення вниз.
- За допомогою кнопки гучності перейдіть до режиму відновлення.
- Натисніть кнопку живлення, щоб увійти.

Сама помилка "Не вдалося підключити до камери" на Android смартфоніабо планшеті може виявлятися у двох ситуаціях:
- При спробі запустити камеру. Видошукач не завантажується, і на екрані користувач бачить тільки інформаційне повідомленняпро помилку;
- Якщо спробувати зняти відео. У деяких ситуаціях несправність виявляється лише при спробі зняти відео на смартфон. При цьому не завжди вона є при всіх налаштуваннях запису, наприклад, багато користувачів скаржаться на помилку тільки при спробі записати відео в роздільній здатності 240p.
У будь-якій ситуації через несправність функціональність камери різко скорочується або повністю зникає.
Можливі причини цієї помилки
Натисніть гучність вниз разом із кнопкою живлення, щоб розпочати роботу з телефоном. Тому просто виконуйте наведені нижче виправлення один за одним, поки ваша проблема не буде вирішена. Ви не закрили програму, просто натиснули кнопку головного екрана, щоб закріпити процес, а не використовувати кнопку «Назад». Там можуть бути конфлікти програм, де деякі інші програми можуть використовувати камеру.
Метод -1: найшвидший
Перевірте інші програми, які можуть використовувати камеру у списку «Запуск програм», і спробуйте спочатку закрити їх.- Повністю вийдіть із програми та спробуйте перезавантажити програму.
- Ще раз сподіваюся, що цього разу ви не зіткнетеся з тією ж помилкою.
"Не вдалося підключитися до камери": що робити
Якщо виникла помилка, яка не дозволяє користуватися камерою смартфона або планшета на Android в повному обсязі, не варто відразу вдаватися до радикальних заходів, прагнучи встановити нову прошивкуна влаштування. Навіть не у всіх ситуаціях допомагає виправити ситуацію. Є низка порад, що робити, якщо не вдалося підключитися до камери на Android, і нижче ми їх наведемо.
Він має найвищий коефіцієнт успіху та гарний у довгостроковому ефекті. Тепер ви більше не зіткнетеся з такою ж помилкою в майбутньому. . Задній план. Є кілька способів зробити це, як зростання складності. Це призведе до відновлення всіх процесів, які були запущені, але не були належним чином видалені. Однак це може бути незручно за певних умов.
Помірний. Закрийте всі програми, які можуть використовувати камеру. Ви отримаєте діалогове вікно із підтвердженням. Перезапустіть програму, яка вам потрібна, яка використовує камеру. Це включає просту команду терміналу і не важко зробити.
Перезавантаження пристрою
Перше, що потрібно зробити, якщо виникла помилка в роботі камери смартфона або планшета на Android, це перезавантажити його. Процес перезавантаження не дуже відрізняється від пристрою до пристрою – достатньо затиснути кнопку блокування екрану та дочекатися появи меню, де можна вибрати пункт «Перезавантаження» або «Вимкнути» смартфон.
По-перше, закрийте всі програми, які можуть використовувати камеру. Ви повинні бути адміністратором, а потім введіть пароль адміністратора. Користувач і отримав сумнозвісне попередження. Проблема не така велика і просто потрібно трохи настроїти програмне забезпечення, щоб виправити.
Як виправити попередження про несправність з помилкою
Заводське перезавантаження для виправлення повідомлення про помилку попередження про збій. Це другий варіант, якщо перший не працював для того, щоб позбутися камери. Це дозволить видалити та скинути ваш смартфон, і, швидше за все, це допоможе вам позбутися помилки камери. Натисніть кнопку «Зменшити гучність», щоб вибрати розділ «Очистити кеш» та виберіть «Живлення».
- Відпустіть клавішу живлення та продовжуйте натискати два інших.
- Це приведе вас до режиму.
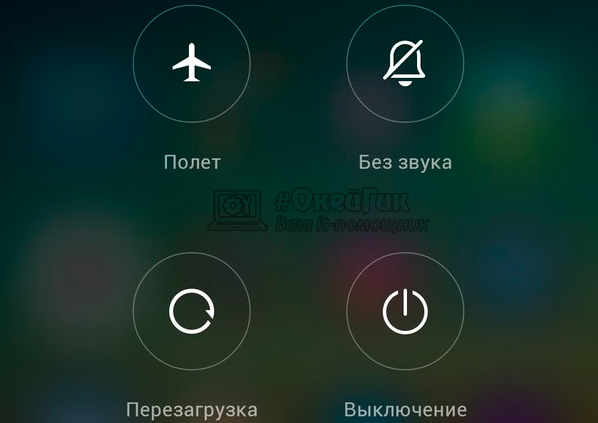
Коли пристрій перезавантажиться, спробуйте знову запустити камеру. Якщо помилка не пропала, перейдіть до наступного способу.
Тестування Android пристрою в безпечному режимі
За аналогом зі стаціонарними операційними системами мобільні мають кілька режимів роботи, у тому числі і «Безпечний». Суть безпечного режиму в тому, що смартфон або планшет завантажуються без завантаження сторонніх програм, тобто активуються лише програми, які є у пристрої за замовчуванням. Відповідно, завантаживши апарат у безпечному режимі, можна перевірити, чи не пов'язана помилка підключення до камери з роботою стороннього програмного забезпечення на пристрої.
"Не вдалося підключитися до камери": симптоми помилки
Хорошою новиною є те, що хоча це дратує, швидше за все, це проблема програмного забезпечення, а не несправність камери. Кроки, описані нижче, не є складними або трудомісткими, але ви повинні переконатися, що ваш пристрій має пристойну зарядку в батареї перед тим, як ви їх спробуєте. Якщо рівень заряду батареї занадто низький, камера часто не працює, тому варто вирішити, перш ніж починати щось робити. У більшості випадків ці рішення не можуть втратити фотографії або дані з вашого пристрою, але ми рекомендуємо створити резервну копіювсе, що ви не хочете втратити, особливо якщо воно доходить до того моменту, коли вам потрібно виконати скидання налаштувань.
Щоб запустити смартфон або планшет на Android в безпечному режимі:

Після завантаження смартфона або планшета в безпечному режимі, у лівому нижньому кутку екрана з'явиться відповідна позначка, що підтверджує цей факт.
Важливо:На деяких пристроях дещо інший спосіб переходу в безпечний режим роботи. Якщо не вдається перевести смартфон або планшет у безпечний режим роботи способом, описаним вище, радимо ознайомитись з інструкцією до конкретної моделіпристрою, в якому має бути позначено, як виконати цю дію.
Спробуйте всі ці кроки по порядку, поки один із них не вирішить проблему з камерою. Потім натисніть "Зупинити" і перейдіть в меню "Зберігання", де вибираєте "Очистити дані" та "Очистити кеш". Якщо очищення даних вашої програми та кеша камери не працювало, протріть розділ кешу. Використовуйте кнопку зменшення гучності, щоб прокрутити до розділу «Очистити кеш», а потім натисніть кнопку живлення, щоб почати. Після завершення перезавантажте телефон. . Звіти про помилки "збій камери" і рідко зустрічаються, але деякі користувачі їх випробовують.
 Спробуйте запустити камеру в безпечному режимі. Якщо вона запрацює, потрібно з'ясувати, через яку програму на пристрої виникає помилка. Найбільш розумний спосіб – видаляти програми по одному з останніх встановлених, які можуть мати відношення до камери, а після кожної віддаленої програми перезавантажувати пристрій і дивитися, чи камера працює. Додатків, через які може з'являтися помилка "Не вдалося підключити до камери", маса: Snapchat, Telegram, WhatsApp, Prisma та багато інших.
Спробуйте запустити камеру в безпечному режимі. Якщо вона запрацює, потрібно з'ясувати, через яку програму на пристрої виникає помилка. Найбільш розумний спосіб – видаляти програми по одному з останніх встановлених, які можуть мати відношення до камери, а після кожної віддаленої програми перезавантажувати пристрій і дивитися, чи камера працює. Додатків, через які може з'являтися помилка "Не вдалося підключити до камери", маса: Snapchat, Telegram, WhatsApp, Prisma та багато інших.
Не вдається підключитися до камери – що робити?
Тепер ваш телефон повинен перезавантажитись у безпечному режимі. Якщо камера працює в цьому режимі, у вас немає проблем із обладнанням або мікропрограмою. На жаль, якщо вона не працює в безпечному режимі, ви можете. Не поспішайте з роздрібним продавцем, однак: спробуйте спочатку кроки, описані вище. У багатьох випадках пристрій може дати вашому пристрою удар, необхідний для вирішення проблеми з камерою.
Якщо у вас є, у нас є хороші новини та погані новини про це. 
У багатьох випадках помилка "збій камери" виникає через те, що програма "Камера" потрапила в безлад. Ви часто можете вирішити це за допомогою досить простої часткової роботи. Перейдіть до програми «Камера» і натисніть на нього. Не турбуйтеся: це не видаляє жодну з ваших фотографій, але вона видалить налаштування вашої камери, тому вам потрібно буде їх знову встановити.
Зверніть увагу:Якщо камера почала завантажуватись після видалення чергової програми, перевірте її у всіх режимах роботи, не виключено, що проблема усунута не повністю.
Використання сторонньої програми для роботи з камерою
Ще один спосіб виправити помилку "Не вдалося підключитися до камери" - це перевірити її роботу при використанні стороннього додатку. В Play Marketможна знайти масу програм, які здатні замінити стандартний додаток"Камера". Наприклад, серед таких програм можна відзначити Open Camera, Camera 360, Camera MX та інші. Завантажте будь-яку з них або відразу кілька і перевірте, чи вдасться позбавитися помилки.
Перезавантажте телефон і перегляньте, чи це працює. Якщо це не так, другий крок – очистити розділ кешу. Для цього вимкніть телефон, потім натисніть і утримуйте Гучність, Живлення та Додому. Це не призведе до видалення ваших даних, але воно має скинути кеш програми, що має вирішити проблему. Час для ядерного варіанта. Перш за все переконайтеся, що ви берете резервні копії всього, що вам потрібно, так як це поверне ваш телефон заводський станбез будь-яких ваших речей.
Уважно прочитайте відгуки: деякі програми для камер кращі за інші. Там немає сенсу встановлювати кульгавий. 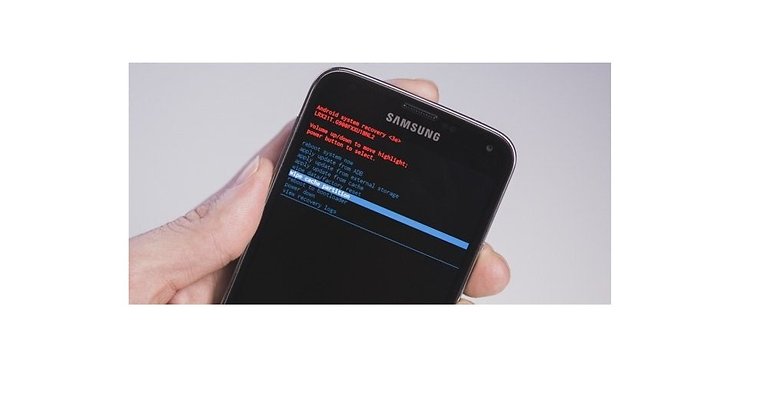
Чи була програма винуватцем, чи вам потрібно було повернути пристрій у магазин? Щоб використати цю програму, встановіть її на смартфон або планшетний комп'ютер. Реєстрація смартфона або планшетного комп'ютерана камері та налаштування функції автоматичної передачі. Потрібно: смартфон або планшетний комп'ютер. . Ви можете змінити налаштування на головному екрані камери.
Якщо стороння камера працює без проблем у всіх режимах, ймовірно, стався збій у функціонуванні «рідної» програми. Спробуйте зробити таке:
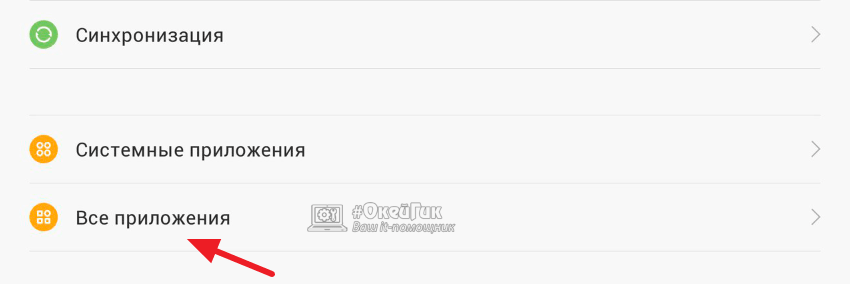
Виконавши описані вище дії, спробуйте знову запустити програму «Камера» і перевірити, чи буде вона працювати.
Зйомка зображень та надсилання зображень автоматично
Ви можете перевірити кількість зображень, що залишилися, у списку на головному екрані, що відображається при запуску цієї програми. Переконайтеся, що смартфон, зареєстрований як адресат передачі, знаходиться поблизу. Поки зображення передаються, на вашому смартфоні відображатиметься повідомлення. . Або залишайте камеру та смартфон у безпосередній близькості або несіть з собою обидва пристрої.
Камера починає передачу зображень, доданих до списку черги передачі, на ваш смартфон і відображається статус передачі. Коли всі зображення були передані або якщо є помилка передачі, з'явиться повідомлення. Якщо ви вмикаєте та вмикаєте камеру під час передачі зображень, ви можете перервати операцію передачі та використовувати камеру для зйомки або відтворення. Якщо ви перериваєте передачу зображень, камера передаватиме зображення, у тому числі ті, які не були перенесені в попередній передачі, при наступному вимкненні камери. Якщо виникає помилка передачі, з'являється діалогове вікно стану передачі при наступному запускупрограми. Якщо ви бажаєте переключити картку пам'яті, ми рекомендуємо вимкнути камеру один раз перед початком цієї операції. У разі зміни дати та часу камери деякі зображення не можуть бути надіслані. Однак ця відмінність не є несправністю. Наступна веб-сторінка. Пошук камери та увімкнення її.
Якщо очищення даних «рідного» програми «Камера» не допомогло вирішити проблему з його роботою, а стороння програма продовжує функціонувати без проблем, можна користуватися ним, обравши його як програму для камери за замовчуванням в налаштуваннях смартфона.
Очищення кешу на Android
Позбутися помилки "Не вдалося підключитися до камери" в Android можна спробувати ще одним способом - скинувши кеш роботи операційної системи. Видаляючи тимчасові дані, в деяких ситуаціях вдається позбавитися помилки в роботі камери.
Якщо ви використовуєте мережеву камеру
Вимкніть його і знову підключіть до нього, щоб переконатися, що він не від'єднався. Найімовірнішим поясненням є те, що камера використовується іншим запущеним додатком. Подивіться, чи працює інша програма, така як програма відеочата, і якщо це так деякі програми можуть з якоїсь причини виявитися в стані, коли програма не запущена, але вони все ще контролюють камеру. Якщо ви вже не хочете, ви можете спробувати іншу програму, щоб переконатися, що ваша веб-камера працює. Якщо у вас є зовнішня веб-камера, швидше за все, з диском, який містить програмне забезпечення, яке використовує веб-камеру. Щоб переконатися, що це проблема, спробуйте перемістити камеру ближче до маршрутизатора або навіть залишити камеру, підключену до маршрутизатора. Якщо проблема зі слабким сигналом є проблемою, спробуйте кілька речей: Помістіть маршрутизатор на вище місце, наприклад, на полицю. Якщо можливо, спробуйте знайти його в місці, яке мінімізує кількість стінок між ним і камерою. Змініть канал вашого маршрутизатора. Багато продуктів поставляються зі стандартним каналом. Якщо ваші сусіди знаходяться на одному каналі, ви можете спробувати використовувати програмне забезпечення маршрутизатора, щоб змінити канал на 1 або 11. Це може бути проблема з переривчастою мережею або випадковий стан, коли перезавантаження комп'ютера і повторна спроба будуть працювати. Якщо ви не можете підключитися до веб-сайту, це говорить про те, що проблема знаходиться десь між камерою та мережею. Якщо ви не можете підключитися вперше, спробуйте перевірити правильність введеного імені користувача та пароля на екрані установок камери.
- Переконайтеся, що веб-камера підключена до комп'ютера.
- Якщо це так, вам може знадобитися перезавантажити комп'ютер.
- Якщо ні, то в Інтернеті є безкоштовні програмиякі можуть бути завантажені.
- Існує не загальна причина цього сценарію.
Важливо:Перед тим, як переходити до наступних дій, рекомендуємо зробити резервну копію інформації зі смартфона/планшета.
Щоб очистити весь системний кешна апараті під керуванням Android, необхідно зробити таке:
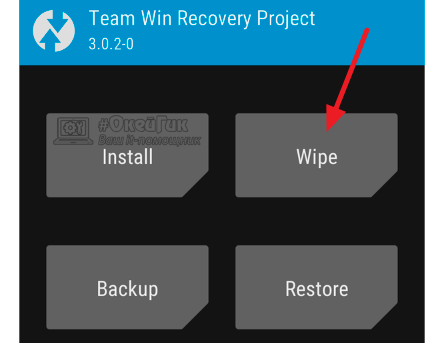
Коли тимчасові файли будуть видалені, завантажте смартфон у стандартному режимі та перевірте, чи працює програма "Камера".
. «Не вдалося підключитися до камери»: таке повідомлення про помилку відображається на екрані, якщо є проблема з доступом до камери Android-пристрою - смартфона або планшетного комп'ютера. Дедалі більше користувачів повідомляють про те, що стикаються саме з цією помилкою. Складність у тому, що єдиного вирішення проблеми не існує, так як вона може бути з рівною ймовірністю пов'язана як з програмним забезпеченням, так і з апаратною частиною пристрою.
Все починається з того, що при спробі задіяти камеру Android-пристрою, ви спочатку бачите порожній екран зі значком камери в центрі, а потім отримуєте повідомлення "Не вдалося підключитися до камери". Іноді вдається задіяти камеру після перезавантаження пристрою, але, як правило, частота виникнення помилки збільшується, і незабаром скористатися фотомодулем для того, щоб зробити пару-трійку фотографій, стає просто неможливо. Багато користувачів скаржаться також, що аналогічне повідомлення про помилку вони отримують при спробі зробити зйомку відео з мінімальною роздільною здатністю (240p). Чи можна виправити ситуацію? Давайте спробуємо разом розібратися в тому, що відбувається, і знайти доступні шляхи самостійного рішенняпроблеми.
1. Доступні методи
Користувачі повідомляють, що камера починає працювати після перезавантаження Android-пристрою. Іноді доводиться перезавантажити гаджет кілька разів, щоб досягти необхідного результату. У будь-якому випадку, є сенс спробувати цей елементарний спосіб – вимкнути та знову включити свій смартфон або планшет.
Кожен Android-пристрій має функцію завантаження в "Безпечному режимі" функцію, тобто, ви перезавантажуєте телефон і вмикаєте його, активуючи тільки основні програми та обмежену кількість доступних функцій. Безпечний режим відмінно підходить для пошуку несправностей, так як завантажені програми будуть відключені, і ви зможете визначити, чи дійсно конфлікт між різним софтом сторонніх розробників і системним програмним забезпеченням, що стосуються використання камери.
Для повторного запуску в безпечному режимі:
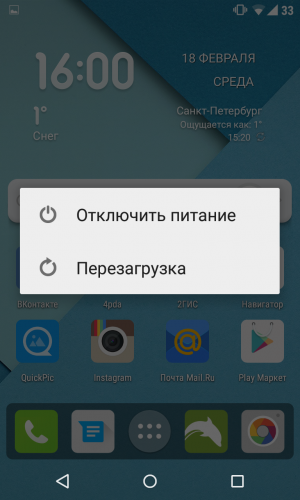
Якщо камера нормально працює в безпечному режимі, ви звузили коло пошуку причин виникнення помилки. Проблема полягає у конфлікті сторонніх додатків із системним ПЗ. Саме через них вам не вдається підключитись до камери. Ваші подальші дії:
C) Видалити конфліктуючі сторонні програми
Спробуйте видалити сторонні програми, які стосуються камери. Це програми, які в процесі роботи можуть робити знімки. Наприклад: Snapchat, Whatsapp і т.д. Напевно, на вашому смартфоні або планшеті знайдуться програми, за допомогою яких ви можете робити фотографії безпосередньо з програми і ділитися ними. Видаляйте такі програми послідовно, одну за одною, перевіряючи після кожного видалення, чи не зникла помилка. Якщо вам вдалося підключитися до камери, ви знайшли конфліктне із системним програмним забезпеченням інше програмне забезпечення. І ще: не забувайте перемикатися між відео, панорамною зйомкою та іншими режимами під час перевірки – проблема може виявитися у будь-якому з них, а нам важливо відновити повний функціонал камери.
D) Спробуйте скористатись стороннім додатком для камери
Якщо системна програма є єдиною програмою, що має доступ до камери на вашому Android-пристрої, і ви отримали повідомлення "Не вдалося підключитися до камери", варто спробувати попрацювати з нею за допомогою сторонньої програми. В магазині Google Playпредставлено багато відповідних для цього програм. Скористайтеся функцією пошуку та знайдіть програми у категорії "Камера". Зупиніть свій вибір на одному з популярних програм - такому як: Candy Camera, Open Camera, Camera 360, Camera MX або Camera for Android. Завантажте та встановіть програму, запустіть її.
Якщо із сторонньої програми, завантаженої з Google Play, вам вдалося запустити камеру, то проблема криється в офіційному системному додаткудля неї. Спробуйте діяти так:
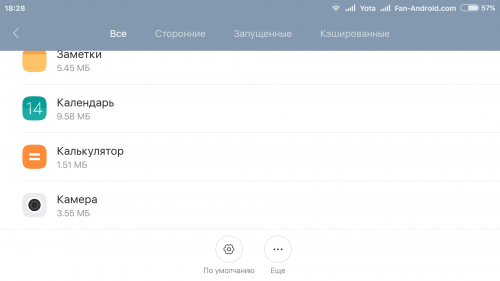
2. Способи середнього рівня складності
Це стандартні кроки, які можна зробити, якщо програма показує повідомлення про помилку «Не вдалося підключитися до камери». Спробуйте використати їх усі – має допомогти. І не забувайте зупиняти роботу програми та перезапускати її перед кожною новою спробою підключення камери. Наведені тут способи виправлення помилки «Не вдалося підключитися до камери» не несуть у собі небезпеки втрати збережених фотографій та відео.
A) Очищення кешу та даних
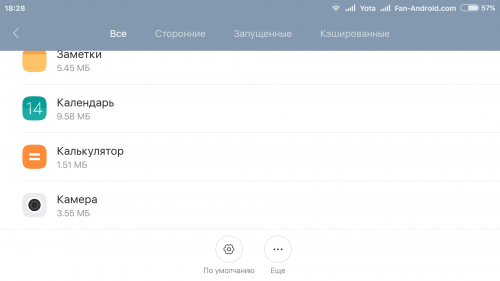
Б) Видалення та повторне встановлення оновлень
Зайдіть до тих же параметрів програми камери, як було показано вище. Якщо там є можливість видалення оновлень, зробіть це. Але пам'ятайте, що ви не повинні використовувати старі версії програм, тому вам доведеться відвідати Play Market, щоб оновити програму камери ще раз.
B) Перевірте права доступу (лише для Android Marshm)
Android Marshmallow має персоніфіковану систему дозволу доступу до основних програм. Ви повинні підтвердити, що додаток камери має дозвіл на доступ до камери. Зазвичай, якщо необхідний дозвіл відсутній, він запитується під час запуску програми.
- Зайдіть в "Параметри" -> "Програми" -> "Камери".
- Натисніть "Роздільна здатність".
- Переконайтеся, що повзунок "Роздільна здатність камери" зміщений праворуч. Ви можете вимкнути його та знову ввімкнути.
3. Методи усунення помилки для просунутих користувачів
Увага: дані методи виправлення помилки «Не вдалося підключитися до камери» при використанні тягнуть за собою втрату даних, збережених на Android-пристрої. Щоб не позбутися контактів, фотогалереї, ігор, музики та іншого контенту, необхідно виконати резервне копіювання. Збережіть фотографії, інформацію про облікового записута резервну копію додатків у вашому акаунті Google. Все це буде повторно встановлено після додавання тієї самої облікової запису Googleна влаштування.
А) Очищення кешу
Ця дія дозволяє очистити систему пристрою від тимчасових даних - застарілих і лише захаращують пам'ять. Ця опція активується в режимі Recoveryпісля перезавантаження телефону за допомогою завантажувача.
Щоб очистити кеш, виконайте такі дії:
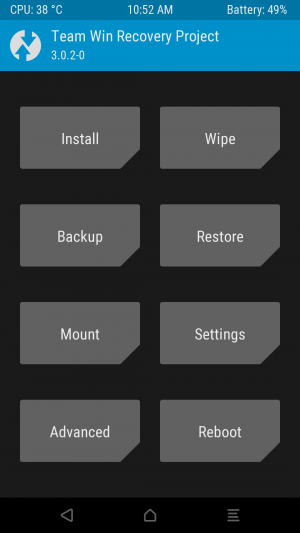
Після завершення очищення кешу перезавантажте ваш телефон і спробуйте ще раз запустити програму камери. Зверніть увагу, що у вашому Android-пристрої може бути інша комбінація кнопок для доступу до режиму технічного обслуговування та відновлення.
B) Скидання до заводських настройок
Скидання налаштувань вважається кардинальним способом вирішення проблем, оскільки тягне за собою повну втрату даних. Але якщо інші методи не допомагають, то використовувати його ви будете просто змушені. Втім, дані зберегти допоможе резервне копіювання, а повторне налаштуванняапарата лише закріпить навички роботи з Android-пристроями. Наведемо два способи, використовуючи які можна виконати скидання телефону або планшета до заводських установок.
Метод I: З меню відновлення
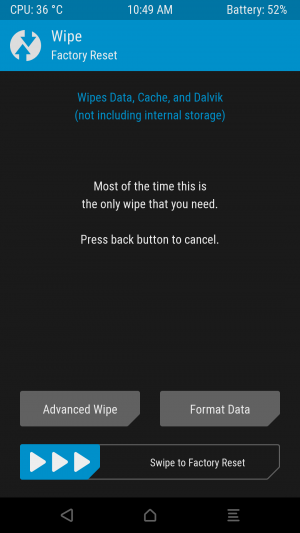
Метод II: З системних налаштувань
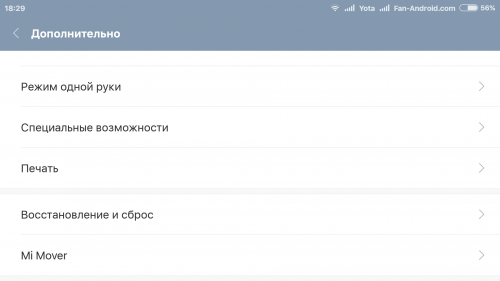
Якщо жоден з цих методів не спрацював, то проблема швидше за все криється в апаратній частині Android-пристрою. Ви можете повернути телефон планшет назад продавцю, якщо термін гарантії ще не минув. В іншому випадку вам доведеться звернутися до авторизованого сервісу компанії-виробника гаджета або вибрати ремонтну майстерню з гарною репутацією, фахівці якої зможуть розібратися в несправності апарата. Втім, якщо ви не впевнені, що причина помилки «Не вдалося підключитися до камери» не залежить від "заліза", то можете почекати чергового оновлення операційної системи. Іноді після поновлення деякі проблеми вирішуються самі собою. Жаль тільки, що трапляється це вкрай рідко.










