Pdf принтер з функцією редагування. Використання принтера Adobe PDF
У багатьох вихідних програмах можна використовувати команду «Друк» з принтером Adobe PDF, щоб перетворити файл на формат PDF. Вихідний документ перетворюється на PostScript і завантажується безпосередньо в Distiller для перетворення на PDF без запуску Distiller вручну. Для перетворення файлу використовуються поточні установки Distiller та Adobe PDF. При роботі зі сторінками нестандартних розмірів необхідно створити власний розмір сторінки.
Примітка. (Windows) Деякі функції, доступні в PDFMaker для документів Microsoft Office, не підтримуються принтером Adobe PDF. Наприклад, при використанні принтера Adobe PDF не можна створити закладки та гіперпосилання. Щоб скористатися цими функціями, використовуйте PDFMaker для створення PDF з документа Microsoft Office.
Примітка. Принтер Adobe PDF створює PDF-файли без тегів. Структура з тегами необхідна для перекомпонування вмісту портативного пристрою, її рекомендується використовувати для досягнення правильних надійних результатів у програмах читання з екрана.
Створення PDF за допомогою команди «Друк» (Windows)
- Відкрийте файл у початковій програмі та виберіть «Файл» > «Друк».
- Виберіть Adobe PDF зі списку принтерів.
- Натисніть кнопку «Властивості» (або «Параметри») для встановлення параметрів принтера Adobe PDF (у деяких програмах потрібно натиснути кнопку «Налаштування» у діалоговому вікні «Друк», щоб відкрити список принтерів, а потім натиснути «Властивості» або «Параметри») .
- У діалоговому вікні "Друк" натисніть кнопку "ОК".
Примітка. PDF зберігається в папці, вказаній у параметрах "Папка готових документів" діалогового вікна "Установки"; місце розташування за промовчанням «Мої документи». Якщо вказано параметр «Запитувати ім'я файлу Adobe PDF», під час друку відкриється діалогове вікно «Зберегти як».
Створення PDF за допомогою команди «Друк» (Mac OS X)
Метод створення PDF-файлів за допомогою команди «Друк» був змінений у Mac OS v10.6 Snow Leopard для Acrobat 9.1 і пізніших версій. У наступній процедурі описаний метод для версії Snow Leopard та раніше версій Mac OS X.
- Відкрийте файл у початковій програмі та виберіть «Файл» > «Друк».
- Виберіть «Зберегти як Adobe PDF» у меню PDF, розташованому в нижній частині діалогового вікна.
- Для налаштування Adobe PDF виберіть один із параметрів за замовчуванням або встановіть параметри за допомогою Distiller. Тут перераховані всі задані параметри користувача.
Більшість користувачів підійдуть за замовчуванням параметрів Adobe PDF.
Більшість віртуальних PDF принтерів у Windows засновані на програмному забезпеченні Ghostscript і драйвері PostScript. Використовуючи драйвер PostScript, принтер друкує сторінку у форматі PostScript і конвертує її в PDF за допомогою Ghostscript.
Ви можете надрукувати пробну сторінку на вашому віртуальному принтері. І якщо ви знайдете там текст PSCRIPT5, ваш принтер заснований на PostScript драйвері. І принтер для отримання PDF конвертує PostScript формат у PDF. З першого погляду це здається гарним вибором, але насправді, використання PostScript драйвера для віртуального PDF, принтер має кілька основних недоліків.
Насамперед це вік. Це вам не коньяк, який від часу тільки найкраще стає. Драйвер PostScript для Windows був розроблений більше п'ятнадцяти років тому і з тих пір не отримував суттєвих оновлень. Звідси проблеми із підтримкою східних мов, нестандартних шрифтів, невиправдано довгий час роботи заснованих на ньому програм та інше. Навіть драйвер від Adobe має такі проблеми. Не кажучи вже про інші безкоштовні та умовно безкоштовних принтерів, які використовують Ghostscript для конвертації.
Другою проблемою є сама мова PostScript. Будучи розробленим для друкованих видавництв, він має набір можливостей, що не збігаються з вимогами до віртуального принтера. І найбільшою проблемою є те, що PostScript може зберігати шрифти тільки як векторні і віртуальний принтер намагається конвертувати їх у TrueType формат.
Також PostScript - мова, що інтерпретується. Як відомо, будь-яка інтерпретація вносить деяку похибку. Це виливається у безліч помилок на етапі конвертації PostScript у PDF, що стає причиною неоднакового інтерпретування PDF файлів різними програмами, а це суперечить ідеї створення PDF. Адже цей формат, призначений для документообігу та технічної документації, по ідеї має на всіх машинах відкриватися і виглядати однаково.
Особливо конфліктною стає ситуація, коли особливості PostScript перевищують можливості програмного забезпеченняпри конвертації. Адже тут потрібен цілий інтерпретатор для комп'ютерної мови та ще й такий, що вміє створювати PDF. Чи не надто багато складнощів для звичайного віртуального принтера? А лише інсталяційний файл Ghostscript займає більше 12 мегабайт. До того ж відбувається подвійна конвертація: спочатку у PostScript формат, а вже потім у PDF. А чим більша конвертація, тим менший отриманий документ співпадатиме з оригінальним.
Також принтеру треба створити не просто PDF, а документ, в якому вам, як мінімум, будуть потрібні такі функції, як виділити та скопіювати текст, пошук за текстом і т. д. Не кажучи вже про те, що надалі вам, можливо, знадобиться відкрити цей документ для редагування. Архітектура PostScript суперечить цьому та вимогам, які пред'являються для віртуальних принтерів.
На цьому тлі розумним виглядає використання програм для друку у PDF, не заснованих на PostScript та його конвертації. Гарним виборомє розроблений у Редмонді формат XPS. Він був розроблений шляхом розширення формату XML та призначений виключно для документообігу. А на його базі було створено драйвер друку.
XPS драйвер використовує стандартні Windowsшрифти TrueType (на відміну PostScript). Цей драйвер розроблявся в Microsoft, і тому забезпечує прискорене повернення відповіді в додаток, швидкий друк складних графічних зображень, покращена якість друку та підвищену точністьпід час виведення документів.
XPS формат набагато простіше і легше PDF і віртуальний принтер, який використовує XPS драйвер для друку PDF має дуже багато переваг. Принтеру не потрібно конвертувати один формат в інший. Потрібно просто створити PDF файл з XML формату. А якщо врахувати, що не потрібно конвертувати шрифти в TrueType, оскільки вони вже спочатку в цьому форматі, то використання драйвера на базі XPS для віртуального принтера є найкращим рішенням.
До речі, якщо ви надрукуєте текстову сторінку на вашому PDF принтері і знайдете там текст XPSDRV це означає, що ваш принтер заснований на базі XPS драйвера.
Віртуальний принтер, який встановлюється разом із Master PDF Editor для Windows, базується на базі XPSDRV. Віртуальний принтер ImagePrinter Pro базується на UNIDRV. Це ідеальний спосіб друку документів у форматах зображень і ще один альтернативний спосібдля створення PDF-документів.
Bullzip PDF Printer – програма, призначена для умовного виконання функцій віртуального принтера. Саму програму можна завантажити безкоштовно, за умови використання з некомерційною метою.
Додаток дозволяє взаємодіяти з найрізноманітнішими файлами, у тому числі які містять малюнки, які можна вивести на друкконвертувати в PDF. Використовувати програму досить просто – щоб зберегти вибраний файл, у тому числі і містить зображення, достатньо відправити його на друк, попередньо вибравши зі списку принтерів Bullzip PDF Printer.
Можливості віртуального PDF принтера
Українська версія Bullzip PDF Printerдля Windows 7 і пізніших випусків даної ОС, дозволяє перетворювати на PDF-документи об'єкти, практично з будь-яких інших програм, які інстальовані на ПК. Завдяки наявності механізму самостійно задавати параметри програми, користувачі можуть додатково захищати створювані документи шляхом додавання спеціальних водяних знаків на сторінки або встановленням спеціального пароля, для захисту документів від несанкціонованого доступу.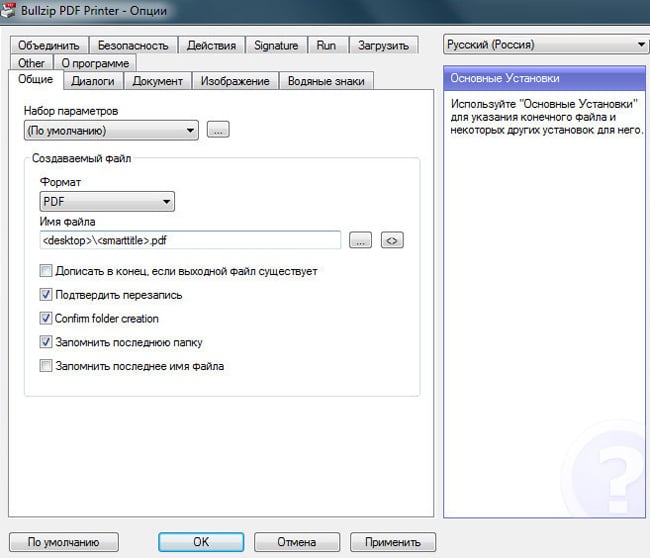
Крім вищезгаданих можливостей, додаток має ще низку незаперечних переваг, Серед яких варто відзначити:
- Мультимовний інтерфейс віртуального принтера (безкоштовно завантажити Bullzip для Windows 7 та інших версій ОС можна російською мовою).
- Дозволяє роздрукувати документи в PDF практично з усіх програм, інстальованих в операційній системі.
- Може перетворювати вихідні коди не тільки в PDF, але і в інші, не менш поширені формати.
- Функція, що дозволяє об'єднання декількох файлів у загальний документ, виконаний у заданому форматі.
- Дозволяє застосування різних режимів, характерних для документів даного формату, а також налаштовувати якість оброблюваного матеріалу.
- Повноцінна підтримка Windows Terminal Server, що значно розширює функціонал.
- Використання інтерфейсу COM/ActiveX дозволяє додатку здійснювати повний контроль над роботою.
- Для командного рядкаможна використовувати окремий інтерфейс.
- віртуальний PDF Printer підтримує 64-бітну ОС.
- Всі ці якості роблять Bullzip PDF Printer незамінним помічником для багатьох користувачів, яким необхідна роздруківка тих чи інших файлів.

Особливості роботи ПЗ
Після встановлення програми на своєму комп'ютері, користувач одразу може застосувати можливості ПЗ за призначенням. Для обробки файлу потрібно внести відповідні зміни до налаштувань, після чого можна починати процес конвертації вибраного файлу у формат PDF. Після перетворення Bullzip вимагає збереження обробленого файлу. Процеси збереження графічного файлуабо документи відрізняються між собою.
Підсумки
Bullzip вміє як об'єднувати перетворені файли у спільний документ, а й розділяти їх у кілька окремих файлів. Також, віртуальний принтер відрізняється великим набором інструментів, що дозволяє користувачеві здійснювати безліч операцій над вибраним документом. Це може бути додавання прозорості або заднього фону для документа, додавання різних водяних знаків, можливість повертати або змінювати вихідний розмір файлу і багато іншого.| СКРІНШОТ: | ТЕХНІЧНА ІНФОРМАЦІЯ: | ||||||||
 |
|
У багатьох вихідних програмах можна використовувати команду «Друк» з принтером Adobe PDF для перетворення файлу у формат PDF. Вихідний документ перетворюється на PostScript і завантажується безпосередньо в Distiller для перетворення на PDF без запуску Distiller вручну. Для перетворення файлу використовуються поточні установки Distiller та Adobe PDF. При роботі зі сторінками нестандартних розмірів необхідно створити власний розмір сторінки.
Примітка. (Windows) Деякі функції, доступні для PDFMaker для документів Microsoft Office, не підтримуються принтером Adobe PDF . Наприклад, під час використання принтера Adobe PDF не можна створити закладки та гіперпосилання. Щоб скористатися цими функціями, використовуйте PDFMaker для створення PDF із документа Microsoft Office .
Принтер Adobe PDF створює PDF-файли без тегів. Структура з тегами необхідна для перекомпонування вмісту портативного пристрою, її рекомендується використовувати для досягнення правильних надійних результатів у програмах читання з екрана.
Створення PDF за допомогою команди «Друк» (Windows)
- Відкрийте файл у початковій програмі та виберіть «Файл» > «Друк».
- Виберіть Adobe PDF зі списку принтерів.
- Натисніть кнопку «Властивості» (або «Параметри»), щоб встановити параметри принтера Adobe PDF . (у деяких програмах потрібно натиснути кнопку «Налаштування» у діалоговому вікні «Друк», щоб відкрити список принтерів, а потім натиснути «Властивості» або «Параметри»).
- У діалоговому вікні "Друк" натисніть кнопку "ОК".
Примітка. Файл PDF зберігається у папці, вказаній у параметрах «Папка готових документів Adobe PDF» у діалоговому вікні «Налаштування»; місце розташування за промовчанням «Мої документи». Якщо вказано параметр «Запитувати ім'я файлу Adobe PDF», під час друку з'явиться діалогове вікно «Зберегти як» .
Створення PDF за допомогою команди «Друк» (Mac OS X)
Метод створення PDF-файлів за допомогою команди «Друк» був змінений у Mac OS v10.6 Snow Leopard для Acrobat 9.1 і пізніших версій. У наступній процедурі описаний метод для версії Snow Leopard та більше ранніх версій Mac OS X.
- Відкрийте файл у початковій програмі та виберіть «Файл» > «Друк».
- Виберіть «Зберегти як Adobe PDF» у меню PDF, розташованому в нижній частині діалогового вікна.
- Щоб налаштувати Adobe PDF, виберіть один із параметрів за замовчуванням або встановіть параметри за допомогою Distiller. Тут перераховані всі задані параметри користувача.
Більшість користувачів підійдуть за замовчуванням параметрів Adobe PDF.
- Для пункту «Після створення PDF» вкажіть, відкривати PDF-файл чи ні.
- Натисніть "Продовжити".
- Введіть ім'я, вкажіть розташування файлу PDFта натисніть кнопку «Зберегти».
Примітка. За замовчуванням PDF-файл зберігається з тим самим ім'ям файлу та розширенням.pdf.
Параметри друку Adobe PDF (Windows)
Параметри друку застосовуються до всіх програм, які використовують принтер Adobe PDF , до зміни параметрів у початковій програмі в меню "Параметри сторінки", "Параметри документа"або "Друк".
Примітка. Діалогове вікно установок принтера називається « Установки друку Adobe PDF», «Друк Adobe PDF за промовчанням» або «Властивості Adobe PDF – документ» залежно від способу доступу до нього.
Для доступу до налаштувань друку:
Відкрийте вікно «Принтери» у меню «Пуск». клацніть правою кнопкою миші «Принтер Adobe PDF» і виберіть "Установки друку".
У початковій програмі, наприклад Adobe InDesign, виберіть «Файл» > «Друк». Виберіть принтер Adobe PDF і натисніть кнопку «Властивості» (або «Параметри»). (У деяких програмах натисніть кнопку «Налаштування» у вікні «Друк», щоб відкрити список принтерів, а потім натиснути «Властивості» або «Параметри», щоб змінити параметри Adobe PDF .)
Властивості PDF знаходяться на вкладці «Параметри Adobe PDF». Вкладка «Папір/Якість»та вкладка «Розташування» містять інші поширені параметри для джерела паперу, чорнила принтера, орієнтації сторінки та кількості сторінок на аркуші.
Примітка. «Установки принтера» відрізняються від «Властивостей» принтера. Установки включають властивості Adobe PDF для процесу перетворення; діалогове вікно «Властивості» містить вкладки з параметрами, доступними для будь-якого типу принтера.
Параметри перетворення Adobe PDF Виберіть вбудований набір параметрів у меню Стандартні параметриабо натисніть «Змінити», щоб переглянути або змінити параметри на вкладці «Параметри створення PDF». Захист Adobe PDF Щоб забезпечити безпеку PDF, виберіть один із наступних параметрівабо натисніть «Змінити», щоб переглянути або змінити параметри захисту. Підтверджувати для кожного завдання Відкриває діалогове вікно «Adobe PDF – захист» щоразу при створення PDFза допомогою принтера Adobe PDF . Вкажіть параметри у діалоговому вікні. Використати останні відомі параметри безпекиВикористовуйте ті самі параметри захисту, які востаннє використовувалися під час створення PDF за допомогою принтера Adobe PDF на комп'ютері. Папка готових документівВиберіть папку готових документів конвертованого PDF або натисніть «Огляд», щоб додати або змінити папку виводу. Виберіть «Запитувати ім'я файлу Adobe PDF», щоб вказати місце розташування та ім'я файлу під час перетворення. Меню "Розмір паперу"Виберіть вказаний розмір сторінки. Перегляд результатів Adobe PDF Автоматично запускає Acrobat та відображає перетворений документ. Додати відомості про документ Містить відомості, наприклад, ім'я файлу, дату та час створення. Застосовувати лише системні шрифти; не використовувати шрифти документа Зніміть цей параметр, щоб завантажити всі шрифти під час створення PDF. Всі шрифти будуть доступні в документі PDFале потрібно більше часу для його створення. Виберіть цей параметр, якщо потрібно працювати з документами азіатськими мовами. Видалення файлів звітів виконаних завдань Автоматично видаляє файли звітів виконаних завдань. Запит про заміну PDF-файлу Виводиться попередження при спробі перезапису існуючого файлу PDF файл з таким же ім'ям.Встановлення властивостей принтера Adobe PDF (Windows)
У Windows можна зазвичай залишати властивості принтера Adobe PDF без змін, якщо тільки не налаштовано загальне використання принтера або параметри безпеки.
Примітка. «Установки принтера» відрізняються від «Властивостей» принтера. Діалогове вікно «Властивості» містить вкладки з параметрами для будь-якого типу принтера, «Параметри» включають параметри перетворення спеціально для принтера Adobe PDF .
Встановлення властивостей принтера Adobe PDF
- У меню «Пуск» відкрийте папку «Пристрої та принтери»і клацніть правою кнопкою миші принтер Adobe PDF.
- Виберіть «Властивості».
- Перейдіть на вкладки та виберіть потрібні параметри.
Перепризначення порту, який використовується принтером Adobe PDF
Видалення папки та перепризначення порту Adobe PDF за замовчуванням
- Вийдіть із Distiller, якщо він запущений, і протягом кількох хвилин дочекайтеся завершення всіх завдань у черзі принтера Adobe PDF .
- У меню «Пуск» відкрийте папку «Пристрої та принтери».
- Клацніть правою кнопкою миші принтер Adobe PDF і виберіть пункт "Властивості принтера".
- Перейдіть на вкладку "Порти".
- Виберіть стандартний порт («Документи») і натисніть «Застосувати».
- Виберіть порт, який потрібно видалити, натисніть «Видалити порт», а потім натисніть «OK», щоб підтвердити видалення.
- Знову виберіть порт «Документи» та натисніть «Закрити».
Створення та використання користувальницького розміру сторінки
Важливо розрізняти розмір сторінки (визначається у діалоговому вікні «Параметри документа» для цього документа в програмі-джерелі) та формат паперу (аркуша паперу, плівки або області) друкованої форми, на яких виконується друк). Розмір сторінки може бути заданий US. Letter (8,5 х 11 дюймів або 21,59 х 27,94 см), але при цьому потрібно надрукувати на аркуші паперу або плівці більшого розміру, щоб вмістилися друкарські мітки або області випуску за обріз. Щоб гарантувати, що документ буде надруковано правильно, встановіть розмір сторінки у програмі та на принтері.
Список форматів паперу, доступних у Acrobat, визначається файлом PPD (принтер PostScript) або драйвером принтера (інші принтери). Якщо принтер і вибраний для друку PostScript файл PPD підтримують формати паперу, в меню «Формат паперу» буде представлений пункт «Інший». Acrobat підтримує розмір сторінки 15 000 000 дюймів (38 100 000 см) на 15 000 000 дюймів (38 100 000 см) для принтерів, розрахованих на дуже великий формат друку.
Створення розміру сторінки користувача (Windows)
- Виконайте одну з таких дій.
У меню «Пуск» відкрийте папку «Пристрої та принтери»або «Принтери та факси». клацніть правою кнопкою миші «Принтер Adobe PDF» і виберіть "Установки друку".
У початковій програмі, наприклад Adobe InDesign, виберіть «Файл» > «Друк». Виберіть як принтер Adobe PDF і натисніть кнопку «Властивості» (У деяких програмах потрібно натиснути кнопку «Налаштування» у вікні «Друк», щоб відкрити список принтерів, а потім натиснути «Властивості» або «Параметри», щоб змінити параметри Adobe PDF ) .
- На вкладці «Параметри створення PDF» натисніть кнопку «Додати» поряд з меню «Розмір паперу Adobe PDF».
- Вкажіть ім'я, ширину, висоту та одиниці виміру. Натисніть «Додати/Змінити», щоб ввести ім'я нового формату в меню «Формат паперу Adobe PDF».
Створення розміру сторінки користувача (Mac OS)
- У початковій програмі, наприклад, Adobe InDesign, виберіть «Файл» > "Параметри сторінки".
- У спливаючому меню "Розмір паперу" оберіть "Замовлені розміри".
- Натисніть кнопку "Плюс" (+).
- Вкажіть ім'я, ширину, висоту та поля. Одиниці виміру залежать від системної мови.
Використання розміру сторінки користувача
- Виберіть «Файл» > «Друк».
- Натисніть кнопку "Параметри сторінки".
- Виберіть з меню «Розмір паперу» новий розмір замовлення сторінки.
Додаткові розділи довідки
При роботі з різними документамиКористувачі часто стикаються з необхідністю передати підсумковий документ іншим людям. І тут може виникнути проблема, що у цих людей документ може відкритися трохи не в тому вигляді, як автор документа. Може зміниться розбивка на сторінки, змінити шрифти і т.д. Таке часто відбувається, якщо, наприклад, на іншому комп'ютері відсутній потрібний шрифт, або якщо doc-файл відкривається в іншій версії офісної програмиа також якщо використовуються програми різних фірм-виробників. Для того, щоб уникнути таких проблем, був придуманий формат PDF. Його відмінною особливістю. є те, що PDF-документ виглядає однаковим на всіх платформах і у всіх програмах, в яких його відкривають.
Довгий час створення pdf-документів було долею вузькоспеціалізованих спеціалістів, які користувалися спеціальними дорогими програмами для створення таких документів. Але в міру розвитку програмної індустрії з'явилися і доступніші для звичайних користувачіврізні програми. При цьому найбільш універсальним і зручним рішеннямє така технологія, як віртуальний принтер pdf. У цій статті буде розказано, що це за технологія, і як користуватись однією з таких програм – програмою doPDF принтер.
Що таке віртуальний принтер PDF?
Віртуальний принтер – це спеціальна програмаяка встановлюється в операційну систему та емулює роботу звичайного принтера. При цьому в системі цей принтер з'являється у списку принтерів і завдяки цьому у користувача з'являється можливість будь-якої програми надсилати на друк документи в цей принтер. Віртуальний принтер pdf, отримавши команду друкувати документ, замість друкувати його на фізичному принтері, зберігає документ у pdf-файл, використовуючи заздалегідь задані налаштування (розмір та орієнтація сторінки, якість зображення тощо). У результаті користувач отримує готовий PDF-файл, який можна використовувати в подальшому діловодстві.
PDF-принтери поділяються на два типи - ті, які використовують сторонні програми типу GhostScript для перетворення команд друку в pdf-файл, і ті, які роблять це безпосередньо, без залучення сторонніх програм. Пряме перетворення по ідеї має працювати швидше, але при цьому, як показує практика, програми, які використовують пряме перетворенняможуть не завжди справлятися з поставленим завданням і друк може зависати наприклад під час друку з . Тому користувачі на практиці пробують ті чи інші віртуальні принтери pdf, підбираючи собі такий, який влаштовує їх за якістю і нормально працює в програмах, що їх цікавлять.
Як використовувати doPDF принтер?
Встановити програму можна, завантаживши її з офіційного сайту. В результаті успішного встановлення програми в системі повинен з'явитися новий dоPDF принтер. Переконайтеся в цьому, щоб переглянути розділ «Пристрої та принтери» на панелі керування.
Якщо вказаний принтер з'явився у списку принтерів, можна приступати безпосередньо до його використання. Оскільки для всіх програм цей принтер зовні нічим не відрізняється від інших принтерів, створити за допомогою нього pdf-документ можна фактично в будь-якій програмі, в якій є функція друку.
Як приклад можна роздрукувати текстову сторінку зі стандартного текстового редактора WordPad. Для цього підготуємо такий простий текстовий документ.

Тепер необхідно надіслати документ на друк. Для цього вибираємо пункт меню "Файл / Друк"
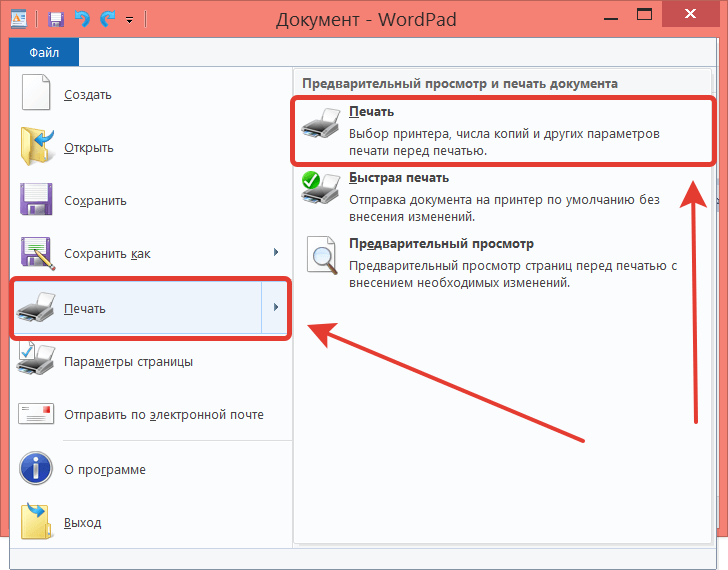
Зазвичай більшість користувачів влаштовують стандартні налаштуванняпрограми. Але в деяких випадках може знадобитися змінити якість підсумкового документа, розмір сторінки та орієнтацію сторінки, а також масштаб друку. Спеціально для цих цілей у doPDF принтера є кнопка «Налаштування».
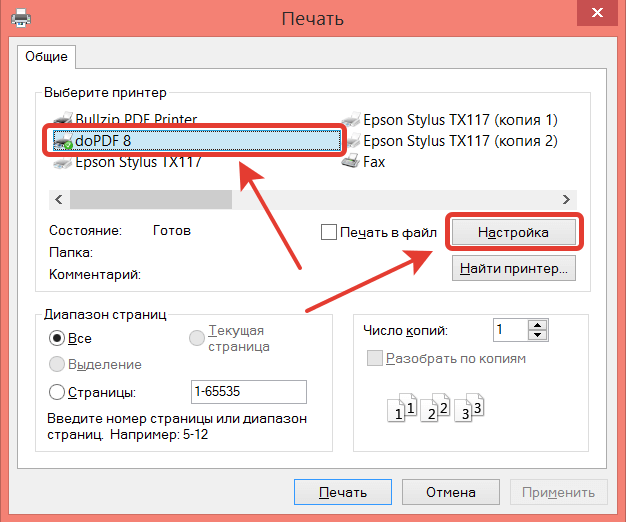
На жаль, вікно налаштувань принтера має англомовний інтерфейс. Але в принципі самі параметри, що налаштовуються, не є якимись незвичайними, і для тих хто не володіє англійською мовоюале часто користується принтерами тут не буде нічого незрозумілого.
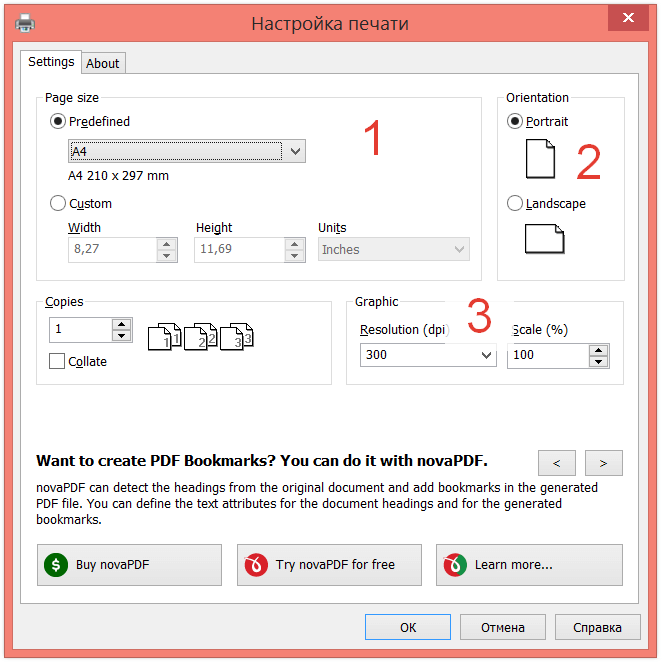
Як можна бачити у вікні налаштувань є три важливі для нас блоки (позначені червоними цифрами):
1. Вибір розміру паперу
2. Вибір орієнтації паперу
3. Вибір дозволу для растрових зображень, і навіть масштабу (у відсотках).
Після встановлення налаштувань залишається надіслати документ на друк (а по суті зберегти у PDF-файл).
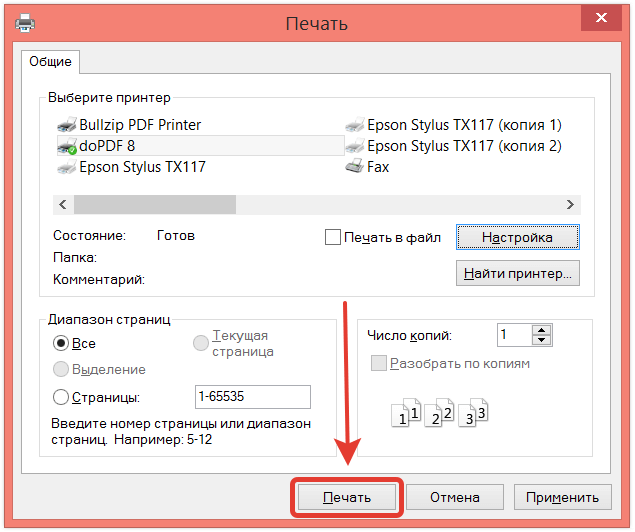
При цьому слід зазначити такі параметри:
1. Ім'я та шлях для збереження файлу.
2. Якість PDF(Низьке, середнє або високе).
3. Вбудовувати чи ні шрифти у PDF-файл.
4. Натисніть «OK» для налаштування.
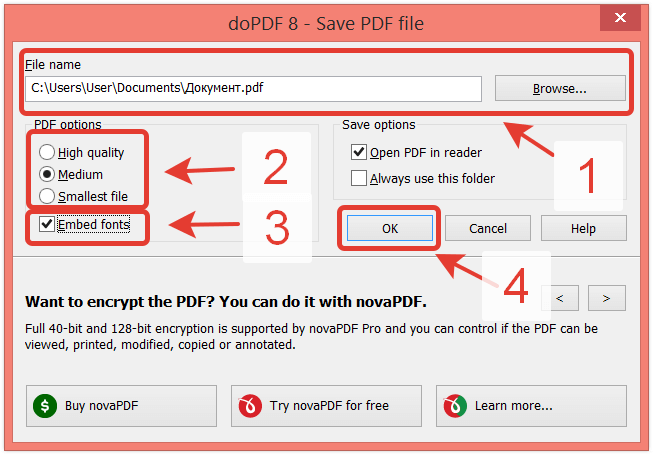
Налаштування якості впливає на загальний розмір файлу. Якщо потрібно мінімізувати розмір (наприклад, для відправки електронною поштою), то можна поступитися якістю.
Зазначена галочка Embed fonts означає, що шрифти, що використовуються в документі, будуть вбудовані в PDF-файл. Це з одного боку збільшує розмір файлу, але з іншого дає гарантію, що документ відкриється в такому вигляді навіть на комп'ютерах, у яких не встановлений такий шрифт. після встановлення всіх цих налаштувань необхідно натиснути кнопку «ОК», щоб зберегти документ у файл.
Відкривши збережений файл у PDF-в'ювері, можна переконатися, що файл зберігся успішно.
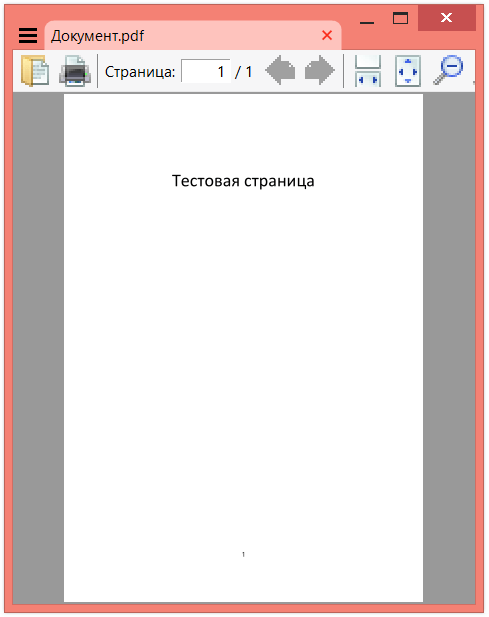
Висновки
Використовуючи віртуальний принтер PDFможна практично з будь-якої програми роздрукувати інформацію у PDF-файлі. І таким чином отримати універсальний документ, який зможуть відкрити користувачі на будь-яких комп'ютерних пристроях та будь-яких операційні системи. Одним з таких принтерів є doPDF принтер, який при збереженні PDF-файлу дозволяє змінювати підсумкову якість документа, що зберігається, змінювати розмір сторінки, а також вбудовувати шрифти. Завдяки цьому можна отримувати PDF-файли оптимального розміру, а також забезпечувати їхню переносимість на інші платформи.










