Перекласти з англійської мови. Переклад російських букв в англійську (онлайн). Переклад клавіатури англійською мовою комбінацією клавіш
Давайте для початку розберемося, що означає ріжуче слух слово «Розкладка»у поєднанні зі словом клавіатури.
Відразу чесно скажу, мої мізки категорично не хочуть сприймати це поєднання як поняття. Але доводиться миритися, як і, як і з поняттям « ».
Російське поняття «Розкладка»відповідає англійському слову "layout"(лейаут), яке в перекладі на російську мову означає розміщення, розташування, компонування.
Іншими словами «Розкладка»означає, де на якій клавіші клавіатури знаходиться та чи інша літера або символ. І якщо у Вас обрано «російську» розкладку клавіатури, то в середньому буквеному рядуу вас ЗАВЖДИбудуть літери «ФИВАПРОЛДЖЕ», саме у цих місцях та саме на цих клавішах. Тобто. однозначна відповідність буквпевним клавішамна клавіатурі.
«Російська»розкладка, яка зазвичай встановлюється, виглядає наступним чином: 
Але. Є одна маленька незручність, пов'язана з буквою «Е»і розділовими знаками (крапкаі кома). Ці знаки не дуже зручно вводити під час швидкого друку. А для тих, хто професійно займається набором текстів на клавіатурі, цей момент дуже важливий. Виходячи з цих міркувань існує ще одна розкладка (та й самі клавіатури з літерами, намальованими для цієї розкладки), яка пристосована саме для швидкого друку. Особливо вона зручна для тих, хто володіє сліпим методом набору, тобто набором тексту не дивлячись на клавіатуру.
Така розкладка клавіатури називається «Російська (машинопис)»і виглядає так: 
Так що в залежності від Вашої клавіатури та уподобань можна вибрати одну з двох розкладок для друку російськими літерами: «Русский» або «Русский (машинопис)».
Ну а з "Англійською" розкладкою простіше. По-перше, першою з'явилася саме англійська розкладка. А по-друге, в англійській мові менше літер. Тому і для розділових знаків цілком вистачає місця на клавіатурі, та й розташовані вони досить зручно для швидкого друку.

Зазвичай виробники самих клавіатур випускають ці клавіатури для двох розкладок (для не англомовних країн звичайно), що і логічно. Ну і на «літерних» клавішах поєднують літери англійської та національної абетки. Відповідно вибираються зазвичай дві розкладки. У моєму випадку (та й у вашому, швидше за все) – це англійські (латиниця) та російські (кирилиця) літери. І відповідно «Англійська» та «Російська» розкладки.

"Англійська" розкладка присутня взагалі на всіх клавіатурах, так як є по суті "рідною" мовою для комп'ютера. І з комп'ютером можна «спілкуватися» (і спілкуються) цією мовою, віддаючи йому команди, а натомість отримуючи певний результат. І є навіть назва такого спілкування. "Командна строка". Але це окрема досить велика тема і більше цікава фахівцям та професіоналам.
Перш ніж продовжити, я ще раз хочу загостритиВаше увагана двох різнихпоняттях: "клавіатура"і "розкладка клавіатури".
Клавіатура сама собою — це стандартний набір клавіш. А ось що кожна клавіша буде друкувати, коли ми на неї натискаємо, визначає розкладка клавіатури. Давайте подивимося на прикладі однієї із клавіш, щоб пояснити цей момент.

Якщо у нас обрано «Російська» розкладка, то при натисканні на цю клавішу на екран монітора буде виведена (надрукована) точка «.» або кома «,» в залежності від обраного нами регістра(Це ми розглянемо в , зараз це не важливо).
Якщо у нас обрано розкладка «Російська (машинопис)», то при натисканні на цю клавішу на екран монітора буде виведено (надруковано) російська літера «е»або «Е»
Якщо ми виберемо "Англійську (США)" розкладку, то при натисканні на цю клавішу на екран монітора буде виведено (надруковано) символ «коса риса» «/» (правий слеш) або знак питання «?» залежно від вибраного нами регістру.
Ну, давайте ще якусь розкладку поекзотичніше, але не дуже. Наприклад, розкладка «Португальська (Бразилія)». при натисканні на цю клавішу на екран монітора буде виведено (надруковано) символ «точка з комою» «;» або «двокрапка» «:» залежно від вибраного нами регістру. Ну і т.д.
Навіщо я все це розповідаю так довго і нудно? Тільки для того, щоб Ви знали, що якщо раптом при натисканні на клавішу, на якій намальована точка, на екран монітора замість точки друкується, наприклад, знак питання, то це означає всього лише, що обрана в даний момент та розкладка клавіатури, Якою при натисканні на цю клавішу повинен друкуватися саме питання.
Не знаю, як Вам, але для мене свого часу це було дуже складно для розуміння. Але не будемо про сумне.
Насправді, не все так похмуро, як я Вам написав. Насправді все прозаїчніше.
Клавіатури, як правило, усі стандартні. І під Усеклавіатури існують «правильні»розкладки, які вже встановлені на вашому комп'ютері.
Виняток становлять «наворочені» клавіатури для ігроманів і меломанів з купою додаткових клавіш типу регуляторів гучності, кнопок виходу в інтернет і т.п., а також клавіатури ноутбуків і нетбуків. Але і для цих клавіатур завжди виробниками цього обладнання додатково додаються CD-диски з розкладками для цих клавіатур. І завжди, у разі чого, можна завантажити потрібну розкладку для своєї клавіатури з Інтернету.
Щоб ми завжди знали, яка розкладкав даний момент включена (а правильніше сказати, який мова введенняз клавіатури на даний момент увімкнено), на панелі завдань у правому нижньому кутку екрана монітора передбачений «індикатор розкладки» клавіатури. Тобто якщо цей індикатор має значення «EN», то введення тексту буде здійснюватися англійськими літерами, якщо значення «RU», то введення тексту здійснюватиметься російськими літерами.
Якщо бути до кінця чесним, цей індикатор розкладки офіційно називається «Мовна панель».
Так ось у цій мовної панеліі виробляються різні налаштуваннята виставляються різні параметри, пов'язані з розкладками клавіатури та мовами введення.
Але перш ніж лізти в нетрі цих параметрів, давайте подивимося, як «з'являється» і як «зникає» ця сама мовна панель на панелі завдань (нагадаю, що «Панель завдань» - це така синя смуга внизу екрана. Що з нею можна витворяти я розповідав в одній зі своїх статей «».
Наявність або відсутність мовної панелі визначається наявністю або відсутністю галочки навпроти пункту меню «Мовна панель»у властивостях панелі. Як туди дістатися та подивитися, показано на малюнку.

Клацаємо один раз по "Панелі завдань" правою кнопкою миші. Потім, в меню підводимо покажчик миші до пункту меню «Панелі».
Зверніть увагу, праворуч від пункту меню "Панелі"стоїть маленький трикутник-покажчик. Цей трикутник-покажчик означає, що у цього пункту менює своє додаткове підменю.
Як тільки покажчик миші опиниться на пункті меню «Панелі», має автоматично з'явитися ще одне меню (підменю). Бувають випадки, коли це підменю не з'являється, тоді достатньо один раз натиснути ліву кнопку миші і це саме підменю обов'язково «вивалиться».
У цьому підменю з'явиться список «Панелей», які також можна помістити на панель завдань. Щоб поміститибудь-яку панельз списку, достатньо підвести покажчик миші до «назви» цієї панелі (пункту меню) і клацнути по цьому пункту меню один раз лівою кнопкою миші. В результаті ліворуч від цього пункту меню з'явиться галочка (правда відразу ми це не побачимо, тому що обидві мінюшки пропадуть), а сама панель з'явиться на Панелі завдань. Щоб прибратидодаткову панельз панелі завдань, необхідно проробити ті самі дії, показані на малюнку, підвести до потрібного пункту меню (який вже з «галочкою») покажчик миші і клацнути по цьому пункту меню один раз лівою кнопкою миші.
Нас зараз цікавить лише одна панель. мовна. Давайте з нею поекспериментуємо, щоби було зрозуміло.
Отже, у нас з'явилося меню (підменю) з переліком додаткових панелей, які ми можемо встановити в "Панель завдань" ("Адреса", "Посилання", "Панель введення планшетного ПК", "Робочий стіл" та "Мовна панель"). Як бачимо, навпроти пункту меню «Мовна панель» стоїть «галочка». Наявність "галочки" означає, що на "Панелі завдань" знаходиться (включена), ця сама, "Мовна панель". Так воно і є, тому що ми бачимо індикатор «EN» (або «RU»).
Підіб'ємо покажчик миші до пункту підменю "Мовна панель" і клацніть лівою кнопкою миші. У нас пропаде все одразу. І наші «менюшки» та сама «Мовна панель» зникне з панелі завдань.
Щоб повернути нашу "Мовну панель" на місце, проробимо ті самі дії, показані на картинці.
Тепер бачимо, що «галочки» навпроти пункту меню «Мовна панель» немає. Підіб'ємо покажчик миші до пункту підменю "Мовна панель" і клацніть лівою кнопкою миші. "Менюшки" у нас пропадуть, а от "Мовна панель" з'явиться на своєму місці.
З цим начебто розібралися. Тепер подивимося, які розкладкиклавіатури у нас встановлені.
Підводимо покажчик миші до нашого "Індикатора" Мовної панелі "EN" (або "RU") і клацаємо по ньому один раз правою кнопкою миші. У меню підводимо покажчик миші до пункту меню "Параметри..."і клацаємо по ньому один раз лівою кнопкою миші. У нас з'явиться вікно налаштування параметрів «Мови та служби текстового введення».
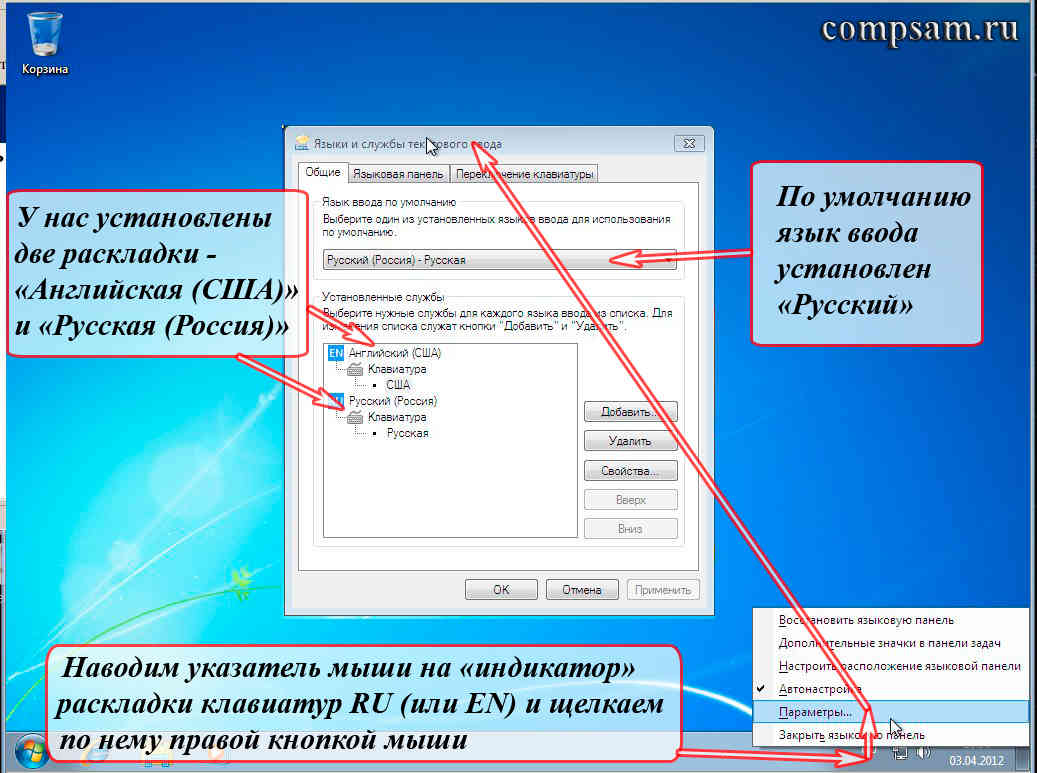
Що я хочу сказати перед тим, як продовжити. У цьому вікні налаштувань, поняття "Служба"відповідає поняттю «Розкладка». Може це і не зовсім коректно в даному випадку, але якщо копнути глибше (чого ми робити поки не будемо), то, по суті, правильно. Просто поки прийміть на віру, що в даному вікні налаштувань додати, видалити або змінити установки служби відповідає доданню, видаленню або зміні налаштувань розкладок клавіатур.
Отже, що ми бачимо, і що це означає.
Ми маємо дві розкладки для клавіатури. Перша "Англійська (США)"з індикатором «EN», а друга «Російська (Росія)»з індикатором «RU». І що мова введення встановлена «Російська (Росія) - Російська».
Хочу трохи зупинитися мовою введення за замовчуванням «Російська (Росія) - Російська».
Давайте розглянемо, що означає «російська розкладка встановлена за замовчуванням» стосовно нашої повсякденної роботи на комп'ютері.
І так. Ви увімкнули комп'ютер, він завантажився і перед Вами з'явився «Робочий стіл». У правому нижньому куті панелі завдань у Вас індикатор розкладки «RU»показує, що зараз включено мову введення «російський». Проблем поки що немає.
Запускаємо браузер (спеціальна програма - браузер для перегляду сторінок в інтернет (Internet Explorer, Firefox, Chrome, Opera ...)). У правому нижньому кутку, як і раніше, російська розкладка — індикатор «RU»нам це свідчить. Давайте введемов адресному рядку якусь адресу (наприклад, http://mail.ru). Набираємо:
реезЖ...ьфшдюкг
Трохи «матюкнувшись», перемикаємо мишкою чи комбінацією клавіш розкладку з російською на англійську. Індикатор клавіатури перемикається на «EN». Це означає, що ми можемо вводити англійські літери. Стираємо те, що набрали і намагаємося набрати потрібну нам адресу:
Вийшло. Але ми, припустимо, не просто увійшли на цю сторінку в інтернеті, а хочемо увійти до своєї поштової скриньки. (Особливості ресурсів в інтернет, які надають нам можливість завести свою електронну поштову скриньку (mail.ru, google.com та ін.) полягають у тому, що коли Ви заходите на сторінку входу до своєї поштової скриньки, то, як правило, полеІм'я скриньки вже заповнено і Вам залишається ввести свій пароль. Ось тут і починається ...) Зазвичай поле "Ім'я скриньки" вже заповнене і ми повинні ввести свій пароль.
Але. У нас знову в нижньому правому кутку індикатор розкладки «RU»(а паролі на всіх великих серйозних ресурсахзавжди вводяться лише англійськими літерами, цифрами та спеціальними символами), тобто. розкладка автоматично переключилася на російську, тому що російська розкладка у нас стоїть. Ми, звичайно, це не помічаємо, тому що ми збираємося переглянути свою електронну пошту, а не розглядати монітор на предмет розкладок клавіатур.
Вводимо свій пароль, який з метою безпеки ніколи не відображається на екрані монітора. Замість пароля зазвичай з'являються зірочки «*». Комп'ютер нам показує повідомлення (на комп'ютерному сленгу - "викидає ганчірку"), що ми неправильно ввели свій логін або пароль. Зрозуміти, в чому насправді проблема, чи то в розкладці, чи ми справді неправильно ввели свій пароль практично неможливо. І з цією проблемою стикаються не тільки користувачі-початківці, а, повірте на слово, ВСІ користувачі комп'ютерів.
Не знаю як Ви, а я почав психовати з цього приводу вже за місяць.
Як оминути цей поганий момент я писав у своїх статтях. Але факт залишається фактом. У цьому прикладі російська розкладка за умовчанням не найкращий вибір (Англійська мова введення, встановлена за замовчуванням, підійшла б більше).
Підіб'ємо підсумок вищесказаному: При відкритті будь-якого нового вікна, розклада клавіатури та мовавведення автоматично перемикаються на ту розкладку та мова введення, які у Вас встановлені за замовчуванням (У нашому випадку «Російський»).
Тепер хочу навести прямо протилежний приклад.
Наприклад, основний рід вашої діяльності, це набір текстів. Найпоширеніший для цього текстовий редактор Microsoft Word з офісного пакета програм Microsoft Office.
Ви відкриваєте редактор. У правому нижньому куті панелі завдань у Вас індикатор розкладки "RU".Проблем немає. Ви починаєте набирати текст російською мовою. Все добре.
Набравши текст, Ви збираєтеся зберегти цей текст у файлі. Ви «вибираєте мишкою» у верхньому меню пункт меню «Файл», потім у підменю, що з'явилося, пункт «Зберегти». У Вас з'являється нове віконце, в якому можна написати ім'я файлу. І Ви пишете це ім'я спокійно російською, тобто. введення здійснюється російськими літерами, так як у правому нижньому кутку панелі завдань у Вас, як і раніше, індикатор розкладки «RU».
У цьому прикладі російська розкладка не просто зручна, а дуже зручна.
Тож Вам самим вирішувати, яка за умовчанням розкладка зручна саме Вам.
Ну і щоб закінчити вже з "мовою введення за замовчуванням", давайте подивимося як він (мова введення та розкладка стандартної клавіатури) встановлюється. Щиро кажучи, досить просто.
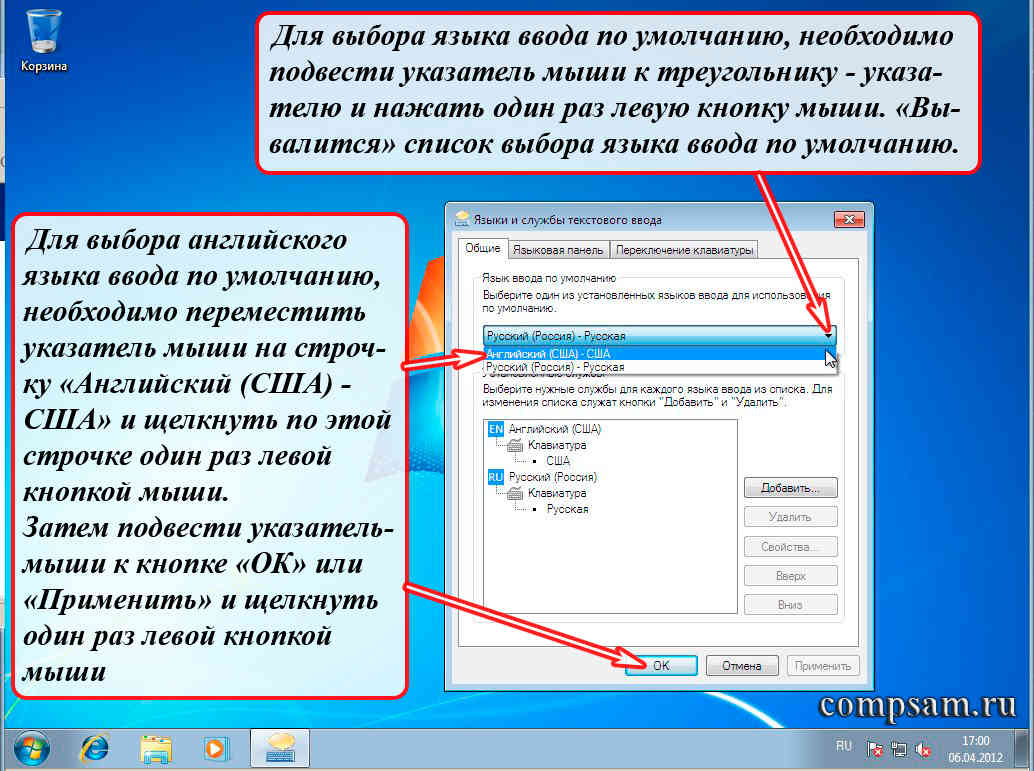
Щоб вибрати мову введення за замовчуванням, необхідно підвести вказівник миші до трикутника-вказівнику і натиснути один раз ліву кнопку миші. "Випаде" список вибору мови введення за промовчанням, що відповідає вибраним розкладкам (службам).
Для вибору англійської мовивведення за замовчуванням, необхідно перемістити вказівник миші на рядок «Англійська (США) - США»і клацнути по цій сходинці один раз лівою кнопкою миші.
Потім підвести покажчик миші до кнопки "ОК"або «Застосувати»і клацнути по ній один раз лівою кнопкою миші.
Хочу нагадати, у чому різниця кнопок «ОК» та «Застосувати».
Якщо ви оберете кнопку «Застосувати», то всі ті зміни, які Ви зробили, набудуть чинності, тобто будуть застосовані. При цьому у нас вікно налаштувань «Мови та служби текстового введення» не пропаде. Ми в цьому випадку можемо продовжувати налаштування (ну, наприклад, можемо додати ще розкладки, або передумаємо та захочемо повернути російську введення за замовчуванням).
Якщо ви оберете кнопку «ОК», то всі ті зміни, які Ви зробили, теж набудуть чинності, але при цьому вікно налаштувань «Мови та служби текстового введення» пропаде.
Ну, а тепер перейдемо до розкладок. У принципі ми можемо подивитися, що являють собою обрані розкладки. Робиться це так. Підводимо покажчик миші до «назви» тієї розкладки, яку хочемо подивитися.

Якщо ми хочемо подивитися розкладку «Англійська США», підводимо покажчик миші до назви розкладки клавіатури «США» і натискаємо ліву кнопку миші для вибору цієї розкладки. Потім переводимо покажчик миші кнопку «Властивості...» і натискаємо один раз ліву кнопку миші. Таким чином, ми можемо подивитися на яких клавішах на клавіатурі розташовані літери, цифри та спецсимволи (Нагадаю, що спецсимволи, це наступні знаки - ., @ #! "№; %:? & $ * () -_ + =).
Для перегляду розкладки «Русский (Россия)», робимо самі дії, але вибираємо у своїй назву розкладки «Русская».
Перш ніж продовжити, давайте визначимося з назвами клавіш модифікаторіві технікою натисканняїх поєднань.

З назвами, я сподіваюся, Вам зрозуміло за малюнком. Тепер як правильно натискаються поєднання цих кнопок.
Допустимо, у Вас розкладка клавіатури перемикається комбінацією "Лівий Alt + Shift". Спочатку натискається клавіша "Лівий Alt". Потім утримуючи цю клавішу натиснутою (не відпускаючи), натискаємо клавішу "Лівий Shift". Потім відпускаєте обидві клавіші одночасно (ну чи як вийде, все одно спрацює). Скільки часу тримати ці клавіші не важливо, головне дотримуватися послідовності натискання. (Чесно кажучи, і комбінація Shift + Alt спрацює, але краще цього не треба робити і до цього не треба звикати. У деяких програмах така комбінація замість перемикання розкладки може дати найнесподіваніші і непередбачувані результати).
Якими натискати пальцями, вирішувати Вам (у всіх по-різному розвинені м'язи кистей рук). Я роблю це так. Якщо я натискаю комбінацію "Лівий Alt + Лівий Shift", то вказівним пальцем лівої руки натискаю та утримую клавішу "Лівий Alt". Потім безіменним пальцем лівої руки натискаю клавішу "Лівий Shift". Потім відпускаю обидві кнопки.
Комбінацію «Правий Alt+Правий Shift» натискаю аналогічно вказівним та безіменним пальцями правої руки. Комбінацію «Правий Ctrl+Правий Shift» я натискаю так: Безіменним пальцем правої руки натискаю та утримую клавішу «Правий Ctrl», потім середнім пальцем правої руки натискаю клавішу «Правий Shift», потім відпускаю обидві клавіші. Ну, звик я так.
Навіщо це все я про себе розповів. Справа в тому, що зустрічаються клавіатури, де розташування цих кнопок-модифікаторів зсунуто (ну десь на сантиметр вліво або вправо). Вони ніби на своїх місцях, але трохи зрушені. Всі. Для мене це майже катастрофа. Оскільки я натискаю ці комбінації не дивлячись на клавіатуру, виходить, що натискаю не те, що треба. Чесно кажучи, я гублюсь.
Що в цьому випадку роблять інші, я не знаю. Скажу подумки. При отриманні нового комп'ютера на роботі я або залишаю стару клавіатуру, або йду в магазин і купую нову, але зі звичним розташуванням (не зрушених) клавіш. Добре такі клавіатури коштують близько 100 рублів.
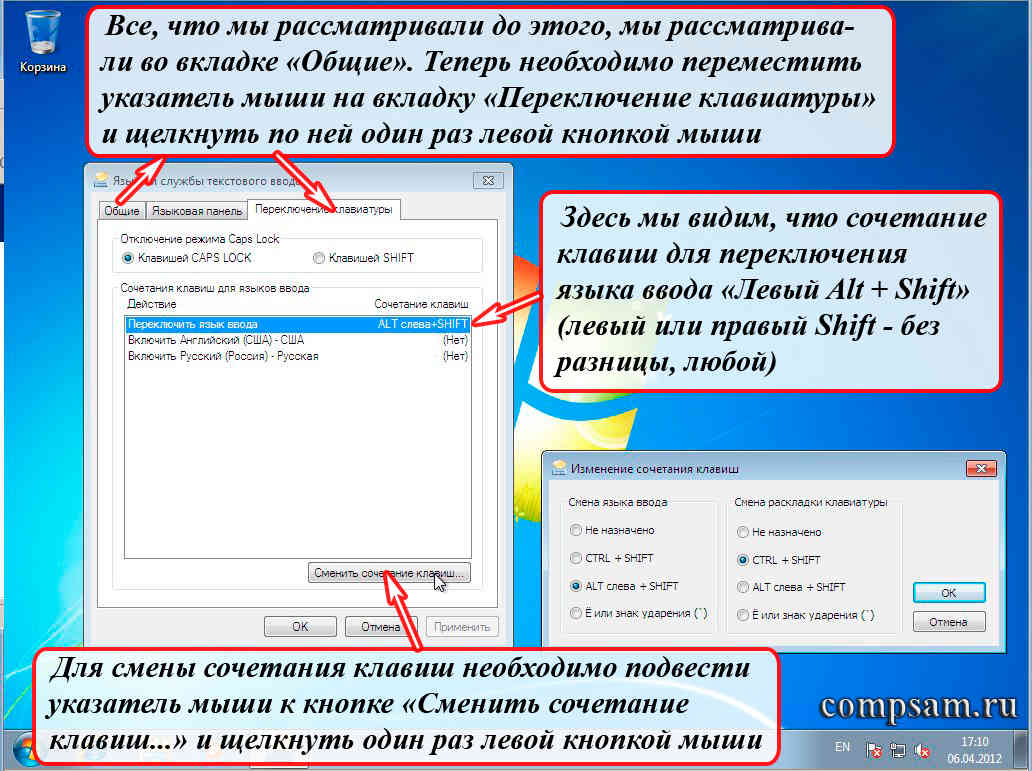
Для того щоб переглянути поєднання клавіш, які перемикають нашу мову введення (розкладку клавіатури), необхідно перемістити вказівник миші на вкладку «Переключення клавіатури» (у Windows XP це просто кнопка «Параметри клавіатури...» у цій вкладці) і клацнути по ній один раз лівою кнопкою миші. Тут ми, власне, і побачимо, що для перемикання мови введення (розкладки клавіатури) встановлено комбінацію клавіш «ALT зліва + SHIFT».
Цікавий момент. Якщо у Вас всього дві розкладки (російська та англійська, наприклад) та дві мови введення, перемикати ці розкладки можна будь-якими комбінаціями "Alt + Shift". («Лівий Alt+Лівий Shift», «Лівий Alt+Правий Sift», «Правий Alt+Правий Shift», «Правий Alt+Лівий Shift»).
Щоб змінити поєднання клавіш, необхідно перемістити покажчик миші на кнопку «Змінити поєднання клавіш...» і клацнути один раз лівою кнопкою миші.
У нас з'явиться 2 меню вибору «Зміна клавіш». У першому меню вибору «Зміна мови введення», ми можемо змінити комбінацію клавіш перемикання мови введення, наприклад, на «Ctrl + Shift». Для цього необхідно підвести покажчик миші до кружечка навпроти напису CTRL + SHIFT і клацнути по ньому один раз лівою кнопкою миші. Після цього натисніть кнопку «ОК» у нашому поточному вікні «Зміна клавіш», а потім кнопку «ОК» у вікні «Мовлення та служби текстового введення». (Але поки що цього робити не будемо).
У друге меню вибору «Зміна розкладки клавіатури»можна вибрати комбінацію клавіш для зміни розкладки клавіатури аналогічним чином.
Але є одне але". Якщо з комбінацією "Alt + Shift" наші мови введення та розкладки клавіатури перемикаються без проблем, то натискання комбінації клавіш "Ctrl + Shift" ні до чого не призводить. Комп'ютер на цю комбінацію просто не реагує.
Ось тут ми і підійшли до того моменту, коли, нарешті, ми зможемо подивитися і зрозуміти, чим же все-таки відрізняються "Мова введення" від "Розкладки клавіатури" .
Для цього ми додамо ще одну розкладку для прикладу «Російська (машинопис)». У вікні налаштувань «Зміна клавіш» натискаємо кнопку «Скасувати», щоб поки нічого не змінювати, навіть якщо ми там щось змінили і переміщуємо вказівник миші назад на вкладку «Загальні». Клацаємо один раз лівою кнопкою миші по цій вкладці.

Потім переміщуємо покажчик миші на кнопку «Додати...» і клацаємо по ній один раз лівою кнопкою миші.
У нас з'явиться вікно «Додавання мови введення». Ось тут ми додамо ще одну розкладку.
У цьому вікні є дуже довгий список для вибору. Можна, звичайно, користуватися трикутниками-покажчиками для «перегортання» цього списку, натискаючи по цих трикутниках — покажчикам, які знаходяться вгорі та внизу смуги десятки та сотні разів лівою кнопкою миші. Але це довго та нудно.
Щоб швидко переміщатися по цьому списку, є один «хитрий» спосіб. Праворуч від списку ми бачимо повзунок на вертикальній смузі (на нього вказує перша стрілка).
Ми наводимо покажчик мишки на цей повзунок і натискаємо ліву кнопку миші. УЖЕРЖУВАліву кнопкумиші натиснутою, переміщуємо саму фізичну мишку (яка у Вас у руці) вгору чи вниз. При цьому наш довгий список «перегортатиметься швидко». Як тільки ми знайдемо те, що нам потрібно (а нам потрібна розкладка «Русский (машинопис)»), ми ВІДПУСКАЄМОліву кнопкумиші. (Я цей спосіб використовую практично у всіх програмах та додатках, де текст або ще щось не міститься на одинекран або одневіконце - браузери, редактори і т.д.).
Тут є ще два цікаві позначення — це «+» і «-» у квадратиках. "+" означає, що якщо на нього навести покажчик мишки і клацнути один раз лівою кнопкою миші, то відкриється "додатковий розширений" список чогось (у нашому випадку додаткових розкладок). Ну а, натиснувши на «-», ми просто згорнемо цей додатковий список (щоб, припустимо, не заважав).
Ставимо «галочку» у квадратику навпроти напису "Руська (машинопис)", навівши покажчик миші на цей квадратик і клацнувши один раз лівою кнопкою миші. Потім переміщуємо покажчик миші на кнопку "ОК" і клацаємо один раз лівою кнопкою миші.
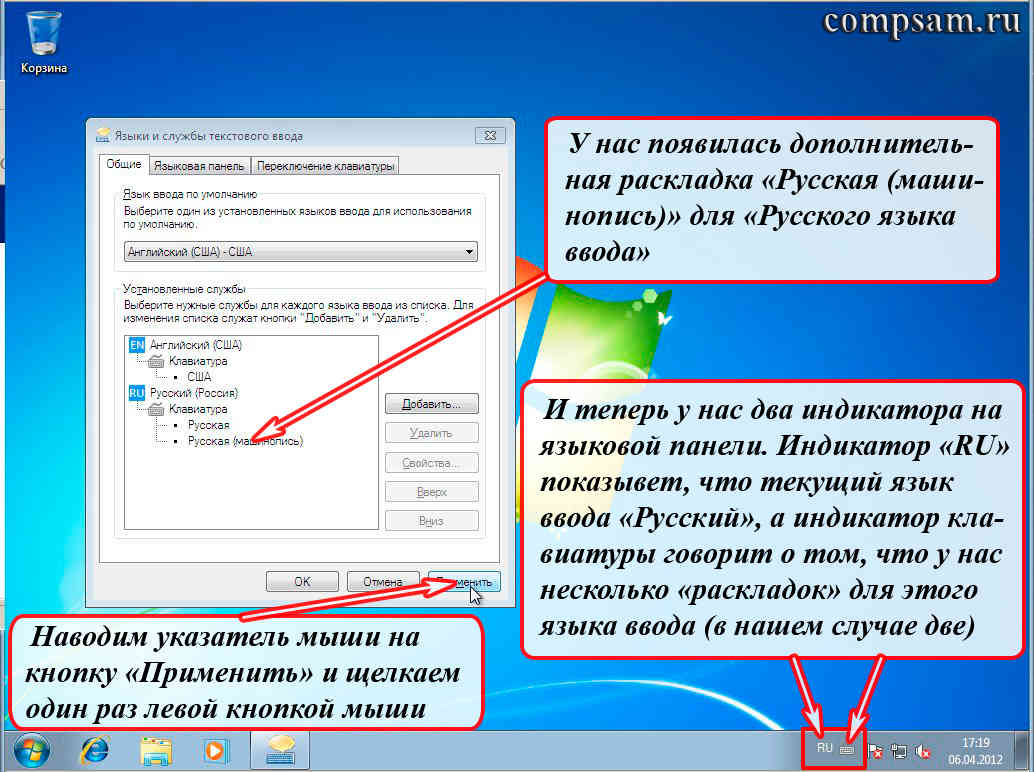
У вікні «Мови та служби текстового введення» у нас з'явилася нова розкладка «Русский (машинопис)».
А ось у мовної панеліна панелі завданьз'явився маленька клавіатура значок, якщо в даний момент у вас вибрано мову введення «Українська» та індикатор «RU»нам це свідчить. Якщо Ви перемкнете мову введення на англійську, індикатор мови введення переключиться на «EN», а значок клавіатури зникне, оскільки розкладка для англійської мови введення лише одна (вибирати нема з чого).
Так от, якщо тепер ви будете використовувати комбінації клавіш для перемикання мови введення та розкладок клавіатури, то мова введення ( «RU»і «EN») Ви будете перемикати комбінацією клавіш "Alt + Shift"(Поки що дві мови введення, то непринципово якими правими чи лівими. Але якщо Ви додасте ще якусь мову введення з розкладкою, наприклад грецьку "EL", то мову введення Ви зможете перемикати, для нашого прикладу, лише комбінацією "Лівий Alt + Shift"), а розкладки клавіатур ( «Російська»і «Російська (машинопис)») комбінацією клавіш "Ctrl + Shift".
Ну а якщо користуватися мишкою, то навівши вказівник мишки на «Індикатор RU» і клацнувши ним лівою кнопкою миші, ми побачимо список вибору мов введення.

Якщо наведемо вказівник миші на «Індикатор значка клавіатури» і клацнемо по ньому лівою кнопкою миші, побачимо список вибору розкладок.

На цьому можна закінчити основний урок з розкладки клавіатури, але оскільки, на мій погляд, урок досить важкий, давайте трошки розслабимося.
Питання: А чи можна зробити так, щоб і ці дві мови введення і ці три розкладки перемикалися однією комбінацією клавіш, наприклад «Ctrl + Shift».
Відповідь: Ні, це неможливо, тому що операційна система не дозволить Вам вибрати одну і ту ж комбінацію клавіш, наприклад «Ctrl + Shift» і для вибору мови введення та вибору розкладки. Можете поекспериментувати у вікні «Зміна клавіш», Ви це побачите. Але коли награєтеся, натисніть кнопку «Скасувати».
Із цього приводу є анекдот.
В одному магазині для залучення покупців господар тримав папугу, у якої до правої лапки була прив'язана червона стрічка, а до лівої синя.
Всім вхідним покупцям він казав: "Якщо Ви смикніть за червону стрічку, то папуга скаже: "Здрастуйте". А якщо смикнути за синю стрічку, то папуга скаже: "До побачення".
А один покупець підходить і запитує: «А що якщо смикнути одразу за обидві стрічки?»
А папуга йому і каже: «ТАК Я Ж УПАДУ!!!»
На цьому все. Всім удачі та творчих успіхів.
З повагою до всіх моїх читачів та передплатників
Олег Івашиненко
Якщо Вам сподобалася стаття, поділіться з друзями у соціальних мережах.
До запису 31 коментар
|
Проблема така, якось, після вимкнення ноутбука (acer win.7) йшло оновлення при вимкненні. Потім, як я ще раз його ввімкнув, у мене перестало працювати комбінація клавіш для перемикання мов - правий alt + ctrl. (Все життя воно стояло) . Так от, не треба мені говорити, що треба вибирати в налаштуваннях бажане поєднання і т. д. тому що нам немає правого alt"a, є тільки лівий. У мене стояв лівий і завжди перемикав і правий, а зараз ні. Допоможіть, будь ласка З англ. на російську перемикає, а навпаки ні. | |
Стандартна комбінація перемикання розкладки клавіатури у Windows не кожному зручна. З цієї причини є можливість зміни поєднання. Розглянемо, як змінити розкладку клавіатури своїм способом.
Перейдемо до доступних методів на операційній системі Windows.
Змінення клавіш на Windows 7
Дотримуємося інструкції:
- Відкриваємо "Пуск".
- Переходимо до «Панель управління».
- Далі вибираємо пункт «Мови та регіональні стандарти».
- Тепер клацаємо по розділу «Мови та клавіатури», де буде доступним пункт «Змінити клавіатуру».
- У верхньому горизонтальному меню перемикаємось на «Переключення» і в ньому натискаємо «Змінити поєднання…».
- Тут система відобразить всі альтернативні варіанти, вибираємо один із них, клацаємо «ОК» та закриваємо вікна.
Залишається перевіряти ще раз працездатність нових налаштувань. Якщо все добре - так і залишаємо, а якщо перемикання не спрацьовує, тоді пробуємо повторити ті самі кроки ще раз, намагаючись не пропустити жодного пункту.
Змінення клавіш на Windows 8
Дотримуємося інструкції:
- Клацаємо по мовній панелі у правому нижньому кутку екрана.
- Буде відкрито вікно з доступними розкладками та пунктом «Параметри» – переходимо по ньому.
- Користувача перекине в новий розділ налаштувань - переходимо до "Додаткові параметри", які доступні у лівому вертикальному меню.
- Шукаємо синій текст "Змінити поєднання", який знаходиться в розділі "Переключення методів введення".
- Переходимо до пункту «Переключити» у верхньому горизонтальному меню та вибираємо альтернативний метод зміни.
- Клацаємо "Застосувати" і закриваємо всі вікна.
Перевіряємо ще раз працездатність способу. Якщо щось працює не так, як повинно, то намагаємося повторити ті ж методи ще раз, уважно дотримуючись інструкції. Можливо, якийсь пункт було втрачено.
Змінення клавіш на Windows 8.1
Дотримуємося інструкції:
- Відкриваємо "Пуск" і переходимо в "Панель управління".
- Знаходимо пункт «Годинник, мова…», відкриваємо його та клацаємо на «Мова».
- У лівому горизонтальному меню переходимо до розділу додаткових параметрів.
- Переходимо до «Змінити поєднання клавіш», відкриваємо пункт із такою самою назвою ще раз і в новому вікні вибираємо альтернативний спосіб.
- Підтверджуємо дію натисканням ОК або Застосувати і закриваємо всі вікна.
Перевіряємо, чи вдається змінювати мову за допомогою нового методу.
Змінення клавіш на Windows 10
Дотримуємося інструкції:
- Натискаємо по мовній панелі в нижньому правому кутку і вибираємо «Налаштування мови».
- Тепер необхідно звернути увагу на праве горизонтальне меню та перейти до пункту «Додаткові параметри клавіатури».
- У вікні клацаємо по синьому тексту «Параметри мовної панелі».
- Відкриється ще одна вкладка налаштувань, де в горизонтальному верхньому меню вибираємо "Переключення" і внизу натискаємо "Змінити сполучення клавіш".
- Відобразяться всі доступні методи. Вибираємо відповідний, застосовуємо його та закриваємо вікна.
Якщо все працює як ведеться, тоді можна ні про що не турбуватися. У разі виникнення помилки рекомендується повторно пройтись по кожному пункту нашої інструкції.
Як змінити розкладку клавіатури на Windows
Тепер розглянемо кожну стандартну комбінацію для зміни мови на російську, англійську, українську та інші.
- Windows 2000 | XP | Vista - Shift + лівий Alt;
- Windows 7 - лівими Alt + Shift;
- Windows 8, 8.1 - Win + Пробіл;
- Windows 10 - Win+Пробіл або ліві Alt+Shift.
Як бачимо, стандартні комбінації на комп'ютерах із різними операційними системами особливо не відрізняються одна від одної.
Підсумок
Ми ознайомилися з методами зміни та настроювання комбінацій для розкладки клавіатури. Існують різні методи розташування поєднань, які зручні кожному користувачеві по-своєму.
Якщо Ви виявили метод, який не описаний у нашій статті, обов'язково поділіться з нами в коментарях!
Досить поширена ситуація. Припустимо, що ви з російської розкладки клавіатури вказали пароль в англійській або російській Windows. І начебто нічого страшного, але якщо змінити розкладку у вікні входу в Windows не можна, то як ввести пароль і потрапити в довгоочікувану систему?
Вирішити цю проблему допоможуть звичайні ASCII. Так-так, у вас вони теж є, нікуди не треба ходити.
Усі операційні системи спочатку підтримують міжнародні символи ASCII. Отже, ми маємо можливість ввести символи з іншої розкладки, навіть якщо вона не встановлена. Тобто, якщо розкладка лише англійська, це не завадить вводити символи російською. Краса!
Ввести пароль на цьому екрані без потрібної розкладки нескладно
Для введення символу ASCII потрібно натиснути і утримувати клавішу
Як ввести символ ASCII
Випробуємо ж прямо зараз. Виберіть у Windows російську розкладку. Спробуємо, не змінюючи її, запровадити англійську букву “Q”.
Для цього виконуємо такі дії послідовно. Попередньо, звичайно, відкрийте будь-який текстовий редактор, загалом область, хоча б ICQ, де буде вводиться символ.
-
. - Натисніть та утримуйте клавішу 0 .
- Не відпускаючи ці дві кнопки, натисніть 81 .
Як бачите, велика літера Q з'явилася. Це дає можливість без проблем вводити пароль у будь-якій розкладці.
Набирати цифри не обов'язково на цифровій клавіатурі просто так зручніше. Але ви можете використовувати звичайні клавіші верхнього ряду клавіатури без проблем.
Тепер спробуємо навпаки – виберемо англійську розкладку (EN) та введемо російську букву “Г”.
Всі кроки такі ж, як минулого разу, просто цього разу введіть число 195
. Відразу після того, як відпустіть
Як бачите, все, що вам потрібно знати – це номер необхідного символу. Знайти його нескладно – у цьому допоможе наступна таблиця.
Основні символи ASCII
Наступні символи ASCII допоможуть вам ввести будь-яку потрібну літеру в англійській або російській клавіатурі.
| Українська | Номер | Англійська | Номер |
|---|---|---|---|
| А | 192 | A | 65 |
| Б | 193 | B | 66 |
| У | 194 | C | 67 |
| Г | 195 | D | 68 |
| Д | 196 | E | 69 |
| Е | 197 | F | 70 |
| Ж | 198 | G | 71 |
| З | 199 | H | 72 |
| І | 200 | I | 73 |
| Й | 201 | J | 74 |
| До | 202 | K | 75 |
| Л | 203 | L | 76 |
| М | 204 | M | 77 |
| Н | 205 | N | 78 |
| Про | 206 | O | 79 |
| П | 207 | P | 80 |
| Р | 208 | Q | 81 |
| З | 209 | R | 82 |
| Т | 210 | S | 83 |
| У | 211 | T | 84 |
| Ф | 212 | U | 85 |
| Х | 213 | V | 86 |
| Ц | 214 | W | 87 |
| Ч | 215 | X | 88 |
| Ш | 216 | Y | 89 |
| Щ | 217 | Z | 90 |
| Ъ | 218 | a | 97 |
| Ы | 219 | b | 98 |
| Ь | 220 | c | 99 |
| Е | 221 | d | 100 |
| Ю | 222 | e | 101 |
| Я | 223 | f | 102 |
| а | 224 | g | 103 |
| б | 225 | h | 104 |
| в | 226 | i | 105 |
| г | 227 | j | 106 |
| д | 228 | k | 107 |
| е | 229 | l | 108 |
| ж | 230 | m | 109 |
| з | 231 | n | 110 |
| і | 232 | o | 111 |
| й | 233 | p | 112 |
| до | 234 | q | 113 |
| л | 235 | r | 114 |
| м | 236 | s | 115 |
| н | 237 | t | 116 |
| о | 238 | u | 117 |
| п | 239 | v | 118 |
| р | 240 | w | 119 |
| з | 241 | x | 120 |
| т | 242 | y | 121 |
| у | 243 | z | 122 |
| ф | 244 | ||
| х | 245 | ||
| ц | 246 | ||
| год | 247 | ||
| ш | 248 | ||
| щ | 249 | ||
| ъ | 250 | ||
| ы | 251 | ||
| ь | 252 | ||
| е | 253 | ||
| ю | 254 | ||
| я | 255 |
Тепер у вас не буде жодних проблем із введенням паролів, якщо розкладка раптом “заглючила”, або ви не вибрали її на етапі встановлення.
Доброго дня!
Здавалося б, така дрібниця - переключити розкладку на клавіатурі, натиснути дві кнопки ALT+SHIFT, але скільки разів доводиться передруковувати слово, через те, що розкладка не змінилася, або забув натиснути вчасно і змінити розкладку. Думаю, що зі мною погодяться навіть ті, хто багато друкує та освоїв «сліпий» метод набору на клавіатурі.
Напевно, у зв'язку з цим останнім часом досить популярні утиліти, які дозволяють змінювати розкладку клавіатури в автоматичному режимі, тобто на льоту: ви друкуєте і не замислюєтеся, а програма-робот поміняє вчасно розкладку, причому принагідно виправить помилки або грубі друкарські помилки. Саме про такі програми я й хотів згадати в цій статті (до речі, частина з них вже давно стала незамінною для багатьох користувачів).
Punto Switcher
Без перебільшення цю програму можна назвати однією з найкращих у своєму роді. Практично на льоту змінює розкладку, а також виправляє неправильно набране слово, виправляє друкарські помилки і зайві прогалини, грубі помилки, зайві великі літери та інше.
Також відзначу приголомшливу сумісність: програма працює практично у всіх версіях Windows. У багатьох користувачів ця утиліта - перша, що вони встановлюють на ПК після встановлення Windows (і в принципі, я їх розумію!).
Додайте до всього іншого безліч опцій (скриншот наведений вище): можна налаштувати практично кожну дрібницю, вибрати кнопки перемикання та виправлення розкладок, налаштувати зовнішній вигляд утиліти, налаштувати правила для перемикання, вказати програми, в яких не потрібно перемикати розкладку (корисно, наприклад, в іграх) і т.д. Загалом, моя оцінка – 5, рекомендую до використання всім без винятку!
Key Switcher
Дуже непогана програма для авто-перемикання розкладки. Що найбільше підкуповує в ній: зручність роботи (все відбувається автоматично), гнучкість налаштувань, підтримка 24 мов! До того ж утиліта є безкоштовною для індивідуального використання.
Працює практично у всіх сучасних версіях Windows.
До речі, програма досить непогано виправляє друкарські помилки, виправляє випадкові подвійні великі літери (часто користувачі не встигають віджати клавішу Shift при наборі тексту), при зміні мови набору - утиліта покаже іконку з прапором країни, ніж повідомить користувача.
Загалом, користуватися програмою комфортно та зручно, рекомендую до ознайомлення!
Keyboard Ninja
Один із найвідоміших утиліт для автоматичної зміни мови розкладки клавіатури при наборі тексту. Легко і швидко править текст, що набирається, завдяки чому економить ваш час. Окремо хотілося б виділити налаштування: їх досить багато і програму можна налаштувати, як то кажуть, «під себе».
Вікно налаштувань Keyboard Ninja.
Основні можливості програми:
- авто-виправлення тексту, якщо ви забули переключити розкладку;
- заміна клавіш для перемикання та зміни мови;
- переклад російськомовного тексту в трансліт (іноді дуже корисна опція, наприклад, коли замість російських букв ваш співрозмовник бачить ієрогліфи);
- оповіщення користувача про зміну розкладки (не лише звуком, а й графічно);
- можливість налаштування шаблонів для автоматичної заміни тексту під час набору (тобто програму можна «навчати»);
- сповіщення звуком про перемикання розкладки та набір тексту;
- виправлення грубих друкарських помилок.
Підсумовуючи, програмі можна поставити тверду четвірку. На жаль, є в неї один мінус: вона давно не оновлювалася, і, наприклад, у новій Windows 10 часто починають «сипатися» помилки (хоча деякі користувачі не мають проблем і в Windows 10, так що тут, кому як пощастить)…
Arum Switcher
Дуже вміла і проста програма для швидкого виправлення тексту, який ви набрали не в тій розкладці (на льоту вона не може перемикати!). З одного боку утиліта зручна, з іншого може багатьом здатися не такою функціональною: адже автоматичного розпізнавання тексту, що набирається, немає, а значить у будь-якому випадку доводиться використовувати «ручний» режим.
З іншого боку, не завжди і не завжди потрібно відразу ж перемикати розкладку, іноді це навіть заважає, коли хочеш набрати щось нестандартне. У будь-якому випадку, якщо вас не влаштували попередні утиліти - спробуйте цю (набридає вона, точно, менше).
До речі, не можу не відзначити жодної унікальної особливості програми, якої немає в аналогах. Коли в буфері обміну виявляються "незрозумілі" символи у вигляді ієрогліфів або знаків питань, у більшості випадків ця утиліта може виправити їх і, коли ви вставите текст, він буде в нормальному вигляді. Правда, зручно?
Anetto Розкладка
Сайт: http://ansoft.narod.ru/
Досить стара програма для перемикання розкладки клавіатури та зміни тексту в буфері, причому останній ви зможете подивитися як виглядатиме (див. приклад нижче на скріншоті). Тобто. можна вибрати не тільки зміну мови, а й регістра літер, погодитеся іноді дуже корисно?
Через те, що програма давно не оновлювалася, у нових версіях Windows можуть спостерігатися проблеми із сумісністю. Наприклад, у мене на ноутбуці утиліта працювала, але працювала не з усіма можливостями (не було автоперемикання, інші ж опції працювали). Тож порекомендувати її можу тим, у кого старі ПК зі старим софтом, іншим же, гадаю, вона не підійде.
На цьому у мене сьогодні все, всім вдалого та швидкого набору тексту. Всього доброго!
Punto Switcher – програма для автоматичного перемикання розкладки клавіатури. Програма стежить за правильністю розкладки клавіатури при наборі тексту на комп'ютері, а в разі потреби автоматично замінює розкладку клавіатури.
Багато знайома ситуація, коли при наборі тексту на клавіатурі, користувач забув поміняти розкладку клавіатури, наприклад, з англійської на російську мову. Користувач вводить слово «привіт», думаючи, що набирає текст у російській розкладці, а насправді вводиться це слово «ghbdtn» в англійській розкладці клавіатури. Програма Punto Switcher зрозуміє, що користувач помилився, і перейде на правильну розкладку клавіатури.
Основні можливості безкоштовної програми Punto Switcher:
- автоматичне перемикання клавіатури
- автозаміна
- виправлення виділеного тексту та тексту у буфері обміну
- звукове оформлення
- перемикання розкладки клавіатури за допомогою гарячих клавіш
- ведення Щоденника, в якому зберігається весь набраний текст
- збереження в буфері обміну останніх 30 текстів
У програмі Punto Switcher ви можете не тільки виправляти розкладку та регістр, але й виконувати такі дії: перевіряти орфографію, транслітерувати, очищати виділений текст від форматування тощо.
При перемиканні розкладки, і в деяких інших випадках Пунто Світчер подає звуковий сигнал, сповіщаючи вас про ці дії.
Ви можете завантажити безкоштовну програму Punto Switcher з офіційного сайту Яндекса - виробника цієї програми.
Punto Switcher скачати
Установки Punto Switcher
Увійти в налаштування програми Пунто Світчер можна буде в області сповіщень. Після кліка правою кнопкою миші по значку програми, виберіть у контекстному меню пункт «Параметри».
Після цього буде відкрито вікно "Параметри Punto Switcher". Установки програми розміщені в кількох розділах:
- Загальні – тут ви можете налаштувати загальні правила для роботи програми
- Гарячі клавіші - ви можете налаштувати гарячі клавіші для зручнішого керування програмою
- Правила перемикання – тут ви можете налаштувати програму, у яких випадках слід перемикати розкладку клавіатури, а в яких це робити не потрібно
- Програми-виключення – ви можете додати до списку програми, в яких потрібно буде вимкнути автоматичне перемикання розкладки клавіатури
- Усунення проблем - тут можна додати деякі додаткові налаштування при виникненні проблем
- Автозаміна - у цьому розділі ви можете встановити скорочення, які будуть автоматично замінюватися повними словами
- Звуки – тут розташовані налаштування озвучування для дії та подій у програмі Punto Switcher
- Щоденник – ви можете зберегти всю текстову інформацію, набрану на клавіатурі
Детальніше про роботу з Щоденником Punto Switcher, ви можете прочитати у спеціальній статті на моєму сайті.
Програма пропонує кілька варіантів гарячих кнопок для перемикання розкладки. У розділі «Загальні» можна активувати пункт «Переключати по:», а потім вибрати гарячі клавіші для швидкого перемикання клавіатури. Програма Пунто Світчер реагує на швидкі натискання клавіш, щоб уникнути конфлікту зі звичайними системними поєднаннями.
Виконувати будь-які дії за допомогою програми Punto Switcher можна за допомогою гарячих клавіш, або включаючи необхідні функції, після натискання на піктограму програми в області сповіщень.

Тут можна буде швидко змінити деякі налаштування програми: увімкнути або вимкнути автоперемикання, звукові ефекти, в буфері обміну можна буде: змінити розкладку, транслітерувати, перевірити орфографію, подивитися історію, додатково можна буде включити ведення щоденника, подивитися щоденник, скласти список автозаміни, відправити виділений текст у Twitter, переглянути системні властивості, перетворити числа на текст.
За допомогою програми можна знайти необхідну інформацію на зовнішніх ресурсах в інтернеті. Виберіть у контекстному меню пункт «Знайти», а потім визначте місце для пошуку потрібної інформації.

Виправлення помилок при наборі тексту в Punto Switcher
При наборі слів, які мають неможливі поєднання літер у російській чи англійській мовах, програма Punto Switcher автоматично перемкне розкладку клавіатури. Далі ви набиратимете текст вже правильною мовою.
У простіших випадках програма змінює розкладку після кількох введених букв, у складніших випадках, слово зміниться лише після повного введення, після натискання на пробіл.
Ви можете вручну скасувати перемикання клавіатури на останньому введеному слові. Припустимо, у російському тексті будуть якісь англійські слова, які програма захоче переробити на російські, або допустили друкарську помилку. Для цього необхідно буде натиснути клавішу Pause/Break (Break). Можна також виділити текст і змінити мову введення за допомогою цієї дуже корисної клавіші. У цьому випадку, розкладка змінюється також за допомогою клавіш Shift + Pause / Break (Break).
Запам'ятайте цю «чарівну» клавішу, вона часто вас виручатиме при вводі тексту.
- Pause/Break (Break) - за допомогою цієї клавіші можна буде примусово змінити мову введення останнього слова або виділеного тексту.
При введенні абревіатур, які не підкоряються правилам, можливі помилки у переробці даних слів. Ви можете вимкнути виправлення абревіатур у налаштуваннях програми. У розділі Загальні у вкладці Додаткові можна буде зняти прапорець навпроти пункту Виправляти абревіатури. Втім, це робити необов'язково, тому що при неправильно введеній абревіатурі, ви можете натиснути на кнопку Pause/Break для того, щоб виправити це слово.
На багатьох ноутбуках немає кнопки «Pause/Break». Що робити таким користувачам?
Заміна клавіші Break на іншу клавішу на ноутбуці
Якщо на вашому ноутбуці немає клавіші Pause/Break, то замість неї Яндекс пропонує використовувати клавішу F11. Ви можете вибрати будь-які інші кнопки.
У налаштуваннях Punto Switcher увійдіть до розділу "Гарячі клавіші". Виділіть дію, яку потрібно змінити. У нашому випадку, це заміна клавіші Break (Pause / Break). Натисніть кнопку «Призначити…».
У вікні "Вибір комбінації клавіш", активуйте пункт навпроти поля введення, клацніть в полі кнопкою миші, а потім натисніть на клавіатурі на потрібну клавішу або відразу кілька клавіш. Після цього натисніть кнопку «ОК», комбінації клавіш будуть змінені.
Замість клавіші Break, я вибрав клавішу F11.

Як видно на цьому зображенні, я змінив клавішу Break на F11 в налаштуваннях гарячих клавіш.

Зміна регістру, транслітерація, перевірка орфографії
Для зміни регістру програмі є поєднання клавіш "Alt" + "Pause/Break". Вам потрібно буде виділити текст, а потім натиснути на ці клавіші клавіатури. У результаті, всі великі літери стануть ВЕЛИКИМИ, а великі літери, навпаки, великими.
Для зміни транслітерації, тобто для перекладу літер російського тексту в латинські літери, або, навпаки, можна буде використовувати поєднання клавіш "Alt" + "Scroll Lock". Наприклад, якщо вам необхідно переробити слово «дякую» на слово, написане латинськими літерами «spasibo».
Перейдіть до потрібного слова або тексту, а потім натисніть клавіші. Виділений текст буде записаний латинськими або російськими літерами (якщо проводиться зворотна транслітерація).
Поки що немає правил єдиної російської транслітерації, тому переробка тексту відбуватиметься за правилами Яндекса.
За допомогою Punto Switcher можна буде перевірити орфографію у буфері обміну. Для цього клацніть по іконці програми в області сповіщень. У контекстному меню спочатку виберіть пункт "Буфер обміну", а потім пункт "Перевірити орфографію".

Тепер ви можете вставити текст із буфера обміну в документ, у свою листування, або в інше місце.
Висновки статті
Безкоштовна програма Punto Switcher від Яндекса, автоматично змінює розкладку клавіатури, здійснює виправлення в набраному тексті, здійснює автозаміну, транслітерацію, перевірку орфографії, зберігає набрані дані в щоденнику.










