Чому комп'ютер без звуку. Чому стовпчики не відтворюють звук? Причини чому немає звуку на комп'ютері
Важко уявити собі смішнішу ситуацію, ніж перегляд чергового випуску Comedy club на ПК без звуку. Разом з тим такого роду комп'ютерна несправність далеко не рідкість у практиці користувача. Великий тому приклад - невгамовна популярність питань про те, як увімкнути звук на комп'ютері. Так, оголошений вашим ПК «несанкціонований бойкот» - однозначно неприємний сюрприз для багатьох користувачів-початківців. Особливо якщо врахувати, що проблема зі звуком дуже багатогранна у вирішенні. Однак вам, шановний читачу, знову пощастило! Оскільки через кілька хвилин ви будете здатні «розв'язати мову» практично будь-якій операційній системі Windows. Що ж, не будемо гаяти дорогоцінний час — звернемося до досвіду професіоналів.
Діагностика комп'ютерної німоти
Відповідь на питання про те, як відновити звук на комп'ютері, потрібно шукати за двома напрямками. Справа в тому, що найчастіше система "втрачає голос" через програмні збої. Однак звук може зникнути в результаті виходу з ладу апаратної складової. Наприклад, інтегрований аудіо-чіп. Щоб зрозуміти, що є причиною «мовчазності», потрібно вдатися до покрокового плану дій. Тільки після проведеного ретельно практичного аналізу ви будете твердо впевнені, якого типу ваша звукова несправність: апаратна або програмна. Втім, не будемо про погане — все має вирішитись без втручання фахівця.
Крок №1. Елементарна перевірка
Скажіть, як увімкнути звук на комп'ютері, якщо колонки непрацездатні або просто не підключені? Зрозуміло, ніяк! Винятково прості дії допоможуть вам уникнути помилок і марно витраченого часу.
Насамперед, потрібно перевірити:
- Чи підключені колонки до ПК та чи відповідає задіяне гніздо пристрою призначення.
- Розташування вилки, якщо динаміки запитуються від розетки.
- В якому положенні є регулятор звуку. Можливо, він скручений «у нуль».
- Чи не пошкоджено один із сполучних шнурів.
Часто саме такі «банальності» підштовхують людину до неправильних дій. Тому будьте уважні. Підключіть справні колонки. Можливо, всі ваші побоювання марні!
Крок № 2. Виявити «таємні» знаки
У випадку, коли зник звук на комп'ютері, зверніть увагу на іконку у вигляді динаміка, яка знаходиться у системному треї. Можливо, вона перекреслена, що означає деактивацію пристрою відтворення. Переведіть повзунок регулятора вгору. Якщо все залишається без змін, перейдіть до наступного пункту рішень.
Крок №3. Windows-служби

Ні для кого не є секретом, що операційна система має неймовірно широкий функціонал. Управління та контроль у ОС здійснюються спеціальними службами, одна з яких відповідає за відтворення аудіо-матеріалу. Повноцінне настроювання звуку на комп'ютері без участі Windows Audio просто неможливе. Тому необхідно перевірити актуальний стан цієї служби.
- За допомогою комбінації гарячих клавіш Win+R викличте меню "Виконати".
- У вікні, введіть команду services.msc. Після підтвердження кнопкою «ОК» ви будете перенаправлені до спеціального розділу «Служби».
- Знайдіть у списку Windows Audio.
Щоб звук відтворювався, а аудіоналаштування коректно розпізнавались системою, слід переконатися, що служба активна. Тобто у графі "Стан" вказано параметр "Працює", а в стовпці "Тип запуску" встановлено значення "Автоматично". Внести потрібні зміни можна за допомогою тієї ж правої кнопки миші, встановивши курсор на пункті, який вимагає відповідної редакції.
Крок № 4. Драйвер, який може «вилетіти»
Перекреслений динамік у треї може означати і недієздатність керуючого аудіо-чіпом спеціального програмного коду. Іншими словами, звук на комп'ютері зникає, коли драйвер стає непрацездатним.
- Відкрийте меню "Пуск".
- Потім перейдіть до розділу «Система».
- У лівій частині вікна виберіть «Диспетчер пристроїв».
Вам не важко знайти «винуватця» проблематичної ситуації. У представленому списку неробочий пристрій буде позначений знаком оклику або забороняючим знаком. Поновіть звуковий драйвер за допомогою сервісного диска (софт для материнської плати з комплекту). У разі відсутності такого вам необхідно звернутися на офіційний сайт виробника та у розділі «Підтримка» завантажити відповідний модифікації вашого ПК програмного засобу. Перш ніж встановлювати свіжу версію звукового драйвера, необхідно видалити старий компонент управління пристроєм.
Стандартний функціонал Windows

Коли всі ваші спроби практичними діями відповісти на питання про те, як увімкнути звук на комп'ютері, не принесли плідного результату, є сенс скористатися неймовірно зручною опцією Діагностика несправностей. Однак цей функціонал доступний лише в пізніших версіях операційної системи Windows. Щоб запустити цей інструмент виправлення конфліктних ситуацій, необхідно на конфліктуючому пристрої (позначеному системою особливим знаком попередження) клацнути правою кнопкою миші та в контекстному меню вибрати «Діагностика та виправлення». Через кілька хвилин ОС повідомить вас про результат виконаної роботи. Цілком ймовірно, що подібне налаштування звуку на комп'ютері стане дієвим порятунком, здавалося б, «глухої» ситуації.
Крок № 5. Налаштування
Якщо ви переконані, що драйвер встановлено коректно, а службове вікно звукового пристрою «Властивості» відображає актуальний стан «Працює нормально», то вирішення питання «як увімкнути звук на комп'ютері» слід шукати за таким алгоритмом дій:

- У меню "Пуск" виберіть "Панель керування".
- Перейдіть до розділу «Звук».
- У вікні на значку відображеного пристрою відтворення клацніть правою кнопкою миші. З контекстного меню виберіть «Властивості».
- Перебуваючи на вкладці «Загальні», зверніть увагу на пункт «Застосування пристрою». Точніше сказати, на значення у чек-боксі. Використовуйте параметр "Увімк.".
У випадку, коли у згаданому списку є кілька встановлених пристроїв відтворення, слід одному з них присвоїти значення «За замовчуванням».
Крок № 6. Аудіоконтролер
Як правило, у більшості материнських плат, що випускаються, реалізована розширена звукова схема. Тобто інтегрований аудіочип може керуватися за допомогою спеціально встановленого драйвера. Давайте розглянемо приклад, де налаштування звуку на комп'ютері здійснюється за допомогою диспетчера Realtek HD.
- Клацніть по значку у вигляді динаміка (темніший за кольором і трохи більших розмірів, ніж стандартний Windows-регулятор гучності).
- У робочому вікні диспетчера необхідно активувати іконку у вигляді гайкового ключа (нижня частина інтерфейсу, праворуч).
- У разі, коли не відтворюється звук, необхідно поміняти схему з одного значення на інше (мається на увазі "Передня панель АС"97 і однойменний пункт, розташований трохи нижче).
Часто саме ця зміна дозволяє задіяти необхідний аудіо-канал.
Крок № 7. Незрозумілий формат мультимедіа

Непоодинокі випадки, коли відтворення звуку на комп'ютері неможливе через відсутність аудіо-кодека. Дане утруднення можна легко виправити.
- Введіть у пошуковому рядку браузера K-Lite Codec Pack.
- Після цього з представленого переліку виберете офіційне джерело товару.
- Завантажте та встановіть необхідний софт.
Зазвичай ця дія наділяє ПК «всеїдною» мультимедіа-здатністю. Будьте впевнені: ваш комп'ютер не стане винятком із правил.
Крок №8. Програмні казуси
Буває так, що після встановлення певного софту зникає звук, а після деінсталяції конфліктної програми знову з'являється. Деякі мультимедійні плеєри відтворюють обмежену кількість форматів аудіо та відео. Тільки тому часто невдахи користувачі і починають панікувати. Тому, перш ніж встановити будь-яку програму для перегляду та відтворення мультимедійного контенту, слід звернутися до відгуків про продукт та огляд його тактико-технічних можливостей.
Крок № 9. Шукайте причину в Біосі
Як відомо, мікропрограма BIOS керує та контролює роботу всієї апаратної частини обчислювального пристрою. Так що встановлення звуку на комп'ютері може виявитися нездійсненною місією, коли в БІОС з незрозумілої причини вимкнено аудіо-функціонал. Втім, знаючи головне правило під час роботи з базовою системою: «Не чіпай і не змінюй невідомі значення», ви успішно впораєтеся з поставленим завданням.
Щоб перевірити, чи включена аудіо-функція в Біосі, необхідно зробити наступне:
- Увійдіть до Bios вашого ПК.
- Залежно від версії БСВВ знаходження звукового вмикача може відрізнятися. Однак назва "AUDIO" і значення "Enabled/Disabled", або "On", незмінні.
- Знайти вкладку з опцією Onboard Device Configuration, або High Definition Audio, не є складним. Головне — розуміти серйозність підприємства та не вносити необдуманих змін до мікропрограми. Так як це загрожує...
Крок №10. Відновлення системи

Якщо після всіх маніпуляцій питання про те, як встановити звук на комп'ютері, так і залишилося невирішеним, то розсудливо буде скористатися способом, наведеним нижче.
- Зайдіть у меню "Пуск".
- У пошуковому рядку введіть "відновлення".
- Після того, як у верхній частині службового вікна з'явиться потрібний розділ, натисніть Enter.
- Виберіть необхідну резервну копію та підтвердіть свій вибір відповідною клавішею.
Після перезавантаження система знову набуде здатності відтворювати звук.
Крок № 11. Пошкоджені або відсутні файли ОС
Іноді питання, як зробити звук на комп'ютері, вирішується відновленням втрачених записів у системному реєстрі. Адже дуже часто користувач внаслідок помилкових дій (зазвичай це відбувається у гонитві за вільним простором на жорсткому диску) видаляє важливі дані ОС. Зрештою відбувається неминуче - Windows втрачає повноцінну працездатність. Однак не завжди горе-користувач має можливість відкотити систему до початкового стану. До речі, виною всьому та сама відома причина — економія місця на HDD, тобто резервних копій ОС просто немає, оскільки «Відновлення системи» цілеспрямовано відключено. Проте навіть за такої ситуації вихід є.

- Натисніть одночасно клавіші Win та R.
- У меню "Виконати" введіть cmd.exe
- · У командному вікні напишіть sfc /scannow.
- Натисніть клавішу Enter.
Пошкоджені дані будуть відновлені із резервного сховища. Цілком можливо, що після перезавантаження ОС ви знову почуєте звукове вітання.
Крок № 12. Вірусне зараження
Шкідливий код не тільки краде і знищує дані користувача. Програма-вірус, проникши в середовище операційної системи, також може виявитися причиною того, що зник звук на комп'ютері. Для того, щоб виявити шкідника, потрібен спеціальний софт. Часто традиційно використовуваної захисту антивірусної програми недостатньо. Однак на сьогоднішній день в інтернеті ефективних знищувачів шкідливого коду достатньо. Тому у вас не повинно виникнути особливих труднощів у процесі пошуку необхідного програмного засобу.
- Щоб на вашому ПК ніколи не виникало звукових проблем, періодично перевіряйте на офіційному сайті свого виробника (фірма виробник материнської плати), чи не вийшли свіжіші версії драйверів.
- Підключаючи до системних роз'ємів ПК пристрою для відтворення аудіо, не зайвим буде детальніше розібратися в правильності задіяної схеми підключення.
- Часто материнські плати мають спеціальні контактні майданчики, які можна замикати спеціальними перемичками, щоб перепризначати аудіо-вихід. Тому варто звернутися до документації материнської плати та детальніше вивчити проблемне питання.
- Якщо всі способи виявляться марними щодо ваших очікувань (що навряд чи станеться), зверніться за спеціалізованою допомогою.
Як підключити звук на комп'ютері? Як ви розумієте, це неймовірно масштабне питання. Втім, сьогодні ви дізналися про те, що необхідно зробити, щоб «розговорити» свого електронного друга, і чого слід побоюватися в процесі його експлуатації. Усього вам доброго та приємних звукових вражень!
Ситуація, коли зникає звук на комп'ютерному пристрої, досить поширена. Більшість звичайних користувачів пов'язують це з драйверами саундкарти. Загалом, це тільки одна з причин, оскільки, якщо не працює звук на комп'ютері, глобальна проблема набагато ширша. Далі буде розглянуто кілька можливих ситуацій із пропозицією вирішення збоїв у кожному конкретному випадку.
Чому немає звуку на комп'ютері: можливі причини
Для повного розуміння суті питання спочатку необхідно з'ясувати першопричини ситуації, що склалася. Чому звук на комп'ютері не працює?
Серед усього, що могло спричинити таке явище, у більшості випадків виділяють такі:
- звук вимкнено регулятором гучності;
- неправильно встановлено основний пристрій відтворення;
- не працює або відключена саундкартка;
- не встановлено, застарів або пошкоджено аудіодрайвер;
- Windows Audio неактивна;
- некоректне підключення до інших пристроїв;
- вплив вірусів;
- фізична поломка кабелів або пристрою, що відтворює.
Виходячи з наведеного списку, і вирішуватимемо проблему, пов'язану з тим, як відновити звук на комп'ютері. Зверніть увагу, що останній пункт, пов'язаний із суто фізичними проблемами обладнання, не розглядатимуться. Зосередимо увагу на програмних методах, що у більшості випадків дозволяють усунути помилки, що виникли, і збої.
Зник звук на комп'ютері: що робити в першу чергу?
Отже, насамперед необхідно перевірити правильність підключення колонок. Для цього подивіться на задню панель системного блоку, знайдіть виходи та входи звукової карти та перевірте, чи в ті гнізда включені штекери від колонок. Принаймні, аудіовиходи (правий/лівий, фронтальний/задній/сабвуфер) визначити труднощів не складе.

З іншого боку, якщо на комп'ютері немає звуку, причина може бути ще банальніше. Перевірте, чи не підключені навушники. Ситуація така, що за їх підключення звук на колонках блокується. Від'єднайте навушники та подивіться, чи з'явився звук в основних динаміках.
Перевірка регуляторів гучності
Ще одна часта проблема, на яку багато користувачів не звертають уваги, пов'язана з відключенням гучності системними регуляторами або аналогічними регуляторами на самих колонках (це стосується лише тих випадків, коли до комп'ютера підключається активна акустика, що працює від незалежного джерела живлення. У цьому випадку просто натисніть на значок регулятора в системному треї та пересуньте повзунок, якщо не у верхнє, то хоча б у середнє положення.
Тепер давайте подивимося, як увімкнути звук на комп'ютері, якщо використовуються ноутбуки. Вони, зазвичай, застосовуються або окремі кнопки збільшення і зменшення гучності чи повного відключення саунду, чи поєднання клавіш. Знову ж таки, спробуйте збільшити гучність або увімкнути звук у такий спосіб.
Перевірка динаміків
Але припустимо, що і після таких дій на комп'ютері звуку немає. Що робити? Windows може запропонувати використовувати так званий мікшер, який можна викликати через меню ПКМ на іконці гучності в системному треї. У вікні перевірте положення всіх присутніх фейдерів (повзунків). Зверніть увагу, що там можуть бути не регулятори гучності системних звуків або програм, які можуть використовувати аудіосистему комп'ютера (наприклад, веб-браузери, програми голосового спілкування тощо). Як зрозуміло, необхідно перемістити повзунки хоча б у середнє становище і перевірити, чи з'явився звук.
Пристрої відтворення
Тепер подивимося, як налаштувати звук на комп'ютері в плані правильного вибору звуковідтворювального обладнання.

Для цього через те саме меню ПКМ на значку гучності відкрийте розділ пристроїв відтворення, після чого перегляньте, який саме пристрій використовується за замовчуванням. В якості основного обладнання повинні бути вказані динаміки High Definition Audio (пристрій позначається галочкою в зеленому кружечку). Якщо це не так, використовуйте ПКМ та встановіть правильні параметри.

Якщо пристрій не задіяний (про це свідчить сіра стрілочка, спрямована вниз), через ПКМ увімкніть його. Якщо в списку немає взагалі, клацніть на порожньому місці, а з меню виберіть показ вимкнених пристроїв.
У цьому розділі можна налаштувати і звук на комп'ютері через HDMI. Тільки в цьому випадку необхідно вибирати саме той пристрій, який використовується для таких підключень (наприклад, NVIDIA або PHL).
Перевірка аудіокарти
Але це були найпростіші методи. Припускаємо, що раніше аудіосистема працювала нормально, але згодом звук на комп'ютері зник. Як відновити його? Для цього доведеться перевірити працездатність самої звукової карти.
Для цього викличте стандартний диспетчер пристроїв і подивіться на стан обладнання. Якщо картка позначена сірою стрілочкою вниз, як це було у випадку з динаміками, через ПКМ виберіть рядок «Задіяти».
Якщо ж пристрій позначений жовтим маркером або знаходиться в списку «Інші пристрої», це означає лише те, що для нього не встановлений драйвер або програмне забезпечення, що керує, працює неправильно (або не функціонує взагалі). Само собою зрозуміло, що звуку на комп'ютері немає саме через непрацездатність драйвера.
Оновлення та перевстановлення драйвера
Найпростішим рішенням встановлення керуючого ПЗ стане використання пункту оновлення драйвера, який вибирається через меню ПКМ. Щоправда, система спочатку запропонує встановити найбільш підходящий драйвер зі своєї бази даних.

На перший випадок довірте вибір системі (зазвичай для HD Audio драйвери знайдуться).
Якщо у вас є нестандартний пристрій, найкраще перевстановити драйвер з оригінального диска, який повинен поставлятися при покупці стаціонарного комп'ютера або ноутбука. Якщо такого диска немає, можна скористатися програмами на кшталт DriverPack Solution, які мають власний каталог драйверів і які можуть автоматично визначати обладнання, для якого потрібна інсталяція драйвера.

Також, якщо на комп'ютері немає звуку і пов'язано це саме з драйверами, як альтернативне рішення можна використовувати програму Driver Booster, яка оновлює абсолютно всі драйвери автоматично, завантажуючи їх безпосередньо з сайтів виробників обладнання або розробників програм. Єдина умова для коректного оновлення – наявність активного підключення до Інтернету.
Якщо нічого з вищепереліченого ефекту не дасть, у «Диспетчері пристроїв» зверніться до властивостей звукової карти, перейдіть на вкладку відомостей, у списку виберіть відображення ІД обладнання і скопіюйте найдовший рядок, який містить параметри ідентифікаторів DEV і VEN. Після цього за ними в інтернеті можна задати пошук, завантажити потрібний драйвер і встановити його самостійно (або вказати системі при оновленні розташування завантаженого файлу, якщо пошук драйверів на даному комп'ютері результату не дасть).
Окремо варто звернути увагу на те, що завантажені файли драйверів в основному мають два типи розширень: EXE і INF. Якщо операційна система з якихось причин не інсталює обраний драйвер самостійно, файл, що виконується, доведеться запускати вручну, але обов'язково від імені адміністратора. З інформаційними файлами застосовується інша методика: через ПКМ вибирається рядок установки, після чого залишиться лише дочекатися її завершення.
Перевірка служби Windows Audio
На жаль, усі вищеописані методи можуть спрацювати лише з тієї причини, що сама звукова служба перебуває у відключеному стані. Перевірити її можна через відповідний розділ, що викликається найшвидшим способом через консоль "Виконати" введенням команди services.msc. Як зробити звук на комп'ютері в цьому випадку?

Подвійним кліком викличте редагування опцій служби, кнопкою включення здійсніть її активацію, а в типі запуску встановіть "Автоматичний". Про всяк випадок здійсніть перезавантаження системи (хоча, за великим рахунком, це і не потрібно). За ідеєю, після цього звук з'явиться.
Увімкнення звукового пристрою в BIOS
Однак основний пристрій може бути вимкнено, що може бути зафіксовано у вигляді помилки в диспетчері пристроїв.
І тут програмними засобами операційної системи його включити не вдасться. Що робити? Перезавантажте систему та увімкніть параметри BIOS під час старту комп'ютера.

На вкладці Advanced або в розділі Onboard Devices знайдіть рядок із назвою вашої звукової карти (зазвичай це High Definition Audio) та подивіться на стан обладнання. Якщо там встановлено параметр Disabled, змініть його на Enabled і збережіть зміни шляхом натискання клавіші F10 (перезавантаження при виході буде здійснено автоматично).
Що робити, якщо під час підключення до ТВ-панелі немає звуку?
Тепер кілька слів про те, як усунути проблеми із підключенням комп'ютера із сучасним телевізійним панелям. Звук з комп'ютера на телевізор при використанні виходів DVI не передається, оскільки вони призначені лише для трансляції відео. У більшості випадків підключення здійснюється через кабель HDMI.
У цій ситуації необхідно використовувати вищеописаний розділ пристроїв відтворення, але зі списку вибирати саме те обладнання, в назві якого є HDMI (зазвичай перед цим буде стояти назву самої панелі або буде вказано цифровий пристрій HD Audio). Виставте його головним. Також можна виставити основним і вказане раніше обладнання типу NVIDIA. При відключенні від панелі основний пристрій потрібно змінити самостійно.
Перевірка на віруси
Нарешті, якщо на комп'ютері немає звуку, не варто скидати з рахунків і вплив вірусів. Про всяк випадок здійсніть повну перевірку системи, але не використовуйте для цього встановлений антивірус і застосуйте якусь портативну утиліту на зразок Dr. Web CureIt. Але це, так би мовити, саме про всяк випадок.
Якщо щось буде знайдено, але нейтралізувати, знешкодити або видалити вірус не вийде, скористайтесь дисковою утилітою Kaspersky Rescue Disk, записаною на будь-який знімний носій, з якого потрібно буде завантажити до старту системи, виставивши сам носій першим завантажувальним пристроєм в BIOS.
Відновлення системи
Якщо взагалі нічого не допомагає, зробіть відкат системи до тієї дати, коли звукова система працювала нормально. Для цього можна використати і власний «Центр відновлення» та інсталяційні носії. У Windows 10 можна запустити розширені варіанти перезавантаження, після чого вибрати потрібну дію.
Знаючи про всі можливі несправності пов'язані зі звуком у Windows, можна легко визначити, чому не працює звук і негайно усунути її.
Для цього вам не знадобиться додаткове обладнання або програмне забезпечення. Більшість проблем зі звуком усуваються парою прямих рук та стандартним софтом Windows.
Причини та методи усунення
Причиною проблем зі звуком може бути як неправильне налаштування регулятора гучності на динаміці, так і вихід з ладу звукової карти.
Всі причини неполадок зі звуком можна умовно поділити на 3 групи:
Проблеми зі звуковідтворювальним обладнанням вирішуються його простою діагностикою:
- перевіркою з'єднань із комп'ютером;
- Мережею;
- налаштування апаратних регуляторів гучності.
Апаратні проблеми вирішуються ремонтом, перевіркою з'єднання або заміною звукової карти. І якщо відремонтувати плату звуку може тільки майстер, то перевірити з'єднання, а також замінити плату на нову під силу і пересічному користувачеві. Для цього потрібно трохи розібратися у пристрої комп'ютера.

Проблеми з програмним забезпеченням – це найпоширеніші несправності зі звуком. Вони виникають як, у зв'язку з неправильним налаштуванням або встановленням звукових драйверів, системних утиліт, або окремо взятих додатків.
Визначити причину програмної неполадки найбільш складне завдання, але цілком вирішуване при грамотному підході та послідовності дій. Такі неполадки виправляються переналаштуванням програмного забезпечення, переустановкою драйверів, а в деяких випадках відновленням системи або її переустановкою.
Відео: що робити, якщо не працюють динаміки
Не ввімкнено звук
Іноді причина відсутності звуку пов'язана не з неполадками, а з тим, що звук елементарно вимкнений, а ми запитуємо себе: чому у мене не працює звук?
У комп'ютері під операційною системоюWindowsуправління звуком проводиться:
- на звуковідтворюючому пристрої;
- у системних налаштуваннях Windows;
- у налаштуваннях утиліти до драйвера звукової карти;
- у налаштуваннях конкретної програми.
Якщо на комп'ютері відсутній звук, спочатку слід перевірити апаратний регулятор гучності на акустичній системі, колонках або навушниках.
Для цього потрібно:
- відкрити папку зі стандартними аудіозаписами;
- увімкнути відтворення однієї з них стандартним програвачем, наприклад Windows Media.

Такий звукозапис при правильній роботі системи повинен відтворюватися «з коробки», тобто стандартними встановленими програмними засобами операційної системи без встановлення додаткового програмного забезпечення. Тобто якщо з самою системою і колонками все гаразд – звук повинен програватися.
У всіх операційних системах сімейства Windows до ХР включно папка зі стандартними аудіозаписами називається моя музика, і розташована в директорії Мої документи.
Про т "сімки" і старше, ця папка називається "зразки музики".І знаходиться вона в директоріях: «системний диск» «користувачі»-«загальні»-«загальна музика».

На самому звуковідтворювальному пристрої потрібно перевірити положення регулятора гучності, підключення самого пристрою до мережі та до комп'ютера. На самих динаміках може бути кнопка живлення, включення якої слід перевірити.
Важливо: Штекер підключення динаміків до комп'ютера зазвичай підходить і до інших роз'ємів на звуковій карті. Але звук працюватиме, лише якщо штекер підключений до правильного гнізда. На звуковій карті такий роз'єм зазвичай позначений зображенням динаміка, і виконаний у зеленому кольорі, як і більшість штекерів колонок та акустичних систем.
Якщо після перевірки колонок звук не з'явився, можна перевірити їх на працездатність з іншим джерелом звукового сигналу, наприклад DVD-плеєром.

Також слід перевірити працездатність звуку з іншими колонками чи навушниками.Якщо після здійснених дій звук з'явиться – слід замінити або відремонтувати колонки. Якщо ж звуку, як і раніше, немає – проблема в чомусь іншому.
Відсутність чи неправильна робота драйверів
Якщо в комп'ютері немає звуку, підозра падає, перш за все на драйвер.
Адже звук буде відсутній якщо:
- драйвер не встановлено;
- встановлена застаріла версія драйвера;
- драйвер не сумісний із пристроєм.

Сучасні операційні системи Windows мають вбудований стандартний аудіо драйвер, сумісний з більшістю відомих звукових карт. Більш старі операційні системи таких стандартних драйверів не мають, а деякі звукові карти не підтримуються стандартними драйверами операційної системи.
Тому якщо у вас встановлена чиста сучасна операційна система, але вона не відтворює звук, вам необхідно скористатися спеціальними драйверами для звукової карти.
Такі драйвери зазвичай постачаються на компакт-диску разом із звуковою картою.
Якщо таких дисків не було або вони втрачені – драйвера можна завантажити з:
- офіційний сайт виробника звукової карти;
- офіційний сайт виробника портативного комп'ютера.
Інформацію про виробника звукової карти можна дізнатися:

Якщо паспорт на комп'ютер втрачено, а на самій звуковій карті нічого не позначено – можна скористатися спеціальною утилітою Everest, пробну версію якої можна безкоштовно скачати в інтернеті. Дана утиліта дозволяє отримати інформацію про виробника та моделі будь-якої деталі комп'ютера, починаючи від usb-вузла і закінчуючи процесором.
Якщо ви не знаєте встановлений драйвер чи ні, а також чи працює драйвер належним чином - це можна перевірити стандартними засобами Windows.
Для цього потрібно:

Для того, щоб оновити драйвер необхідно:

Якщо з якихось причин встановлений драйвер виявився не тільки не робітником, а й конфліктуючим з іншим програмним забезпеченням комп'ютера, його необхідно відкотити. Відкочування драйвера не просто видаляє але
Важливо: Після будь-якої операції з інсталяції або інсталяції драйвера комп'ютер потрібно перезавантажити.
Щоб інсталювати драйвер, потрібно виконати такі дії:
- більшість драйверів звукових карток поставляються з файлами запуску. натиснувши на такий файл запускається інсталятор, слідуючи простим підказкам якого можна встановити драйвер і відразу ж виконати його необхідне налаштування;
- якщо драйвер поставляється без установника, його можна встановити тим самим способом, що й оновлення драйвера;
Відео: Що робити, якщо на комп'ютері зник звук
Відновлення системи
Якщо разом з пропаданням звуку комп'ютер починає видавати повідомлення про системні помилки, найімовірніше відбувся системний збій, який можна виправити двома шляхами:
- відновити систему;
- перевстановити систему.
Важливо: Відновлення системи Windows виконується за контрольними точками, які необхідно створити заздалегідь до виникнення проблем із системою. У разі відсутності точок відновлення відновити систему неможливо.
Для того, щоб відновити систему необхідно:
- у вікні пошуку в меню пуск ввести фразу відновлення системи;

- з відображуваного списку знайдених програм у меню пуск відкрити пункт відновлення системи;
- у вікні праворуч внизу потрібно натиснути кнопку «далі»;
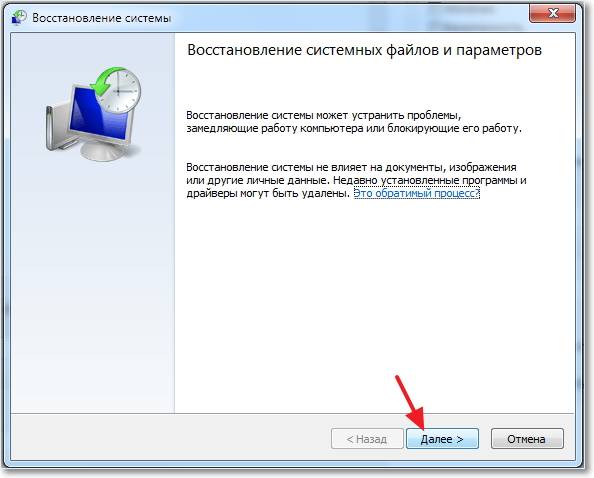
- потім потрібно вибрати точку відновлення зі списку;

- потім потрібно виконати два підтвердження, натискаючи кнопку «готово» у двох вікнах, які спливуть по черзі.

У процесі відновлення системи комп'ютер краще не користуватися. Про завершення відновлення система повідомить повідомлення.

Непрацездатність звукового пристрою
Перевірити працездатність звукової карти можна кількома шляхами:

У першому випадку потрібно:

Якщо у вікні відображається, що пристрій вимкнено, і система не дозволяє його увімкнути, найімовірніше має апаратна проблема зі звуковою картою.
Найпростіший спосіб – це підключити до комп'ютера usb-навушники.Такий гаджет оснащений зовнішньою звуковою картою, яка працює «з коробки», тому якщо ви почуєте звук у навушниках на комп'ютері, найімовірніше вбудована звукова плата несправна. Відсутність звуку в usb-навушниках скаже, що проблема не апаратна.
Перевірка служби керування звуком
Для цього потрібно:
- натиснути кнопку «виконати» у меню «пуск». У вікні ввести команду services.msc;
- у вікні служб вибрати службу "window saudio";
- якщо відображається, що служба вимкнена, потрібно клацнути по ній двічі для включення.
Діагностика та усунення проблем зі звуком у різних операційних системах трохи відрізняється.

WindowsXP
У ХР немає функції пошуку програм із меню «пуск». Тому щоб відкрити ту чи іншу утиліту, про які йдеться в цій статті, необхідно знати її розташування. Наприклад, утиліта відновлення системи знаходиться за адресою: панель управління – система – вкладка «відновлення системи».
Windows 7
«Сімка» на відміну ХР має вбудовану утиліту автоматичної діагностики та усунення проблем системи, зокрема і зі звуком. Ця функція запускається автоматично, але її можна запустити і вручну прямо з вікна, де виникла проблема, натиснувши на відповідну кнопку.
Перевстановлення драйверів модему
Windows 8
Ця версія операційної системи не має меню запуску, яке ми використовували для доступу до деяких налаштувань системи. «Вісімці» отримати доступ до будь-якої утиліти можна просто ввівши її назву у вікно Метро-пошук, яке відкривається при наведенні курсору миші в правий нижній кут робочого столу.
Windows 10
У новій версії операційної системи меню пуск та метро-меню працюють одночасно.При цьому необхідне для діагностики проблем зі звуком вікно пошуку повернуто меню «пуск». Тому усунення проблем зі звуком у цій операційній системі проводиться також як і в звичній «сімці».
Чому на комп'ютері не працює звукова карта?
Звукова карта на комп'ютері може не працювати у двох випадках:
- вона несправна;
- вона неправильно підключена до комп'ютера чи його контакти відійшли.
Щоб зрозуміти справна звукова плата чи ні, потрібно виключити відхід контактів. для цього потрібно:
- акуратно відкрутити кришку системного блоку комп'ютера;
- від'єднати звукову плату та вставити назад до клацання.
Звукова карта - це плата з роз'ємами для колонок, вона безпосередньо підключається до материнської плати, як правило через PCI роз'єм. Щоб від'єднати неретельно закріплену звукову плату, необхідно віджати засувки розташовані з боків слота, а потім потягнути звукову плату на себе.

Якщо після виконаних маніпуляцій звук не з'явився - найімовірніше звукова карта вийшла з ладу і її необхідно замінити.
Диспетчер звуку
Будь-яка операційна система Windows має вбудований диспетчер звуку, неправильне налаштування якого може бути причиною його відсутності. Деякі драйвера звукових карт поставляються разом із фірмовою утилітою «диспетчер звуку».

Доступ до диспетчерів звуку здійснюється через регулятор гучності у треї панелі завдань та спеціальний значок фірмового диспетчера біля регулятора гучності. Диспетчер дозволяє призначати звуковий пристрій за умовчанням. Неправильний вибір іноді може спричинити відсутність.
Щоб перевірити диспетчер, потрібно:

Реєстр
Через реєстр операційної системи можна здійснити найтонші налаштування системи. Але зміни в реєстрі можуть призвести до перепризначення гнізда звукової карти, що призведе до відсутності звуку.
Виправити таку несправність можна, змінивши двійковий параметрpin01, що відповідає за заднє зелене гніздо, яке має використовуватися для виведення звуку.
Для цього потрібно:


Важливо: Якщо ви не впевнені в тому, які дії в реєстрі краще нічого не змінювати. Дії з реєстром необоротні.
Перемички на материнській платі
На деяких, особливо старих материнських платах існують перемички, які перемикають виведення звуку з передньої панелі на задню і навпаки. Якщо перемички виставлені неправильно, може не бути звуку.
Щоб з'явився звук, потрібно:
- розкрутити кришку системного блоку;
- замкнути перемичками 5-6 та 9-10 контакти.

Невстановлені аудіо-кодеки
У деяких випадках проблема зі звуком по суті є проблемою відтворення аудіофайлів певного типу кодеки на які відсутні в системі. Тому рекомендується перевіряти працездатність звуку файлами у форматі wma або wav. Кодеки для даних форматів входять до базової версії будь-якої операційної системи.
Щоб заграв звук інших аудіо-форматів, необхідно скачати пакет кодеків, наприклад K-lite, або встановити плеєр, який використовує свої власні кодеки, наприклад GOM або VLC.
Передня панель
Причиною відсутності звуку на передній панелі може бути:
- неправильно виставлені перемички на материнській платі;
- відсутність підключення передньої панелі до материнської плати
Найчастіше збирачі комп'ютерів вбудовують передні панелі аудіо-роз'ємів для моделі, не підключаючи їх до материнської плати. Для того щоб підключити передню панель до материнки, використовуються шлейфи піни, які йдуть у комплекті з панеллю.

Підключати піни потрібно в блок материнської плати front panel, який зазвичай розташований у правій нижній частині плати.

Суперництво кількох драйверів
Навіть якщо всі драйвери встановлені, вони можуть не працювати через конфлікт один з одним.
Вирішується ця проблема так:
- оновлення всіх драйверів до останньої версії;
- встановленням тільки оригінальних драйверів.
На ноутбуках може конфліктувати набір драйвером, що відрізняється від заводської комплектації. Дізнатись базовий набір драйверів можна на офіційному сайті виробника ноутбуків у розділі «підтримка».
Як відновити звук на комп'ютері, це питання виникає у людей, які зіткнулися із проблемою відтворення звуку. Чому це відбувається? Як позбутися і відновити звук на комп'ютері? У цій статті докладно розглянемо ці питання. Процес відновлення звуку на комп'ютері буде показаний у таких операційних системах, як Windows 7,10 та XP.
Важливість наявності звуку на комп'ютері та ноутбуці
Привіт, друзі! У чому полягає важливість звуку в комп'ютері? Звук допомагає почути та краще сприйняти ту чи іншу інформацію людиною.
Наприклад, Ви дивитеся відео. Ви ж не дивитиметеся його мовчки? Адже під час перегляду потрібно знати, про що в ньому говорять. У цьому випадку Вам потрібний звук. Або Ви розмовляєте скайпом.
Тут необхідно чітко почути співрозмовника, щоб розуміти, про що він Вам говорить. Прикладів може бути безліч. Але, зрозуміло одне – без звуку на комп'ютері чи ноутбуці працювати дуже складно.
Чому звук на комп'ютері не відтворюється? На це є багато причин, про які вам потрібно розповісти. Перша їх – збій у системі. Ви знаєте, що система не завжди працює відмінно, оскільки вона може засмічуватись непотрібними файлами, і піддаватися . Наступна причина – застарілі звукові драйвери. За весь процес звуку відповідає звукова мапа Вашого комп'ютера.
І остання, найяскравіша причина – це те, що Ви забули увімкнути пристрій відтворення звуку. Наприклад, він був вимкнений раніше, або працював несправно. Основні причини, через які зникає звук на комп'ютері, ми розібрали. А як відновити звук на комп'ютері, цю проблему повністю розберемо далі у статті.
Чому немає звуку на комп'ютері Віндовс 7
Чому немає звуку у Windows 7? Як було зазначено вище, звук пропадає у системі Віндовс з різних причин. Перелічимо найпостійніші з них:
- проблема з операційною системою;
- не працюють програми, що відтворюють звук;
- збої в апаратній частині комп'ютера;
- не працюють навушники чи динаміки.
Наскільки відомо, ці проблемні зони комп'ютерів виявляються дуже часто. Далі, розглянемо ще кілька операційних систем, у яких може пропадати звук.
Чому немає звуку на комп'ютері Windows 10
Віндовс 10 вважається новою операційною системою. Вона постійно оновлюється, оскільки підтримується корпорацією Майкрософт. Після оновлення у користувачів комп'ютерів зникає звук.
У цьому випадку, він не буде працювати на комп'ютері до тих пір, поки не зробити налаштування, майстра відновлення звуку. Звичайно, на зникнення звуку можуть впливати інші причини.
Чому немає звуку на комп'ютері віндовс xp
Як відомо, ця операційна система стара, і іноді не має у своєму розпорядженні звукових драйверів. Це може стати серйозним початком відключення звуку. Також на відключення звуку можу вплинути віруси або несправність звукових пристроїв.
Мабуть, це всі причини, які ми розглянули. Далі спробуємо вирішити проблему зі звуком у всіх цих операційних системах.
Як відновити звук на комп'ютері
Як відновити звук на комп'ютері? Перш ніж розбиратися з цим питанням, спочатку перевіримо його на гучність. Для цього, в нижній частині панелі завдань, праворуч натискаєте на значок звуку (Малюнок 1).

У вас з'явиться повзунок, який можна прокрутити вгору або вниз лівою кнопкою миші. Якщо все працює, значить звук справний. Якщо нічого не вийшло, йдемо далі розбирати способи відновлення звуку у системі комп'ютера.
Як відновити звук на комп'ютері Windows 7
Чи не працює звук у Windows 7? На це питання є проста відповідь. Щоб увімкнути звук на комп'ютері в цій операційній системі, натискаємо правою кнопкою миші по значку звуку, який знаходиться в треї або на панелі завдань (внизу, праворуч) вибираємо з меню пункт «Пристрої відтворення» (Малюнок 2).


Потім, вмикаємо звуковий пристрій. Наприклад, ми бачимо, що у нас відключені та не працюють динаміки. Для цього натискаємо на них лівою кнопкою мишею, потім правою і тиснемо на кнопку "Увімкнути". Таким чином, ми задіємо динаміки та відновимо звук. Якщо Ви слухаєте і дивитеся в навушниках, робите ту саму операцію для відновлення звуку.
Як відновити звук на комп'ютері Windows 10
У Віндовсі 10 є майстер відновлення звуку. Для цього знову натискаємо на значок звуку правою кнопкою миші і вибираємо «Усунення несправностей зі звуком». Після цього запустити стандартний засіб системи. Спеціальна програма проводить деякий час "Виявлення проблем". Потім, вона видає ті помилки, які потрібно усунути, щоб звук у Віндовсі 10 відновився. Після перевірки, він пропонує вимкнути звукові ефекти та додаткові засоби.
Щоб їх вимкнути та відновити звук, необхідно натиснути кнопку – «Так відкрити додаткові засоби для звуку». Далі, у вікні, встановлюємо галочку над пунктом «Disable all enhancements» і натискаємо кнопку «Застосувати», щоб зміни набули чинності.
Ще відновити звук у системі, іноді допомагає просте перезавантаження. Можете скористатися цим варіантом.
Як відновити звук на комп'ютері Windows XP
Процес відновлення звуку, який ми розберемо у Windows XP можна використовувати і в інших операційних системах. Для цього нам потрібно запустити Диспетчер завдань. Натискаємо на клавіатурі одночасно гарячі клавіші – CTRL+ALT+Delete. Далі, у диспетчері завдань вибираємо розділ «Служби» та шукаємо у списку службу – «Audiosrv» відповідає за відтворення звуку на комп'ютері (Малюнок 4).

Висновок
Отже, у статті ми розібрали питання, як відновити звук на комп'ютері. Це зробити дуже просто, якщо знати, куди натискати. Думаю, ця інструкція допоможе відновити звук на комп'ютері або ноутбуку. Якщо у Вас нічого не вийшло, перевірте правильність підключення навушників або динаміків. У критичних ситуаціях Ви можете звернутися до сервісного центру, в якому Вам можуть повністю налагодити звук на комп'ютері. Успіхів Вам і всього хорошого!
Отримуйте нові статті блогу прямо на пошту. Заповніть форму, натисніть кнопку "Підписатися"










