Друк сторінок або частин поштового повідомлення. Для новачків: як друкувати електронні листи або зберігати їх у форматі XPS у поштовій програмі Windows.
Можливість друку розділів або сторінок поштових повідомлень залежить від версії Outlook. У будь-якій версії можна друкувати розділи та сторінки, попередньо відкривши повідомлення у вікні браузера, наприклад Internet Explorer. Браузер можна відкрити безпосередньо з повідомлення.
Примітки:
Важливо:Оскільки користувачам зараз доступно безліч різних принтерів, ми не можемо допомогти з усунення несправностей принтера. Для отримання додаткових відомостей про виправлення неполадок див. посібник виробника або веб-сайт.
Outlook підтримує повідомлення у трьох форматах.
Клієнт Microsoft Exchange версій 4.0 та 5.0
Microsoft Office Outlook 2007
Microsoft Office Outlook 2003
Microsoft Outlook 97, 98, 2000 та 2002
Формат RTF можна використовувати для надсилання повідомлень всередині організації, в якій використовується Microsoft Exchange. Але ми рекомендуємо використати формат HTML. У форматі RTF підтримується форматування тексту, наприклад маркери, вирівнювання та пов'язані об'єкти. Outlook за замовчуванням автоматично перетворює повідомлення у форматі RTF у формат HTML під час надсилання одержувачу в Інтернеті, що дозволяє зберегти форматування та доставити вкладення. Крім того, Outlook автоматично форматує запрошення на збори, запити виконання завдання та повідомлення з кнопками голосування незалежно від їх формату, щоб такі елементи можна було передати через Інтернет іншим користувачам Outlook. Якщо через Інтернет надсилається запрошення на збори або запит виконання завдання, Outlook автоматично перетворює його на формат інтернет-календаря - поширений формат елементів інтернет-календарів, який підтримують інші поштові програми.
Примітка:Коли ви відповідаєте на повідомлення, Outlook зберігає формат вихідного повідомлення. Але якщо у вас встановлено прапорець Читати звичайні листи як звичайний текст Outlook форматує відповідь як звичайний текст. Ви також можете натиснути інформаційну панель, змінити формат повідомлення на HTMLабо RTF, а потім відповісти. Якщо змінити формат повідомлення, до відповіді буде застосовано новий формат.
HTML.Цей формат повідомлень використовується в Outlook за промовчанням. Він найкраще підходить для тих випадків, коли потрібно створити повідомлення, схожі на звичайні документи, з різними шрифтами, кольорами та маркованими списками. За замовчуванням вибирайте будь-який з параметрів, які підтримують форматування ( HTMLабо RTF), повідомлення надсилається у форматі HTML. При використання HTMLви можете бути впевнені, що одержувач побачить саме те, що ви відправляєте.
Звичайний текст.Цей формат підтримує всі програми електронної пошти. Outlook можна настроїти так, щоб отримані повідомлення відкривалися лише у форматі звичайного тексту. У звичайному тексті не підтримуються напівжирне зображення, курсив, кольорові шрифти та інші елементи форматування тексту. У ньому також не підтримується відображення малюнків у тексті повідомлення, але вони можуть бути включені як вкладення.
Формат RTF Outlook.Це формат корпорації Майкрософт, який підтримується лише у таких поштових програмах:
Сторінкив розділі Копіїдіалогового вікна Параметри друку. Щоб надрукувати будь-які сторінки, виконайте вказівки нижче або відкрийте повідомлення у браузері.Довідка виберіть елемент Про програмі Microsoft Outlook. Ваша версія відображається у верхній частині вікна "Про програму Microsoft Outlook".
Друк певної сторінки повідомлення
У будь-якій версії Outlook можна надрукувати всі парні або всі парні сторінки, вибравши відповідне значення у полі Сторінки. Щоб надрукувати будь-які сторінки на ваш вибір, відкрийте повідомлення в поданні браузера.
Якщо у вас є Office 2007 SP2, ви можете вказати окремі сторінки для друку, не перемикаючись на представлення браузера.
Друк вибраних сторінок у Office 2007 SP2
Друк вибраних сторінок у поданні браузера
Повідомленняу групі Діїнатисніть кнопку Інші діїта виберіть елемент Переглянути у браузері.
ОК, щоб продовжити.
печатката виберіть елемент Попередній перегляд.
Визначте, які сторінки потрібно надрукувати.
На панелі інструментів натисніть кнопку печатка.
В розділі Діапазон сторіноквстановіть перемикач Сторінкита введіть номери сторінок, які потрібно надрукувати.
Виберіть інші параметри друку.
Натисніть кнопку печатка.
Друк розділу повідомлення
Примітка:У Office 2007 SP2 немає параметра друку вибраних розділів повідомлень. Для цього необхідно відкрити повідомлення у поданні браузера.
Відкрийте повідомлення, а потім на вкладці Повідомленняу групі Діїнатисніть кнопку Інші діїта виберіть елемент Переглянути у браузері.
Якщо з'являється повідомлення безпеки, натисніть кнопку ОКдля продовження.
У повідомленні виділіть розділ, який потрібно надрукувати. Виділяйте текст або іншу частину повідомлення у вікні браузера, а не у вікні попереднього перегляду.
На панелі інструментів браузера клацніть стрілку поруч із кнопкою печатката виберіть елемент печатка.
В розділі Діапазон сторіноквстановіть перемикач Виділення, потім натисніть кнопку печатка.
Щоб створити новий лист, натисніть праворуч верхньому куткуекрану кнопку .
У полі Кому введіть адресу одержувача або виберіть контакт із адресної книги. Коли ви почнете вводити перші літери імені, прізвища або адреси електронної пошти, випаде список підказок з відповідними контактами.
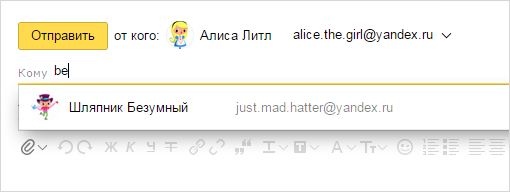
Для пошуку на ім'я та прізвище можна використовувати кириличні символи замість латинських і навпаки. Наприклад, для пошуку контакту "Божевільний Капелюшник"можна запровадити як латинську "b", так і кириличну "б". Першими у списку підказок виявляться ті адресати, з якими ви нещодавно переписувалися.
Щоб під полем Кому відображалися популярні контакти:
Примітка. Якщо ви хочете бачити в полі Кому не тільки імена одержувачів та відправників, а й їхні адреси, зробіть так:
Щоб перемістити адресу з поля Кому в інше поле (наприклад, у поле Копія ), перетягніть потрібну адресу, утримуючи ліву кнопку миші.
Надіслати листа кільком адресатам
Ви можете надіслати листа одразу кільком адресатам. Для цього в полі Кому введіть кілька адрес через кому і пробіл, наприклад [email protected] , [email protected] , [email protected].
Примітка. Один лист можна надіслати не більше ніж 50 адресатам у веб-інтерфейсі Пошти та не більше 35 – у поштовій програмі.
Якщо у вашого листа є головний одержувач, а решта листа надсилається для ознайомлення, введіть головну адресу в поле Кому , а інші - в поле Копія .
Всі адреси, вказані в полі Кому та в полі Копія, будуть видні одержувачам листа. Якщо ви бажаєте, щоб якісь з цих адрес не було видно іншим, перемістіть їх у поле Прихована копія .
Увага. Адресат, вказаний у прихованій копії, може не отримати листа: деякі спам-фільтри видаляють подібні листи.
Надіслати листа з іншої адреси
Поштові аліаси
Коли ви реєструєтеся на Яндексі, ви отримуєте поштову скриньку в домені вашої країни, наприклад, « [email protected]сайт» та додаткові адреси в національних доменах ru (Росія), by (Білорусь), kz (Казахстан), ua (Україна) та в домені com. Ці адреси є аліасами вашої основної поштової адреси.
Примітка. Якщо ви створили ящик з логіном, який містить знак точки, наприклад, alice.the.girl, крім доменних аліасів для нього також буде створено аліас логіна виду alice-the-girl.
Налаштування →
Якщо вам не вдається вибрати аліас при відправці, відкрийте , натисніть посилання Змінити персональні даніі переконайтеся, що в блоці Країна вибрано значення «Росія» .
Поштові адреси на інших сервісах
Якщо ви хочете, щоб лист для одержувача надійшов з вашої адреси електронної пошти на іншому сервісі (наприклад, Gmail або Mail.ru), додайте цю адресу на сторінці та підтвердьте доступ до неї. Після підтвердження ви зможете вибрати у полі Від кого не тільки аліас вашої адреси на Яндексі, а й адресу пошти на іншому сервісі.
Увага. Якщо ви додаєте адресу скриньки на іншу поштовому сервісі, налаштуйте збір листів з нього до скриньки на Яндексі. Без налаштованого збирача надсилати листи з такої адреси не вийде. При налаштуванні збирача замість логіну вкажіть адресу повністю, наприклад [email protected].
Якщо в адресної книгидля контакту вказано номер телефону, у полі SMS він з'явиться автоматично. Також можна ввести номер мобільного телефонувручну.
Увага. Ретельно перевірте дані. Переконайтеся, що адреса пошти та номер телефону належать одній людині.
Після надсилання листа адресат отримає смс із посиланням, яким лист можна лише прочитати. Відповісти на лист і переглянути вкладення він зможе за допомогою сайту Пошти, мобільного додатка або мобільного інтерфейсу Пошти.
Створити шаблони листів
Якщо ви часто надсилаєте листи з однаковим або схожим змістом (наприклад, запрошення або резюме), ви можете зберегти їх у вигляді шаблонів. На відміну від чернеток, вони не пропадають після надсилання листів. Ви можете використовувати один шаблон кілька разів, створюючи на його основі листи партнерам, колегам чи друзям.
Щоб створити шаблон, відкрийте форму створення листа та натисніть у полі Тема посилання Шаблон :
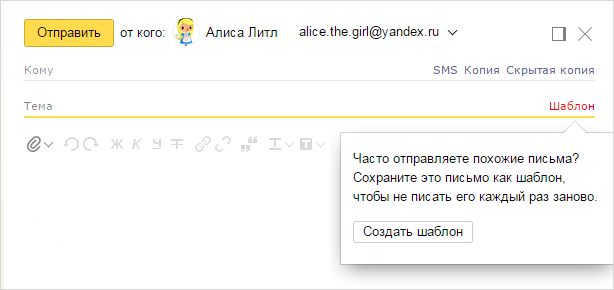
Натисніть кнопку Створити шаблон , вкажіть тему та введіть текст листа. Сюди можна додати вкладення.
Коли все буде готове, натисніть кнопку Зберегти шаблон. Тепер при написанні листа ви одразу зможете перейти до потрібного шаблону. Для цього натисніть посилання Шаблон і виберіть шаблон зі списку.
Всі створені вами шаблони зберігаються в окремій папці у Чернівцях та містять лише тему, вкладення та текст листа (без вказівки одержувачів).
Додаткові можливості
Зробити адресу у листі посиланням на карту
Якщо ви в листі вкажете адресу, Яндекс.Пошта автоматично її розпізнає та після відправки покаже на карті.
","hasTopCallout":false,"hasBottomCallout":true,"areas":[("shape":"rect","direction":["bottom","right"],"title":"Натисніть посилання, щоб побачити адресу на мапі","coords":,"isNumeric":false,"hasTopCallout":false,"hasBottomCallout":true)]))">
![]()
Якщо місце на карті та адреса в листі не збігаються або як адреса виділився інший текст, напишіть нам через форму зворотного зв'язку .
Оформлення тексту
За допомогою інструментів панелі оформлення ви можете виділити частину тексту напівжирним або курсивом, змінити колір та розмір шрифту, задати маркований або нумерований список і т.д.
Якщо ви бажаєте вимкнути оформлення, натисніть кнопку Без оформлення (праворуч від панелі).
Вставити картинку в лист
Вставити зображення в тіло листа – не як вкладення – можна декількома способами: За допомогою буфера обміну
- Скопіюйте зображення в буфер обміну: наприклад, якщо вам потрібна картинка з іншого сайту, натисніть на ньому правою кнопкою миші, виберіть Копіювати зображення (Копіювати картинкув Google Chrome).
- Відкрийте сторінку створення листа, правою кнопкою миші натисніть там, куди хочете вставити картинку, і виберіть у меню Вставити .
Примітка. Якщо перетягувати в поле введення тексту, то зображення вставиться в тіло листа. Якщо перетягувати нижче поля, то зображення прикріпиться як вкладення.
За допомогою панелі оформлення
Чернетки
Коли ви пишете лист, всі зміни кожні 10 секунд автоматично зберігаються як чернетки. Ви можете у будь-який момент завершити створення листа та пізніше повернутися до його редагування. Для цього перейдіть до папки Чернетки та відкрийте останній збережений варіант листа.
Повідомлення про доставку листа
Якщо ви хочете отримати звіт про доставку листа, натисніть кнопку (під полем введення листа) перед відправкою.
Як тільки лист буде доставлено адресату, звіт прийде до вашої поштової скриньки.
Увага. Звіт говорить про те, що лист потрапив до скриньки адресата, але не про те, що він був прочитаний.
Нагадування про повторне відправлення
Якщо ви надсилаєте важливий лист, на який чекаєте відповіді, ви можете встановити нагадування про повторне надсилання листа. Для цього натисніть кнопку (під полем введення листа) перед відправкою.
Якщо адресат не відповість протягом 5 днів, ви отримаєте повідомлення з нагадуванням надіслати листа ще раз.
Щоб побачити всі листи, на які ви чекаєте на відповідь, натисніть під списком з папками кнопку .
Відкладене відправлення
Якщо ви хочете, щоб лист був надісланий у вказану дату та час:
Примітка. Надсилання листа можна відкласти не більше ніж на один рік з поточної дати.
Проблеми з надсиланням листів
Перевірте, чи є лист у папці Надіслані . Якщо листа немає, можливо, в момент відправки відбулася помилка - спробуйте надіслати листа повторно.
Якщо ви надіслали листа з вашого поштової скринькина Яндексі і воно було відхилено поштовим сервером одержувача, ви отримаєте автоматичний звіт від сервісу «Mailer-Daemon», в якому вказуються причини недоставки та ім'я сервера, який відхилив подальший рух листа за призначенням.
- Я отримав звіт про нестачу
- Я не отримав звіту про нестачу
Лист може бути не доставлений з наступних причин:
Лист надіслано на неіснуючу адресу
Якщо у звіті містяться наступні рядки, лист було надіслано на неіснуючу адресу:
- «User not found» ;
- "User unknown" ;
- "No such user here";
- «Bad destination mailbox address»;
- «Bad destination system address»;
- «Bad destination mailbox address syntax»;
- «Unrouteable address»;
- «Invalid mailbox»;
- "Mailbox unavailable";
- "Invalid recipient";
- "DNS: no such domain" ;
- "Host or domain name not found";
- "The email account that you tried to reach does not exist".
Переконайтеся, що адреса одержувача не містить зайвих розділових знаків, пробілів або лапок. Уточніть адресу одержувача ще раз і повторіть надсилання листа.
Скринька одержувача переповнена
Якщо у звіті містяться наступні рядки, у поштовій скриньці одержувача немає місця, щоб прийняти ваш лист:
- «Over quota»;
- "Inbox full";
- «Quota exceeded»;
- "Recipient"s mailbox is full";
- "User has exhausted allowed storage space";
- "Error writing message: Disk quota exceeded";
- "Account is full" .
Спробуйте зв'язатися із одержувачем альтернативним способомзв'язку та повідомити йому про проблему.
Адреса одержувача заблокована поштовою службою одержувача
Якщо у звіті містяться наступні рядки, поштовий сервіс одержувача з якихось причин заблокував його обліковий записта можливість доставки листів на цю адресу:
- «Sorry your message to<электронный адрес>cannot be delivered. Цей account has been disabled or discontinued»;
- «Your e-mails не буде відновлено, тому що встановлений recipient"s e-mail account has been suspended.;
- "User account disabled for being inactive";
- «Policy rejection on the target address».
Спробуйте зв'язатися з одержувачем альтернативним способом зв'язку та повідомити про проблему, а також уточнити причини блокування у адміністрації поштового сервісу одержувача.
Поштовий сервер одержувача не приймає листи великого розміру
Якщо у звіті містяться наступні рядки, вкладення, яке ви надсилаєте у листі, не може бути прийняте поштовим сервером одержувача через встановлені на ньому обмеження:
- «Message size exceeds fixed maximum message size»;
- «Message size 4615244 exceeds size limit 3145728 of server<имя сервера> » ;
- "Message file too big";
- .
Поштовий сервер Яндекса потрапив до чорного списку
Якщо у звіті містяться такі рядки, поштовий серверЯндекса потрапив до чорного списку DNSBL :
- "Recipient address rejected: Blocked by external RBL";
- «Email from
is currently blocked by Verizon Online"s anti-spam system» ; - «Client host [
] blocked using bl.spamcannibal.org; blocked, See: http://www.spamcannibal.org/cannibal.cgi?page=lookup&lookup= ;» - "Email blocked by SPAMCANNIBAL - до unblock see...;"
- "Your server IP address is in the bl.spamcannibal.org database, bye";
- «Client host [
] blocked using dnsbl-1.uceprotect.net; IP< IP_host >is UCEPROTECT-Level 1 Listed. See http://www.uceprotect.net/rblcheck.php?ipr= ;» - «Your host [
] is blacklisted by dnsbl.sorbs.net. Currently Sending Spam See: http://www.sorbs.net/lookup.shtml? .»
Ви можете спробувати видалити адресу поштового сервера Яндекса із чорного списку самостійно, для цього перейдіть за посиланням у звіті. Також ви можете написати нам через форму нижче, надіславши повний текст отриманого звіту.
Також спробуйте зв'язатися з одержувачем або адміністрацією його поштового сервісу альтернативним способом зв'язку та повідомити проблему.
Примітка. Докладніше про проблему чорних списків dnsbl.sorbs.net ви можете прочитати на сторінці about-SORBS.narod.ru.
Виявлено «закільцьовування» листів, що пересилаються.
Якщо у звіті містяться наступні рядки, відбулося закільцьовування листів, що пересилаються, через некоректно налаштовані правила переадресації або збирача листів :
- «Mail for<электронный адрес получателя>loops back to myself»;
- “Loop detected! Message rejected»;
- «Ви можете побачити ваші сервери».
Перевірте правила переадресації та збирачі на всіх поштових скриньках, які ви використовуєте. Якщо ви впевнені, що проблема не на вашій стороні, зв'яжіться з одержувачем альтернативним способом зв'язку та повідомте йому про проблему.
Пересилання заборонено
Якщо у звіті містяться наступні рядки, поштовий сервер одержувача не розпізнає поштові сервери Яндекс.Пошти через некоректно налаштований MX-запис:
- «Relay not permitted»;
- «Sorry, relaying denied from your location».
Спробуйте зв'язатися з одержувачем або адміністрацією його поштового сервісу альтернативним способом зв'язку та повідомити проблему.
Примітка. Якщо ви використовуєте та надсилаєте лист на скриньку свого домену, зверніть увагу, що розповсюдження MX-запису може тривати до 48 годин. Якщо 48 годин уже минуло, переконайтеся, що всі налаштування зроблені точно з рекомендаціями в .
Помилка під час перевірки відправника
"Sender verification failed", поштовий сервер Яндекс.Пошти не пройшов перевірку відправника на поштовому сервісі одержувача Щоб вирішити цю проблему, зв'яжіться з адміністрацією поштового сервісу одержувача та попросіть внести поштові адреси Яндекс.Пошти в білий список служби перевірки відправників.
Якщо ви не отримали звіту про брак, лист був успішно доставлений на поштовий сервіс одержувача. Зверніться до служби підтримки цього сервісу, щоб дізнатися про причини недоставки. До звернення додайте властивості листа, який ви відправили.
Не можу надіслати листа на адресу на Яндексі
Якщо ви надіслали листа на поштову скриньку на Яндексі і він був відхилений поштовим сервером Яндекса, ви отримаєте автоматичний звіт від сервісу «Mailer-Daemon» , в якому вказуються причини недоставки та ім'я сервера, який відхилив подальший рух листа за призначенням.
Примітка. Якщо ви надіслали листа з вашої поштової скриньки на Яндексі і він був відхилений поштовим сервером одержувача, ви можете ознайомитись зі списком можливих причину статті Лист відправився, але не дійшов до одержувача.
В автоматичному звіті можуть бути вказані такі причини:
No such user
Якщо у звіті містяться наступні рядки, лист було надіслано на неіснуючу адресу:
- "No such user";
- "No correct recipients";
- "Bad recipient address syntax";
- «Bad address mailbox syntax»;
- "Recipient address rejected: need fully-qualified address".
Переконайтеся, що адреса одержувача не містить зайвих розділових знаків, пробілів або лапок. Уточніть адресу одержувача ще раз і повторіть надсилання листа.
Якщо з вашої поштової скриньки надходить тільки спам, поштовий сервер Яндекса заблокує прийом листів з нього на 24 години. У цьому випадку у звіті про недоставку буде містити рядок «Client host [
Примітка. Якщо Ви надсилаєте легальні розсилки користувачам свого сайту або передплатникам, ознайомтеся з вимогами Яндекса до «чесних» розсилок.
Error: too many recipients
Якщо у звіті міститься рядок "Error: too many recipients", у вашого листа занадто велика кількість одержувачів: більше 35 адрес в полях Кому , Копія та Прихована копія . Відредагуйте список одержувачів і спробуйте ще раз.
Message size exceeds fixed limit (Error: message file too big)
Якщо у звіті міститься рядок "Error: message file too big"або «Message size exceeds fixed limit», вкладення, яке ви надсилаєте у листі, не може бути прийняте поштовим сервером Яндекса через встановлені на ньому обмеження.
Максимальний розмір листів із вкладеннями, що надсилаються на поштову скриньку на Яндексі, не повинен перевищувати 30 МБ.
Message infected by virus
Якщо у звіті міститься рядок «Message infected by virus», ваш лист був позначений поштовим сервером Яндекса як заражений вірусом.
Якщо у звіті міститься рядок «Те, що recipient був exceeded їх message rate limit. Try again later», доставка листів на адресу одержувача була тимчасово припинена через велику кількість листів, що надходять до його поштової скриньки в одиницю часу. Спробуйте надіслати листа повторно через 24 години.
Mailbox size exceeded
Якщо у звіті міститься рядок "Mailbox size exceeded", у поштовій скриньці одержувача немає місця, щоб прийняти ваш лист. Спробуйте зв'язатися з одержувачем альтернативним способом зв'язку та повідомити його про проблему.
Error: timeout exceeded
Якщо у звіті міститься рядок «Error: timeout exceeded», ваш поштовий сервер надто довго не відповідав на системні команди і поштовий сервер Яндекса припинив спробу з'єднання та надсилання листа. Спробуйте зв'язатися з адміністрацією вашого поштового сервісу альтернативним способом зв'язку та повідомити проблему.
Error: too many connections
Якщо у звіті міститься рядок "Error: too many connections", ваш поштовий сервер створює велику кількість звернень до поштового сервера Яндекса в одиницю часу, що призводить до зростання навантаження та уповільнення роботи. Спробуйте зв'язатися з адміністрацією вашого поштового сервісу альтернативним способом зв'язку та повідомити проблему.
EHLO requires domain address (HELO requires domain address)
Якщо у звіті міститься рядок "EHLO requires domain address"або "HELO requires domain address", ваш поштовий сервер при спробі передати лист неправильно вказав своє ім'я. Така помилка може видаватися при використанні заборонених символів у імені машини відправника відповідно до стандартів RFC 2821 502 5.5.2 Syntax error, command unrecognized
Такий рядок у звіті означає, що команда неправильно задана. Спробуйте зв'язатися з адміністрацією вашого поштового сервісу альтернативним способом зв'язку та повідомити проблему.
Отримую повідомлення "Sending data failed"
Таке повідомлення означає, що в полі Від кого ви вказали адресу скриньки з іншого поштового сервісу, але з цієї скриньки не налаштовано збір листів до скриньки на Яндексі.
Щоб надсилати через Яндекс.Пошту листи з адреси на іншому поштовому сервісі, налаштуйте збирач із цієї скриньки в скриньку на Яндексі.
Лист не може бути надісланий з адреси...
Якщо ви отримуєте повідомлення про помилку Лист не може бути надісланий з адреси [email protected] ([email protected], [email protected]або іншого)Це означає, що ви намагаєтеся надсилати через Яндекс.Пошту листи від імені скриньки на іншому поштовому сервісі. Перевірте, що у вас налаштований збирач із цієї скриньки в скриньку на Яндексі. Без налаштованого збирача вибрати адресу на іншому поштовому сервісі як аліас не вийде. Також переконайтеся, що в налаштуваннях збирача замість логіна вказана адреса повністю, наприклад [email protected].
Ви можете вибрати, з якої адреси надсилати листи, у розділі Налаштування → Особисті дані, підпис, портрет. Цей аліас використовуватиметься за замовчуванням для всіх листів.
Щоб вказати аліас для конкретного листа, натисніть на адресу на сторінці написання листа і виберіть аліас у списку, що випадає, у полі Від кого .
Бачу повідомлення «Лист не може бути відправлений, тому що здається схожим на спам»
Якщо ви отримали повідомлення про помилку "Лист не може бути надісланий, тому що здається схожим на спам" ("Spam limit exceeded" або «Message rejected under suspicion of SPAM») або вимога ввести контрольні цифри, це могло статися з таких причин:
Розсилаються однотипні або шаблонні листи
З вашої скриньки надсилаються однотипні або шаблонні листи, а також листи з комерційними або рекламними пропозиціями. В Яндекс.Пошті відправлення таких листів не дозволено – наш сервіс призначений для живого спілкування між людьми.
Порада. Якщо ви хочете масово розсилати листи вашим партнерам чи клієнтам, використовуйте для цього лише спеціальні .
Досягнуто обмеження на надсилання листів на добу
З вашого ящика щодня може надсилатись велика кількість листів, що може розцінюватися як спам. Листи можуть надсилатися як за вашою участю, так і без вашого відома.
Щоб цього не відбувалося, в Яндекс.Пошті встановлені обмеження на надсилання листів на добу.
Обмеження у Пошті
Протягом доби можна надіслати з одного ящика 500 листів. Якщо листі кілька одержувачів, то лист кожному їх вважається окремим листом.
Обмеження в Пошті для домену
Протягом доби можна відправити з одного ящика 3000 листів. Якщо ви вказали кількох одержувачів, то кожному з них надсилається окремий лист
Додатково встановлено обмеження кількості одержувачів:
| Кількість одержувачів | Обмеження |
|---|---|
| Сумарно у всіх листах за добу (з одного ящика) | 3000 * |
| Сумарно у всіх листах за добу (з усіх ящиків одного домену) | 5000 * |
| У листі, надісланому через сайт | 50 |
| У листі, надісланому через поштову програму | 35 |
* Враховуються лише зовнішні отримувачі; власники скриньок на цьому домені не враховуються.
Ваш обліковий запис здається підозрілим
Наша система безпеки вважала ваш обліковий запис підозрілим. Найчастіше це відбувається через те, що до вашої скриньки не прив'язаний номер телефону або в Паспорті вказані вигадані ім'я та прізвище.
Надсилаються листи на неіснуючі адреси
Велика кількість листів із вашої скриньки була надіслана на неіснуючі адреси. Якщо лист надіслано на неіснуючу адресу, ви отримаєте автоматичний звіт про недоставку .
Нам надійшло кілька скарг від користувачів на розсилку спаму з вашої адреси.
Якщо це сталося, надсилання листів з вашої поштової скриньки буде заблоковано. Блокується лише надсилання листів - входити до Пошти та отримувати листи ви зможете. Блокування закінчиться автоматично через 24 години, якщо ви не спробуєте надіслати листа протягом цього часу, інакше блокування триватиме ще на 24 години.
Мої листи доходять одержувачу із затримкою
Затримка може відбуватися як у серверах Яндекса, і на серверах одержувача. Щоб з'ясувати, де відбулася затримка, напишіть техпідтримку через форму нижче. До звернення обов'язково додайте властивості того листа із ящика одержувача, який затримався.
І знову ми повертаємося до поштової програми в Windows 8. Налаштування в ньому заховані, тому багато можливостей залишаються поза досяжністю для нових користувачів до тих пір, поки їм не потрібно виконати певне завдання і вони полізуть в Інтернет у пошуках необхідної інформації. Сьогодні ви дізнаєтесь, як роздрукувати лист на принтері або просто зберегти електронну поштуу форматі XPS – еквівалент файлів у форматі PDF, але розроблений Microsoft.
Інструкція
1. У програмі «Пошта» виберіть лист, який потрібно роздрукувати, а потім натисніть клавіші Win + C. Коли на екрані праворуч з'явиться панель Charms bar, натисніть кнопку «Пристрої».
3. Налаштуйте параметри принтера. Якщо вам потрібна розширена конфігурація принтера (орієнтація, двосторонній друк, розмір, колірний режим тощо), просто натисніть кнопку «Інші параметри». Після завершення налаштування принтера поверніться назад і натисніть кнопку «Друк».
Якщо потрібно зберегти лист у вигляді файлу, повторіть перший крок, але на тому етапі, на якому ви вказували принтер, виберіть Microsoft XPS Document Writer. Знову натисніть кнопку «Друк» і файл буде збережено в папці «Документи» у вашій папці.
До речі, все описане вище, можна зробити ще швидше - Ctrl + P, потім вибираємо принтер і тиснемо на "Друк".
Злиття Word та Excel
допоможе підготувати та роздрукувати листи з однаковим текстом великої кількості людей.
Надрукувати так можна не лише листи, а й інші документи. Як написати повідомлення з датами, як дати адаптувати під російський варіант написання, читайте у статті "Злиття Word та Excel".
Наприклад, підготувати вітання зі святом чи надіслати нові пропозиції від фірми нашим постійним клієнтам, ін.
Для цього нам достатньо скласти один лист, а написати в кожному листі інші назви фірм наших клієнтів та їх прізвища зможе Word. Нам залишиться роздрукувати готові листи.
Для початку складемо в таблиці Excelсписок наших клієнтів. Як скласти таблицю, дивіться у статті Як зробити таблицю в Excel .
Тут є правила:
Перший (один) рядок – це шапка таблиці. У ній підписано назви стовпців одним простим словомбез будь-яких знаків слова не повинні повторюватися. Заповнюємо таблицю. У графі «Підлога» пишемо закінчення слова «шановний»: пишемо «ий» - для чоловічих імен, «ая» - для жіночих імен. Або відповідні закінчення до слів «пан», «пані».
У таблиці повинно бути порожніх рядків чи об'єднаних осередків.Дивіться приклад:
До списку клієнтів можна одразу внести адреси фірм. Це потрібно для групового розсилання листів, щоб не підписувати кожен конверт окремо. Дивіться нижче.Все таблицю зі списком клієнтів зробили.
Отже, як зробити злиття Word та Excel- Списку клієнтів та листів.
Пишемо лист як зазвичай у Word, залишаючи порожні місця для вставки закінчення слова «поважаємо», для ПІБ та назви їхньої фірми.Наприклад: ![]() Тепер починаємо злиття нашого листа та ПІБ та назви фірм у нашому списку клієнтів.
Тепер починаємо злиття нашого листа та ПІБ та назви фірм у нашому списку клієнтів.
На закладці «Розсилки» у розділі «Почати злиття» натискаємо кнопку «Почати злиття» та вибираємо «Покроковий майстер злиття».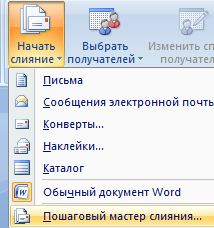 Праворуч сторінці Wordз'явиться така стовпчик, у якій потрібно буде зробити шість послідовних кроків для злиття.
Праворуч сторінці Wordз'явиться така стовпчик, у якій потрібно буде зробити шість послідовних кроків для злиття.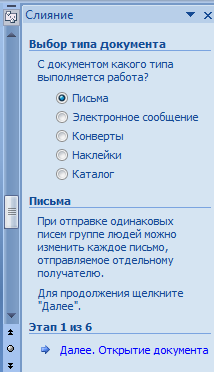 Перший етап.
Перший етап.
Вибираємо тип документа. Ми обираємо «Листи». Натискаємо «Далі. Відкриття документа».
Другий етап .
Вибираємо листа. Ми обрали «Поточний документ», який ми відкрили. Натискаємо «Далі. Вибір одержувачів». Можна натиснути кнопку «Назад» та змінити попередні кроки.
Третій етап.
"Вибір одержувачів" - вибираємо "Використання списку".
Список потрібно знайти на нашому комп'ютері, тому натискаємо кнопку Огляд.У вікні вибираємо потрібну папку, книгу Excel з нашим списком, потім вибираємо з списку потрібну сторінкуз нашим списком клієнтів. Натискаємо "Відкрити".З'явиться така таблиця.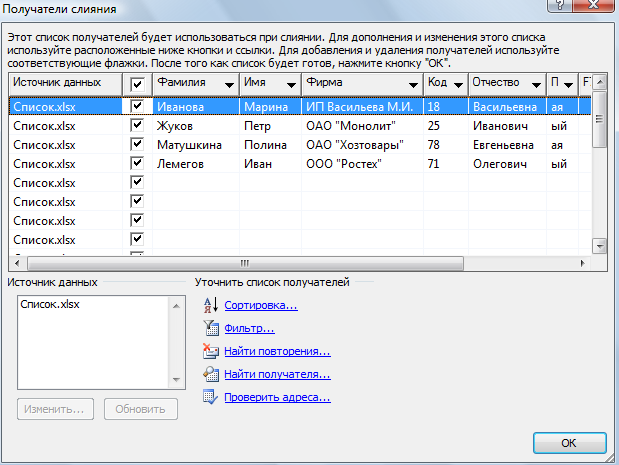 Тут рядків більше, ніж у списку клієнтів. У порожні рядки можна внести нових клієнтів. З порожніх рядків потрібно забрати галочки. У списку всього чотири рядки заповнені і більшість таблиці – порожні рядки. Тому зручніше зняти галочку так: прибираємо галочку в шапці таблиці у слів «Джерело даних». Потім ставимо чотири галочки навпроти наших клієнтів.
Тут рядків більше, ніж у списку клієнтів. У порожні рядки можна внести нових клієнтів. З порожніх рядків потрібно забрати галочки. У списку всього чотири рядки заповнені і більшість таблиці – порожні рядки. Тому зручніше зняти галочку так: прибираємо галочку в шапці таблиці у слів «Джерело даних». Потім ставимо чотири галочки навпроти наших клієнтів.
Тут можна провести сортування у списку, фільтр, перевірити адресу, ін.
Коли всі перевірили, внесли нових клієнтів, змінили натискаємо кнопку «ОК».Натискаємо кнопку «Далі. Створення листа».
Четвертий етап.
На цьому етапі нам потрібно вказати, де листи яку інформацію вставити. Для цього натискаємо кнопку «Інші Елементи». У вікні ставимо галочку навпроти «Поля бази даних». Вибираємо необхідні дані.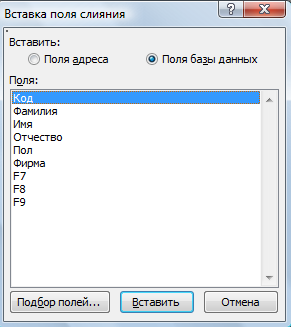 Вставляємо дані так.
Вставляємо дані так.
Спочатку поставимо закінчення у слові «Шановуємо…». Для цього ставимо у листі курсор наприкінці цього слова (де стоятиме закінчення) – після літери «м». Натискаємо «Інші елементи», вибираємо «Підлогу», натискаємо кнопку «Вставити», потім кнопку - «Закрити». У листі з'явилося слово «підлога».
Тепер робимо одну прогалину і вставляємо ПІБ. Для цього також заходимо в «Інші елементи» та вибираємо «Прізвище» – натискаємо «Вставити» – «Закрити». Робимо одну прогалину між словами та вибираємо – «Ім'я» - натискаємо кнопку «Вставити» - «Закрити».
Пробіл, вибираємо "По батькові" - натискаємо "Вставити" - "Закрити".
Тепер ставимо у листі курсор у те місце, де стоятиме назва фірми. Аналогічно попереднього обираємо "Фірма".Вийшло так.  Тепер натискаємо кнопку «Далі. Перегляд листів».
Тепер натискаємо кнопку «Далі. Перегляд листів».
П'ятий етап.
Тут видно, як вийшов лист. Перевіряємо, якщо потрібно зробити зміну, можна натиснути кнопку «Назад», все виправити – якщо виправити у всіх листах. А можна виправити у цьому відкритому листі.
У вікні «Злиття» у розділі «Перегляд листів» за допомогою стрілок можна переглянути та переглянути всі листи.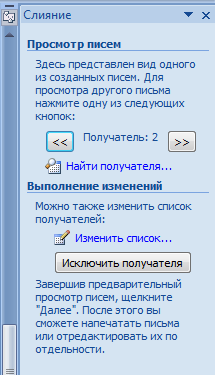 Тут можна зробити зміни у списку клієнтів.Вийшло так:
Тут можна зробити зміни у списку клієнтів.Вийшло так:  У цьому прикладі все, що вставлено, виділено жовтим.
У цьому прикладі все, що вставлено, виділено жовтим.
Натискаємо кнопку «Далі. Завершення злиття».
Шостий етап.
Натискаємо кнопку "Друк". Всі. Надрукуються всі листи з різними ПІБ та назвою фірм з нашого списку клієнтів.
А якщо потрібно зберегти ці листи, то, перш ніж натиснути кнопку «Друк», натискаємо кнопку «Змінити частину листів». Ця функція збереже всі листи до окремого файлу.
У статті "Як надрукувати адресу на конверті в Word" дивіться докладний опис того, як працювати з конвертом: написати адресу одержувача, свою адресу, як правильно покласти конверт у принтер для друку, ін.
Як роздрукувати багато конвертів для цих листів, дивіться у статтіРоздрукувати багато конвертів з різними адресами в Word.










