Програма для використання планшета як веб-камера. Веб камера зі смартфона Android, інструкція з налаштування та використання.
Чи потрібна камера для комп'ютера? Не поспішайте купувати її окремо. Якщо у Вас є смартфон із робочою камерою, то він стане повноцінною заміноювеб-камери для ПК. Дотримуючись поетапних інструкцій, телефон стане доступним для скайпу та інших відеочатів як передачі відео.
- Підготовка телефону та комп'ютера
- Використання камери через Wi-Fi
- Використання телефону як веб-камери через USB
- Як користуватися камерою смартфона для Skype?
1. Підготовка телефону та комп'ютера
Щоб використовувати телефон як веб-камеру, необхідно переконатися, що смартфон:
- має робочу камеру,
- має можливість підключення по USB або wi-fi.
Хочеш купити дешевий але гарний смартфон? Рекомендуємо тут Mobileplanet.ua – великий постачальник мобільних телефонів та смартфонів в Одесі. Завжди багато товару є у наявності. Ціни від постачальника, найкращі в Україні. У каталозі магазину ви знайдете великий асортимент смартфонів та звичайних кнопкових телефонів.
Підготовка:
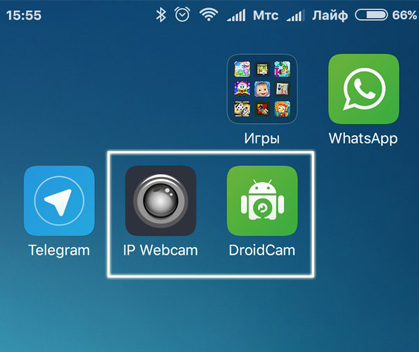
На цьому підготовка закінчена і можна розпочинати використання веб-камери через телефон.
2. Використання камери через Wi-Fi
Швидко та зручно підключити телефон як камеру можна через вайфай.
Для успішного підключення камери обидва пристрої (смартфон та комп'ютер) повинні підключатися до однієї мережі (одного роутера).
Як підключити камеру смартфона через wi-fi:
- Запустити програму на телефоні.
Одночасно дві програми, які використовують камеру не працюватимуть. Камера доступна лише для однієї запущеної програми.
- Ввести IP-адресу, яка вказана у додатку в адресний рядокбраузера на комп'ютері.
- Якщо браузера немає, то потрібно запустити на телефоні та комп'ютері програму DroidCam. Вибрати вкладку із піктограмою вайфай. І натиснути на Start.
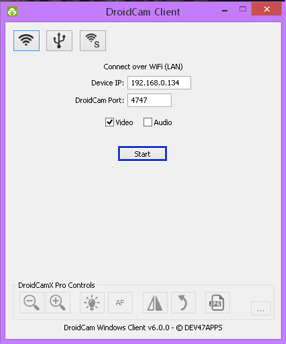
Підключення веб-камери через wi-fi
3. Використання телефону як веб-камери через USB
Використовувати телефон як веб-камеру через USB менш зручно, оскільки зйомка обмежується довжиною кабелю юсб.
Необхідна попереднє налаштуваннятелефону: до підключення кабелю, відкрийте «Налаштування» телефону – пункт «Для розробників» – увімкніть «Налагодження USB».
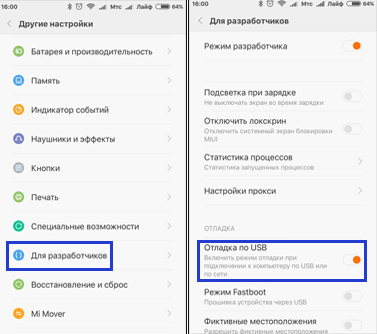
Налагодження по USB
Програма DroidCam на комп'ютері має вкладку "Connect over USB" - з'єднання через юсб. Для підключення необхідно натиснути кнопку Start.

Підключення камери через USB
Відкриється відео зі смартфона у реальному часі.
4. Як користуватися камерою смартфона для Skype?
Камеру телефону Ви можете використовувати під час спілкування у відеочатах, для Skype, програм з відео.
Використовувати телефон як веб-камера для скайпу
Зайдіть в налаштування відео потрібному додатку, і в меню виберіть камеру телефону. Якщо їх кілька, по черзі підключіть кожну – у вікні перегляду з'явиться зображення. Зупиніть вибір на найкращому за якістю зображення.
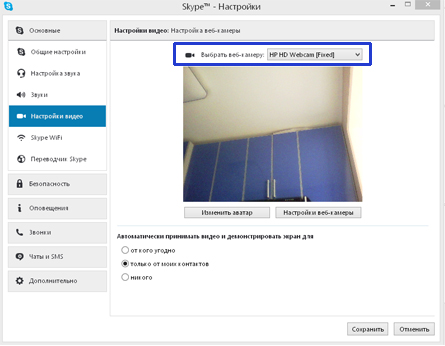
Вибір камери у Skype
Для фіксації телефону на горизонтальній або вертикальній поверхні підійде автомобільний тримач. Або стійка підставка під мобільний.
Якщо Ви плануєте покупку нового телефону, рекомендуємо звернутися до магазину Mobileplanet.ua та купити смартфон недорого в Одесі за найкращою ціною. Великий вибір мобільних телефонів та хороші цінина смартфони. У каталозі ви знайдете понад 30 видів торгових марокта понад 1000 моделей смартфонів. Наша адреса: м. Одеса, вул. Одарія, 2, склад №1
Перейти на сайт http://www.mobileplanet.ua/telefony-349
Сучасні Андроїд смартфони оснащуються дуже якісними камерами, що часто перевершують за якістю бюджетні веб-камери. Так що камеру Андроїд телефону можна використовувати як веб-камера для ПК або як камеру відеоспостереження! Ви зможете використовувати її для спілкування у відео-чатах або будь-яких інших потреб: смартфон визначатиметься комп'ютером як справжня веб-камера.
Як використовувати смартфон як веб-камеру по Wi-Fi або інтернету використовуючи IP Webcam
Для всіх операцій нам потрібна програма IP Webcam, це безкоштовна програмадозволяє створювати онлайн мовлення прямо з Андроїд пристрою. Але є обмеження, переглянути онлайн-трансляцію зможуть лише учасники однієї мережі. Іншими словами ваш комп'ютер і телефон повинні бути підключені до одного і того ж роутера, по wi-fi, але доступ до трансляції можна отримати і просто через інтернет, для цього буде потрібно програму Ivideon.

Як використовувати смартфон як веб-камеру для комп'ютера по USB кабелю
Часом, буває, що немає можливості з'єднати смартфон і ПК по інтернету, так що залишається тільки старий добрий USB кабель. Щоб підключити смартфон як вебкамеру, використовуючи USB доведеться використовувати програму DroidCamX. Що примітно, підключитися можна буде і по Wi-Fi, причому додаток зручніше, ніж попередній.

Вирішення проблем та правильні налаштування
- Велика затримка чи відео сильно відстає
Вам потрібно зменшити роздільну здатність відео в налаштуваннях програм або змінити FPS.
- Відео поганої якості або занадто темне/засвічене
Шукайте в налаштуваннях програми IP Webcam - "Баланс білого", а в DroidCamX - все робиться в ПК клієнта програми.
Досить часто в техпідтримці нас запитують, чи можна використовувати камеру смартфона (iPhone або Android) як веб-камеру? Так, це можливо, до того ж дуже просто. Вам не потрібно навіть під'єднувати смартфон до комп'ютера кабелем. Нижче ми дамо покрокову інструкцію.
Отже, ось що буде потрібно:
- - Смартфон (iPhone/iPad або на системі Android) із вбудованою камерою та активним підключенням до мережі через wifi
- - Програма AlterCam для підключення до камери смартфона
Камера смартфона як веб-камера - як це працює?
Програма AlterCam встановить у вашу систему віртуальну веб камеру, в яку можна транслювати все, що завгодно - будь то відео з реальної веб-камери (з доданими в реальному часі ефектами!), відео робочого столу або навіть записаний відеофайл. У нашому випадку джерелом відео для віртуальної веб-камери буде камера смартфона. Програма AlterCam підключиться до камери смартфона по IP протоколу і реально братиме з неї відео та транслюватиметься у віртуальній веб камері. Може це і складно звучить, але налаштувати дуже просто – ось покрокова інструкція:
Насамперед треба звичайно і встановити її на комп'ютері. Це нескладно і вимагає лише кілька кліків миші. Програма запуститься автоматично після інсталяції.
Тепер нам потрібно встановити програму IP-камери на смартфон. Для Андроїд смартфонів встановлюємо ось ця програма (вона безкоштовна). Для iPhone/iPad/iPod touch встановлюємо програму iPCamera - High-End Network Camera. Не безкоштовне, але недороге, 1$ (безкоштовного робітника у нас знайти не вийшло).
Для Android:Запускаємо програму IP Webcam на смартфоні. Там буде список налаштувань, зазвичай за умовчанням все налаштовано оптимальним чином, тому гортаємо в низ і вибираємо пунктик "Запустити"
Для iPhone/iPad:Запускаємо програму iPCamera. При першому запуску потрібно буде дозволити доступ програми до камери. Крутити налаштування за кнопкою Configure – за бажанням (ну і на свій страх і ризик), за умовчанням все працює добре.
Запускаємо програму AlterCam на комп'ютері. У списку "Камера" вибираємо пункт "Додати IP-камеру". Далі уважніше – відповідальний крок.
Підключаємось до камери смартфона програмою AlterCam. У діалозі додавання IP-камери вводимо "Назва IP-камери" - довільний рядок. Роздільна здатність IP-камери залежить від налаштувань камери в програмі на смартфоні. Якщо ви не знаєте точного значення, не змінюйте цей параметр.
Тепер головне - в нижній частині програми на смартфоні вказана адреса, точно переносимо його в параметр "Адреса IP камери" в AlterCam і (УВАГА!) додаємо до нього "/live"у випадку iOS-пристрою та "/video"у випадку Андроїд-пристрою як показано на малюнку:

Натискаємо ОК. Якщо все зробили правильно, то в програмі AlterCam має з'явитись картинка з камери смартфона. Якщо картинка не з'явилася – перевірте, що попередні кроки виконані коректно.
Тепер вам потрібно вибрати віртуальну камеру AlterCam там, де ви збираєтеся використовувати камеру смартфона – у скайпі (в налаштуваннях), в інших чатах. Як бачите, з AlterCam використовувати камеру смартфона як веб-камера - простіше простого!
До речі, ви можете накласти картинку з камери смартфона як додаткове до основного відео. Тобто ви можете вибрати свою вебкамеру на комп'ютері як основне джерело відео, а камеру смартфона - як оверлея (зменшена картинка поверх основної). Або ви можете транслювати відео робочого столу з накладеним поверх відео з камери смартфона. Втім, AlterCam виконає будь-які ваші фантазії:) Для того, щоб додати відео з камери смартфона поверх основного відео, вам потрібно клікнути на кнопці "Додати IP-камеру" на вкладці "Оверлеї".
Сподіваюся, стаття виявилася корисною для вас. До нової зустрічі!
Веб-камера, як відомо, є в наші дні звичайною справою. Її часто використовують при спілкуванні в деяких соціальних мережахдля здійснення відео дзвінків, знаходить вона застосування як фотоапарата. Веб-камера в наші дні коштує недорого, та й придбати її можна в будь-якому магазині комп'ютерної техніки, але мало хто знає, що навіть на цьому можна заощадити, якщо у вас є смартфон.
Наскільки ви знаєте, практично в кожному телефоні є своя камера, а в дорожніх моделях вона знімає відео непоганої якості. Бажаєте використати свій сенсорний телефон Samsung як веб-камера? Будь ласка! Для цього потрібно лише встановити деякі утиліти на ваш смартфон та комп'ютер. Після цих дій веб-камера через телефон працюватиме на відмінно.
Якщо ваш смартфон зазнав серйозних поломок, наприклад, розбився екран, не працюють динаміки, але у нього працює камера і слот USB у нього в порядку, то девайсу ще можна знайти застосування. Перш ніж використовувати камеру телефону як веб-камеру, потрібно зробити таке:
- Підключіть смартфон до комп'ютера через USB або Bluetooth.
- Завантажити потрібне програмне забезпеченняна комп'ютер.
- Встановити утиліти на пристрій, який потрібно використовувати як веб-камера.
Як правило, програмне забезпечення одне, але має два дистрибутиви: один для ПК, інший для телефону. Слід зазначити, що при встановленні веб-камери існують деякі особливості для пристроїв з різними операційними системами.
 Розберемо як використовувати камеру телефону як веб-камеру, якщо у вашому девайсі встановлено ОС Android. Для даної операційної системиІснує кілька додатків. Наприклад, USB Webcam для Android. Ця програма має дві версії: під Linux та Windows. Ця програмапрацює з такими сервісами як Facebook, ВКонтакте, а також дозволяє працювати в сервісах Skype, Yahoo Messenger, VirtualDub та ін.
Розберемо як використовувати камеру телефону як веб-камеру, якщо у вашому девайсі встановлено ОС Android. Для даної операційної системиІснує кілька додатків. Наприклад, USB Webcam для Android. Ця програма має дві версії: під Linux та Windows. Ця програмапрацює з такими сервісами як Facebook, ВКонтакте, а також дозволяє працювати в сервісах Skype, Yahoo Messenger, VirtualDub та ін.
Широке поширення також набула утиліта DroidCam. Працювати вона може не тільки по USB, але і при використання Bluetoothабо Wi-Fi. На відміну від попередньої програми, вона більш працездатна, дозволяє використовувати пристрої, а також має вбудований авторегулятор яскравості.
 Перед тим як використовувати камеру телефону як веб-камеру, маючи при цьому iPhone із встановленою на ньому системою iOS, потрібно буде трохи витратитися на додаток PocketCam, який вартий того, щоб віддати за нього гроші. Потрібно помітити що цей додатокмає версії під Android та Windows Phone. Завжди можна знайти докладну інструкціювід розробника з використання цієї програми.
Перед тим як використовувати камеру телефону як веб-камеру, маючи при цьому iPhone із встановленою на ньому системою iOS, потрібно буде трохи витратитися на додаток PocketCam, який вартий того, щоб віддати за нього гроші. Потрібно помітити що цей додатокмає версії під Android та Windows Phone. Завжди можна знайти докладну інструкціювід розробника з використання цієї програми.
Якщо у вас є старенький смартфон Nokia, то під Symbian теж є кілька утиліт. Одна з них – SmartCam. Перш ніж використовувати камеру телефону як веб-камеру, потрібно буде встановити цю програму на комп'ютер і підключити телефон через Bluetooth. Потім потрібно передати файли з програмою на телефон, після чого запустити утиліту на комп'ютері. Процедура, як бачите, нескладна.
Ще однією програмою, яка працює ще й з Windows Mobileє Mobiola Web Camera. Дана утилітапоширюється платно, але якість передачі даної при використанні цієї програми набагато краща, та й працювати вона може не тільки по Wi-Fi, але і через USB.
Таким чином, використовуючи свій смартфон як веб-камера, ви даєте старому пристрою друге життя.
Перша в комп'ютерному літописі веб-камера була запущена порівняно недавно, лише в 1991 році, після цього минуло ще багато років, перш ніж стали вироблятися комп'ютери та ноутбуки з вбудованим "очем", здатним знімати та фотографувати співрозмовника з того й цього боку монітора. Сьогодні веб-камера - обов'язковий портативний атрибут. персональних комп'ютерів, але якщо ваш комп'ютер або ноутбук не оснащений веб-камерою (у випадку з ноутбуком - рідкість сьогодні), а вам потрібно, наприклад, з кимось поспілкуватися в Skype, тоді є альтернативний методіз підключенням мобільного телефонуабо смартфон до вашого комп'ютера. Але лише у випадку, якщо ваш пристрій оснащений камерою з роздільною здатністю понад 0.3 мегапікселів. За наявності Bluetooth-адаптера підключення камери телефону до ПК здійснюється набагато простіше, ніж за допомогою USB-кабелю.
Алгоритм підключення:
- З самого початку визначтеся зі способом під'єднання мобільного пристрою до ПК: Bluetooth-адаптер або USB. Відразу зазначимо, що самий надійний спосібпередачі даних - підключення за допомогою USB - кабелю, а також перевага використання USB - висока швидкістьпередачі. Однак під час підключення за допомогою Bluetooth-адаптера Ви можете тримати ваш телефон де завгодно, навіть у сусідній кімнаті.
- Щоб камера телефону почала функціонувати як веб-камера, необхідно правильно підключити її до вашого комп'ютера, в першу чергу за допомогою драйверів модему мобільного телефону, якщо Ви вирішили використовувати USB-кабель. Після успішного встановлення ваш телефон буде синхронізовано з ПК. Драйвера модему можна встановити за допомогою спеціального завантажувального дисказазвичай він йде в комплектації з телефоном. " Автоматична установкана диску дозволить Вам встановити також додаткові програми для передачі даних між телефоном і комп'ютером.
- Після встановлення драйверів комп'ютер повинен відобразити повідомлення про знаходження нового пристрою, підключеного до ПК. Таким чином, ваше мобільний пристрійпідключено до комп'ютера.
- Якщо Ви вирішили підключити телефон до ПК за допомогою Bluetooth-адаптера, Вам буде необхідно активувати функцію Bluetooth на обох пристроях підключення в налаштуваннях телефону та комп'ютера (залежно від моделі того й іншого).
- На комп'ютері відкрийте меню Пуск, виберіть "Панель керування", потім двічі клацніть вкладку Bluetooth-пристрою.
- У вікні параметрів Bluetooth-адаптера клацніть функцію "Додати" та почнеться пошук нових Bluetooth-пристроїв.
- З запропонованого списку знайдених пристроїв виберіть телефон за допомогою двох клацань мишки. Також необхідно натиснути "Не використовувати ключ доступу".
З'єднання завершено. У будь-якому з програм відеоконференц-зв'язку, наприклад, Skype, або вконтакте, перевірте роботу вашої встановленої веб-камери.










