Програма для wifi на ноутбук windows 8.1. Програми роздачі WiFi. Еволюція роздачі бездротової мережі
Програм для роздачі wifi із ноутбука не надто багато – кілька. Тому є можливість скачати та випробувати все, що я зробив – визначив найкращу для себе.
Точніше для мене вона виявилася стабільною, простою, має невеликий розмір, безкоштовна і російською мовою.
Єдиний недолік: працює тільки на windows 8, windows 7 (XP та VISTA – не підтримує).
Називається програма Switch Virtual Router. Є схожа, але для мене ця виявилася кращою.
З її допомогою також легко можна користуватися через wifi принтером, сканером або ксероксом, якщо вони оснащені адаптерами вайфай.
Я її використав, для роздачі інтернету на смартфони та ноутбуки, оснащені вай-фай. Все працює чудово.
Завантажити програму для роздачі wifi з ноутбука Switch Virtual Router можна за посиланням в кінці цього запису.
Щоб з ноутбука почати роздачу wifi, мені довелося трохи повозиться, щоб у вас процес пішов швидше нижче наведу інструкцію як користуватися.
Як програмою Switch Virtual Router роздавати з ноутбукаwifi
Як завантажити програму та встановити, тим, хто збирається роздавати wifi відомо добре. Значить, запускаємо та натискаємо: Go to seting.
За бажанням можете поставити галочки: запускати разом з віндовс і відображати список підключених пристроїв, після чого натисніть «застосувати» та «ОК».
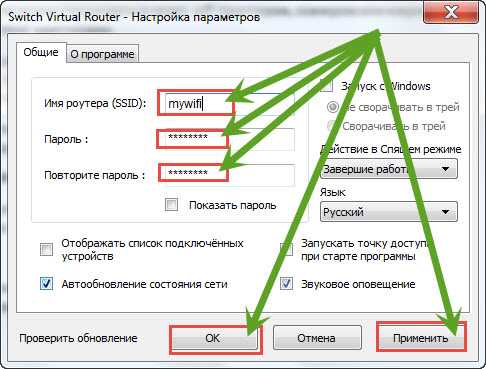
Вся мережа створена - натисніть "start", тільки врахуйте, якщо ваш ноутбук не підтримує віртуальний wifi роутер, у вас нічого не вийде.

Щоб переконатися, що все гаразд, зайдіть до центру керування адаптерами. Там у вас повинен буде з'явитися віртуальний - "Бездротове мережне підключення 2".

Якщо є, значить можете роздавати wifi. Якщо роздавати інтернет, то зі смартфонами у мене не виникало проблем.
Тільки коли хотів підключити ноутбук - не виходило, причому всі інструкції, що знаходяться в інтернеті, не допомагали.
Довелося розкинути мізками самостійно. Вам цікаво, як я почав роздавати інтернет через wifi на інші ноутбуки за допомогою програми Switch Virtual Router?
URL Розробника:
http://switchvirtualrouter.narod.ru
Операційка:
XP, Windows 7, 8, 10
Інтерфейс:
російська
У цій статті ви знайдете всю необхідну інформацію щодо налаштування точки доступу на Windows 8і Windows 8.1. Ми налаштуємо роздачу інтернету з ноутбука, який працює на Windows 8 і підключимо до цього ноутбука Wi-Fi наш телефон, планшет, інший комп'ютер, телевізор і т. д. Наш комп'ютер буде виконувати роль Wi-Fi роутера.
Я вже давно збирався підготувати цю статтю, оскільки це дуже популярна тема на даний момент. Стаття зібрала дуже багато переглядів та коментарів. Та й навіть, теж популярні.
Коротко про те, що ми робитимемо, і для чого взагалі запускати точку доступу на ноутбуці.
Наприклад, у вас є ноутбук (Можливо персональний комп'ютер з Wi-Fi адаптером), є дротовий інтернет (або інтернет через 3G/4G модем), та пристрої, які можна підключати до інтернету через Wi-Fi. Сучасні смартфони, планшети, ноутбуки, телевізори практично всі мають таку можливість. А у вас інтернет по кабелю або від USB модему.
Ми підключаємо інтернет до комп'ютера, на якому є Wi-Fi, і запускаємо на ньому точку доступу. У цій статті ми робитимемо це на прикладі Windows 8. Ось і все, наш ноутбук отримує інтернет по кабелю, і роздає Wi-Fi на потрібні нам пристрої. Ось і вся схема 🙂. Якщо ви не хочете витрачати гроші на покупку Wi-Fi роутера, або він просто вам не потрібен (наприклад, дуже рідко потрібен Wi-Fi), то цей спосіб, що вам потрібно.
Налаштування роздачі інтернету на Windows 8 практично не відрізняється від налаштування на Windows 7 (Посилання на інструкцію є на початку цієї статті). Але я розумію, що набагато простіше робити все за інструкцією, яка написана конкретно для операційної системи, яка встановлена на вашому ноутбуці. Оскільки Windows 8 (8.1) активно набирає обертів, то ця стаття буде корисною.
Що потрібно зробити перед налаштуванням точки доступу?
- Потрібно підключити інтернет до ноутбука. По кабелю або через USB модем. З USB модемом можуть бути нюанси, дивіться статтю, якщо інтернет у вас через модем. Там стаття для Windows 7, але це не страшно. Якщо інтернет підключений через мережний кабель, то проблем виникнути не повинно. Інтернет повинен працювати, сайти у браузері мають відкриватися.
- Впевніться, що на вашому ноутбуці є Wi-Fi і драйвер на нього встановлений. Якщо ви раніше з цього ноутбука підключалися до бездротових мереж, все добре, значить драйвер встановлений. Якщо ви не знаєте, чи встановлено драйвер на бездротовий адаптер, зайдіть в Панель керування – Мережа та Інтернет – Мережеві підключення, і подивіться, чи є там Бездротова мережа. Якщо є, то все гаразд. Якщо ні, то скачайте з сайту виробника вашого ноутбука (адаптера) драйвер для вашої моделі та операційної системи та встановіть. Драйвер для бездротового бездротового LAN адаптера.
Ось і все, можна приступати до налаштування.
Налаштування Wi-Fi точки доступу на Windows 8 за допомогою командного рядка
Це перший спосіб, у якому ми не використовуватимемо сторонні програми, а все зробимо стандартними можливостями операційної системи. Цей спосіб трохи складніше, ніж другий, який ви знайдете нижче. Але іноді налаштувати все через командний рядок ще простіше. Та й через сторонні програми можуть виникнути проблеми.
Клацніть правою кнопкою миші на лівий нижній кут (або клавіші Win+X), і виберіть пункт Командний рядок (адміністратор).
У вікні командного рядка введіть команду (можете просто скопіювати та вставити):
Де “f1comp” – це назва мережі, вона може бути будь-якою. Англійські літери.
А "12345678" - це пароль до мережі. Його потрібно буде ввести на пристрої, який ви підключатимете до Wi-Fi. Вказуйте пароль щонайменше у 8 символів. Можна цифри та англійські літери.
 Натисніть Enter.
Натисніть Enter.
З'явиться результат запуску з інформацією, що ім'я мережі та пароль успішно змінені.
Вводимо ще одну команду:
Це команда для запуску точки доступу. Натискаємо Enter, і бачимо такий результат:
 Має бути написано, що розміщена мережа запущена. Якщо у вас такий же результат, як у мене на скріншоті вище, то можна продовжувати. Можна закрити вікно командного рядка.
Має бути написано, що розміщена мережа запущена. Якщо у вас такий же результат, як у мене на скріншоті вище, то можна продовжувати. Можна закрити вікно командного рядка.
Якщо ви побачили помилку Не вдалося запустити розміщену мережу, то виконайте по черзі дві команди:
netsh wlan set hostednetwork mode=disallow
netsh wlan set hostednetwork mode=allowЗайдіть у Диспетчер пристроїв, відкрийте у списку Мережеві адаптери, натисніть правою кнопкою миші на Віртуальний адаптер розміщеної мережіта виберіть увімкнути.
Виконуємо дві команди із запуску мережі, про які я писав вище:
netsh wlan set hostednetwork mode=allow ssid=f1comp key=12345678
netsh wlan start hostednetwork
Дозволяємо використання загального доступу до Інтернету
Натисніть правою кнопкою миші на піктограму підключення в нижньому правому куті. Виберіть пункт Центр управління мережами та спільним доступом.
У новому вікні, ліворуч, натисніть на пункт Зміна параметрів адаптера. Далі увага! Натисніть правою кнопкою миші на підключення через яке ви отримуєте інтернет ( у мене це Ethernet, тому що просто кабель підключений до ноутбука), і виберіть Властивості.
У новому вікні перейдіть на вкладку Доступ. Встановіть галочку біля пункту Дозволити іншим користувачам мережі використовувати підключення до Інтернету даного комп'ютера.
Нижче у списку виберіть мережу, яка з'явилася після запуску точки доступу. Швидше за все, вона виглядатиме приблизно так, як на скріншоті нижче.
Натисніть Ок.
Можете брати свій пристрій і підключати його до інтернету через Wi-Fi, який вже роздає наш ноутбук.
Ви можете переглянути інструкції щодо підключення до Wi-Fi: , .
Найпопулярніша проблема, коли пристрій підключається до створеної на Windows 8 точці доступу, але інтернет не працює. Сайти не відкриваються. Або коли виникають проблеми з отриманням IP адреси.
Рішення:повністю відключіть антивірус, антивірусні утиліти, фаєрволи. Швидше за все, вони блокують підключення. Якщо після відключення антивірусу все запрацює, потрібно додати з'єднання у виключення антивіруса.
Також перевірте налаштування загального доступу до інтернету, як на скріншоті вище.
Як запустити мережу після перезавантаження ноутбука?
У вас напевно постало питання, а як відновити роботу бездротової мережі після перезавантаження ноутбука.
Просто потрібно виконати команду:
netsh wlan start hostednetwork
Як ми робили це вище у статті. Вводити назву мережі та пароль знову не потрібно. Тільки запустити мережу.
Роздаємо інтернет у Windows 8 за допомогою програми MyPublicWifi
Це простіший спосіб. Мережа запускатимемо не через командний рядок, а за допомогою програми MyPublicWifi. Це безкоштовна, невелика програма зі зрозумілим інтерфейсом, хоч і без російської мови. Замість MyPublicWifi можна використовувати програми Virtual Router Plus, Connectify та подібні до них. Принцип роботи вони однаковий.
Завантажте та встановіть MyPublicWifi. Версію 5.1 можете завантажити за посиланням (Файл я брав з офіційного сайту http://www.mypublicwifi.com).
Встановлення стандартне. Після встановлення перезавантажте ноутбук та запустіть MyPublicWifi. Якщо під час запуску з'являється помилка, то натисніть на ярлик MyPublicWifi правою кнопкою миші та виберіть Запустити від імені адміністратора.
Виділіть пункт Automatic HotSpot configuration.
В полі Network Name (SSID)вкажіть назву мережі, що створюється.
В полі Network Keyвкажіть пароль, який потрібно буде вказати на пристрої підключення.
Ставимо галочку біля Enable Internet Sharingта вибираємо у списку підключення, за допомогою якого ваш ноутбук підключений до інтернету.
Натискаємо на кнопку Set up and Start Hotspot.
Можна вже підключати пристрої до створеної мережі. Якщо знову ж таки, підключення до мережі є, а інтернет не працює, перевірте налаштування загального доступу до інтернету (про це я писав вище у статті)та вимкніть антивірус, фаєрвол та інші програми, які можуть блокувати підключення.
У програмі MyPublicWifi, на вкладці Clientsви можете побачити пристрої, які зараз підключені до вашої мережі.
А на вкладці Managementможна додатково настроїти програму. Наприклад, встановивши галочку біля пункту Enable Firewall…ми заборонимо пристроям, які підключаться до вашої мережі використовувати для завантаження та роздачі файлів через таких клієнтів як Торрент та подібні до них.
А якщо встановити галочку біля MyPublicWifi Will be launched on every system start, то програма буде запускатись автоматично, при включенні комп'ютера.
Все готово! Можна скористатися інтернетом.
Якщо у вас в процесі налаштування виникнуть якісь проблеми, помилки та інші складнощі, ви можете поставити запитання в коментарях. Опишіть проблему якнайдокладніше, і ми спробуємо розібратися разом. Всього доброго!
Ще на сайті:
Налаштовуємо роздачу інтернету по Wi-Fi з ноутбука на Windows 8 та Windows 8.1. Налаштування точки доступуоновлено: Лютий 6, 2018 автором: admin
Для того щоб зробити зі свого комп'ютера чи ноутбука у повноцінну точку доступу , не використовуючи при цьому додаткового обладнання, типу роутера та іншого, Вам знадобиться така проста програма, як Switch Virtual Router. Вона дозволить просто забути про проблеми підключення, використовуючи Ваш комп'ютер або ноутбук як маршрутизатор і дозволяючи підключитися до будь-якого пристрою в будь-якому місці!
Програма не вимагає додаткових знань і зусиль для керування, ви легко зможете самі правитися з усіма налаштуваннями Switch Virtual Router. Ви без труднощів не тільки створити, налаштуйте та запустіть віртуальний роутер, підключіть до нього потрібні Вам пристрої, але й зупиніть його, якщо потрібно. Програма використовує зовсім мало системних ресурсів, не вимагає запуску додаткових служб, а також автоматично вимикає або відправляє в режим глибокого сну комп'ютер при відключенні всіх пристроїв.
Завантажити програму для роздачі Wifi з ноутбука чи комп'ютера
Програма дозволить роздавати Wifi з ноутбука або комп'ютера, убезпечити мережу паролем та багато іншого. Завантажити її можна за лічені секунди, а встановити ще швидше завдяки її маленькому розміру. Також наведена докладна інструкція, якщо Ви все ж таки сумніваєтеся в правильності своїх дій і боїтеся, що зробите щось не так. Всі зміни в програмі можна відкотити без будь-яких збитків комп'ютера або ноутбука. Якщо ваша віртуальна точка доступу була увімкнена, а ви відправляли комп'ютер у сплячий режим, то після виходу з нього (сплячого режиму) точка запуститься автоматично. Також Switch Virtual Router дозволяє відстежувати, які пристрої підключені до точки доступу. Таким чином, інструмент Switch Virtual Router є найпродуктивнішим та функціональнішим серед програм подібного типу!
Постійний доступ до Інтернету давно вже став звичаєм навіть для пересічних користувачів мережі та в суспільстві без цього нікуди. Ми підключаємося до мережі не тільки у разі спілкування з друзями та пошуку необхідної інформації, але й для вирішення численних робочих питань, не кажучи вже про розваги (кіно, музика) та онлайн-ігри.
Зрозуміло, навіть найзатятіший інтернетчик не в змозі цілодобово знаходиться біля свого робітника або домашнього ПК, очікуючи вхідного повідомлення або електронного листа. Але що заважає Вашому ноутбуку або мобільному телефону завжди бути онлайн?
Нічого, скажіть Ви, адже мобільний інтернет та мережевий кабель ніхто не скасовував.
Все це так, проте як бути в тих випадках, коли нам потрібне високошвидкісне Wi-Fi підключення до мережі на всіх пристроях?
У такому разі, нам на допомогу приходить чудовий інструмент Magic WiFi – програма для роздачі wifi з ноутбука на ОС Windows.
Відтепер всі користувачі чудової програми зможуть організувати власну точку доступу і здійснити роздачу wi-fi з ноутбука практично в будь-якому місці, де б вони не знаходилися. Magic WiFi може зберігатися на будь-якому знімному носії, програму можна запустити подвійним клацанням мишки і відразу розпочати роботу. Як ви вже здогадалися, софт не потребує встановлення, він поширюється як "portable" ПЗ.

Завантажити Magic WiFi для Windows російською можна безпосередньо з нашого інтернет-сайту. Усі посилання наведено внизу публікації.
Вагомий плюс цієї програми полягає в тому, що вона чудово працює на будь-якому Windows ноутбуку або стаціонарному ПК (за наявності відповідної мережевої карти). ПЗ змушує мережну карту тимчасово виконувати функції маршрутизатора, створюючи свою власну точку доступу до інтернету, керуючи всіма клієнтськими підключеннями на кшталт звичайного роутера.
Як роздати wifi з ноутбука
MagicWiFi буде незамінним не тільки в домашніх умовах, коли вся сім'я бажає вийти в мережу одночасно, але і при організації робочих конференцій, де необхідно швидко налагодити безперервне з'єднання з мережею.Для того щоб розпочати роздачу wi-fi з ноутбука нам необхідно скачати Magic WiFi для Windows і двічі клацнувши на іконці ПЗ запустити програму. Далі діємо на основі інтуїції - натискаємо на кнопку "Старт" та очікуємо переходу роботи мережевої картки в режим точки доступу.

Після цього на будь-якому мобільному пристрої шукаємо нашу точку доступу та підключаємося. Пароль вводимо той, який вказали самі, або запропонований за замовчуванням.
Якщо все пройшло успішно, то програма сама виведе перелік всіх підключених до неї пристроїв.
Примітка: у тому випадку, коли з першого разу підключитися не вдалося, просто перезапустіть програму і перевірте, чи не блокується програма антивірусом або файрволом.
MagicWiFi стане справжнім порятунком для тих користувачів, у кого раптово згорів роутер, набули чинності обмеження мобільного оператора, вчасно не пройшов платіж за черговий місяць роботи Інтернету, кому потрібно терміново вийти в мережу за межами свого будинку чи робочого місця та багато іншого.

За наявності безлімітного тарифу навіть дуже велика сім'я може одночасно вийти в мережу кожен зі свого пристрою і при цьому заощадити, проте швидкість роботи мережі може знизитися.
Зверніть увагу, що при роздачі wi-fi на велику кількість пристроїв ви можете скасувати пароль для підключення до вашої імпровізованої мережі для більшої зручності всіх користувачів. Тому, якщо Ви зіткнулися із завданням, яке передбачає встановлення програми для роздачі wifi з ноутбука на Windows ОС, то Magic WiFi є ідеальним рішенням, яке швидко запускається і моментально налаштовується.
Налаштування Wi-Fi у 4 кроки
1. Для створення Wi-Fiточки доступу натискаємо правою кнопкою по нижньому лівому куті "Пуск" і запускаємо командний рядок від імені адміністратора. Далі в командний рядок копіюємо наступне:
netsh wlan set hostednetwork mode=allow ssid= Назва_мережі key= Пароль
* «Назва_мережі» та «Пароль» - Змінюємо на ім'я мережіі пароль.
2. Для активації мережівводимо:
3. Інформаціяпро підключення:
netsh wlan show hostednetwork
4 В " Центрі управління мережами та спільним доступом» з'явиться нове підключення, яке ми створили. Заходимо в « Зміна параметрів» та відкриваємо властивості мережевого адаптера підключеного до інтернету та на вкладці « Доступставимо галочку в полі Дозволити іншим … підключення до Інтернету даного комп'ютера» і вибираємо наше нове мережне підключення у списку нижче. Тиснемо ОК. Тепер можна підключитися до нашої мережі та інтернету. Перевірено на Windows 8 Pro та Windows 7.
Для швидкого запуску Wi-Fi мережіможна створити *. batфайл та запускати його від імені адміністратора, що прискорить процес запуску мережі. Для цього нам потрібно створити текстовий документ з двома рядками:
netsh wlan set hostednetwork mode=allow ssid=Назва_мережі key=Пароль
netsh wlan start hostednetwork
* «Назва_мережі» та «Пароль» - Змінюємо на ім'я мережі та пароль.
Додаток для Windows 8.1
Якщо Віртуальний адаптервимкнено. Вмикаємо його.
У командному рядку, запущеному з правами адміністратора:
netsh wlan set hostednetwork mode=disallow
netsh wlan set hostednetwork mode=allow

Щоб відобразити Віртуальний адаптеру Диспетчері пристроїв відзначаємо пункт Показати приховані пристрої.

У Диспетчері пристроїв з розділу Мережеві адаптери у властивостях Віртуальний адаптерзнімаємо галочку «Дозволити відключення…»

приклад
Оскільки маска підмережі мого домашнього Інтернету відрізняється від маски стандартної підмережі, у властивостях TCP /IP 4 прописуємо:
IP-адреса: 192.168.137.1 та маску підмережі: 255.255.224.0












