Прошивка Android девайса за допомогою утиліти fastboot. Bootloader – що це? Завантажувач операційної системи. Завантаження та підготовка необхідних файлів
Потрібно прошити Android за допомогою FastBoot, але не знаєте як? У цій статті дається детальна інструкція з використання утиліти FastBoot, як їй користуватися, звідки завантажити і як прошити Android девайс.
Дана інструкція повністю розповість, як користуватися FastBoot! Як за допомогою Fastboot очищати розділи, прошивати IMG файли, виконувати перезавантаження та багато інших.
Якщо ж ви не знаєте, як встановлювати архівні оновлення, то вам потрібна стаття. як встановити прошивку в zip форматі на андроїдіз малюнками.
Скачування та встановлення FastBoot
Перш ніж прошити Android за допомогою FastBoot, необхідно завантажити цю утиліту та встановити на необхідний комп'ютер:
- Завантажити FastBoot можна зі сторінки розробників Android у комплекті platform-tools .
- Або скористатися програмою Adb Run, точніше краще, в якій все включено, а також вміє розблокувати графічний ключ Android .
Чому ADB RUN краще?
Запуск утиліти Fastboot
Залежно від того, що ви вибрали, завантажили окремо утиліту fastboot або вибрали adb run, запуск може відрізнятися!
Якщо скачали Окремо Fastboot
Вийміть файли:
- adb.exe
- AdbWinApi.dll
- AdbWinUsbApi.dll
- fastboot.exe
- libwinpthread-1.dll
Перемістіть їх на диск C:\, папку Windows. Вам вдалося встановити ADB та Fastboot на ваш комп'ютер!
Після того як Ви завантажили та встановили FastBoot, відкрийте на ПК програму « Командна строка".
Приклад запуску командного рядка Windows
Приклад установки ADB та Fastboot.
Якщо скачали ADB RUN
Якщо ваш вибір припав на фірмову програму ADB RUN, то запустіть її, наберіть кнопку A та натисніть Enter.

Файлиякі необхідно прошитибажано розмістити в одній папці з утилітою Fastboot.
Інструкція як прошити Android
за допомогою FastBoot
Під прошивкою Android Fastboot мають на увазі прошивку окремих файлів, для різних блоків пам'яті пристрою (system, data, boot).
Дуже важливо писати команди та файли прошивок, оскільки вони вказані!
Якщо у вас вказана команда:
fastboot flash cache NazvaniAFiLe.img
то треба писати саме так, а не інакше. Іншими словами важливий регістр літерінакше ви отримаєте – немає такого файлу.
Команди перезавантаження
Fastboot в режим прошивки (bootloader)
- Для того щоб почати працювати з пристроєм Android за допомогою Fastboot для початку необхідно перевести смартфон або планшет в режим bootloader за допомогою adb:
adb reboot bootloader
- Перезавантаження Android з режиму прошивки (bootloader) у цей режим:
fastboot reboot-bootloader
- Перезавантаження Android з режиму прошивки bootloader на режим bootloader:
fastboot reboot-bootloader
- Перезавантаження Android у звичайний режим із режиму прошивки bootloader:
fastboot reboot
Команда «бачить» ПК ваш Android
Візьміть у звичку перед тим, як щось робити в Fastboot, перевіряти чи є з'єднання між комп'ютером і Android:
- Перевірка «чи бачить» ПК ваш Android:
fastboot devices
Цю команду необхідно виконувати, коли пристрій вже в режимі прошивки (bootloader)
Команди розблокування та блокування завантажувача
Google Pixel, Nexus у Fastboot
- Розлочити bootloader для Pixel, Nexus:
fastboot oem unlock або fastboot flashing unlock
- Закласти bootloader для Pixel, Nexus:
fastboot oem lock
Команда дізнатись версію bootloader
Покаже встановлену на Android номер версії бутлоадер:
fastboot getvar version-bootloader
Команди форматування розділу
у Fastboot (Fastboot Erase)
Перш ніж прошити будь-який розділ в Android, спочатку його необхідно відформатувати, щоб не виникло проблем у подальшій роботі:
- Стирає розділ Кеш в Fastboot:
fastboot erase cache
- Стирає розділ Дата (Data/UserData) у Fastboot:
fastboot erase userdataабо fastbot-w
- Стирає розділ Систем (System) у Fastboot:
fastboot erase system
- Стирає розділ Recovery у Fastboot:
fastboot erase recovery
Команди для прошивки розділів Android у Fastboot
(Fastboot Flash)
Після того як виконали форматування розділу або розділів Android, можна переходити до наступного кроку, прошивки:
- Прошити розділ системи (System):
fastboot flash system imya.img
- Прошити розділ кеш (Cache):
fastboot flash cache imya.img
- Прошити розділ дата (Data):
fastboot flash userdata imya.img
- Прошити розділ Recovery:
fastboot flash recovery imya.img
Замість imya.imgнеобхідно вставити ім'я файлу, що прошивається!
- Прошити всі розділи (boot, recovery та system):
fastboot flashall
Команда для встановлення update.zip
Прошиває на Android архів-оновлення у форматі update.zip - архів ZIP з IMG образами різних розділів:
fastboot update имя_файла.zip
Для пристроїв Sony
Перевірте підключення пристрою Sony, якщо відповідь 0.3 пристрій, тоді підключено:
fastboot.exe -i 0x0fce getvar version
Розблокування bootloader Sony
fastboot.exe -i 0x0fce oem unlock 0xОтриманий_Ключ
Докладніше про розблокування Bootloader Sony — Як розблокувати Bootloader Sony .
Помилка Waiting for Device
Якщо у вас довгий час у командному вікні горить напис waiting for device- Значить:
- Не встановлено або неправильно встановлено драйвер — перевстановити або інсталювати
- Пристрій Android не в режимі Bootloader.
- Некоректне підключення до USB порту – використовувати задні порти USB 2.0 комп'ютера, не використовувати USB хаби
Відео приклад роботи з утилітою Fastboot
Для тих, хто нічого не зрозумів!
Для тих хто нічого не зрозумів, тоді скористайтеся фірмовим додатком ADB RUN, у цій програмі введено практично всі команди, які потрібні для FASTBOOT!
Нижче наведено приклад роботи ADB RUN — як швидко прошити файл Recovery за допомогою ADB RUN за менш ніж за 5 секунд (тільки не забувайте спочатку переводити в режим bootloader)!

От і все! Більше статей та інструкцій читайте у розділі Статті та Хакі Android. Залишайтеся разом із сайтом, далі буде ще цікавіше!
Прошивка Android, тобто. запис певних файл-образів у відповідні розділи пам'яті девайсу при використанні спеціального Windows-софта, що практично повністю автоматизує процес, на сьогоднішній день є не найскладнішою з точки зору користувача процедурою. Якщо ж використання такого інструментарію неможливе або не дає потрібного результату, ситуацію рятує Fastboot.
Для того, щоб прошити Андроїд-апарат через Fastboot, знання консольних команд однойменного режиму роботи девайса, а також певна підготовка смартфона або планшета і використовується для операцій ПК.
Зважаючи на те, що у фастбут-режимі маніпуляції з розділами пам'яті девайса виробляються фактично безпосередньо, при використанні нижчеописаного методу прошивки потрібна деяка обережність та уважність. Крім того, виконання перерахованих нижче кроків, ймовірно, слід рекомендувати тільки за відсутності можливості виконати прошивку іншими способами.
Кожну дію з власними андроїд-пристроями користувач здійснює на свій страх та ризик. За можливі негативні наслідки використання методів, описаних на даному ресурсі адміністрація сайту відповідальності не несе!
Чітке виконання підготовчих процедур визначає успіх всього процесу прошивки пристрою, тому здійснення нижчеописаних кроків вважатимуться обов'язковою умовою перед проведенням операцій.
Встановлення драйверів
Про те, як встановити спеціальний драйвер для фастбут-режиму, можна дізнатися зі статті:
Бекап системи
Якщо існує найменша можливість, перед прошивкою обов'язково здійснюється створення повної резервної копії існуючих розділів пам'яті пристрою. Необхідні для створення бекапу дії описані у статті:
Завантаження та підготовка необхідних файлів
Fastboot і ADB є взаємодоповнювальними інструментами зі складу Android SDK. Завантажуємо інструментарій повністю або завантажуємо окремий пакет, що містить лише АДБ та Фастбут. Потім розпаковуємо одержаний архів в окрему папку на диску С.

Через Fastboot можливий запис як окремих розділів пам'яті Андроїд-девайсу, так і прошивок-оновлень цілим пакетом. У першому випадку знадобляться файли-образи у форматі *.img, у другому – пакет(и) *.zip. Усі файли, які плануються до використання, мають бути скопійовані до папки, що містить розпаковані Fastboot і ADB.

Пакети *.zipне розпаковуємо, потрібно лише перейменувати завантажений файл(и). У принципі, ім'я може бути будь-яким, але не повинно містити прогалин і російських букв. Для зручності слід використовувати короткі імена, наприклад update.zip. Крім іншого необхідно враховувати той фактор, що Fastboot чутливий до регістру літер у командах, що посилаються, і іменах файлів. Тобто. "Update.zip" і "update.zip" для фастбут - різні файли.
Запуск Fastboot
Оскільки Fastboot є консольною програмою, робота з інструментом здійснюється за допомогою введення команд певного синтаксису в командний рядок Windows (cmd). Для запуску Фастбут найпростіше використовувати наступний метод.


Ця надбудова дозволяє виконувати всі операції з наведених нижче прикладів в напівавтоматичному режимі і не вдаватися до ручного введення команд в консоль.


Розблокування завантажувача
Виробники певного ряду андроїд-апаратів блокують можливість керування розділами пам'яті пристрою через блокування завантажувача (bootloader). Якщо пристрій заблоковано завантажувачем, у більшості випадків його прошивка через фастбут неможлива.
Для перевірки статусу завантажувача можна надіслати у пристрій, що знаходиться в режимі fastboot і підключений до ПК, команду:
fastboot oem device-info

Але знову доводиться констатувати, що даний спосіб з'ясування статусу блокування не є універсальним і відрізняється для пристроїв різних виробників. Це твердження стосується розблокування bootloader – методологія проведення процедури відрізняється для різних пристроїв і навіть для різних моделей одного бренду.
Запис файлів у розділи пам'яті девайсу
Завершивши попередні процедури, можна переходити до процедури запису даних у розділи пам'яті пристрою. Ще раз перевіряємо ще раз коректність завантаження файлів-образів і/або zip-пакетів і їх відповідність прошивається пристрою.
Увага! Прошивка некоректних і пошкоджених файл-образів, а також образів від іншого девайса в пристрій призводить в більшості випадків до неможливості завантаження Android та інших негативних для апарату наслідків!
Встановлення zip-пакетів
Для запису в девайс, наприклад OTA-оновлень, або повного комплекту складових програм, що розповсюджуються у форматі *.zipвикористовується fastboot-команда update .

Запис img-образів у розділи пам'яті
У багатьох випадках пошук прошивки у форматі *.zipдля завантаження може бути утруднений. Виробники девайсів неохоче викладають свої рішення до мережі. Крім того, zip-файли можуть бути прошиті через рекавері, тому доцільність використання способу запису zip-файлів через фастбут викликає сумніви.
А ось можливість прошивки окремих образів у відповідні розділи, зокрема "boot", "system", "userdata", "recovery"та ін через Fastboot при відновленні апарату після серйозних програмних проблем, може врятувати ситуацію в багатьох випадках.
Для прошивки окремого образу img використовується команда:
fastboot flash найменування_розділу ім'я_файлу.img


Таким чином проводиться прошивка за допомогою команд, що надсилаються через консоль. Як бачимо, більшу кількість часу і сил забирають підготовчі процедури, але якщо вони виконані правильно, запис розділів пам'яті пристрою відбувається дуже швидко і майже завжди безпроблемно.
Завантажувач (bootloader, Hboot) – це програма, яка контролює ядро операційної системи вашого девайсу, щоб він завантажився в нормальному режимі. Причому це стосується не тільки Android, але й інших пристроїв, які мають ОС, наприклад ПК, ноутбук і навіть старий телефон. Крім того, саме завантажувач дає дозвіл на встановлення будь-яких програм та прошивок. Тому користувачів цікавить заводське розблокування завантажувача на андроїд телефоні.
Hboot активується при включенні пристрою, і є аналогом Bios в комп'ютері. Він готує всі дані для ядра, завантажує його на згадку, після чого відбувається безпосередній запуск системи. Якщо ж її цілісність порушена або щось заважає, завдяки завантажувачу можна потрапити в режим відновлення, щоб очистити дані, або зробити скидання до заводських установок. Для цього перед увімкненням пристрою затисніть клавіші живлення та зниження гучності, і не відпускайте їх до моменту завантаження (у деяких випадках комбінація кнопок може відрізнятися).
Чому завантажувач заблоковано
Виробники здійснюють блокування з двох причин:
1. Зобов'язати власника використовувати ту операційну систему, яка була розроблена для його влаштування.
2. Забезпечення безпеки. Багато смартфонів і планшетів продаються через інтернет або роздрібну мережу. І в тому й іншому випадку, продавець або посередник може на свій розсуд додати софт рекламного або шкідливого характеру, якого не повинно бути. З цієї ж причини компанія Xiaomi стала блокувати bootloader пристроїв, випущених після 2016 року, через численні скарги на наявність вірусів у їх прошивці (яких спочатку не було).
Переваги розблокованого завантажувача
Розблокований bootloader відкриває перед користувачем ті самі можливості, що і на ПК, а саме:
- Прошити будь-яку операційну систему (доступну для Вашого пристрою).
- Встановлення окремих модулів, ядер ОС, додатків, патчів.
- Вільно мігрувати між стандартними прошивками, особливо якщо вони засновані на різній версії Android.
- Без особливих труднощів створювати резервні копії поточної ОС та додатків, а також відновлювати їх без використання ПК.
- Використовувати Dual-Boot та встановлювати дві та більше операційні системи, як у внутрішню пам'ять, так і на зовнішню карту SD.
- Ширше можливості відновлення, у разі невдалої прошивки.
І це далеко не весь перелік можливостей після заводського розблокування андроїд.
Як зняти блокування
Кожен пристрій має власну версію завантажувача, а значить, спосіб розблокування відрізнятиметься залежно від моделі та фірми виробника. При подачі заяви блокування може зняти сама компанія (особливо якщо ви розробник Android), але найчастіше це відбувається шляхом злому, знайдених раніше вразливостей в системі.
Ризики та наслідки
Самовільне розблокування завантажувача позбавляє вас гарантійного обслуговування. Крім того, ваш пристрій стає менш безпечним і вразливим до атак хакерів. Відкритий bootloader дозволяє обійти встановлені паролі, отримати доступ до особистої інформації або стерти все та поставити іншу прошивку.

Висновок
Сильно переживати через проблеми із завантажувачем не варто, особливо коли йдеться про особисту інформацію. У знайдених або викрадених пристроях найчастіше стирають дані, і рідко хто щось відновлюватиме. Відкритий bootloader більше потрібний просунутим користувачам, які знають, що з цим робити, регулярно щось прошивають та експериментують.
Залишайте ваші запитання у коментарях до статті нижче – ми постараємося відповісти.
Стаття була вам корисною?
Поставте оцінку – підтримайте проект!
Привіт друзі. Сьогодні, можна сказати, спонтанний пост стався, про що він буде, ви вже могли здогадатися із заголовка. Вся справа в тому, що якраз сьогодні прийшла посилка зі США, і я став власником новенького Google LG Nexus 4. І тепер у мене є відразу два Нексу - Samsung Galaxy Nexus і LG Nexus 4 - можливо, я навіть напишу огляд порівняння, якщо вам цікаво, але сьогодні не про це.
Так, кому цікаво, а я впевнений, що багатьом – ціна питання 12к рублів із доставкою! Але я знову не про це…
Так, Pure Android 4 чудовий сам по собі – зручний, швидкий та майже ідеальний. Зверніть увагу, що я говорю саме про той андроїд, який встановлений у гуглофонах Nexus, а не всіх інших телефонах (htc, Samsung, sony і т.д.), т.к. вони серйозно перероблені і змінені, на жаль, не на краще. Так що може бути краще, ніж майже ідеальна прошивка? Покращена кастомна прошивка, звичайно!
Тому сьогодні я вперше увімкнув телефон лише для того, щоб переконатися, що він взагалі працює. Коли я переконався в цьому, я його вимкнув і зайнявся «танцями з бубном». По гарячих слідах розповім про те, як на Nexus 4 розблокувати Bootloader, встановити recovery та прошити будь-яку прошивку.
Насправді всі ці танці з бубном не такі вже й танці і навіть майже не з бубном =) Я, як досвідчений вже користувач, почував себе впевнено, не переживав і навіть не робив жодних бекапів. Як виявилося, всі нижчеописані процедури повністю ідентичні тим процедурам, які я проробляв рік тому над Galaxy Nexus. Все буде просто, я обіцяю!
Для початку треба трохи підготуватися та завантажити необхідні драйвера:
Качаємо драйвера usb_driver.rar - знадобляться для підключення пристрою в режимі bootloader до нашого PC. А також скачуємо архів adb.rar - містить файли Fastboot і ADB.
Розпаковуємо архів Fastboot and ADB в корінь диска C, має бути C:\adb.
Драйвера теж розпаковуємо в корінь диска C, вийде C: usb_driver.
Тепер у бій!
Встановлення драйверів та розблокування Bootloader у LG Nexus 4
Спочатку треба розблокувати Bootloader, без цього нічого не вдасться зробити.
Існують різні рішення і навіть програми, які дозволяють зробити розблокування, отримати root і встановити рекавері в один клік, але я якось не довіряють такому підходу, бо процедура тонка. Хоча я все ж таки спробував сьогодні скористатися програмою NEXUS 4 TOOLKIT 1.3, але, як виявилося, можна скачати тільки базову версію, а оновлення доступне тільки після оплати, а без оновлення не доступний вибір підтримки android 4.2.2. Коротше – не наш варіант!
Три простих кроки і жодних понтів:
- Вимикаємо телефон та переводимо його у Fastboot mode (затискаємо кнопки Volume Down + Power), підключаємо USB-кабель.
Windows покаже повідомлення в треї, на зразок «Встановлення програмного забезпечення для пристрою». Зі зрозумілих причин, драйвера самі не встановляться. Тому: правий клік на Мій комп'ютер => Диспетчер пристроїв => Побачимо невідомий пристрій Android. Тиснемо на нього два рази, а у вікні: тиснемо Оновити драйвер... => Виконати пошук драйверів на тому комп'ютері => Вибираємо папку C:\usb_driver і тиснемо далі. Почнеться установка, з'явиться якесь питання про безпеку, все одно встановити. В результаті побачимо повідомлення: «Закінчено встановлення драйверів для пристрою Android Bootloader Interface». У диспетчері пристроїв буде написано, що пристрій працює нормально - те, що треба:) Закриваємо диспетчер.
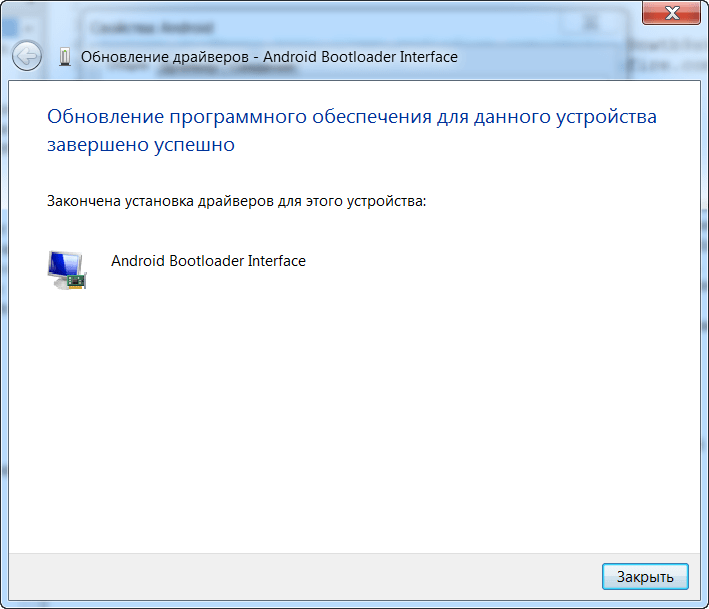
- Відкриваємо командний рядок (Пуск – у віконці пошуку пишемо cmd – тиснемо Enter):
- У командному рядку пишемо cd C:\adb і тиснемо Enter
- Далі пишемо fastboot oem unlock і тиснемо Enter
- На екрані телефону з'явиться попередження: Unlock bootloader? і бла бла бла.Клавішами гучності вибираємо Yes, кнопкою живлення підтверджуємо вибір. Увага! Це видаляє всі дані на вашому телефоні. Відразу після цього з'явиться екран fastboot, де красуватиметься LOCK STATE – unlocked.
Все просто, правда?
Установка кастомного recovery на LG Nexus 4
Тепер нам необхідно встановити recovery, без якого ми просто не зможемо прошивати прошивки, ядра та будь-які твики та моди.
Як recovery я рекомендую TWRP Team Win Recovery Project. Переглянути опис та особливості можна на XDA в оф.темі для NEXUS 4 , там завжди є актуальна версія. На момент написання цього посту найновіша версія це 2.4.4.0. Ось зручне пряме посилання на скачування. Завантажили? Чудово, поїхали далі.
Ми маємо файл openrecovery-twrp-2.4.4.0-mako.img. Якщо ви закинете його в папку c:\adb і перейменуєте в twrp.img так буде простіше на наступному кроці.

Ну ось, bootloader розблоковано, recovery встановлено. Залишилося найпростіше встановити нову прошивку. До речі, root нам не потрібно отримувати, якщо збираємось ставити кастомну прошивку, root там вже буде за замовчуванням.
Установка кастомної прошивки на LG Nexus 4
За майже рік використання мого попереднього Samsung Galaxy Nexus я перепробував цілу купу різних прошивок, частенько перепрошувався, проводив усілякі експерименти. І знаєте, одного разу я знайшов ідеальну прошивку, прошивку мрії – це Paranoid Android. Я просто не можу нічого іншого, крім цієї прошивки, рекомендувати. Але так чи інакше – вибір за вами, процедура встановлення різних прошивок ідентична.
Приблизно так може виглядати ваш Nexus 4 після установки ParanoidAndroid:
Ось відео-огляд цієї ж прошивкиАле тим, хто сам особисто ParanoidAndroid не юзал, мало що буде зрозуміло:
Отже, з прошивкою ми визначилися, треба її завантажити. Оф.тема розробників прошивки, там же опис, посилання та нові версії. Завантажити саму прошивку можна в розділі mako на goo.im, а також необхідно буде завантажити Google Apps у відповідному розділі на goo.im.
Прошивку та gapps скачали, тепер їх треба якось залити на телефон.Якщо телефон нормально видно у провіднику, то пропускаємо блок тексту нижче, якщо не вдається потрапити в пам'ять телефону через провідник, читайте.
Тут невелика загвоздочка може виникнути, але тільки якщо ви не читаєте цю посаду – тому що у мене всі проблеми вирішуються, і я про це обов'язково пишу!
Я сиджу і підключаю телефон USB за допомогою кабелю, але зарядка йде, а ось у провіднику я не можу його бачити як папку, щоб закинути туди наші архіви для прошивки. Якщо у вас та сама історія, тоді ось рішення!
Не знаю чому, але Windows вирішила встановити при підключенні включеного телефону драйвера ADB (мається на увазі не fastboot, а саме запущена система android). Може це я якось щось зробив, але факт є факт — папки телефону в провіднику не видно. Я думав, що якихось драйверів не вистачає, довго гугли, нічого не знайшов. Вирішив скористатися суворим способом: Заходимо до диспетчера пристроїв, бачимо «Android device щось там ADB» – просто натискаємо на нього правою кнопкою і вибираємо Видалити. Відключаємо телефон і відразу підключаємо назад - Windows повинна заново визначити пристрій та встановити на нього правильні драйвери. Мені це допомогло і в провіднику з'явилася необхідна папка Nexus 4!
Вибираємо папку Nexus 4 / Внутрішня пам'ять / Download і туди закидаємо архіви, в моєму випадку це pa_mako-3.10-11MAR2013-131748.zip та pa_gapps-full-4.2-20130308.zip. У вашому випадку це будуть вже новіші версії, в маркуваннях розібратися зовсім не важко.
Коли всі архіви завантажені, відключаємо телефон від комп'ютера та вимикаємо.Нам необхідно знову потрапити в recovery mode, для цього затискаємо Volume Down+Power поки не ввімкнеться fastboot, де кнопками гучності вибираємо Recovery mode і тиснемо Power.
Якщо раптом сталося так, що ви побачили не головний екран TWRP (його впізнати дуже просто, сумнівів у цьому не буде точно), а побачили андроїда, що лежить на спині, з червоним трикутником, тобто вихід, а як без нього!
Для цього тримаємо кнопку Power, поки телефон не вимкнеться. Знову завантажуємося в fastboot, підключаємо телефон USB і проробляємо заново сценарій встановлення recovery. Коли рекавері встановлено, не перезавантажуємось, а кнопками гучності знаходимо пункт Recovery mode та вибираємо його кнопкою живлення. Тепер точно запуститься TWRP, а значить слідуємо інструкції нижче.
Побачимо головний екран TWRP, тиснемо на верхню праву кнопку Wipe, а потім Factory Reset – це видалить усі дані на телефоні!
Після повного скидання необхідно повернутися на попередній екран і натиснути на верхню ліву кнопку Install. На екрані зі списку папок вибираємо Download, а потім натискаємо спочатку на файл прошивки pa_mako, потім Add More Zips і відразу вибираємо файл pa_gapps і нарешті робимо Swipe to Confirm Flash. Зараз прохаються відразу і прошивка та додатки Google Apps, близько хвилини очікування, і ми повинні побачити напис Successful. Дуже важливо підчистити всі кеші, для цього вибираємо кнопку Wipe Cache/Dalvik. Все готове – натискаємо Reboot System.
Зараз завантажуватиметься система, але вже з прошивкою ParanoidAndroid.Після тривалого завантаження потрапляємо в меню первинного налаштування телефону, де треба вибрати мову, вказати обліковий запис і т.д.
Власне, це і все! Успіхів вам друзі. Якщо у вас виникли якісь питання чи пропозиції щодо процесу прошивки або щодо ParanoidAndroid – будь ласка, пишіть у коментарях.
На замітку: Про те, як отримати доступ до меню розробника на будь-якій прошивці.
Відкриваємо налаштування, вибираємо пункт «Про телефон» у самому низу, прокручуємо екран до пункту «Номер Складання», там буде написано JDQ39, що відповідає версії android 4.2.2, у вас може бути написано щось інше, це не важливо. Сурмаємо на цей рядок 7 разів поспіль. Як результат - має з'явитися повідомлення "Ви стали розробником!" Ось виявляється як легко можна стати розробником під androind =))) Повертаємось назад у меню налаштувань, бачимо новий пункт «Для розробників».
UPD: Якщо раптом телефон перетворився на цеглу — що робити?
Мало що буває… Ось як сьогодні, наприклад, колега купив собі такий самий Nexus 4 і віддав його мені, щоб я встановив кастомну прошивку. Та немає проблем – сказав я і пішов слідувати своїй інструкції, написаній вище. Сталося дивне – всі дані (zip файл образу прошивки, наприклад), які я залив на внутрішній накопичувач для подальшого прошивки після скидання, вони віддалилися, самознищилися з якоїсь невідомої причини.
Коротше, телефон перетворився на цеглу, тобто. не включається, а робити щось треба.Тому найпростіше накотити телефон Factory Image, тобто. заводський образ, щоб телефон був схожим на те, що ви бачили, вперше відкриваючи упаковку. І ось інструкція:
- Передбачається, що драйвер у вас вже інстальовано і телефон підключається до комп'ютера, коли він в режимі fastboot. А також завантажувач розблокований. Коротше, повністю зроблено всі кроки під заголовком «Встановлення драйверів та розблокування».
- Тепер скачуємо офіційний образ телефону звідси https://developers.google.com/android/nexus/images#occam На даний момент актуальна версія це 4.3 (JWR66V), тиснемо Link навпаки і скачуємо.
- У нас завантажився архів occam-jwr66v-factory-08d2b697.tgz, всередині нього ще один архів occam-jwr66v-factory-08d2b697.tar, а всередині кілька файлів і ще один архів image-occam-jwr66v.zip – він-то потрібен, беремо та переносимо image-occam-jwr66v.zip до папки C:\adb
- Відкриваємо командний рядок та пишемо:
cd c:\adb тиснемо Enter;
fastboot erase boot тиснемо Enter;
fastboot erase cache тиснемо Enter;
fastboot erase system тиснемо Enter;
fastboot erase userdata тиснемо Enter;
fastboot reboot-bootloader тиснемо Enter;
fastboot -w update image-occam-jwr66v.zip тиснемо Enter і чекаємо.
Після останньої операції телефон повинен сам перезавантажитись та увімкнутися. - Тепер ваш телефон як новий :) А ви можете повторити те, що не вийшло. А саме залити zip-архіви на згадку про телефон і спробувати їх прошити заново. До речі, ми recovery не чіпали в процесі відновлення, тож TWRP у вас залишився, а значить вимикаємо телефон, тиснемо Volume Down + Power, вибираємо recovery і вперед!
Ну ось, тепер точно все!
До зв'язку друзі. І вибачте, що перестав часто писати про SEO, обіцяю виправитися найближчим часом.
Більшість статей рубрики X-Mobile присвячено хакам і твікам, які вимагають отримання прав root, модифікації прошивки або її заміни на кастом. Однак далеко не кожен читач готовий піддавати свій смартфон подібним операціям, побоюючись, що вони здатні перетворити девайс на цеглу або призвести до нестабільності в роботі. Сьогодні я розвінчу ці міфи і покажу, що навіть у самій патовій ситуації повернути смартфон до життя не так вже й складно.
Руйнуємо міфи
Що ж таке «перетворити смартфон на цеглу» і які ще підводні камені можуть чекати користувача на шляху зміни системи та встановлення кастомних прошивок. Які глюки можна зловити при цьому і чи можна убити смартфон, неправильно перепрошивши його? Чи втратиш ти гарантію надовго чи смартфон можна буде повернути до колишнього стану? Чи дійсно кастомні прошивки можуть підвести власника смартфона в самий невідповідний момент і чи варті вони того?
Міф 1. Неправильна перепрошивка може вбити смартфон
Вбити смартфон може падіння з п'ятого поверху, але ніяк не перепрошивка. Основна проблема, з якою стикається будь-хто, хто хоче перепрошити смартфон, - під час встановлення прошивки може статися збій, що призведе до її непрацездатності, і смартфон фактично перетвориться на цеглу.
Все це так, але лише на папері. Щоб зрозуміти чому, достатньо розібратися, як працює процес перепрошивки смартфона та які системні компоненти при цьому використовуються. Для отримання можливості встановлення на смартфон сторонньої прошивки необхідно розблокувати завантажувач (не у всіх випадках), отримати root та встановити кастомну консоль відновлення (ClockworkMod або TWRP), здатну ставити прошивки з будь-яким цифровим підписом.
Консоль відновлення зберігається в окремому розділі внутрішньої NAND-пам'яті і ніяк не пов'язана із встановленою операційною системою. Після встановлення модифікованої версії консолі з'явиться можливість прошити кастомну прошивку або іншу ОС (Firefox OS, наприклад). Якщо під час встановлення прошивки станеться збій, смартфон виявиться не в змозі її завантажити, проте консоль відновлення залишиться на місці, і все, що потрібно буде зробити, - це знову завантажитись у recovery та заново встановити прошивку.
Крім цього, будь-яка кастомна консоль відновлення містить у собі функцію бекапу/відновлення, яка дозволяє зробити резервну копію основної прошивки та відновити її в незмінному вигляді (з усіма додатками, налаштуваннями та даними) у тому випадку, якщо щось піде не так. Фактично, смартфон можна буде повернути до початкового стану.


Ти можеш запитати: що буде, якщо станеться збій під час встановлення консолі відновлення? Нічого, в цьому випадку вийде зворотна ситуація, коли сама операційна система залишиться на місці, а консоль виявиться втраченою. Щоб з нею розібратися, достатньо знову прошити recovery прямо з Android.
Гіпотетично можна уявити ситуацію, коли будуть убиті і прошивка, і консоль відновлення (хоча це досить складно зробити), але навіть у цьому випадку на місці завжди залишиться первинний завантажувач, прошитий у постійну пам'ять смартфона.
Висновок: вбити смартфон, встановлюючи сторонню прошивку через кастомну консоль відновлення, неможливо. На місці завжди залишиться або recovery, або первинний завантажувач.
Міф 2. Кастомні прошивки ненадійні
Прошивка прошивці ворожнеча. На просторах всесвітньої павутини можна знайти величезну кількість збірок Android на будь-який смак і колір, і більшість з них справді шлак, який може призвести до нестабільностей у роботі смартфона та втрати частини функціональності. Тому перше, що слід запам'ятати, - справу варто мати лише з серйозними кастомними прошивками, що розвиваються великими командами досвідчених розробників. Насамперед це CyanogenMod, Paranoid Android, AOKP, OmniROM та MIUI.
Друге. Прошивки бувають двох типів: офіційно підтримувані та портовані сторонніми розробниками. Той самий CyanogenMod, наприклад, має офіційну версію для смартфона Nexus 4, але не має такої для Motorola Defy. Проте для Defy є неофіційний порт CyanogenMod 11 від розробника з ніком Quarx. Їхня відмінність полягає в тому, що за підтримку та правильну працездатність першою відповідає команда CyanogenMod, тоді як другий - Quarx особисто. Офіційні версії прошивки зазвичай повністю працездатні, а ось коректність другої роботи залежить від стороннього розробника.
Та й третє. Існують стабільні та розроблювані версії прошивки. Стабільні версії CyanogenMod мають індекс M (CyanogenMod 11.0 M7, наприклад). Така версія прошивки зазвичай не містить багів. Версія, що розробляються (у випадку з CyanogenMod це щоденні нічні збірки) можуть містити помилки, а тому не рекомендуються для повсякденного використання.
Висновок: якщо встановлювати на смартфон стабільну офіційну версію нормальної прошивки, ризик зіткнутися з багами мінімальний. Все інше – для експериментаторів.
Міф 3. Софт, що вимагає права root, здатний керувати смартфоном
Теоретично додаток, що має права root, може зробити з прошивкою смартфона все що завгодно, в тому числі стерти її повністю. Тому з таким софтом потрібно бути дуже обережним. Той софт, про який ми розповідаємо на сторінках журналу, повністю безпечний та перевірений на власній шкурі. Крім того, за весь час використання смартфонів на Android (а це починаючи з версії 1.5) я жодного разуне стикався із ситуацією, коли софт із підтримкою root вбивав би смартфон.
Софт, що розповсюджується через Google Play, зазвичай повністю відповідає заявленим характеристикам, і, якби він приводив до цегли або залишав у надрах смартфона бекдор, у магазині він не протримався б тижня. У будь-якому випадку тут слід дотримуватись правила «довіряй, але перевіряй» і уважно читати інструкції з використання root-додатків.
Міф 4. Права root роблять смартфон вразливим для вірусів
Вразливим для вірусів смартфон роблять не права root, а баги, які використовуються для їх отримання. Інструменти рутингу і віруси можуть використовувати ті самі вразливості Android для отримання прав root, тому сам факт наявності root на пристрої нічого не змінює. Грамотно написаний вірус не вимагатиме права стандартним способом, видаючи свою присутність, натомість він скористається тією ж вразливістю, щоб отримати їх потай.
Більше того, маючи root, ти отримуєш можливість встановити свіжу версію Android (як кастомну прошивку), в якій ці баги вже виправлені. Також не варто забувати, що більшість кастомних прошивок дозволяють відключати root або створювати білі списки додатків, які зможуть використовувати ці права.
Міф 5. Рутований смартфон може збити
Софт, призначений для отримання root, робить чотири прості речі: запускає експлойт, який дозволяє отримати права root в системі, монтує розділ /system в режимі запису, копіює в каталог /system/xbin бінарник su, необхідний отримання прав root надалі, і встановлює програму SuperSU або SuperUser, яка отримуватиме управління кожного разу, коли будь-яка програма запросить права root за допомогою su.
Жоден із цих етапів не може призвести до збою або вбити смартфон. Єдине, що може статися - експлойт викличе помилку сегментування і смартфон піде в перезавантаження, після чого продовжить нормально працювати.

Міф 6. Отримавши root та встановивши кастомну прошивку, я втрачу гарантію
Гарантія втрачається не від факту отримання root, а через його виявлення сервісним центром. Більшість пристроїв можна позбавити прав root за допомогою програми Universal Unroot або заново встановивши стокову прошивку за допомогою офіційної програми від виробника.
З цього правила є два винятки. Перше – це система Knox, встановлена на нові смартфони та планшети Samsung, такі як Galaxy S4, S5, Note 3 та Note 10.1. Knox забезпечує підвищений рівень безпеки Android, реагуючи на будь-які модифікації прошивки та встановлення сторонніх ядер та прошивок. У тому випадку, якщо користувач здійснює дані дії, система встановлює тригер, який підтверджує факт модифікації. Тригер реалізований апаратно (чіп eFuse), тому скинути його в початкове положення не вдасться. З іншого боку, не зовсім ясно, чи відмовить сервісний центр на цій підставі ремонтувати девайс. Друге: чіп eFuse встановлений і на деяких інших пристроях (наприклад, смартфонах від LG), і він також дозволяє точно визначити, чи рутований або перепрошити смартфон.
Якщо ж говорити про кастомні прошивки, то тут все складніше. Зазвичай операція перепрошивки вимагає розблокування завантажувача, а це можна зробити за допомогою спеціальних експлойтів, або за допомогою веб-сервісу виробника смартфона. У будь-якому випадку розблокований завантажувач точно свідчитиме про те, що смартфон належав далеко не білявці.
На деяких смартфонах є можливість заблокувати завантажувач назад, проте про це слід дізнаватися окремо, а також мати на увазі, що заблокований завантажувач, швидше за все, отримає статус Re-locked, а не Locked, як було спочатку (так відбувається на смартфонах HTC, наприклад). Виняток тут становлять лише смартфони та планшети лінійки Nexus, завантажувач яких можна в три кліки блокувати та розблокувати без усяких танців з бубном, і ніхто ні до чого не причепиться.
INFO
У Linux ADB та Fastboot можна встановити окремо від Android SDK. В Ubuntu: sudo apt-get install android-tools-fastboot. У Fedora: sudo yum install android-tools.
Щоб система Knox не заважала роботі root-програм, її можна вимкнути за допомогою наступної команди з терміналу: su pm disable com.sec.knox.seandroid.
Висновки
Отримання root і перепрошивка смартфона - абсолютно безпечні операції, які не можуть описати смартфон з суто технічних причин. Єдиний виняток – спроба хакнути початковий завантажувач з метою його розблокування. У цьому випадку може спрацювати чіп eFuse (якщо такий у смартфоні є) та заблокувати можливість включення смартфона.
На щастя, сьогодні виробники смартфонів або воліють не блокувати можливість включення смартфона з хакнутим завантажувачем (виставляючи тригер, що свідчить про факт такої дії, як це робить Knox), або реалізують спеціальний веб-сервіс, який дозволяє безболісно розблокувати завантажувач із втратою гарантії на смартфон, що рятує користувачів від необхідності ризикувати, ламаючи завантажувач.
Проблеми, які можуть виникнути під час перепрошивки
Тепер поговоримо про те, які проблеми можуть виникнути при отриманні root і перепрошивці і як з ними боротися.
Сценарій перший: після невдалої перепрошивки смартфон перестав завантажуватись
Невдала перепрошивка може бути викликана кількома чинниками: села батарея, і прошивка залилася тільки наполовину, прошивка виявилася збійною або призначеною для іншої моделі смартфона. Зрештою, на смартфоні просто не вистачило місця, що може статися при спробі встановити свіжу версію Android на смартфон три-чотирирічної давності.
Зовні всі ці проблеми зазвичай виявляються або в нескінченних скиданнях смартфона до початкового логотипу виробника, або в так званому boot-лупі, коли анімація завантаження крутиться на екрані понад п'ять-десять хвилин. Можливі і проблеми з екраном (різнокольорова бриж) і непрацюючим тач-скрином, які також перешкоджають використанню смартфона.
У всіх цих випадках достатньо зробити одну просту річ: вимкнути смартфон довгим натисканням кнопки живлення, потім включити із кнопкою зменшення гучності (у деяких смартфонах використовується інша комбінація), а після того як потрапиш у recovery, заново встановити прошивку (Install zip from sdcard - > Chooze zip from sdcard) або відновити бекап (Backup and restore -> Restore). Все легко та просто.
Сценарій другий: прошивка працює, але recovery недоступний
Це може статися після невдалої установки або оновлення консолі відновлення. Виявляється проблема в тому, що після перезавантаження смартфона та увімкнення із затиснутою кнопкою зменшення гучності з'являється чорний екран, після чого смартфон або скидається, або повисає.
Вирішити цю проблему непросто, а дуже просто. Встановити консоль відновлення на абсолютну більшість смартфонів можна за допомогою програм TWRP Manager, ROM Manager або ROM Installer. Вони самі визначають модель смартфона, завантажують та прошивають потрібний recovery, не вимагаючи перезавантаження. Якщо ж з їх допомогою відновити консоль не вдається, достатньо знайти в Мережі інструкцію зі встановлення recovery на свій девайс.
Третій сценарій: не доступна ні прошивка, ні recovery
Чесно кажучи, мені важко уявити такий сценарій, але, як підтверджує практика, він є цілком реальним. Вийти з цієї ситуації можна двома шляхами: використати fastboot для заливки recovery на смартфон або скористатися інструментом від виробника для встановлення прошивки. Другий спосіб ми докладніше розглянемо у наступному розділі, а про fastboot я розповім тут.
Fastboot є інструментом, що працює безпосередньо з первинним завантажувачем пристрою і дозволяє проводити заливку на смартфон прошивок, recovery і розлочку завантажувача (у пристроях лінійки Nexus). Підтримка fastboot є у багатьох смартфонах та планшетах, але деякі виробники блокують можливість його використання. Тож доведеться проконсультуватися щодо його наявності з інтернетом.
Щоб отримати доступ до fastboot, знадобляться драйвери та Android SDK. Коли вони будуть встановлені, відкриваємо командний рядок, переходимо в каталог установки SDK, далі в каталог platform-tools, вимикаємо смартфон, включаємо із кнопками гучності (обома) і підключаємо його за допомогою USB-кабелю до ПК. Далі необхідно знайти образ recovery у форматі.img для твого пристрою та виконати команду:
$ fastboot flash recovery образ.img
Або навіть змусити смартфон завантажити recovery без його фактичної установки:
$ fastboot boot образ.img
Так само можна прошити офіційнеоновлення прошивки:
$fastboot update файл-оновлення.zip
Знайти відповідний для твого девайсу recovery можна або на сайті TWRP, або у форумах XDA-Developers та 4PDA.
Повертаємо смартфон до початкового стану
У цьому розділі я розповім про способи повернення смартфона до чистого стоку, в якому стані він не знаходився. Ці інструкції можна використовувати як для розкидання смартфону, так і для видалення слідів рутингу та перепрошивки. На жаль, я не можу розповісти про всі можливі моделі, тому зупинюся на чотирьох найбільш популярних флагманах: Nexus 5 (цей екземпляр я називаю контрольним), Galaxy S5, LG G2 та Sony Xperia Z2.
Nexus 5 та інші гуглофони
Повернути пристрої лінійки Nexus до початкового стану простіше ніж будь-який інший смартфон або планшет. Насправді це настільки просто, що тут навіть розповідати нема про що. Фактично все, що потрібно зробити - це встановити драйвери ADB/fastboot (в Linux навіть вони не потрібні), завантажити архів з прошивкою і запустити скрипт. Покроково вся операція виглядає так:
- звідси.
- Завантажуємо та встановлюємо Android SDK.
- Завантажуємо архів з прошивкою для потрібного девайсу із сайту Google.
- Вимикаємо девайс, вмикаємо із затиснутими кнопками гучності (обоми) і підключаємо за допомогою USB-кабелю.
- Розпаковуємо архів з прошивкою та запускаємо скрипт flash-all.bat (Windows) або flash-all.sh (Linux) і чекаємо на закінчення операції.
- Запускаємо командний рядок, переходимо в каталог з Android SDK, далі platfrom-tools та виконуємо команду fastboot oem lock для залочки завантажувача.
Для тих, кому цікаво, що робить скрипт, ось список команд:
Fastboot flash bootloader bootloader-ІМ'Я-ДЕВАЙСА-ВЕРСІЯ.img fastboot reboot-bootloader fastboot flash radio radio-ІМ'Я-ДЕВАЙСА-ВЕРСІЯ.img fastboot reboot-bootloader fastboot flash system. flash recovery recovery.img fastboot flash boot boot.img fastboot erase cache fastboot flash cache cache.img
Galaxy S5
З смартфоном Galaxy S5 все дещо складніше, але загалом досить просто. Цього разу знадобиться самсунгівська програма Odin, за допомогою якої і відбуватиметься прошивка смартфона. Послідовність дій:
- Завантажуємо та встановлюємо останню версію USB-драйверів Samsung звідси.
- Завантажуємо та встановлюємо останню версію Odin звідси.
- Переходимо на сайт samfirmware.com, вводимо в пошуку модель SM-G900F, знаходимо прошивку з позначкою Russia, завантажуємо та розпаковуємо.
- Вимикаємо смартфон і вмикаємо із затиснутими кнопками зменшення гучності та «Додому», чекаємо п'ять секунд, поки не з'явиться попереджувальне повідомлення.
- Натискаємо кнопку збільшення гучності, щоб перевести смартфон у режим Odin.
- Підключаємо смартфон за допомогою кабелю USB.
- Запускаємо Odin, натискаємо кнопку PDA та вибираємо файл з розширенням tar.md5 усередині каталогу з розпакованою прошивкою.
- Натискаємо кнопку Start в Odin і чекаємо, поки закінчиться процес прошивки.
Як я вже казав, ця операція поверне смартфон до початкового стану, але не скине тригер, встановлений системою Knox (якщо вона була стандартною прошивкою). Тому сервісний центр, можливо, відмовить у ремонті.
LG G2
Відновлення LG G2 до заводського стану також не викликає особливих проблем. Кількість кроків у цьому процесі дещо більша, але самі по собі вони не вимагають особливої підготовки та знань. Отже, що зробити, щоб повернути на G2 заводську прошивку:
- Завантажуємо та встановлюємо ADB Driver Installer звідси.
- Завантажуємо офіційну прошивку (Europe Open 32G або Europe Open) звідси.
- Завантажуємо та встановлюємо LG Mobile Support Tool, а також FlashTool (goo.gl/NE26IQ).
- Вимикаємо смартфон, затискаємо кнопку збільшення гучності та вставляємо USB-кабель.
- Розгортаємо архів FlashTool та запускаємо файл UpTestEX.exe.
- У вікні вибираємо Select Type -> 3GQCT, Phone Mode -> DIAG, в опції Select KDZ file вибираємо прошивку, завантажену в другому кроці.
- Натискаємо кнопку CSE Flash унизу екрана.
- У вікні натискаємо Start.
- У наступному вікні вибираємо країну та мову та натискаємо Ok.
- Чекаємо на закінчення прошивки, а потім вимикаємо і вмикаємо смартфон.
Це все. Але май на увазі, що, як і у випадку з Samsung, смартфон досі матиме статус Rooted, і це не виправити.
Sony Xperia Z2
Тепер про те, як повернути до заводського стану смартфон Sony Xperia Z2. Як і в попередніх двох випадках, для цього знадобиться стокова прошивка та офіційна утиліта для прошивки. Ти запускаєш утиліту на ПК, підключаєш смартфон за допомогою USB-кабелю та запускаєш процес оновлення. Покроково все це виглядає так:
- Завантажуємо та встановлюємо ADB Driver Installer звідси.
- Скидаємо смартфон до заводських налаштувань.
- Завантажуємо та встановлюємо Flash Tool з офіційного сайту Sony та останню прошивку звідси.
- Копіюємо файл прошивки до каталогу C:/Flashtool/Firmwares.
- Вимикаємо смартфон і вмикаємо із затиснутими клавішами зменшення гучності та «Додому».
- Підключаємо смартфон до ПК за допомогою USB-кабелю та запускаємо Flash Tool.
- Натискаємо кнопку зі значком блискавки у Flash Tool. У вікні вибираємо Flashmode, двічі клацаємо по прошивці в списку.
WARNING
У багатьох смартфонах розвантажений завантажувач не дозволить виконати оновлення повітрям.
У 90% випадків розлочка завантажувача спричинить видалення всіх даних зі смартфона, включаючи картку пам'яті.
Висновки
Прошивка смартфона, а тим більше отримання root-доступу зовсім не такі страшні та небезпечні операції, якими вони можуть здатися на перший погляд. Якщо робити все правильно і не вдаватися до інструментів, які розблокують завантажувач смартфона в обхід інструментів виробника, керувати смартфоном не вдасться. Так, у деяких випадках доведеться повозитись, щоб повернути все на місце, але що краще – користуватися залоченим смартфоном, який не дозволяє зробити і половини тих речей, на які він здатний, чи отримати повний контроль над апаратом? Зрештою, переустановка Windows на ПК нікого не лякає.










