Рейтинг конвертерів відео та аудіо. Найкращі програми для конвертування відео
Донедавна словосполучення «найкращий безкоштовний відеоконвертер» асоціювалося у мене лише з однією програмою: Format Factory(Фабрика форматів). І це було цілком виправдано. За кількістю форматів, з якими працює програма, та швидкості виконання операцій їй немає рівних (перевірено мною особисто рік тому). І, на жаль, останнім часом із програмою почалися проблеми. Не знаю, в чому річ, можливо, винна навіть сама операційна система, а точніше, останні оновленнясистеми. Я пробував навіть старі версії Format Factory – проблема залишається, файли просто конвертуються.
Оскільки вмиватися гіркими сльозами з цього приводу не допоможе, залишається одне - шукати інший софт, який не надто гірше впорається із завданням.
Для тесту було обрано три найбільш поширені в мережі відеоконвертери: Freemake Video Converter, Total Video Converter та Any Video Converter. Скажу прямо: якщо Вам потрібно сконвертувати один-два файли раз на півроку, то можете вибрати будь-який з них – вони всі добрі. Але хотілося б визначити найкращий безкоштовний відеоконвертер.
Тестовим відеофайлом стала дев'ята серія другого сезону серіалу «Доктор Хаус». Конвертерам ця інформація була ні до чого, тому розповідаю технічну сторону:
тривалість - 41:28 хв
розмір відео - 624 * 352 пікс
співвідношення сторін – 16:9
формат - Avi (кодек Xvid)
бітрейт – 1023 кб/с
кадрування – 25 кадрів/с
формат аудіо - mp3, 128 кбіт/с, 48000 кГц
Завданням, поставленим перед конвертерами, було перетворити відео на наступний формат:
розмір відео - 480 * 272 пікс
формат - без змін
бітрейт – 384 кб/с
кадрування – 20 кадрів/с
формат аудіо - mp3, 128 кбіт/с, 44100 кГц
Саме такий формат найбільше підходить для китайських немічних портативних програвачів типу навігаторів Pioneer PM-725, яким я користуюся. Отже, вибираємо найкращий безкоштовний відеоконвертер.
Freemake Video Converter. Третє місце
У програми дуже зручний та зрозумілий інтерфейс, всі налаштування вводяться за раз, немає нічого зайвого. Щоправда, із усіх поставлених завдань конвертер не може виконати одного: кадрування 20 кадрів/сек. Ну, немає можливості в програмі вибрати саме такого значення. Тому я вибрав значення 23976 кадрів/сек.
У процесі роботи я встиг випити чаю з печінками, оскільки час конвертування лише трішки не дотягнув до десяти хвилин – 9:43. Як виявилося, програма вирішила, що моя відеокарта не підтримує технологію CUDA, яка значно прискорює роботу з відео. Хоча інші конвертери, а також програма для відеомонтажу Adobe Premiereуспішно використовують ці можливості відеокарти.
Можливо, десь у налаштуваннях чи редагування якогось конфігураційного файлупрограми цю проблему можна вирішити, але я не мав настрою копатися в конфігах програми. Найкращий безкоштовний відеоконвертер сам повинен подбати про пошук відповідних налаштувань. Тому вердикт – заслужене третє місце серед трьох опонентів.
Total Video Converter. Друге місце
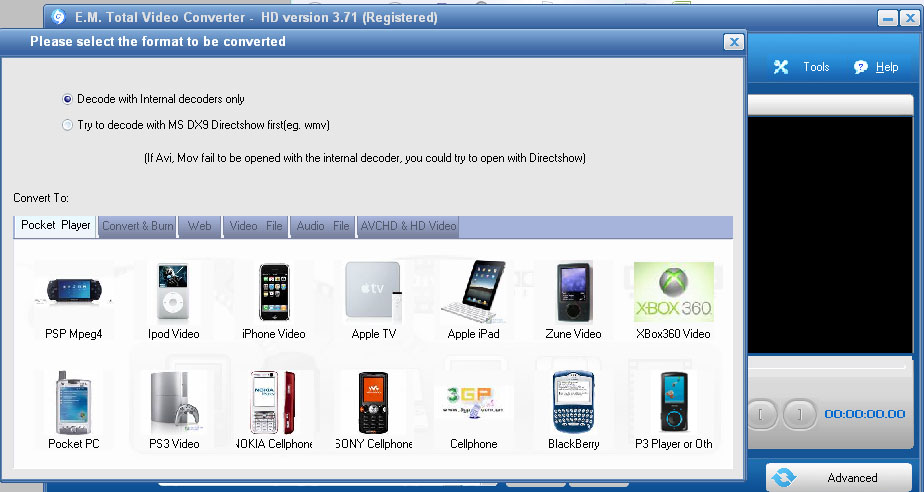
З назви та скріншота видно, що програма береться конвертувати абсолютно все, що їй подадуть. Не знаю, все не перевіряв, але форматів справді у списку досить багато.
Що трохи нервує - щоразу під час запуску розробник пропонує ввести серійний номерщоб програма стала платною і з великою кількістюможливостей. І це все за допомогою окремого вікна, в якому треба щоразу запевняти, що ми хочемо спробувати демо-версію програми.
Зате потім одна насолода - всі цифрові значення в налаштуваннях вводяться з клавіатури. Тобто проблеми з відсутністю кадрування в 20 кадрів/с (як у Freemake) не може бути в принципі – і хоч 20,54 кадрів/с, якщо бажаєте.
З конвертацією вищеописаного відео софт впорався за 7:52 хв, що, звичайно, швидше ніж Freemake, і, наскільки я зрозумів, цей конвертер теж не використовує технологію CUDA, про неї навіть згадки немає в налаштуваннях. Тому за швидкість – друге місце, але звання «кращий безкоштовний відеоконвертер» присвоїти не вдається.
Any Video Converter. Перше місце
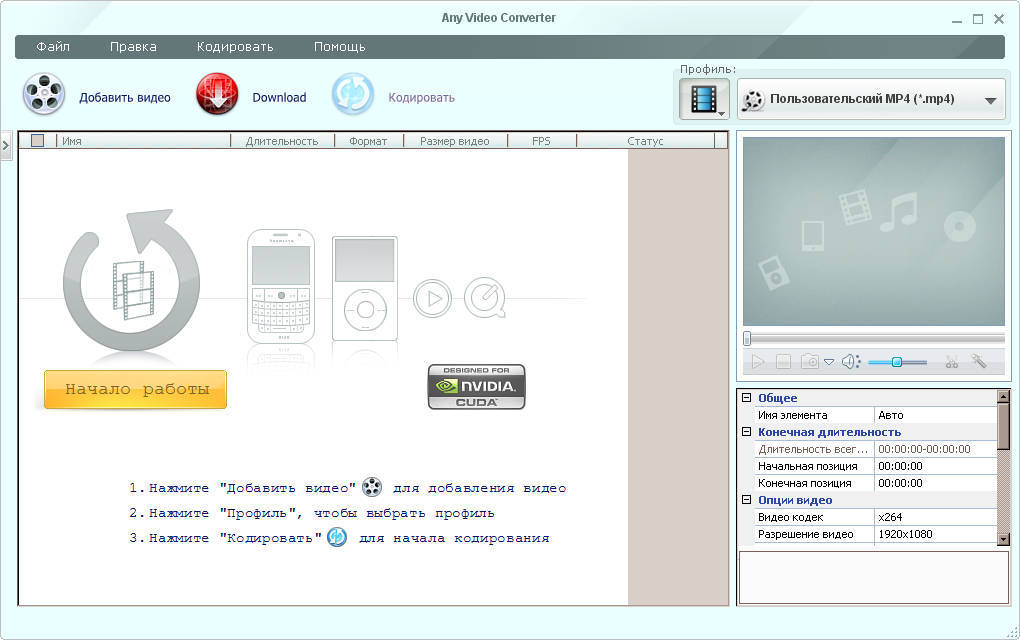
Безперечно, найкращий безкоштовний відеоконвертер на сьогодні. Підтримка технології CUDA за замовчуванням, що позначилося на швидкості роботи програми. З вищезазначеним завданням конвертер впорався за 3:35 хв. А це дуже великий відрив від інших аналогічних програм. Щоправда, тут не все можна запровадити вручну, як у Total Video Converter, а й готових налаштувань є вдосталь. Крім того, є величезний список пресетів під різні пристрої- Вибираєш пресет, і вперед, нічого більше не потрібно налаштовувати.
Порівняльна діаграма згаданих конвертерів.

Висновок
Для себе я однозначно вибрав Any Video Converter. Що виберете Ви – залежить від кожного зокрема. Раджу не довіряти сліпо моїм поверхневим тестам, а спробувати, яка з програм буде для Вас найзручнішою і найзрозумілішою. Кожному своє, як кажуть.
ВКонтакте Facebook Однокласники
Відеоконвертери допоможуть вам організувати свою відеобібліотеку
Якщо вам подобається містити в порядку свою колекцію фільмів, кліпів та роликів, щоб все відео зберігалося в одному форматі та відтворювалося будь-яким програвачем, вам знадобиться гарний конвертер. У сьогоднішньому огляді - п'ятірка кращих відеоконвертерів, які допоможуть організувати відеобібліотеку і підготувати фільми, що входять до неї, до перегляду в будь-який час і на будь-якому пристрої за версією Lifehacker:
MPEG Streamclip (Windows/OS X)
MPEG Streamclip – це дуже хороший відеоплеєр, редактор та інструмент перетворення, створений для роботи з Mac та Windows. Він чудово справляється з перекодуванням та послужить чудовим інструментом організації вашої відео- та медіабібліотеки. Використовуючи його як програвач, ви зможете переглядати різні відеофайли, проте тільки після їх транскодування і конвертації. Це швидка, гнучка у роботі та абсолютно безкоштовна програма. Можливо, це не найновіша і не найкрасивіша з існуючих програм, проте вона чітко виконує свої функції та здатна швидко, легко та без збоїв конвертувати майже будь-яке відео.
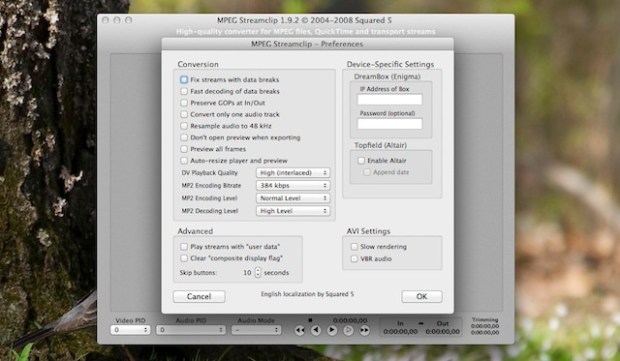
Format Factory (Windows)
Format Factory - це безкоштовний та багатофункціональний інструмент перетворення відео. Він здатний працювати з великою різноманітністю форматів, перетворюючи рідкісні формати на популярні та підтримувані більшістю програвачів. Нехай його інтерфейс залишає бажати кращого, проте він пропонує велику кількість варіантів перетворення. Утиліта навіть обіцяє виправляти пошкоджені аудіо- або відеофайли під час своєї роботи. Для конвертування відео для перегляду на мобільному пристроїви можете скористатися готовими передустановками. Конвертер навіть здатний працювати з DVD-Rip. Користувачі Format Factory кажуть, що ще не було нагоди, щоб програма не змогла конвертувати потрібне відео. І – круто! - вона також може конвертувати практично будь-який формат відео на GIF, що сьогодні є безумовною її перевагою.
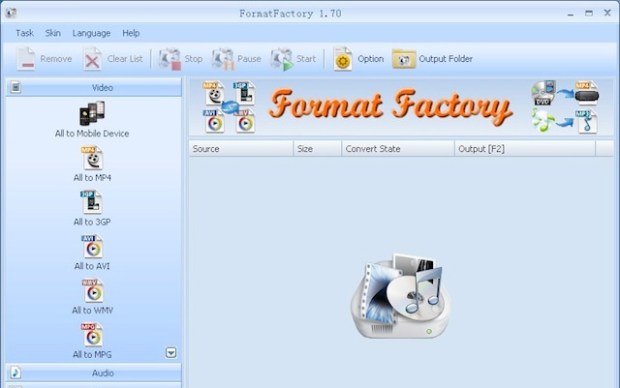
Зображення із сайту lifehacker.com
Handbrake (Windows/OS X/Linux)
Конвертування відео та транскодування – це те, для чого існує Handbrake. Навіть за наявності великої кількості інших функцій та можливостей ця програма націлена на виконання фантастичної роботи з перетворення та транскодування відео з одного формату в інший, надаючи у ваше розпорядження всі можливості, примочки та опції, які зроблять так, що відео без збоїв буде йти на будь-якому пристрої, на будь-якому екрані. Це один із тих інструментів, які за вашим бажанням можуть бути надзвичайно простими у використанні або, навпаки, надати професійний вибір опцій та налаштувань. Однак багато хто відзначає, що, навіть володіючи таким набором функцій, Handbrake все ж таки не дозволяє детально працювати з відео. З іншого боку, користувачі хвалять програму за те, що вона безкоштовна, кросплатформова, знаходиться у вільному доступі та виконує свою роботу швидко, не звертаючи уваги на відмінності кодеків.
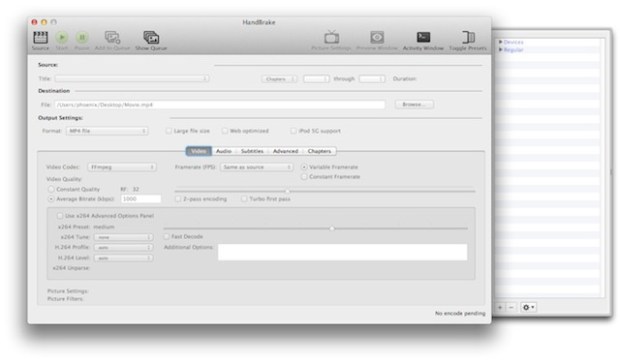
Зображення із сайту lifehacker.com
Freemake Video Converter (Windows)
Freemake Video Converter, як і слідує з його назви, є абсолютно безкоштовною програмою. Цей конвертер стане чудовим інструментом, якщо ви налаштовані на великий набір функцій, з якими цікаво працювати та зручно використовувати. Freemake підтримує понад 200 форматів відео та працює практично з усіма популярними форматами. З його допомогою можна навіть конвертувати онлайн-відео на mp3. У ньому є прості установки для пристроїв на базі IOS і Android, а також для інших планшетів, портативних ігрових консолей, смартфони та інші пристрої. Якщо вам не подобаються налаштування вашої програми, можна налаштувати свої власні. За допомогою Freemake Video Converter можна вирізати, з'єднувати та переставляти відео, створюючи готову продукцію без вад. Ті з вас, хто вибере собі у помічники цей конвертер, який, як уже зазначали, є повністю безкоштовним, зможуть максимально використати можливості комп'ютера та обробляти будь-яке відео, яке забажаєте. Серйозно – абсолютно будь-яке.
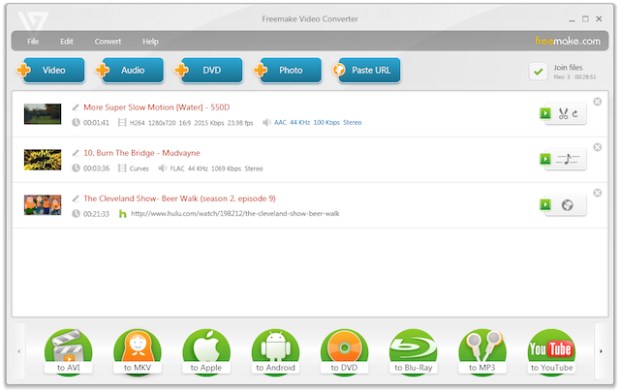
Зображення із сайту lifehacker.com
SUPER (Windows)
SUPER від eRightSoft є ще однією потужною утилітою для конвертування відео, однак, він, ймовірно, недооцінений з перерахованих. Список його функцій дуже довгий: досить просто сказати, що цей конвертер здатний працювати з будь-яким відомим форматом, при цьому він пропонує стільки можливостей обробки відео, скільки вам ніколи не знадобиться. Якщо ви захочете повністю переробити відео, то SUPER стане незамінним помічником, за якого, до того ж, не потрібно буде платити. Однак насиченість функціями та складність інтерфейсу не дозволяють назвати SUPER простою програмою. Конвертер може бути занадто складним для середнього користувача, який орієнтований на швидкі перетворення. Користувачі програми хвалять багатство її функцій, але відзначають, що навчитися роботі з нею не так просто, зате як тільки ви познайомитеся з нею ближче, ви навряд чи користуватиметеся чимось іншим.
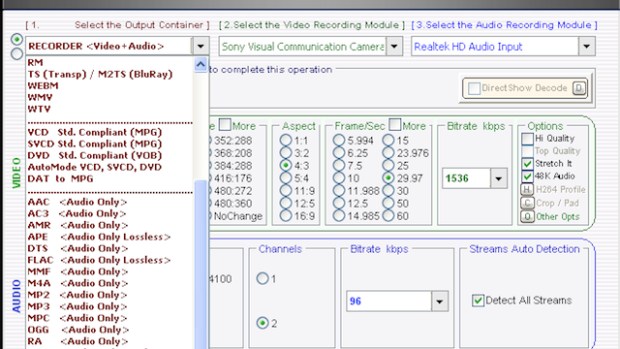
Зображення із сайту lifehacker.com
Варто також похвалити програму FFmpeg(Windows/OS X/Linux) - GPL - ліцензовану утиліту перетворень, на якій засновані багато інших відеоконвертерів і яку використовують для транскодування навіть деякі програми HTPC та відеоплеєри. Ви можете скачати її безкоштовно з будь-якої платформи, що використовується вами. Програма виконує потокове перетворення, і навіть найпростіші відео- та аудіозаписи чудово узгоджуються з іншими програмами та операціями. Більше того, FFmpeg активно розвивається, тому навіть якщо інші перелічені конвертери виявляться не при справах, ця програма, швидше за все, залишиться на плаву.
Підібрати функціональний та безкоштовний відео конвертер – завдання нетривіальне. Вибір в Інтернеті великий, кожен нахвалює себе з усіх боків і навіть заявляє, що він кращий за інших.
Однак у якихось додатках є брак інструментарію, а десь за безкоштовність ліцензії пропонується терпіти водяні знаки виробника або його пре-ролли перед кожним вашим відео, що, погодьтеся, не особливо приємно.
На щастя, не всі йогурти однаково гидкі, і за певної завзятості можна знайти відповідне рішення для нагальних завдань. На ваш вибір пропонується три безкоштовних відеоконвертера, кожен із яких немає обмежень на довжину оброблюваного відео і додає своїх фірмових символів*. Усі три відео конвертери підтримують більшість популярних форматів відео, а також мають функцію об'єднання кількох шматків відео в єдиний, що, наприклад, буде корисно для власників відеокамер, де під час запису формуються невеликі окремі фрагменти відео. Крім того, кожна програма має російську версію, що також важливо.
Any Video Converter (наш вибір)
Назва програми вже сама по собі говорить багато про що. Обробляти справді можна самі різні форматиі для різних цілей. У налаштуваннях є маса пристроїв, під які заточені шаблони, причому кожен з них піддається подальшому редагування. Додатково можна усунути черезрядкову розгортку, підігнати відео по ширині/висоті та/або розширити картинку до розмірів відео, підключити опцію Швидкого старту.
Приємною особливістю є можливість налаштувати програму таким чином, що після закінчення конвертації комп'ютер буде вимкнений. Це особливо актуально, якщо ви обробляєте великі масиви інформації, а самі при цьому не присутні (наприклад, лягли спати або просто пішли з дому/офісу).
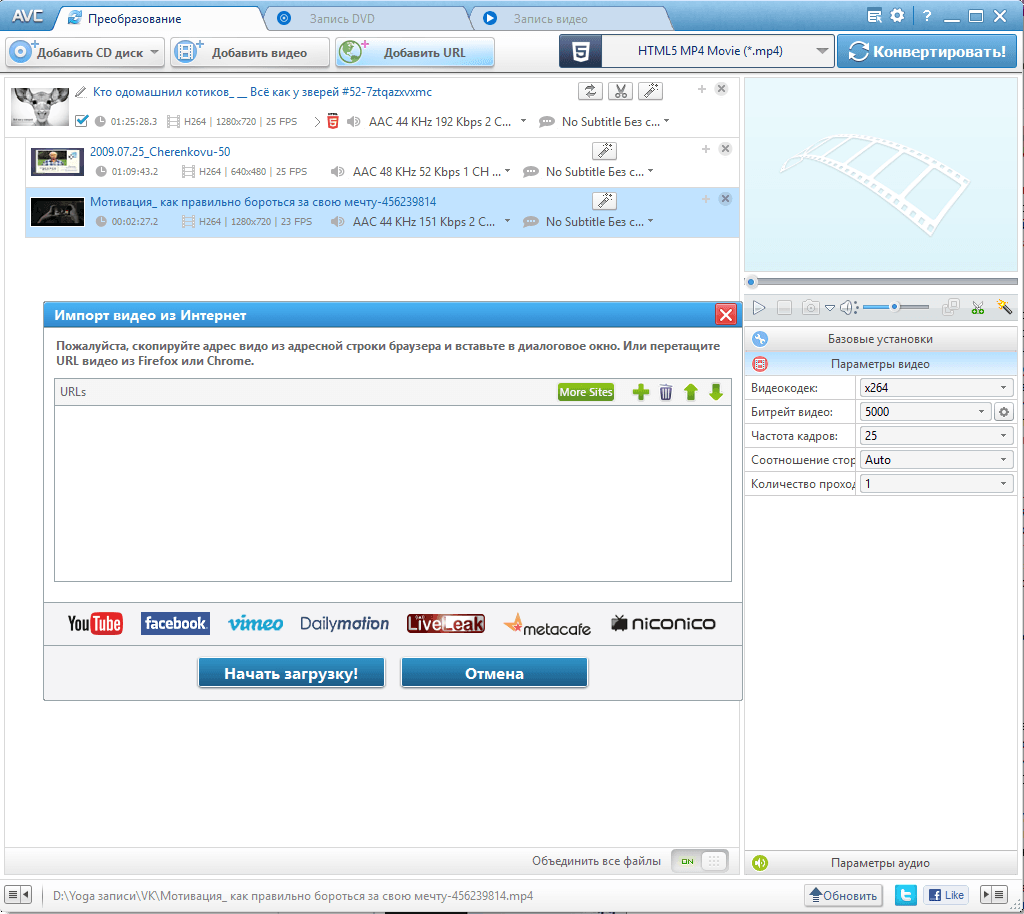
Попрацювавши над конкретними налаштуваннямивідео, при наступному відкритті програми вони будуть вам запропоновані як за промовчанням. Можна також зберігати лише аудіо доріжку, якщо на відео у вас щось на кшталт лекції чи документального фільму. Крім того, прямо в програму можна завантажувати відео з Інтернету з популярних сайтів, на кшталт Facebook, YouTube та Vimeo (відео Вконтакте теж можна завантажити, хоча відповідного значка і немає на панелі), для чого достатньо вставити посилання. І потім це ж відео відразу перетворити в формат, що вас цікавить, або склеїти з іншими.
Натиснувши на значок «чарівної палички», можна скористатися обрізкою зайвих областей, додати водяний знак (підписом або картинкою), а також пограти з яскравістю, контрастом і насиченістю або скористатися одним із запропонованих ефектів. Для наочності відразу можна подивитися на результат своїх дій.
У додатку Any Video Converter крім безкоштовної версіїє також платна, тому при встановленні головне не переплутати. При цьому в безкоштовній версії немає ні реклами, ні пропозицій зробити пожертвувань, ні чогось ще так. Словом, добротний робочий інструмент конвертації відео.
На перший погляд, інтерфейс Format Factory може здатися заплутаним і незрозумілим, але, за бажання, розібратися можна досить швидко. Крім роботи з відео додаток також з радістю обробить інші види документів, наприклад, переведе текстовий формату книжковий чи HTML. Для цього є відповідна вкладка "Документ", аналогічний "Відео", "Аудіо" та "Фото".

Якщо вам потрібно склеїти кілька шматків відео або аудіо, вам знадобиться вкладка «Розширений», де є відповідна опція. Серед додаткових налаштуваньможна також вимкнути комп'ютер після закінчення конвертації або відкрити кінцеву папку з готовим файлом (у Any Video Converter вона відкривається за замовчуванням). Налаштування власного профілю подальшої конвертації також присутні, щоправда, навряд чи будуть занадто зручними для новачків. Само відео можна обрізати, скориставшись Crop.
Особливістю програми є можливість конвертації Bluray дисків, крім звичної обробки DVD і Audio CD. А ось завантажити відео з Інтернету Format Factory не пропонує.
VSDC Free Video Converter
Мабуть, найширший набір з налаштування відео та аудіо кодеків пропонує програма VSDC Free Video Converter. Вибравши один з існуючих профілів, достатньо натиснути кнопку «Змінити профіль», щоб отримати доступ до величезної кількості налаштувань, в яких відразу розбереться хіба що професіонал за всілякими кодеками. Інші можуть поцікавитися і задовольнятися налаштуваннями найбільш зрозумілих властивостей (до інших, можливо, руки ще дістануться).
Крім безпосередньої обробки відео додаток пропонує також записати дані на диск, що позбавить необхідності установки додаткового софту по цій частині. Крім запису - VSDC Free Video Converter може також і стерти інформацію з диска, якщо він в принципі перезаписується.
Уявити сьогодні домашній комп'ютербез відео – просто нереально! А формати відео роликів, що зустрічаються в мережі – десятки (принаймні найпопулярніших)!
Тому операція конвертування відео та аудіо з одного формату в інший - була актуальною 10 років тому, актуальною сьогодні, і буде актуальною ще років 5-6 точно.
До речі, щоб повноцінно працювати з різноманіттям відео-файлів, необхідно встановити на ПК один із наборів кодеків: http://pcpro100.info/luchshie-kodeki-dlya-video-i-...
1. Format Factory (фабрика форматів відео)
Офіційний сайт: http://www.pcfreetime.com/
На мій погляд – це одна з найкращих програм для роботи. Судіть самі:
- Безкоштовна за допомогою російської мови;
- підтримує всі найпопулярніші формати відео (AVI, MP4, WMV та ін.);
- є функції обрізки відео;
- досить швидка робота;
- зручна панель інструментів (та й дизайн загалом).
Для того, щоб конвертувати якесь відео: спочатку виберіть формат, в який хочете "перегнати" файл (див. мал. 1), а потім задайте налаштування (див. мал. 2):
Потрібно вибрати якість (є встановлені варіанти, я користуюся завжди ними: висока, середня та низька якість);
Потім вказати, що підрізати і що вирізати (особисто використовую рідко, думаю в більшості випадків не потрібно);
Потім програма почне конвертувати. Час роботи може відрізнятися, залежить від: вихідного відео, потужності вашого ПК, від формату, в який конвертуєте.
У середньому, щоб дізнатися про час конвертування, просто розділіть тривалість вашого відео на 2-3, тобто. якщо ваше відео йде 1:00 - той час на конверт складе приблизно 20-30 хвилин.
2. Bigasoft Total Video Converter (найінтуїтивніший зрозумілий конвертер)
Офіційний сайт: http://www.bigasoft.com/total-video-converter.html
Рис. 4. Bigasoft Total Video Converter 5: головне вікно – відкриття файлу для конверта (клікабельно)
Цю програму я поставив на друге місце невипадково.
По-перше, найголовніше її перевага - працювати з нею просто і швидко (навіть користувач ПК зможе швидко розібратися і переконвертувати всі свої відео файли).
По-друге, програма підтримує просто величезну різноманітність форматів (їх десятки, див. рис. 5): ASF, AVI, MP4, DVD тощо. Причому, у програмі достатньо шаблонів: можна швидко вибрати потрібний для перегону відео для Андроїда (наприклад) або для Web відео.
І, по-третє, у програмі Bigasoft Total Video Converter найзручніший редактор (рис. 6). Можна легко та швидко підрізати краї, накласти ефекти, водяний знак, субтитри та ін. На рис. 6 я легко та швидко підрізав нерівний край на відео простим рухом мишки (див. зелені стрілки)! Програма показує вихідне відео (Оригінал) і те, що ви отримаєте після накладання фільтрів (Перегляд).
Підсумок: програма підійде абсолютно всім - від користувачів-початківців, до досвідчених. Є все необхідні налаштуваннядля швидкого редагування та конвертування відео. Єдиний недолік – програма платна. Загалом і в цілому рекомендую!
3. Movavi Конвертер Відео (кращий для "підгону" відео під потрібний розмір)
Офіційний сайт: http://www.movavi.ru/
Дуже цікавий конвертер відео. Спочатку слід сказати, що програма повністю підтримує російську мову. Також не можна не відзначити інтуїтивно зрозумілий інтерфейс: навіть користувач, який мало працює з відео, легко розбереться "де тут що і куди натискати"...
До речі, фішка, яка зачепила: після додавання відео та вибору формату (у який конвертувати, див. рис. 7) – можна вказати який розмір файлу на виході вам потрібен (див. рис. 8)!
Наприклад, у вас на флешці залишилося мало місця і файл занадто великий – не проблема, відкрийте його в Movavi та виберіть розмір, який вам потрібен – конвертер сам автоматично підбере потрібну якість та стисне файл! Краса!
До того ж не можна не відзначити зручну панельку редагування відео (можна підрізати краї, додати водяний знак, змінити яскравість картинки тощо).
На рис. 9 можна побачити приклад зміни яскравості (картинка стала більш насиченою) + був накладений водяний знак.
Рис. 11. Xilisoft Video Converter
Дуже популярним є конвертер відео файлів. Я порівняв би його з комбайном: підтримує абсолютну більшість відео, яке тільки можна зустріти в мережі. Програма, до речі, підтримує російську мову (після запуску потрібно відкрити налаштування та вибрати її зі списку доступних мов).
Також не можна не відзначити велику різноманітність опцій та налаштувань для редагування та конверту відео. Наприклад, від пропонованих форматів, в які можна перекодувати відео, розбігаються очі (рис. 12): MKV, MOV, MPEG, AVI, WMV, RM, SWF і т.д.
Крім цього, у Xilisoft Video Converter є цікаві можливості для редагування відео картинки (кнопка Effects на панелі інструментів). На рис. 13 представлені ефекти, якими можна покращити оригінальну картинку: наприклад, підрізати краї, накласти водяний знак, підвищити яскравість та насиченість зображення, застосувати різні ефекти (зробити відео чорно-білим або накласти "мозаїку").
Рис. 14. додавання відео до Freemake Video Converter
Ця одна з найкращих безкоштовних програмдля конвертування відео. Переваги її очевидні:
- підтримка російської;
- більше 200 форматів, що підтримуються!;
- підтримує завантаження відео з 50 найпопулярніших сайтів (Вконтакте, Youtube, Facebook тощо);
- можливість конвертування в AVI, MP4, MKV, FLV, 3GP, HTML5;
- підвищена швидкість конвертування (унікальні спец. алгоритми);
- авто-запис на DVD (підтримка Blu-Ray (до речі, програма сама автоматично розрахує, як стиснути файл, щоб він помістився на DVD));
- Зручний візуальний відео редактор.
Щоб конвертувати відео, потрібно виконати три кроки:
- додати відео (див. рис. 14, вище);
- далі вибрати формат, в який хочете зробити конверт (наприклад, DVD, див. мал. 15). До речі, зручно користуватися функцією авто-підстроювання розміру відео під необхідний вам DVD диск(бітрейт та інші налаштування будуть задані автоматично так, щоб відео помістилося на DVD диск – див. мал. 16);
Яким критеріям має відповідати хороший софт для обробки відео? Які бувають програми для конвертування відео та як вибрати найкращий варіант?
Інтернет пропонує на вибір велику кількість програм для відеообробки, які різняться за функціоналом та дизайном. У статті ви знайдете найкращі з найкращих програм-конвертерів.
Головні критерії:
- швидкість роботи;
- зручний функціонал;
- підтримка російської;
- набір додаткових опцій;
- робота з усіма форматами відео.
Розглянемо самі популярні програмидля роботи з відеофайлами серед російськомовних користувачів.
ВідеоМАЙСТЕР
Програма ВідеоМАЙСТЕР гідна першого місця в категорії «найкраща програма для конвертування відео», вона набула найширшого поширення в рунеті через блискавичної швидкостіроботи та багатого набору функцій. Конкурувати з нею може хіба що англомовний MediaCoder.
Переваги:
- працює з більш ніж 350 форматами;
- зручний російськомовний інтерфейс;
- можливість записування DVD-дисків.
Короткий огляд функціоналу:
Після запуску потрапляєте до головного меню. Інтерфейс буде зрозумілий навіть користувачеві, який вперше працює з подібними програмами.
Відкривши у ВідеоМАЙСТЕР відео, програма відразу пропонує набір функцій: ліва панель – робота безпосередньо з файлом, панель над переглядом відео – накладення ефектів, прискорення відео, перетворення на формат анімації формату GIF, а в правому нижньому кутку – запис DVD та розміщення на сайті.
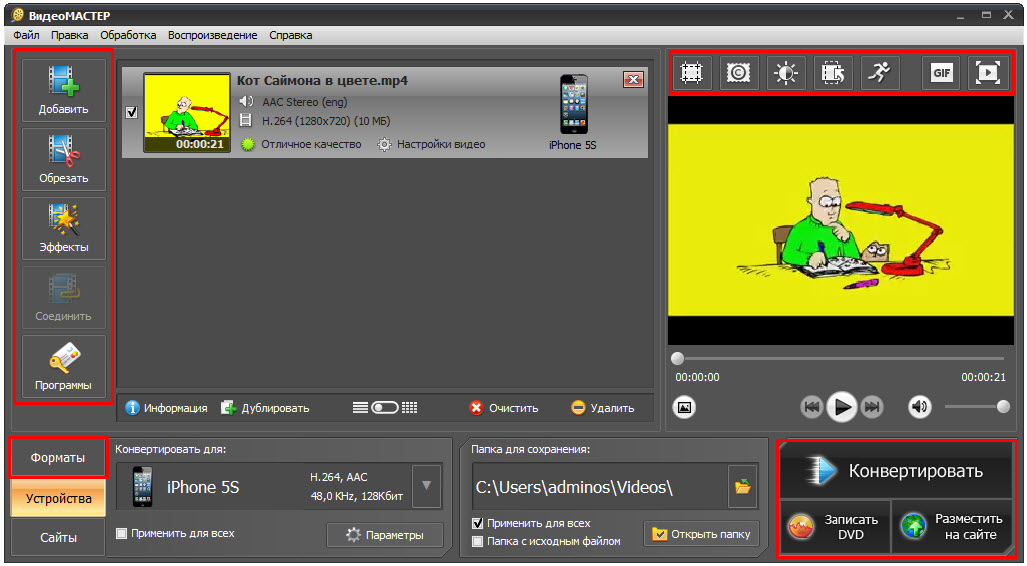
Кнопка ліворуч «формати» відкриває панель для вибору формату, на який збираєтеся перетворювати завантажене відео. Можна скористатись опцією пошуку, щоб швидко підібрати потрібний формат.
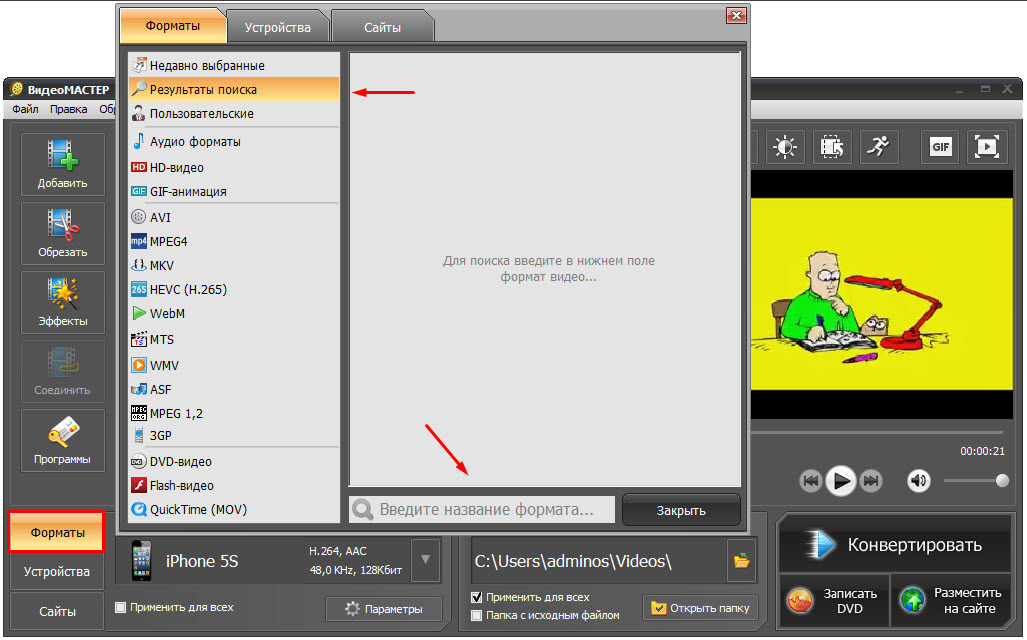
Тут же у вкладці "пристрою" можна вибрати формат під мобільний девайс.
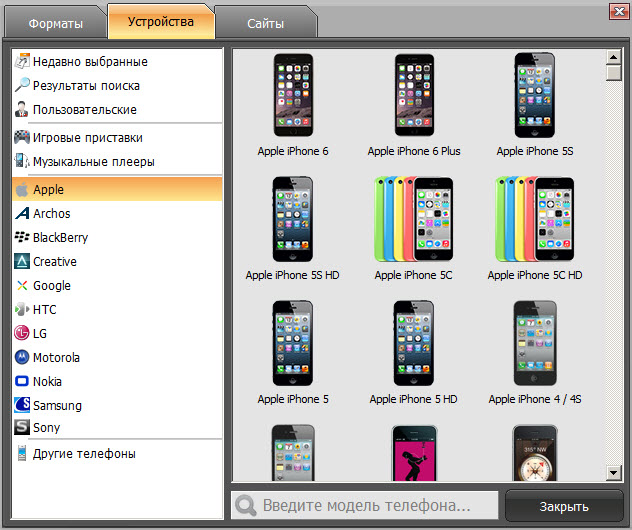
На вкладці сайти доступні формати для популярних сайтів.
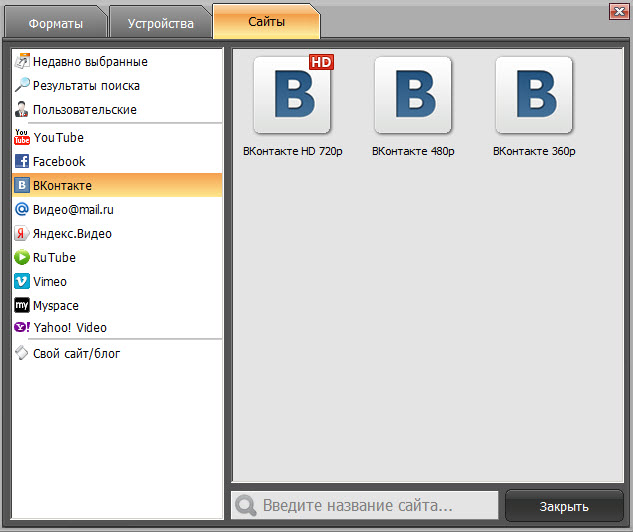
Є дуже корисна опція– з'єднання кількох відео. Відкриваємо кілька файлів, ставимо галочки, вибираємо формат, натискаємо кнопку "з'єднати", натискаємо "конвертувати".
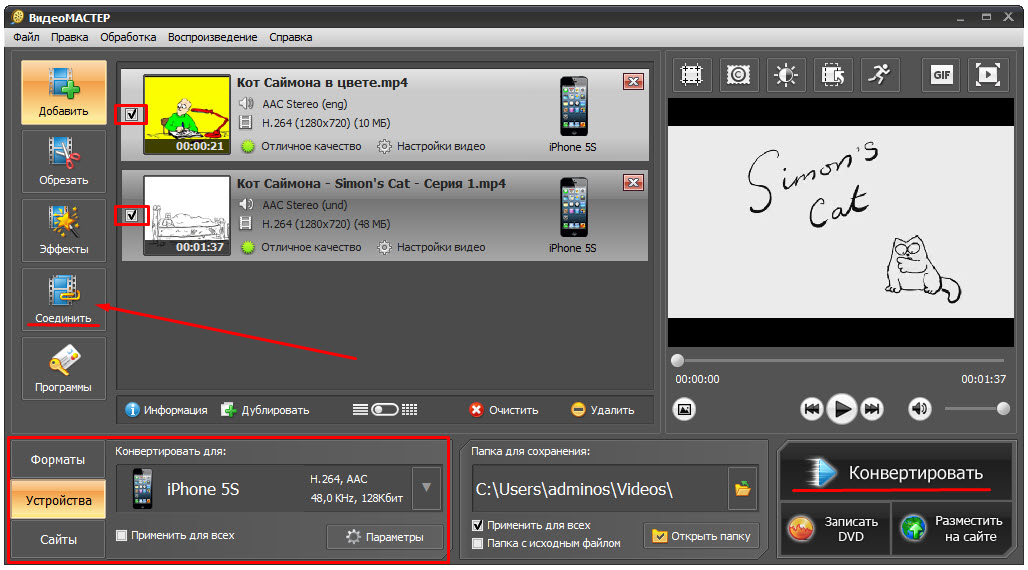
Процес обробки дуже швидкий.

Далі все зрозуміло, результат міститься в папці. Усього пара простих дій і ми об'єднали два відео файли в один, зберегли відразу в потрібному форматі. Якщо не зрозуміли, як поєднати два відео в одне – перегляньте інструкцію у вбудованому підручнику на офіційному сайті програми.
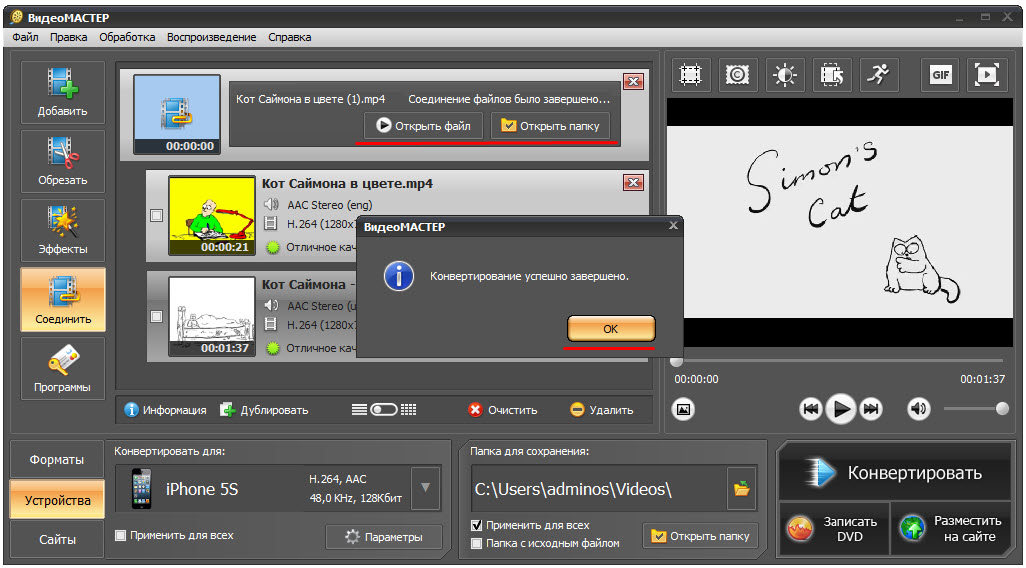
Можна записати відео на DVD, натиснувши відповідну кнопку, потрапляємо в меню вибору обкладинки.

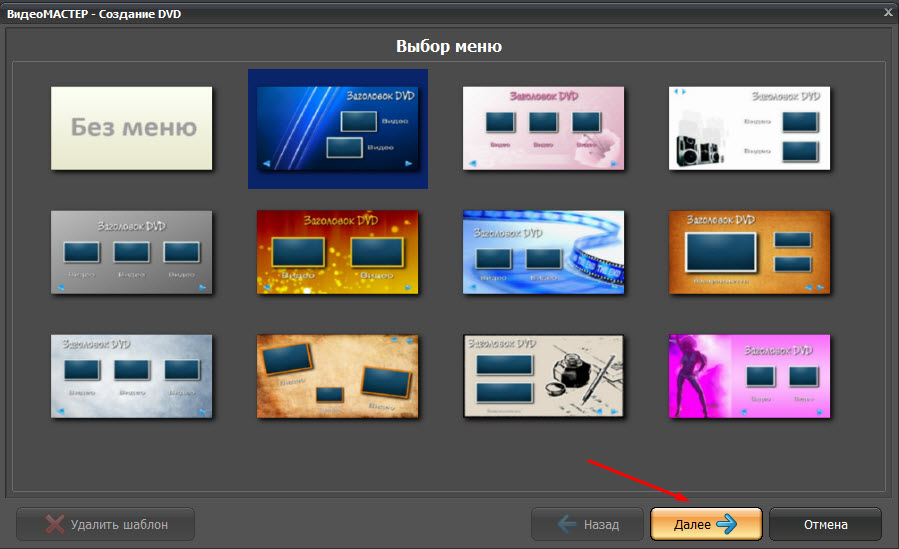
Потрапляємо до розширеного меню налаштувань DVD. З усіма налаштуваннями легко розібратися, все інтуїтивно зрозуміло. Кнопка «зберегти як шаблон» дозволяє налаштувати обкладинки лише один раз, а потім користуватися зразком – це дуже зручно.
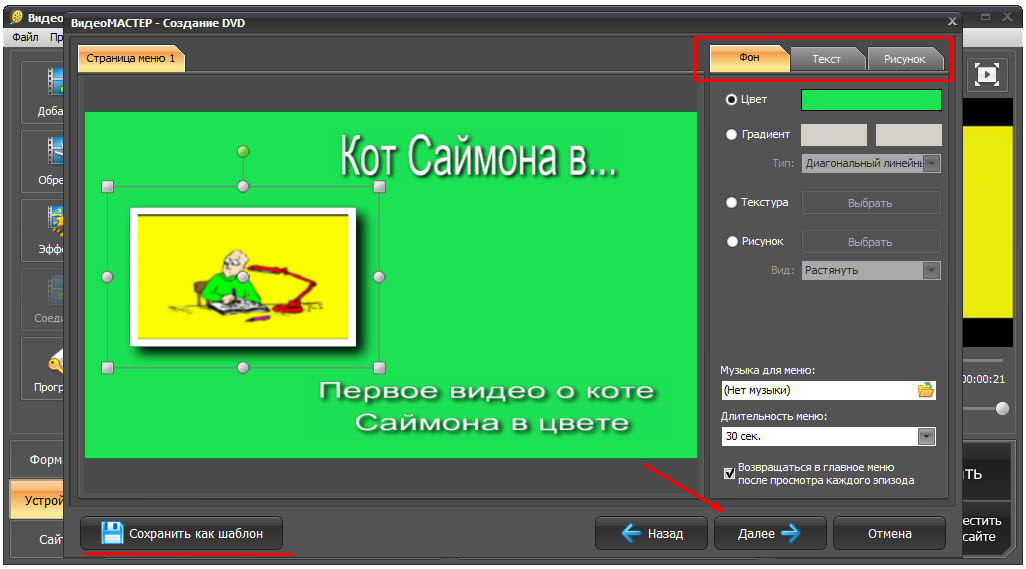
Останні налаштування відео: вибираємо стандарт DVD, роздільна здатність: 4:3 або 16:9, та якість.
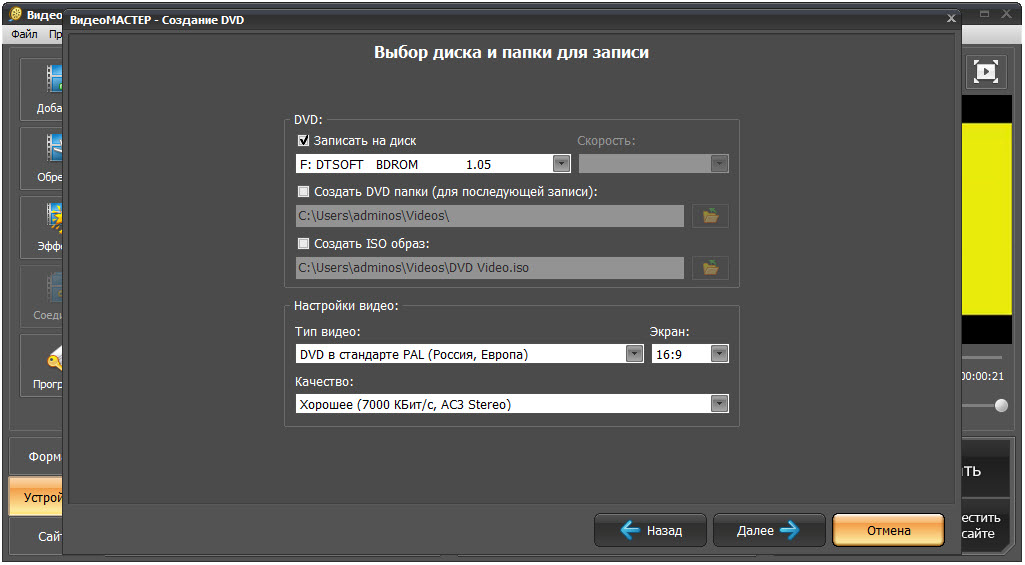
Недолік програми: мало спецефектів. Це не критично, якщо ви не збираєтеся займатися професійним монтажем.

Підсумок:ВідеоМАЙСТЕР - чудовий помічник у роботі з відео-файлами. Зручний інтерфейс та потужність програми суттєво прискорюють процес обробки відео. Конвертер рекомендований всім, посилання на завантаження програми.
Any Video Converter
Непоганий конвертер, але повільний.
Переваги софту:
- перекладено російською мовою;
- можна записувати DVD;
- є набір відео налаштувань.
Недоліки:
- повільна швидкість конвертування;
- іноді трапляються помилки через баги.
Короткий огляд функціоналу:
Завантаживши у програму відео, бачимо набір опцій для роботи. Основні налаштування виконуються в меню праворуч: зміна якості, роздільна здатність, бітрейт і так далі.
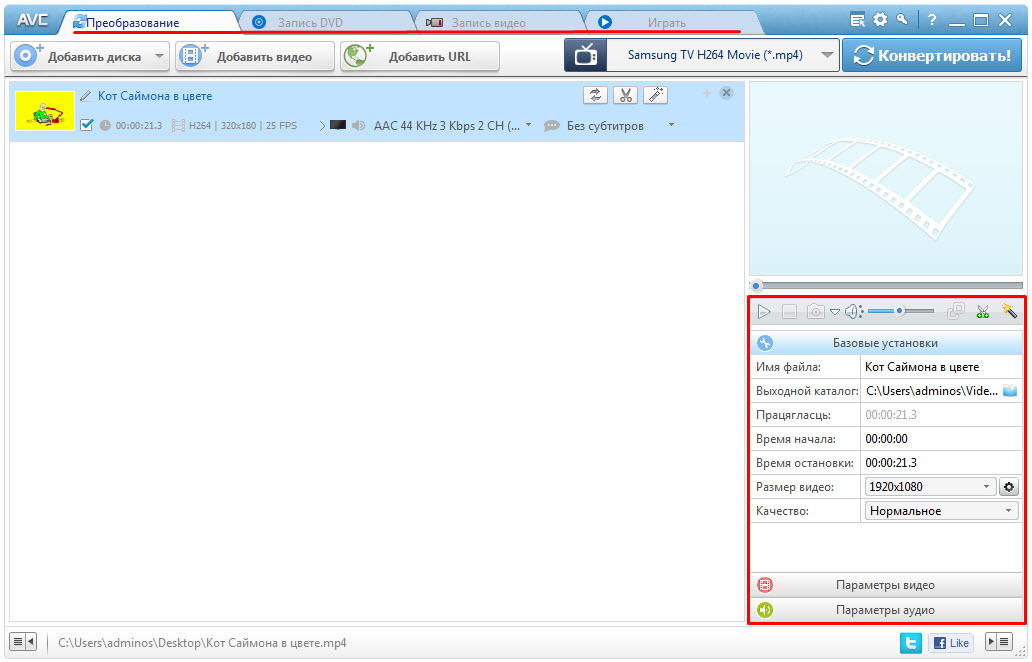
Вкладка « Запис DVD» має панель налаштувань праворуч, де можна задати стандартні налаштуваннядля цієї опції: вибір обкладинки, формату відео та аудіо тощо. Інтерфейс російською, тому розібратися не дуже складно.

«Запис відео» – це функція, яка дозволяє записувати відео з робочого столу.

Натиснувши кнопку «Записати зараз» ви успішно отримуєте помилку, а програма вилітає. Тому краще не робити цього під час роботи з відео файлами.
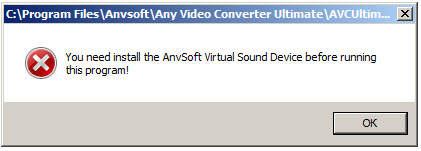
Вкладка Грати – це звичайний медіа-плеєр, можна додавати плейлисти. Не дуже розумію, навіщо він тут, ніколи не користувався.
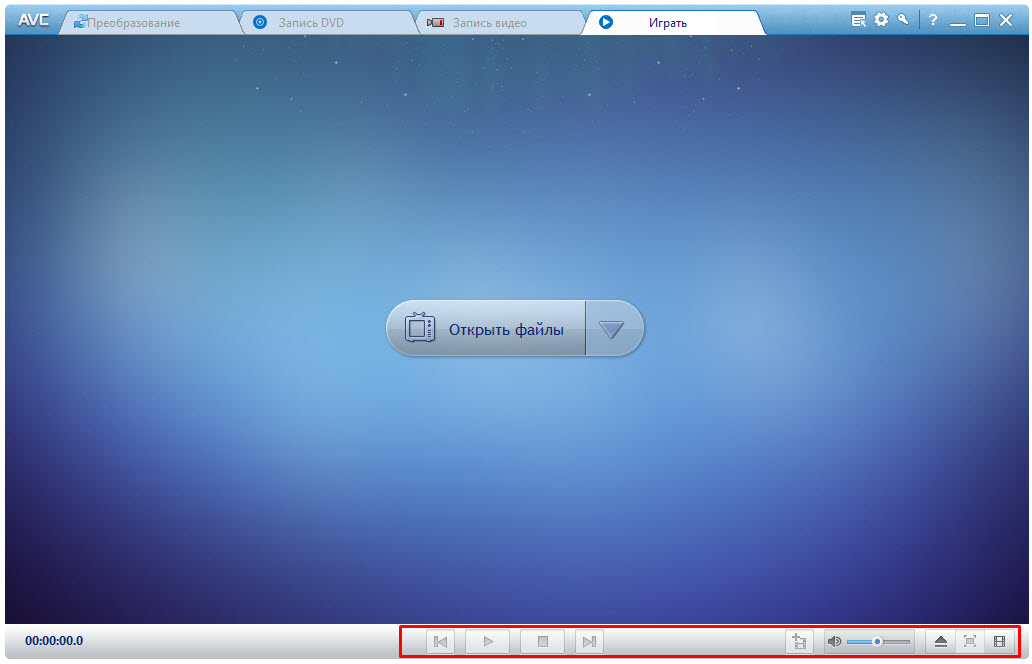
Щоб конвертувати відео, потрібно вибрати формат зі списку у вкладці "Перетворення", а потім натиснути "конвертувати"
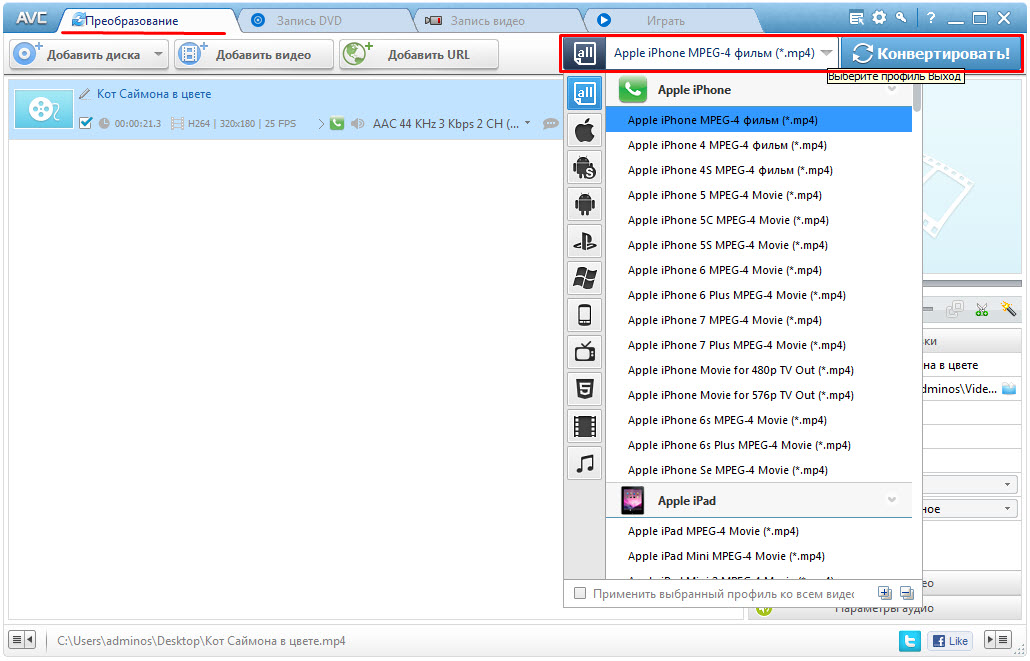
Після завершення роботи відео буде у вихідному каталозі.
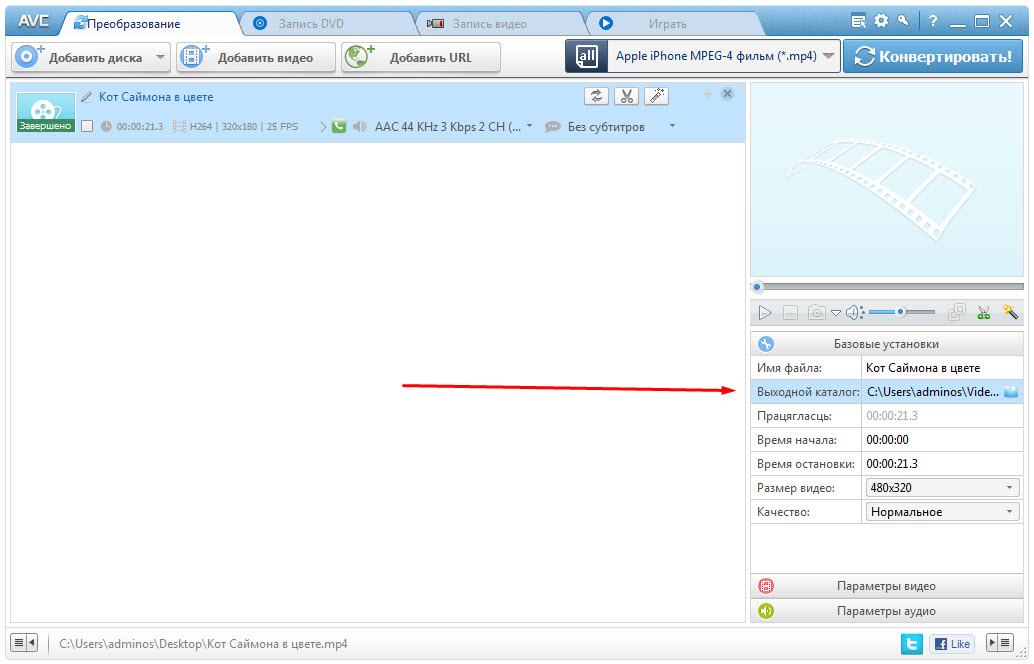
Підсумок:не можна сказати, що програма надійна і працювати в ній комфортно, тому навряд чи варто її рекомендувати для постійного користування. Але все ж таки свою функцію вона виконує.
Format Factory
Конвертер не дуже потужний софт, але досить зручний у використанні та має всі необхідні інструменти.
Переваги:
- підтримка російської;
- найпопулярніші формати;
- зручна панель інструментів.
Недоліки:
Поступається у швидкості роботи програмам: MediaCoder і ВідеоМАЙСТЕР.
Короткий огляд можливостей:
Відкриваємо програму, у вікні зліва вибираємо формат.

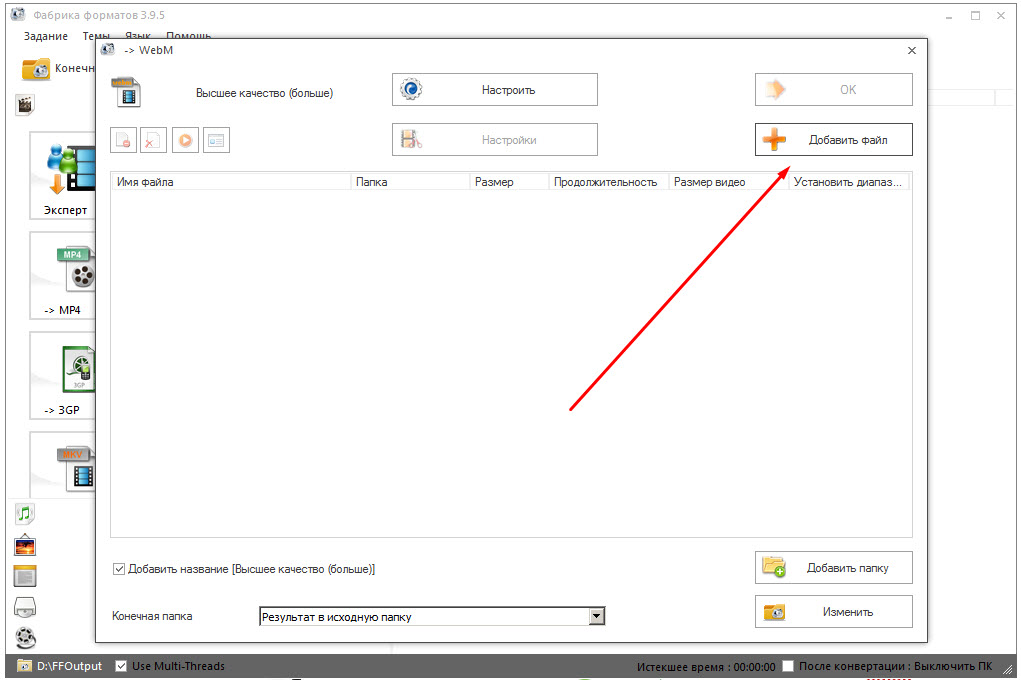
Потім натиснувши кнопку «налаштувати», встановлюємо всі необхідні параметри (якщо не знаєте, що означає конкретний рядок, краще не змінювати значення).

Якщо потрібно обрізати відео, тиснемо кнопку «Налаштування», далі все інтуїтивно зрозуміло.

Тиснемо "Ок", "Ок", потрапляємо в головне меню. Тут у вкладці "завдання" натискаємо "почати" і процес роботи запуститься.
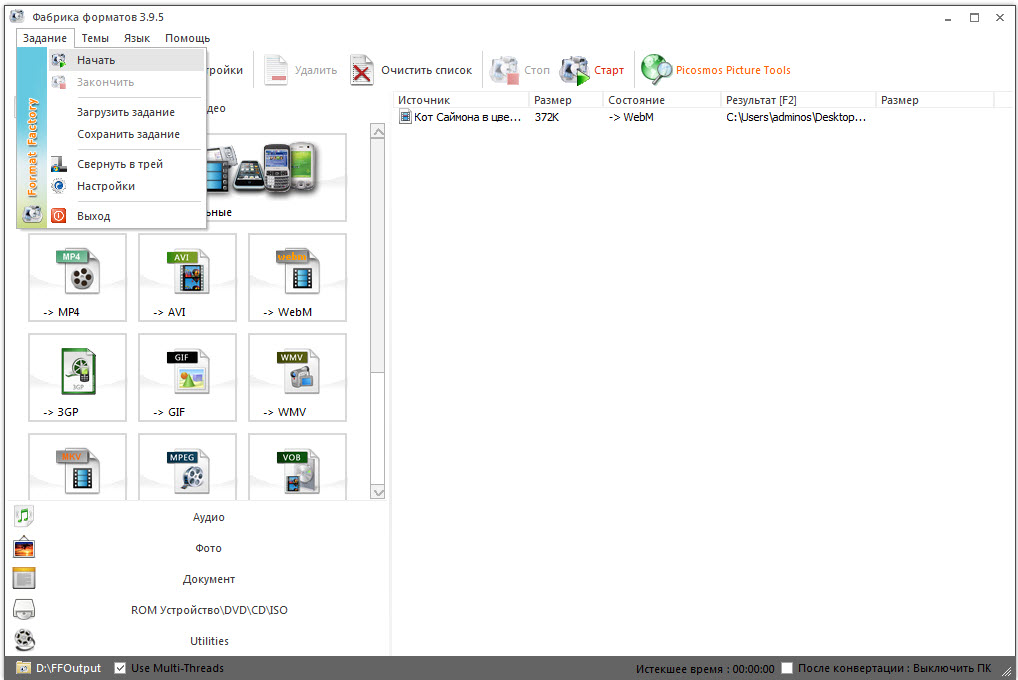
Підсумок:Досить зручна у використанні програма, але хотілося б більше додаткових опцій для роботи з відео.
MediaCoder
Потужний конвертер із широким набором налаштувань та гарною швидкістю роботи. Його можна рекомендувати навіть людям, які займаються роботою з відео на професійному рівні.
Переваги:
- висока швидкість обробки відео;
- доступні всі формати відео.
Недоліки програми:
- не перекладена російською мовою;
- складна для недосвідчених користувачів.
Короткий огляд основної функції:
Відкрити відеофайл можна простим перетягуванням. Звертаємо увагу на вкладки із налаштуваннями (їх там дуже багато). Щоб з усім розібратися, потрібно мати базове знання англійської або знайти в рунеті повноцінний гайд (я таких не зустрічав).
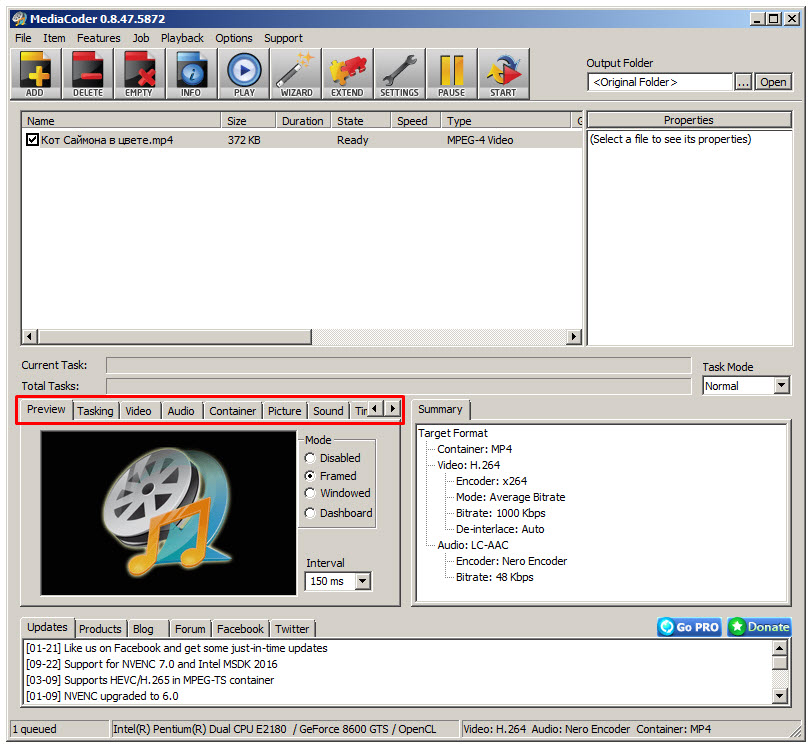
Справа вибираємо папку для готового результату.
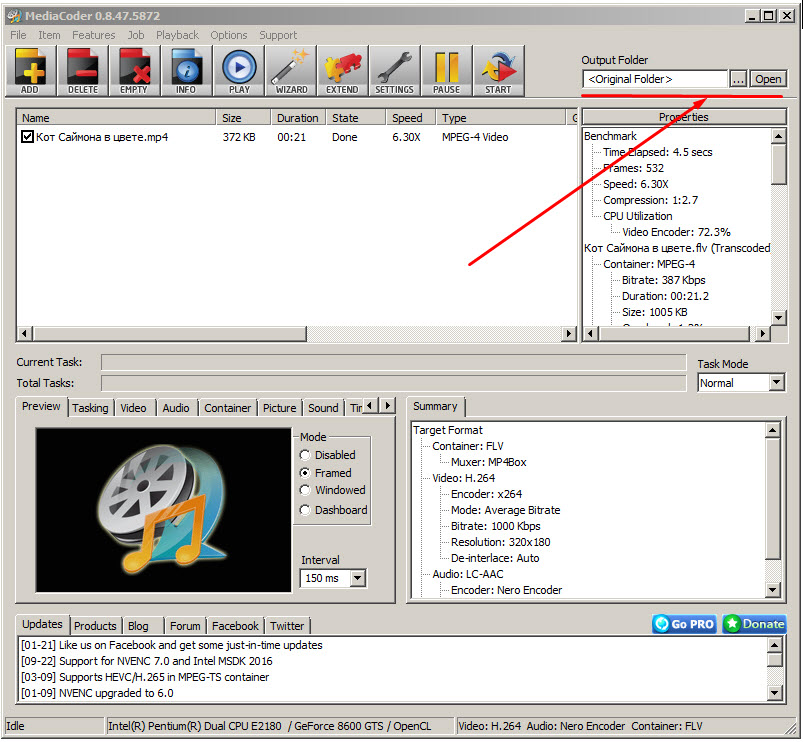
У вкладці container вибираємо формат, тиснемо start.

Процес обробки виглядає так:
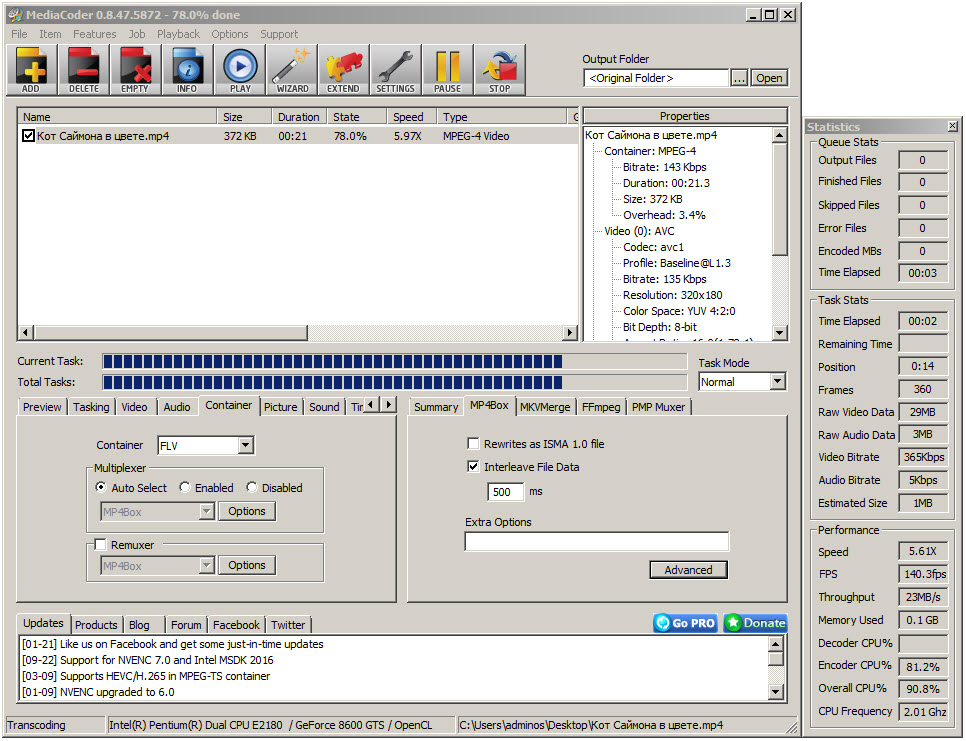
Вікно завершення встановлення. Як бачите, час на конвертування з формату MP4 у FLV зайняв лише 6 секунд – це дуже хороший показник швидкості.
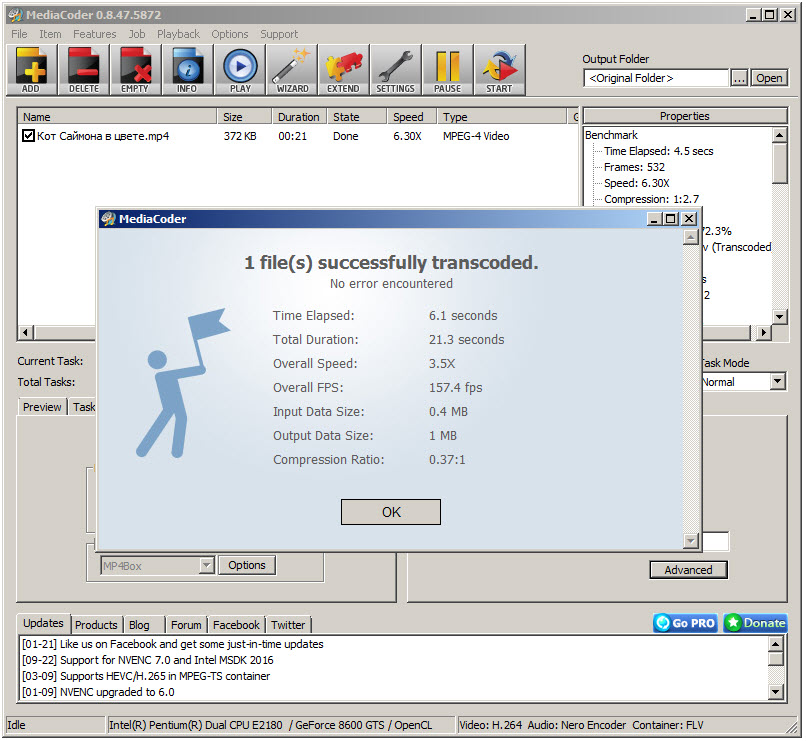
Підсумок: MediaCoder дуже крута програма, але потрібне знання англійської та досвід роботи в ній.
Підведемо підсумки
Всі програми для конвертування відео робітники, але потрібно виділити найкращі, тому присуджуємо кожній з них заслужене рейтингове місце.
- ВідеоМАЙСТЕР
- MediaCoder
- Format Factory
- Any Video Converter









