Віддалений контроль android. Віддалений доступ до Android-пристрою з комп'ютера за допомогою веб-сервісу AirDroid.
Видалене керування пристроєм з ОС Android іншим аналогічним гаджетом може знадобитися користувачеві в різних ситуаціях. Тому в пошукових системахвсе частіше постає питання, як керувати Андроїдом через Андроїд. Відповідаючи на це питання, у сьогоднішній статті ми розберемо, що це за ситуації та як вирішується така проблема.
Дистанційне керування Андроїд через Bluetooth (Tablet Remote)
Попит на Планшетні комп'ютерипостійно зростає, що говорить про зручність та затребуваність цієї лінійки мобільних гаджетів. Однак, перегляд фільмів або телепрограм передбачає екран більшого розміру, для чого планшет підключається до телевізора. Але в цьому випадку керування стає дещо проблематичним через спосіб підключення планшета до телевізійного приймача - USB-кабель, що перешкоджає комфортному керуванню.
У цьому випадку чудовий вихід із ситуації – Android смартфон, а як інструмент для здійснення управління ми будемо використовувати утиліту Tablet Remote, встановлену на обидва Android-апарати, яка діятиме по каналах Bluetooth (або Wi-Fi).
Перевага Tablet Remote в тому, що для функціонування утиліти не потрібне кабельне з'єднання або інтернет, для віддаленого керування знадобиться Bluetooth-модуль, що є у більшості Андроїд пристроїв.
Як користуватися Tablet Remote
Встановлюємо програмуна обох Андроїд пристроях, потім синхронізуємо («спаруємо»), як це робиться при стандартної установки Bluetooth-з'єднання. Для цього запускаємо Tablet Remote на обох Android гаджетахі вибираємо на них відповідні апарати зі списку знайдених бездротових девайсів. Після завершення синхронізації, за замовчуванням бездротове з'єднаннябуде активно протягом двох хвилин, тому в налаштуваннях утиліти ( settings) швидко робимо зміну інтервалу відкритості для пошуку на «необмежений».
Перед початком користування запускаємо налаштування на керуючому Андроїді (у нашому випадку це смартфон). Виконуючи налаштування дистанційного керування, рекомендовано увімкнути Enable Tablet Remote In The Settings, а також Change The Input method For Tablet Remote(Центральний фрагмент на скріншоті):
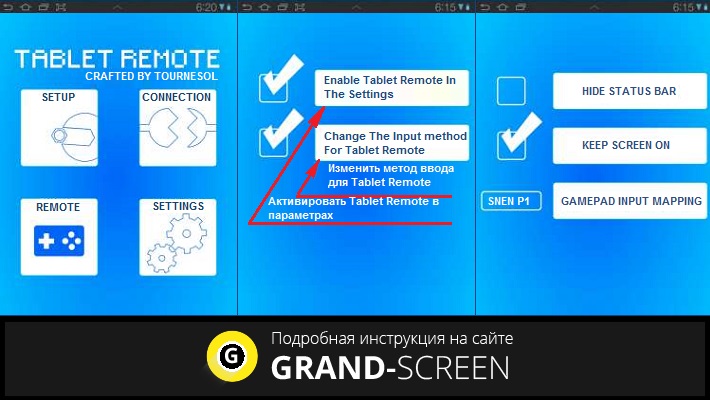
Тепер, щоб наш смартфон став пультом дистанційного керування, у Tablet Remote натискаємо « Remote»(Перший фрагмент на скріншоті). На дисплеї контролера (телефону) після цього ми побачимо безліч різних кнопок, якими керуватимемо планшетом, з'єднаним з телевізійним приймачем.
Дистанційне керування Андроїд через інтернет (TeamViewer)
TeamViewer – програма, яка спочатку створювалася для віддаленого керування ПК, але сучасні технологіїдали можливість використати TeamViewer QuickSupport для Андроїд. Програма призначена виключно для особистого використання, наприклад, щоб забезпечити віддалений доступ до пристрою друга для надання будь-якої екстреної допомогиусунення несправностей у роботі Android гаджета.
Тепер спокійно можна не виходячи з дому звернутися за допомогою до свого більш обізнаного товариша, знайомого майстра, а може бути й самому допомогти коханій бабусі у разі виникнення проблем на апараті з ОС Android.
Як користуватися TeamViewer:
Для роботи програми необхідне інтернет-з'єднання. Встановлюємо утиліту на обидва Android-пристрої. Запускаємо програму, після чого відкриється віконце, в якому з'явиться код із дев'яти цифр (ідентифікатор) та пароль із чотирьох цифр. Повідомляємо ці дані адміністратору, який підключатиметься, а він має їх ввести у вікно програми на своєму смартфоні/планшеті.
Як тільки підключення відбулося, адміністратор отримає доступ до нашого пристрою та матиме можливість працювати у двох режимах – віддаленого доступу та обміну файлами (отримання доступу до файловій системі, можливість передавати та копіювати файли).

Для того, щоб налаштувати віддалене керування потрібно виконати такі дії:
- Увімкнути/вимкнути функцію керування віддаленим доступом.
- Увімкнути геолокацію в налаштуваннях Android.
- Перевірити чи знаходить « Віддалене управління» Ваш пристрій.
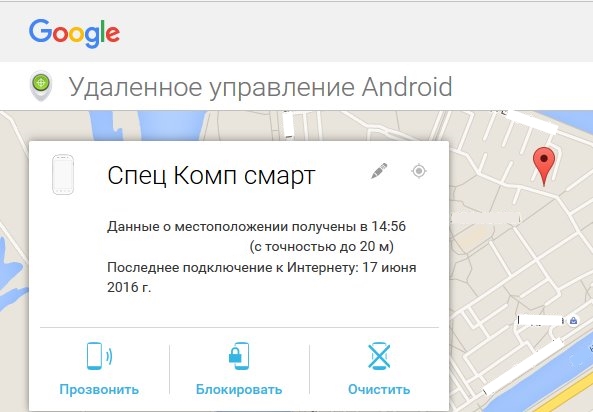
У списку немає мого пристрою.
Якщо пристрій приховано в Google Play, ви не побачите його на сторінці "Удаленное управление Android". Щоб відобразити прихований пристрій, на сторінці play.google.com/settings встановіть прапорець Показывать в меню. Тоді вам буде доступний список усіх пристроїв.
Таким ось простим способомВи можете дізнатися розташування вашого телефону, зателефонувати на телефон з проханням повернути його. Також цю функцію можна використовувати для стеження, наприклад, за дітьми чи подружжям. Але пам'ятаєте усі мають право на особисте життя!
Обов'язково ставте лайки, якщо стаття допомогла або сподобалася!
Дорогі друзі, сьогодні ми з вами обговоримо дистанційне керування Андроїд з комп'ютера. Існує два типи управління гуглівського пристрою. Давайте спершу розглянемо їх функціонал, а потім налаштування та використання кожного з них.
- Штатні кошти компанії Google. Якщо у вас раніше був смартфон iPhone, то цей сервіс нагадуватиме вам функцію «Знайти iPhone». Ви можете заблокувати свій девайс при його втраті, стерти дані, подати сигнал, знайти на карті і так далі.
- Використання сторонніх програм. Цей варіант підходить для тих, кому потрібно скористатися більш поглибленим керуванням: увійти до повідомлень, контактів тощо.
Виходить, що ми розбили віддалення на два табори, які дуже сильно відрізняються за функціоналом, що надається користувачеві. Потрібно визначитися, які саме дії ви збираєтеся виконувати через свій комп'ютер, а потім вибрати спосіб здійснення своєї мети. Зверніть увагу, що якщо в першому випадку ви зможете скористатися одним засобом від Google, то в другому способі до послуг буде доступно кілька програм. Вони, у свою чергу, також мають деякі відмінності.
Засоби Google
Спочатку розглянемо штатний сервіс від Гугла. Для його використання вам знадобиться активне підключення до інтернету на вашому смартфоні або планшеті Android. В іншому випадку програма не працюватиме. Багато хто може запитати себе: чому? Навіщо вона взагалі потрібна тоді? Ми для вас відповімо зустрічним питанням: а яким чином повинні передаватися дані між комп'ютером та смартфоном, наприклад? Силої думки вони не можуть, тому використовують інтернет-з'єднання. Давайте спробуємо запустити сервіс та розглянути його функції:
- Зайдіть на сайт https://www.google.com/android/devicemanager?hl=ua під своїми даними від , до якого прив'язаний ваш смартфон;
- Тут ви побачите свій девайс, яким можна керувати. Перейдемо до функцій;
- Отже, у цьому вікні ви можете побачити розташування свого смартфона або планшета. Якщо на карті не показано місце, натисніть кнопку з прицілом;
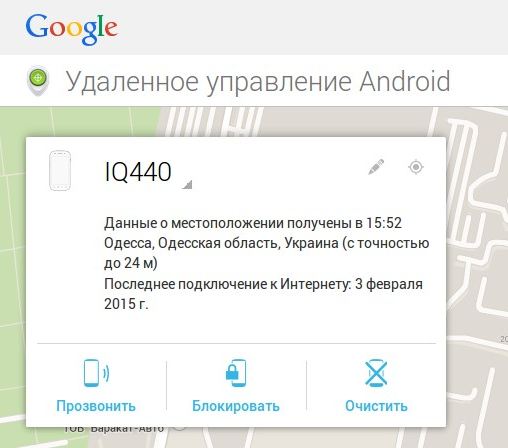
- Віртуальна клавіша «Зателефонувати» дозволить вам подати звуковий сигнална гаджет. Тобто якщо ви вдома не можете знайти свій апарат, а він стоїть на беззвучному, ви можете скористатися цією функцією. Телефон у будь-якому випадку відтворить звук, якщо він не перебуває у вимкненому стані;
- Пункт блокування говорить сам за себе: ви можете встановити Новий парольна гаджет, щоб зловмисник не зміг ним скористатися. Особливо корисно, якщо у вас, в принципі, не стояло пароля;
- Кнопка «Стерти» видаляє всі дані та файли з телефону. Як і попередньому випадку, ця функція варта захисту персональної інформації від зловмисника. Він не зможе подивитися ваші фотографії, відео, листування, оскільки вони будуть видалені;
- Мінусами цього сервісу буде лише прив'язка до інтернет-з'єднання. Зловмисник може просто взяти та вимкнути апарат, тоді віддалене керування Android буде безглуздим. Але якщо у вас був увімкнений інтернет, а на пристрої стоїть блокування, то вимкнути злодій його не зможе. Тому применшувати значущість послуги від Google не варто.
Стороння програма
Тепер ми з вами обговоримо дещо інше питання про віддалене управління смартфонів і планшетів Android. Тут буде розглядатися програма, яка дозволяє надсилати повідомлення, дивитися список контактів і навіть запускати деякі програми з комп'ютера, не торкаючись при цьому екрану девайса.
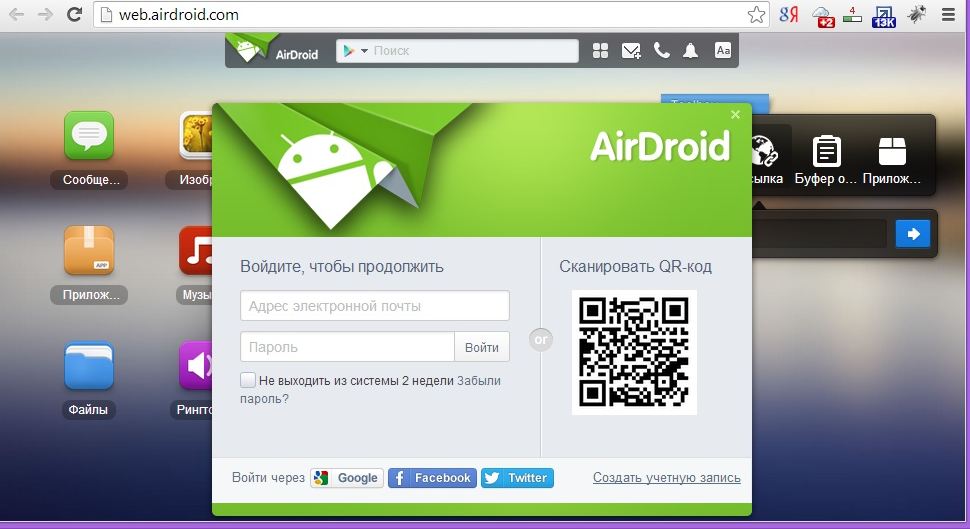
Чудо-утиліта має назву AirDroid. Мабуть, найбільш зручна програма, яку можна безкоштовно скачати на просторах інтернету (бажано завантажити її з офіційного сайту). Незважаючи на це, вона має дуже багатий функціонал: ви можете користуватися повідомленнями, дивитися програми, керувати контактами, файлами, фотографіями, музикою, журналом дзвінків і рінгтонами. Крім цього, ви можете транслювати те, що відбувається на екрані вашого девайсу на монітор комп'ютера або ноутбука. Робиться все це за допомогою спеціальних кнопокна лівій панелі інструментів, а також ярликів додатків на головній сторінці. Встановити AirDroid без проблем можна, завантаживши інсталятор на комп'ютер або ноутбук.
Існує два основних види взаємодії комп'ютера та пристрої на базі Android. Перший варіант - віддалене підключеннята керування девайсом з комп'ютера. Завдяки функціональним можливостямСистеми Андроїд, стало можливим і зворотне взаємодія: коннект телефону до ОС комп'ютера, і навіть виконання у ньому певного ряду завдань.
Здійснення віддаленої взаємодії смартфона та ПК
Це завдання можна умовно розділити на два послідовні етапи:
- Підготовчий;
- Безпосереднє підключення та керування.
То як же керувати вашим комп'ютером через пристрій на ОС Андроїд? Найпершим кроком є встановлення спеціалізованих програм на обидва пристрої. Без цього їхня взаємодія просто неможлива.
Розглянемо алгоритм підключення з прикладу програми Splashtop. Програма безкоштовна, завантажити її можна у GooglePlay-маркеті. На комп'ютер завантажується аналогічний софт, але з офіційної сторінки утиліти. Завантаживши її та встановивши, слідуйте алгоритму:
На програмі, яка встановлена на ПК, можна активувати режим автоматичного включенняразом із запуском пристрою. Це забезпечить видимість та віддалений доступ з вашого Android-пристрою щоразу, коли комп'ютер підключається до мережі.
Щоб завершити сеанс, натисніть кнопку «Назад» або «Додому» на телефоні. Ця програмане дозволяє віддалено увімкнути комп'ютер або вивести його зі сплячого режиму.
Віддалений доступ до Android-пристрою
Існує два основні варіанти взаємодії такого типу:
- Сервіси Google (вбудовані засоби системи дозволяють створити віддалене обмежене керування пристроєм Android);
- Софт від сторонніх розробників.
Підключення через вбудовані сервіси
Такий спосіб дає дуже обмежений доступПри цьому він частіше застосовується для смартфонів, хоча іноді його використовують і власники планшетних ПК.
Віддалене керування таким способом дозволяє здійснити наступні маніпуляції з ОС Android:
- Відстежити місцезнаходження пристрою;
- Дзвінок та блокування девайсу;
- Здійснити Hard Reboot.
Щоб налаштувати взаємодію таким чином, потрібно мати обліковий запис Google, а також зробити налагодження самого телефону:
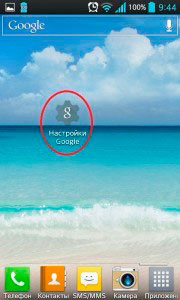
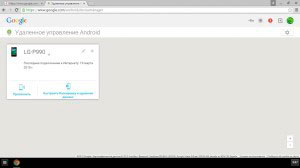
Здійснимо підключення комп'ютера до телефону на прикладі безкоштовної програми AirDroid. Завантажити його можна із PlayMarket Google. Після встановлення запустіть програму. На верхній сторінці утиліти вгорі ви побачите IP-адресу. Введіть його в адресний рядокбраузера вашого ПК.
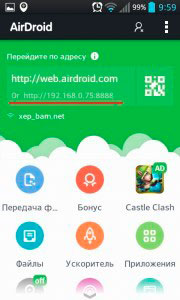
Програма пропонує на вибір два способи взаємодії. При введенні верхньої адреси потрібна реєстрація в системі та авторизація. Управління здійснюватиметься з глобальної мережі Інтернет. Друга адреса не вимагає введення логіну та пароля, але підходить тільки для локальної мережі.
Підключення можливе не тільки з ПК, але і з інших девайсів на базі Андроїд: смартфонів, планшетів, ноутбуків-трансформерів та ін.
Після всіх маніпуляцій підтвердьте вхід на обох пристроях.
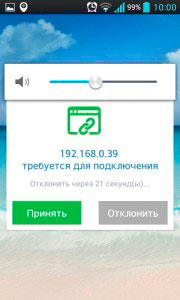
Відкриється Головна сторінкапрограми. Тут знаходиться весь необхідний функціонал для керування девайсом: додатки, заряд батареї, віджети, системні дані та ін.
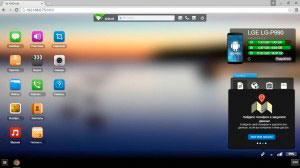
Робота з програмою
Додаток дозволяє використовувати такі функції:
- Здійснення вхідних дзвінків, відповідь на дзвінки, написання повідомлень;
- Редагування контактної інформації (видалення та додавання нової інформаціїпро абонента та ін.);
- Перегляд вмісту галереї (перегляд та зміна фото- та відеоматеріалів);
- Скрин екрану (для цього потрібні Рут-права);
- Робота з камерою (можна використовувати для відеоспостереження та визначення місцезнаходження девайсу).
Цікавою особливістюПрограма є Toolbox. Він є диспетчером файлів, який дозволяє перекидати файли з комп'ютера на телефон і навпаки.
Взаємодія персонального комп'ютерата телефону – зручний спосіброзв'язання великої кількості завдань. Простота налаштування та здійснення віддаленого доступу дозволяють користувачам більш ефективно використовувати ресурси обох пристроїв, відповідно, завжди залишатися в курсі розташування та стану девайсу.
Кожен власник смартфона або планшета погодиться з тим, що портативні гаджети дуже міцно увійшли до нашого життя — і без них ми вже почуваємося не у своїй тарілці. Але як бути, якщо волею нагоди улюблена «іграшка» залишилася далеко від нас і ми не маємо можливості взяти її до рук? Жодних проблем, якщо попередньо встановити на неї одну з п'яти програм для віддаленого доступу.
1. AirDroid
Одна з найкращих і найбільш універсальних програм для віддаленого доступу до смартфону або планшета під управлінням Androidчерез інтернет - це AirDroid, що підтримує навіть застарілі пристрої, починаючи з версії Android 2.2. Це повноцінний веб-додаток, що працює через браузер, тому не має жодного значення, з якого комп'ютера ви підключатиметеся до вашого гаджета — під Windows, OS X, Chrome або Linux.
Налаштувавши обліковий запис AirDroid, ви зможете отримувати доступ до ваших пристроїв як через домашню мережуза прямою IP-адресою, так і через інтернет, зайшовши за адресою web.airdroid.com з вашого облікового запису.
AirDroid дає прямий доступ до всіх контактів, що зберігаються на віддаленому апараті, історії СМС-повідомлень, скріншотах, файлів та решти. Ви зможете переглядати все встановлені програмиі видаляти будь-які з них, включати камеру, робити знімки та керувати спалахом, відкривати браузер та переглядати вміст буфера обміну, отримувати дані про використання пам'яті, батареї та мережі та робити багато іншого.
Як засіб безпеки передбачено включення фронтальної камери; крім того, при неправильному введенні пароля розблокування на апараті він зробить знімок зловмисника.
2. Android Lost
Схожий за функціональністю, але набагато простіший за інтерфейсом і в налаштуванні додаток для віддаленого керування пристроєм під керуванням Android - безкоштовний Android Lost, також сумісний з апаратами починаючи з версії 2.2. З повним спискомможливостей цієї програми можна ознайомитись на її офіційному сайті.
З якоїсь невідомої причини ця програма рекламується виключно як засіб пошуку втраченого апарату: ви можете увімкнути дзвінок, вібродзвінок або вибрати інший спосіб виявлення смартфона. Крім того, ви можете встановити SMS-повідомлення на інший номер на випадок, якщо в загубленому апараті буде замінено сім-карту. Зрештою, можна скористатися GPS-приймачем у телефоні, щоб він надіслав вам свої координати.
Можна також налаштувати автоматичне ведення журналу активності, в якому будуть реєструватися зроблені та прийняті дзвінки, SMS-повідомлення, дані про статус, карти і навіть зняті фотографії. Такий журнал буде автоматично надсилатися на вашу адресу електронної пошти.
Однак можливості Android Lost цим зовсім не обмежуються, і в його арсеналі багато цікавих функцій. Наприклад, ви можете надіслати на апарат текстове повідомлення, яке буде голосно зачитано вголос, налаштувати переадресацію дзвінків, а також вести запис із мікрофона та вбудованих камер. Зрозуміло, Android Lost також дозволяє отримати доступ до будь-яких файлів, що зберігаються у віддаленому апараті.
Для використання Android Lost потрібна реєстрація на офіційному сайті, через який і здійснюються всі налаштування та керування смартфоном або планшетом.
3. Agastya
Веб-інтерфейс, що відкривається в браузері, - далеко не єдиний спосіб віддаленого керування смартфоном на Android. Додаток під назвою Agastya дозволяє отримати доступ до апарату через SMS.
Agastya працює з усіма пристроями під керуванням Android версії 2.2 та вище. Після встановлення потрібно ввести свою адресу електронної пошти та вибрати чотиризначний PIN-код для віддаленого доступу до даних.
Способів використання Agastya безліч. Наприклад, ви вранці пішли на роботу та забули телефон вдома. Щоб не турбувати рідних або сусідів і не садити батарею, ви можете відправити на нього СМС-повідомлення, що відключає дзвінок і вібромотор. Зрозуміло, за потреби можна й увімкнути вимкнений дзвінок, відправивши інший код.
Інша ситуація: вам терміново потрібен номер з адресної книгиапарату, якого немає під рукою. Достатньо запозичити у когось телефон і відправити на вашу слухавку СМС з відповідною командою - у відповідь прийде повідомлення з потрібним номером. Agastya також вміє відправляти есемески про п'ять останніх отриманих дзвінків та про п'ять СМС-повідомлень.
4. FTPServer
Віддалений доступ до апарата під керуванням Android можна отримати за протоколом FTP. Існує безліч FTP-серверів для Android, але практично всі вони призначені виключно для доступу до файлів та папок у пам'яті смартфона або планшета. Програма FTPServer вміє трохи більше.
Після встановлення FTPServer потрібно вибрати ID, пароль та спеціальний порт (понад 1023) для доступу до смартфону через FTP. При запущеному на телефоні додатку ви зможете підключатися до апарата FTP через локальну мережучи через 3G. Можна також настроїти перенаправлення портів у вашому роутері, і пристрій буде доступний і за межами локальної мережі.
Встановивши FTP-з'єднання, можна, як завжди, записувати і зчитувати файли або, ввівши команду "SITE SHUTDOWN", відключено телефон: зазвичай така можливість у "андроїдних" FTP-серверів відсутня.
5. IP Webcam
Нарешті, програма IP Webcam дозволяє перетворити вбудовану на ваш смартфон або планшет камеру на IP-камеру, здатну транслювати картинку через інтернет. Це досить популярна функція, але програма IP Webcam примітна тим, що вона працює з пристроями під керуванням Android, починаючи з версії 1.6! Іншими словами, ви можете перетворити на IP-камеру якийсь старий смартфон, який давно неможливо використовувати за прямим призначенням.
Після запуску IP Webcam можна налаштувати фонову роботу, відключивши перехід процесора в режим сну при вимкненні підсвічування екрана. Якщо вибрати режим "Stream on device boot", тобто "Увімкнути" потокове мовленняпри завантаженні пристрою», то ви отримаєте повноцінну автоматичну IP-відеокамеру.
Щоб побачити картинку, потрібно ввести IP-адресу камери. Веб-інтерфейс IP Webcam надає вам на вибір кілька варіантів використання, включаючи перегляд потоку в медіаплеєрі, браузері, на іншому пристрої Android, у Skype, запис потоку та збереження повнорозмірних фотознімків з автофокусом або без нього.










