Забрати програму з автозавантаження. Чому непотрібні програми опиняються у автозавантаженні? Видаляємо програми з папки автозавантаження через меню запуску.
Вітаю вас, любі мої читачі! Сьогодні я розповім вам, як прибрати програми з автозапуску. Практично кожен програмний продукт, який встановлюється на ПК, прагнутиме. Внаслідок цього іконок у системному лотку з'являється з часом все більше, а період завантаження ОС підвищується та підвищується.
Як правило, автоматична активація левової частки програм не потрібна. Отже, як можна позбавити можливості автоматично завантажувати деякі програми?
І змініть значення від 1 до 0. Тепер, коли ви перезавантажуєте комп'ютер, папка більше не повинна відображатися у Провіднику. Якщо ви бажаєте скасувати зміни, просто змініть значення від 0 до 1. Якщо ви хочете скасувати зміни, просто встановіть параметр «Не настроєно знову». Змініть налаштування, щоб вони не вмикалися автоматично.
Інші варіанти, які потрібно змінити, знаходяться на вкладці «Автозбереження». Провідник за промовчанням показує швидкий доступ, який для багатьох викликає подразнення. Відкрийте «Провідник» і перейдіть до папки, яку потрібно додати до «Швидкого доступу». Клацніть правою кнопкою миші та у діалоговому вікні виберіть варіант «Пінк для швидкого доступу». Тепер папка буде доступна у списку з ескізом.
Як прибрати програми з автозапуску? Виключення програмних продуктів з автозавантаження в операційній системі Windows XP:
Для того, щоб прибрати програми з автозапуску, то вирішується це таким чином. Відкрийте пускове меню. Там же натисніть на « Виконати(кнопка на малюнку обведена червоним).
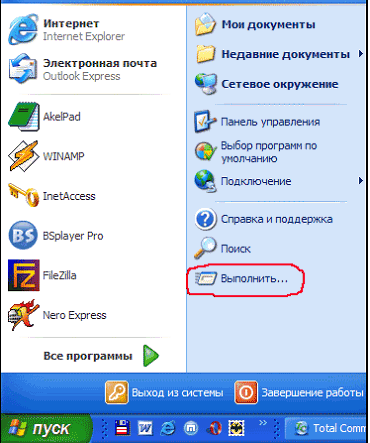
Видалення папки з панелі виглядає дуже схожим, за винятком того, що ми вибираємо варіант «Відкріпити» з панелі швидкого доступу. Деякі користувачі, оновлені з версії 7 або від 1 до 10, повідомляють про проблеми з непрацездатними або невидимими принтерами. Існує простий спосіб виправити цю помилку.
Ми відключили автоматичні оновлення
Якщо цього не станеться, нам доведеться перейти на сайт виробника та встановити драйвери вручну. Тепер двічі клацніть «Налаштувати автоматичні оновлення». Виберіть «Увімкнено», а потім у розкривному списку 2. Завантажте та встановіть інформацію, а потім натисніть «OK».
Перед вами з'явиться Запуск програм. У текстовому полі "Відкрити" Вам потрібно написати – msconfig.

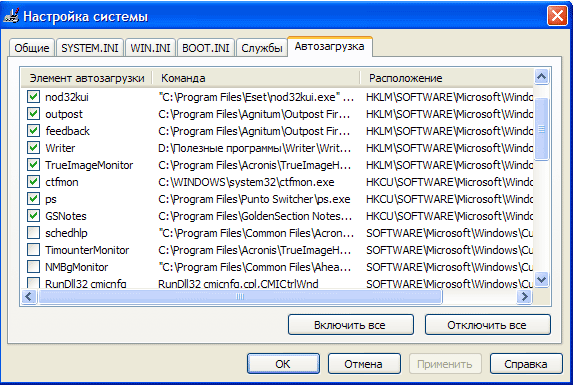
Керування програмами, що працюють у фоновому режимі
Тепер у налаштуваннях ми можемо самі вирішити, які оновлення. Інформація про змінені налаштування групи завжди буде видна, і інформація про автоматичне оновленнязникне. За замовчуванням система підтримує деякі програми фоновому режиміщоб вони могли отримувати інформацію в реальному часі, навіть якщо ми їх не використовуємо. Відключення програм, які нам рідко чи не потрібні, може допомогти нам заощадити енергію та знизити накладні витрати системи.
Змініть налаштування автозапуску програми
Потім внизу ми вибираємо програми у фоновому режимі. Тепер за допомогою перемикачів ми відключимо непотрібні програми. Повільний запуск може бути викликаний великою кількістюпрограм, які автоматично запускаються із вашою системою. Варто вимкнути ті, які ми не використовуємо відразу після ввімкнення комп'ютера.
У ньому є шість вкладок, п'ять з яких нам не потрібні! Просто натисніть на курсову мишу за графою"Автозавантаження". Цілісний вигляд її відображено на третьому малюнку. Ось тільки програмні продукти ви побачите, що встановлювали.
У переліку елементів автоматичного завантаженнязнайдіть той софт, який зухвало відкривається при активації операційної системи, встановлює свою іконку Tray, а іноді навіть без попиту відображає власні діалогові вікна.
Потім натисніть "Докладніше". Просто перейдіть на вкладку "Автозавантаження". У правому верхньому кутку знаходиться розрахунковий час останнього запуску системи. Стовпець "Стан" визначає, чи буде програма автоматично завантажуватися, а стовпець "Час виконання" визначає, наскільки сильно програма впливає на час запуску системи. Щоб вимкнути цей додаток, клацніть по ньому, а в правому нижньому куті натисніть «Вимкнути».
Ця порада призначена для досвідчених користувачів, і ми робимо це як адміністратор. Увімкніть редактор реєстру, наприклад, використовуючи пошукову систему. Значення за промовчанням дорівнює 0, і ми залишаємо його. Тепер просто вийдіть із системи та увійдіть до системи, щоб налаштування набули чинності. Щоб відновити старі налаштування, просто змініть значення 1 на 1 або видаліть його повністю з реєстру.
На цьому малюнку галочки зеленим кольором відзначають програми, які знаходяться у списку автозавантаження. Знизу є перелік більше – у ньому знаходяться програми, автоматичне завантаження яких вимкнено.
Природно, за назвою « Елемент автозавантаження» нелегко зрозуміти, якому програмного продуктуналежить даний елемент. У такому разі, дивіться, до директорії якого софту веде Команда. Якщо ви бачите рядок не повністю, за допомогою курсору миші можна розширити вікно.
При роботі з ноутбуком заряджання акумулятора неминуча. Коли заряд акумулятора досягає 0%, система повідомляє нас, відображаючи повідомлення: це вказує на низький стан батареї, потім запитує джерело живлення, а коли рівень заряду акумулятора стає критичним, система переходить у режим сну. Ми можемо вільно змінювати ці налаштування, і, що важливо, ми можемо встановити їх окремо для різних планів живлення.
Натисніть «Змінити параметри плану», а потім «Змінити Додаткові параметрипотужності». У нижній частині вікна є опції з написом «Акумулятор», розкрийте список та змініть ті, які цікавлять нас. Ми можемо змінити критичний рівень заряду акумулятора на більш низьке значення, щоб комп'ютер пізніше заснув.
Виключати можливість автозавантаження не потрібноантивірусу та фаєрволу. Якщо не впевнені в тому чи іншому софті, експериментально визначте її потребу в автозапуску. Наприклад, у мене встановлений Punto Switcher, який у автоматичному режиміперемикає розкладку клавіатури. Під час роботи у Глобальної мережі, даний софт дуже корисний. Звичайно ж, після завантаження операційної системи власноручна його активація швидко набридне. Тому краще всього помістити Punto Switcher в список автозавантаження.
Зміна роботи кнопок живлення та закриття кришки
Зліва ми обираємо той варіант, який нас цікавить. Потім ми змінюємо налаштування, які ми хочемо змінити. Ми схвалюємо все, натиснувши «Зберегти зміни» у нижній частині вікна.
Виключаючи отримання нас системою
Відкрийте параметри та натисніть Конфіденційність. Потім натисніть «Мова», «Лист» та «Лист». Тепер просто натисніть "Зупинити мене", а потім "Вимкнути".Вимкнення обміну діагностичними даними
Щоб вимкнути цю функцію, відкрийте параметри та натисніть Конфіденційність. На вкладці "Загальні" просто відключіть перший варіант, який скине наш рекламний профіль. Потім натисніть « Зворотній зв'язокта діагностика», потім виберіть «Основні» у списку.
Вимкнути перегляд завдання та пошук
Піктограми завдань та пошуку – це нові елементи на панелі завдань. Якщо вони нам не знадобляться, ми можемо легко вимкнути їх.
А ось що щодо інших програм, таких як Winamp, Adobe Readerі так далі – їх можна включати лише при необхідності. Як тільки ви знайдете необхідні елементи, натисніть «Застосувати» та «ОК». Зрештою перед вами з'явиться повідомлення.

Щоб вимкнути піктограму «Перегляд завдання», клацніть правою кнопкою миші на панелі завдань. У діалоговому вікні зніміть прапорець «Показати завдання». Щоб вимкнути піктограму пошуку, клацніть правою кнопкою миші на панелі завдань. У діалоговому вікні ми наводимо курсор на параметр "Пошук".
Зміна розміру та положення панелі завдань
Потім виберіть "Прихований". Щоб змінити розмір позиції панелі, клацніть правою кнопкою миші на панелі завдань. Зніміть прапорець Заблокувати панель завдань. Тепер ми можемо перетягнути планку на край нашого вибору та змінити розмір, розтягуючи краї.
Якщо вам хочеться миттєво помилуватися результатами своїх змін, то сміливо тисніть на «Перезавантаження». В іншому випадку натисніть на «Вихід без перезавантаження», проте всі налаштування активуються після перезавантаження ПК.
Якщо наслідки набули несподіваного повороту ( одного разу я помилково відключив годинник), не варто хвилюватися - потрібно просто поставити галочки назад, перезавантажити ПК і все повернеться "на круги своя".
Спробуйте використати пакет інсталятора в автономному режимі
Додаткові поради можна знайти тут. Якщо у онлайн-установника виникають проблеми, ви часто можете успішно виконати інсталяцію, використовуючи автономний пакет інсталятора. Пакет автономного інсталятора є великим файлом, який займає більше часу для завантаження, ніж онлайн-установник.
Вимкніть брандмауер або антивірусне програмне забезпечення
Якщо ви все ще маєте запит на оновлення, спробуйте перезавантажити систему.
Налаштування параметрів безпеки
В результаті ці програми блокуються, що вимикає друк. Зверніться до веб-сайту або розробника цієї програми та повідомте їх про цю проблему. Часті питання: проблеми з печаткою. Перевірка налаштувань проксі-сервера. Існує ймовірність того, що він був вимкнений або заблокований і не може працювати у браузері. У вас може бути кілька профілів, кожен з яких має різні налаштування та інформацію.Видалення програм зі списку автоматичного завантаження у Windows 7
Кажу відразу, цей процес фактично нічим не відрізняється від наведеного вище.
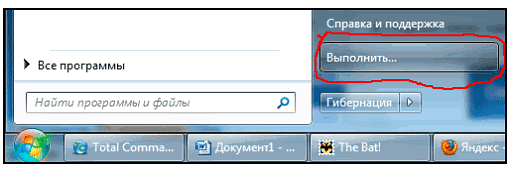
Аналогічним чином, відкрийте пускове меню, а потім – «Виконати».
Запустити диспетчер профілів
Менеджер профілів дозволяє створювати, видаляти, перейменовувати та перемикатися між профілями. Розгляньте цю можливість перш ніж починати шукати інші рішення.
Давайте залишимо у реєстрі
Ми вносимо зміни до Реєстру. Якщо зміни можуть бути зроблені без використання редактора реєстру, завжди краще уникати його використання - це не вказує на будь-які помилки у введених значеннях.Власні імена спеціальних папок
Більшість їх використовують операційну систему. Ми можемо легко дати власні імена наступним папкам.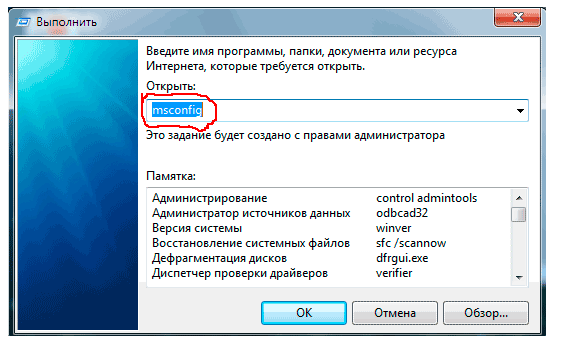
У вікні, введіть команду msconfig. Якщо раніше ця команда вводилася з вашого ПК, то її можна знайти у списку, що випадає. Підтверджуйте команду, натиснувши на «ОК».
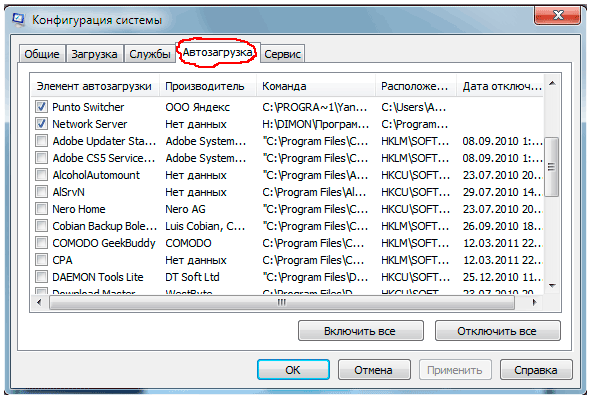
Нова папка, яку ми призначаємо персональний ранг, буде важко видалити як її попередник. Однак імена двох папок з ім'ям «Особисті» та «Вибране» змінюються дещо інакше, ніж інші. Як випливає з назви, він використовується для запуску програм автоматично, а також усієї операційної системи. Довжина ходу повністю залежатиме від волі користувача. Ви можете додавати та видаляти їх, як і будь-які інші папки меню «Пуск». Іноді створення їх тут викликано включенням опції у програму, яка потребує постійної роботи програми у пам'яті.
Ви побачите вікно з налаштуваннями системи – читаємо вище та повторюємо операції.
На замітку кожному! Нещодавно я розповідав у минулих статтях де можна і ще чомусь. Ще дуже буде корисно знати або ноутбук або .
Сьогодні ми з вами дізналися, як прибрати програми з автозапуску. Особисто мені завжди набридає коли програми запускаються разом із віндовсом. Не забуваємо підписуватись, і залишати лайки та коментарі з питаннями у віконці під статтею. Усім бажаю лише позитивних емоцій та добрих новин. До зв'язку!
Наприклад, щоб увімкнути антивірусні антивірусні опції для постійного антивірусного контролю. Вони мають власні, більш обережні методи завантаження, засновані на записи в реєстрі. Запуск програми через запис у реєстрі також гарантує, що вона запускається перед усіма групою автозавантаження. У Реєстрі ми знаходимо лише чотири ключі для автоматичного запуску.
Ключ призначений для запуску різних типівмережевих сервісів. Він включає, серед іншого, службу віддаленого реєстру та так звані. Агенти резервних систем. Дозволяє запускати мережну послугу лише один раз.
- Ключ потенційно найцікавіший.
- Різниця в тому, що під час запуску програми запис у цьому ключі видаляється.
З Ув. Євген Крижанівський
1Автозавантаження Windows — це проблема, яка рано чи пізно приходить до всіх користувачів комп'ютера. Виявляється вона тим, що комп'ютер з часом завантажується все повільніше і повільніше, і ця тупість починає дратувати користувача. А причина насправді дуже банальна — це відбувається через автозавантаження програм, які стартують разом із запуском Windows.
Зміна інформації про користувача
Вони працюють так само, як і решта. Зазвичай прийнято посилатися на таку «раду дня». Можливо, їх досить складно чекати, вони також записуються до Реєстру. Він містить усі доступні поради. Вони відображаються у порядку, вказаному їх номерами. Цю ситуацію можна певною мірою змінити.
Нові конфігурації користувача
Цей реєстр має ключ, який містить цю інформацію. Це аналогічно тому, з яким ми маємо справу одразу після встановлення пакета. Автоматичні шляхи збереження файлів, програми, значення за промовчанням та інструменти; інформація про запуск керівництва нової версії 0 разом із програмою, довідковими файлами, засобами керування граматикою та інструментами поділу слів про основні текстові конвертери. Він показує список, що розкривається, що описує типову роль комп'ютера. Він містить три визначені елементи.
Багато програм при встановленні додають якийсь свій компонент або службу в автозавантаження Windows 7. Коли їх стає дуже багато, це призводить не тільки до більш повільного запуску операційної системи, але також гальмує і її звичайну роботу. Найхарактерніший приклад – антивірус. Ви, напевно, помічали, що після його встановлення комп'ютер починає працювати трохи повільніше. Але це необхідна програмаі без неї нікуди не подітися. А ось безліч тих, якими ми не користуємося щодня, можна сміливо видалити.
Як було зазначено, на вибір одного з них впливають два значення. Що більше, то рідше використовується таблиця розміщення файлів. . Відповідні дані перейдуть до розділу реєстру. Це пов'язано з тим, що дані з останнього зчитуються під час запуску системи та копіюються у зазначену файлову систему.
Подивіться на них також тези, що відображаються в списку, що розкривається. Вони написані у шістнадцятковому вигляді, що зрозуміло будь-кому, хто може сміливо змінити такі деталі. файлової системи. Відсутність значень в одній із клавіш призводить до використання стандартних налаштувань.
Як прибрати автозавантаження програм Windows 7?
Отже, перейдемо до головного - як же все-таки прибрати з автозавантаження віндоус зайві програми. Спочатку визначимося, які з них нам точно не потрібні. Зазвичай ті програми, які автоматично додали себе в автозавантаження і працюють постійно у фоновому режимі, залишають свої значки на панелі іконок Windows — для їхнього виклику треба натиснути на стрілку поруч із вибором мови.
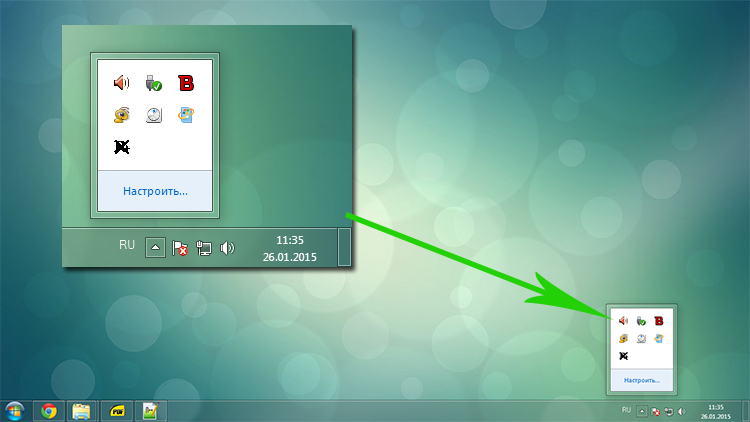
Це можуть бути електронні гаманці, програвачі, диспетчери драйверів та ін. — тобто ті програми, якими ми не користуємося щодня і викликаємо їх у певних випадках, але які в режимі очікування забирають наші ресурси.
Щоб видалити ці програми з автозавантаження Windows, відкриваємо меню Пуск і вбиваємо в пошукове поле команду MSCONFIG.
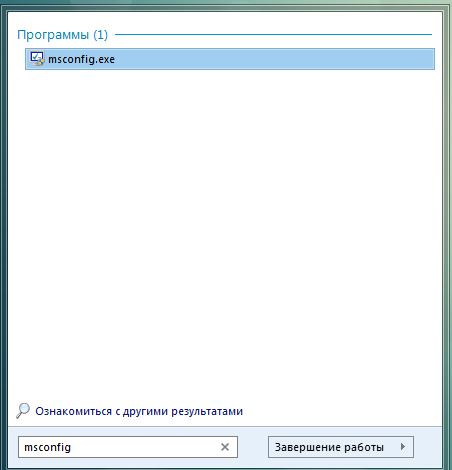
І натискаємо «Enter» для запуску однойменної програми.
У вікні, що відкрилося, перейдемо на вкладку «Автозавантаження» і побачимо ті програми, які стартують разом з віндоусом. Забираємо галочки з тих, які нам не потрібні постійній роботі- І саме ті, у яких ви впевнені, що вони не потрібні. У моєму випадку це WMAGENT – диспетчер електронних гаманців, та AMD Manager, що відповідає за конфігурації процесора.
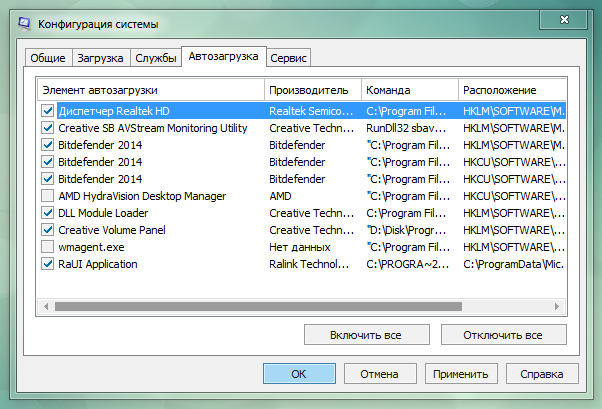
Після того, як зробили свій вибір, натискаємо кнопку «Застосувати».
Для недосвідчених користувачів, щоб уникнути вимкнення необхідних для роботи ОС служб, рекомендую поставити галочку на пункті «Не відображати служби Microsoft».
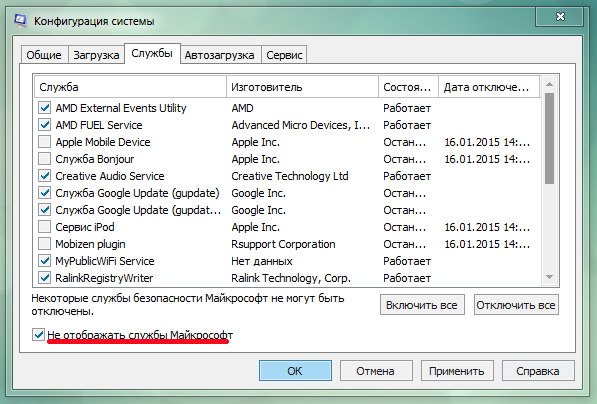
Після цього можна точно таким же чином прибрати непотрібні галочки. У моєму випадку це Google Update, служби автоматичного розпізнавання мобільних девайсів, що підключаються, і запуску для них відповідних програм, знову ж таки, диспетчери процесора і т.д.

Перезапускаємо і радіємо швидкій завантаженні Windows 7!
Список автозавантаження служб Windows
Для більш досвідчених можу запропонувати зняти галочку з "Не відображати служби Microsoft". Як показала практика, є список служб, без яких ОС може коректно працювати, але які задіяні вкрай рідко у 90% випадків.
Відключаєте їх ви на свій страх та ризик!
Windows CardSpace
Windows Search - пошук файлів, навантажує жорсткий диск
Автономні файли
Адаптивне регулювання яскравості
Архівація Windows
Вторинний вхід до системи
Диспетчер автоматичний підключень віддаленого доступу
Диспетчер друку – якщо у вас немає встановлених принтерівабо PDF-принтерів
Диспетчер підключень віддаленого доступу — якщо ви не працюєте з ПК за VPN










