Повернення у вихідний стан
Всього за кілька кліків ви повернете системи до вихідний стан, позбавившись від проблем після встановлення збійних драйверів або глючного софту.
Відновлення Windows без втрати даних
М'який скидання Windows 8 називається « Відновлення»(Refresh). Для цього спочатку клавішами « Win + C» відкрийте « Чудо-панель», а потім викличте меню « Параметри Змінити параметри комп'ютера». У першій версії Windows 8 функція відновлення знаходиться у розділі « Загальні».
Тут вам доведеться переглянути список далеко вниз. Windows 8.1 меню впорядковано краще. У цій системі натисніть на « Оновлення та відновлення», а потім на « Відновлення». Функція « Refresh» у російських версіях Windows 8 і 8.1 отримала назву « Оновлення ПК без видалення файлів». Клацніть мишкою по кнопці « Далі» запустить роботу Майстра.
Відновлення з носія даних
На наступному етапі комп'ютер запуститься в так званому середовищі відновлення (Windows Recovery Environment - RE). Якщо ця консоль не налаштована на вашому ПК, Windows запросить інсталяційний диск.
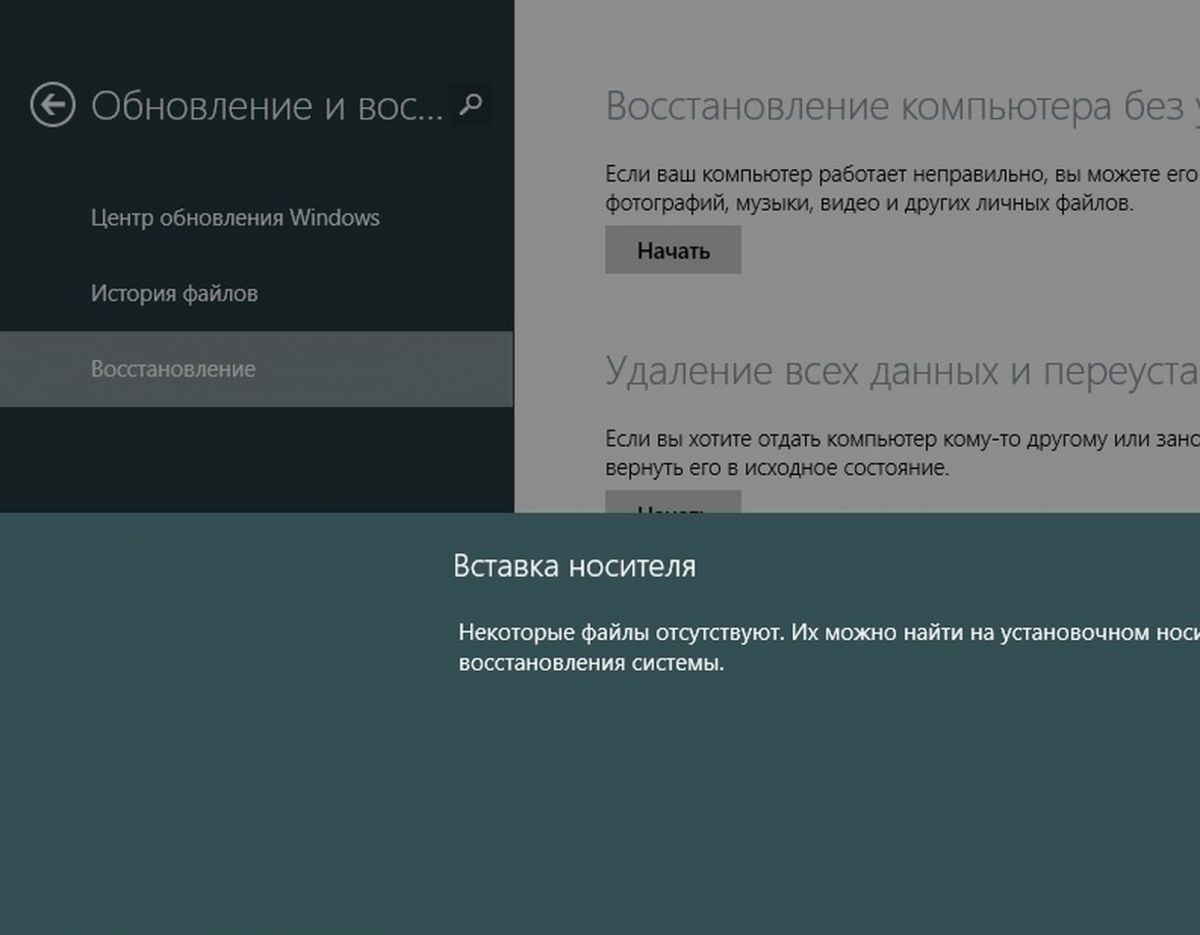
Вставте DVD або USB-накопичувач з інсталяційними файлами Windows. Потім Windows RE проаналізує жорсткий диск, збереже дані, налаштування та програми, перевстановить Windows і, на завершення, все в неї скопіює. Після перезавантаження ви отримаєте "свіжу" Windows з усіма збереженими під час оновлення даними.
Жорстке скидання Windows
Справжнє скидання параметрів у Windows 8 запускається аналогічним чином. Знову відкрийте «Диво-панель» та «Параметри | Змінити параметри комп'ютера». У Windows 8 перейдіть до розділу « Загальні», а у Windows 8.1 виберіть « Оновлення та відновлення | Відновлення». Функція « Reset» тут називається « Видалення всіх даних та переустановка Windows ». Натискання на « Далі» запускає середу відновлення Windows RE, тому тримайте під рукою диск для встановлення чи відновлення.
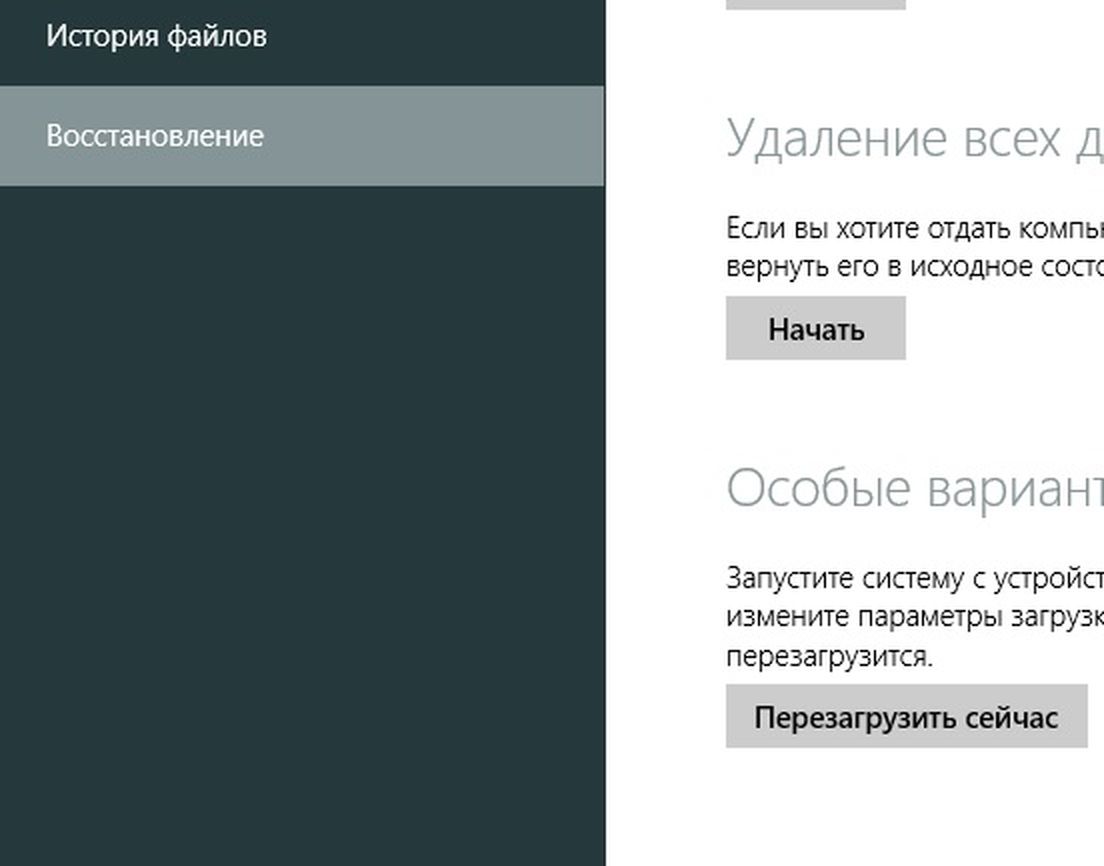
При такому скиданні, однак, не врятуються жодні дані: середовище Windows RE зітре та відформатує всі розділи, а також перевстановить систему. Деякі компанії-виробники, наприклад Sony, інтегрували у своє меню для ноутбуків функцію відновлення, яка використовує прихований розділ Recovery. На деяких моделях для цього передбачено окрему кнопку.
Конфігурація образу для відновлення
Функція «Refresh» не торкається лише «плиткових» програм, встановлені класичні програми зникають. На робочому столі вам буде запропоновано переглянути список віддалених програм, який можна використовувати як відправну точку для подальшої установки програм.
Професіонали можуть скористатися функцією відновлення, що настроюється. Спочатку налаштуйте комп'ютер на свій смак, підберіть потрібні параметри та програми, а потім клавішами « Win + X» Викличте меню в нижньому лівому кутку екрана і запустіть « Windows PowerShell(Administrator)».
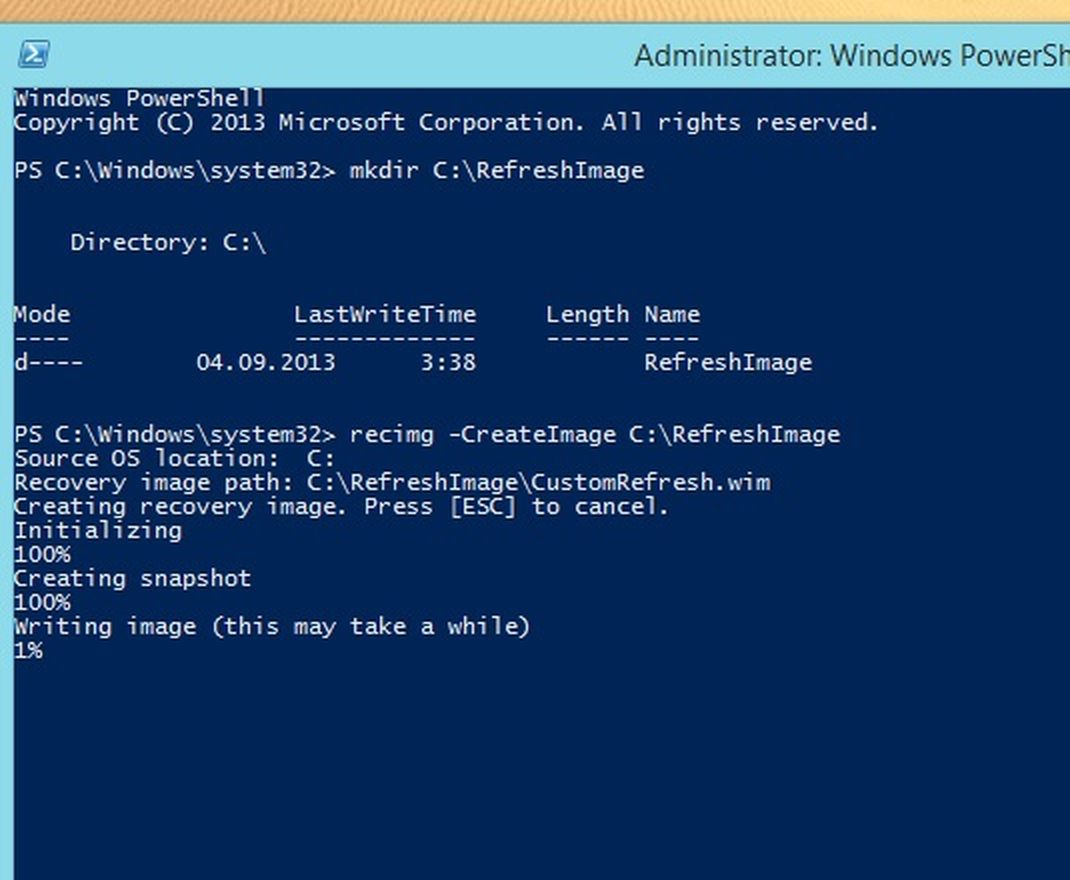
Підтвердьте запит служби контролю облікових записів та введіть « mkdir C:\RefreshImage». Після цього командою « recimg –CreateImage C:\RefreshImage» створіть новий образ, який буде використано для відновлення.
Фото:компанія виробник
Повернення комп'ютера у вихідний стан було непростою і нешвидкою справою. Але тепер за допомогою нових функцій це можна зробити за лічені хвилини. Навіть не віриться, правда? Тим не менш, це одна з найкращих можливостей Windows 8.
По роботі мені доводиться постійно тестувати різноманітні програми, тому мій комп'ютер потребує регулярної профілактики. Нещодавно я вирішив влаштувати весняну чистку обом своїм машинкам: системнику від HP та ультрабуку від Samsung. Напередодні я побував у редмондському офісі Microsoft, вразився побаченим і здійснився рішучості випробувати функцію повернення у вихідний стан на своєму ультрабуку.
Виявилося, що й справді відновлення зараз відбувається набагато простіше і швидше, ніж раніше.
Для повернення попередніх версій Windows у первозданний стан існує всього два способи: можна скористатися засобами відновлення від виробника комп'ютера - чи то спеціальний розділ на жорсткому диску або аварійний CD-диск, а можна переставити операційну систему начисто з інсталяційного диска Windows – хоча в цьому випадку додатково потрібно інсталювати драйвери.
Виробники зазвичай дуже люблять начиняти комп'ютери різноманітними сміттєвими утилітами. Є винятки - Lenovo ThinkPad, наприклад, і, звичайно ж, Microsoft Signature - але так чи інакше, я волію щоразу встановлювати заново систему з нуля, щоб гарантовано отримати чисту версію Windowsбез зайвого сміття. Однак у Windows 8 для повернення комп'ютера у вихідний стан з'явилися нові опції, які неформально називають відновлення однієї кнопкою.
Такий термін у самій операційній системі ніде не зустрічається – це внутрішнє позначення для двох функцій Windows 8: « Відновлення ПК без видалення файлів» (Refresh your PC without affecting your files) і повернення комп'ютера у вихідний стан, він же « Видалення всіх даних та повторна інсталяція Windows» (Remove everything and reinstall Windows). Що вибрати залежить від конкретних потреб.
Обидві функції діють так: швидко видаляють і встановлюють Windows 8, повертаючи вихідну конфігурацію. Але «Відновлення ПК» додатково зберігає Metro-додатки, налаштування персоналізації та файли користувача в тимчасову папку, а потім копіює їх у перевстановлену Windows.
Вихідна конфігурація залежить від комп'ютера. Якщо ви ставили Windows 8 самостійно, буде відновлено первозданний стан системи, як вона була задумана Microsoft. Якщо Windows 8 була встановлена на брендовий комп'ютер, вихідна конфігурація буде включати необхідні драйвери і, на жаль, сміття від виробника.
Я чомусь волію користуватися функцією "Повернення комп'ютера у вихідний стан", а не "Відновлення ПК". Взагалі-то, рішення не найрозумніше, тому що мені щоразу доводиться відновлювати всі свої файли через SkyDrive. Але так чи інакше, процес запускається в обох випадках однаково: з Metro-інтерфейсу «Параметри ПК» (PC Settings) або з Панелі управління (Control Panel). А якщо система не завантажується, можна скористатися середовищем відновлення, яке доступне як з установчого диска Windows 8, і з диска відновлення (подробиці читайте у статті « »). Оскільки найпростіше запустити відновлення з Metro, розглянемо саме цей варіант.
Опції відновлення та повернення комп'ютера у вихідний стан представлені на панелі «Параметри ПК» під пунктом «Загальні» (General), ближче до кінця списку.
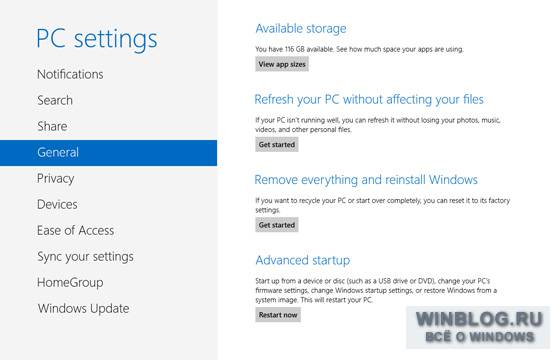
Під час вибору опції «Відновити ПК» з'явиться повідомлення з поясненням майбутньої процедури. Підтвердьте виконання, і Windows буде перевстановлена зі збереженням всіх користувацьких файлів, налаштувань персоналізації та Metro-додатків.

Все відбувається за лічені хвилини, хоча якщо виробник напхав у систему власних додатків, процес може трохи затягнутися. На моєму ультрабуку, який я спочатку повернув до вихідного стану, як описано нижче, процедура відновлення зайняла близько 10 хвилин, включаючи відновлення приблизно 8 Гбайт даних.
При виборі опції "Видалення всіх даних і переустановка Windows" пояснення процедури набагато коротше, тому що сама вона простіше: система просто встановлюється наново з нуля.
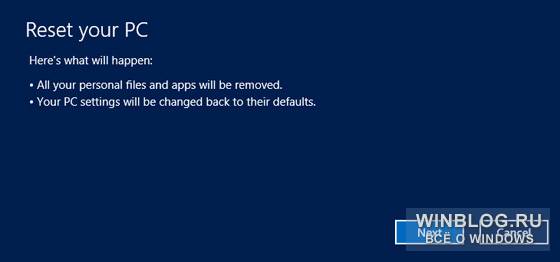
Правда, на другій сторінці майстра вас ще запитають, чи ви хочете повністю очистити диск.
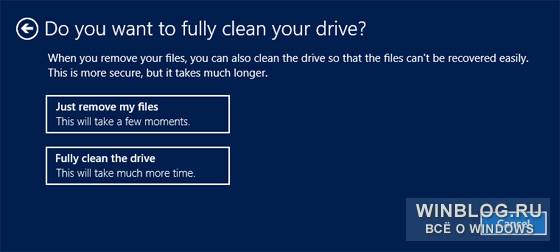
Якщо вам потрібно просто потрібно повернути систему у вихідний стан для особистого користування, краще обмежитися видаленням файлів користувача (Just remove my files), тому що це набагато швидше. Повне очищеннядиска (Fully clean the drive) потрібна в тому випадку, якщо комп'ютер передбачається віддавати або продавати, щоб новий власник не зміг відновити ваші персональні дані за допомогою спеціальних утиліт. Процес очищення займає досить багато часу, зате потім комп'ютер можна зі спокійною душею передати іншому користувачеві.
Якщо не використовувати очищення, процес повернення у вихідний стан відбувається швидше, ніж відновлення. На моєму ультрабуку це зайняло лише 7 хвилин.
Варто, щоправда, враховувати, що жоден з нових способів відновлення не зберігає драйвери, оскільки Windows 8 у будь-якому випадку знову заново встановлюється. Тому якщо виробник не включив драйвери у процес відновлення, їх доведеться ставити вручну. Тут нічого не змінилося: спочатку виконайте оновлення Windows, а якщо якихось драйверів бракує, скачайте потрібні з сайту виробника спеціальний додаток(У мене на ультрабуку Samsung таке є).
Нова версія Windows, як і будь-яка інша з цього сімейства, іноді видає помилки. Але проблеми, що з'являються в «десятці», не критичні, і саме програмне забезпеченнямає власний набір інструментів та засобів, які дозволяють відновити працездатність. Отже, як відновити «десятку» після збою, використовуючи лише внутрішні механізми самої операційної системи- Тема статті.
Відновлення системи
Якщо ви неправильно встановили або деактивували програму, внесли помилковий запис до реєстру або оновили програмне забезпечення та отримали збій, операційну систему можна відновити, скориставшись спеціальною функцією.З її допомогою повертаються попередні, працездатні, налаштування реєстру та системних файлів. Відновлюється система із контрольної точки, збереженої, коли комп'ютер працював стабільно.
У «десятці» збереження таких точок відновлення передбачено раз на тиждень автоматичному режиміта перед тим, як встановлюються додатки, драйвера, оновлення ОС. Контрольну точку може створити сам користувач у ручному режимі.
Порядок дій
Щоб запустити функцію відновлення ОС, зробіть три кроки: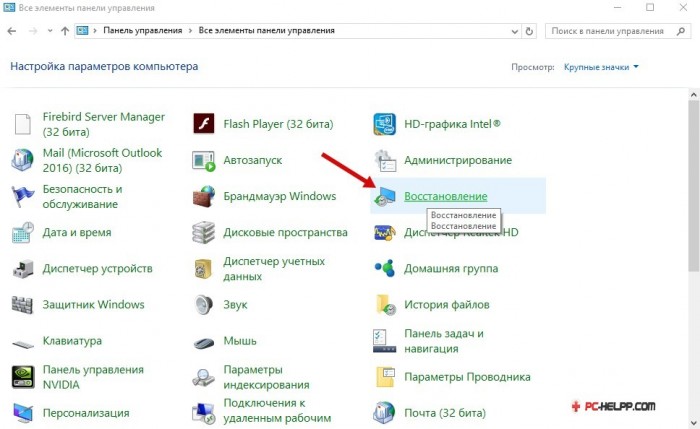 Відновити систему можна і коли "десятка" не завантажується. Якщо комп'ютер не може завантажитись, ви зможете спостерігати таку картину:
Відновити систему можна і коли "десятка" не завантажується. Якщо комп'ютер не може завантажитись, ви зможете спостерігати таку картину:
![]()
У "Додаткових варіантах дії" користувачеві пропонується вибрати рішення. Натисніть на діагностику.

А потім натисніть "Відновлення ОС".
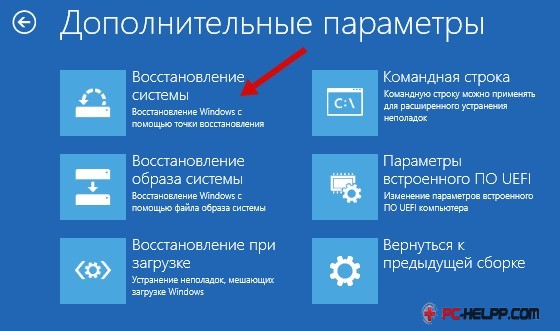
Ви побачите те саме вікно і зможете вибрати одну з точок збереження. Дійте за інструкцією майстра відновлення та зачекайте, поки процедура завершиться.
Відновлення комп'ютера до початкового стану
Якщо систему не вдається відновити за допомогою точки збереження працездатних параметрів або немає (неможливо створити), необхідно повернути її в стан з початковими налаштуваннями.Відновлення Windows 10 у вихідний стан може бути виконане:
- З тією умовою, що контент користувача і деякі встановлені програмибудуть збережені. Але видаляться всі програми, які ви встановлювали, налаштування операційної системи та драйвера.
- З тією умовою, що жодні дані користувача та налаштування не збережуться. Ви отримаєте чисту операційну систему, як після переустановки.
Важлива інформація! Якщо на вашому ПК, ноутбуці чи комп'ютері, встановлена заводська (від виробника) «десятка», у вас є третій варіант – повернути початкові, чисті параметри. У системі будуть видалені всі користувальницька інформаціята контент усіх розділів жорсткого диска.
Порядок повернення Windows 10 у вихідний стан
Щоб повернути попередні налаштування «десятки», виконайте ці п'ять кроків:Крок 1 У меню "Пуск" натисніть "Параметри".
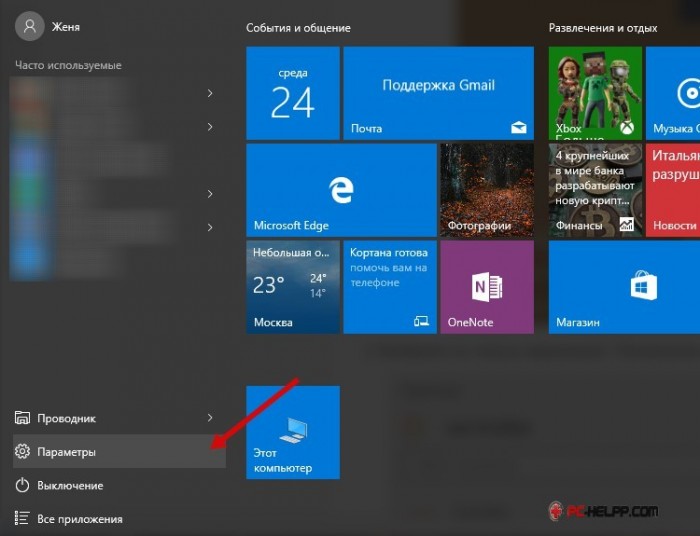
Крок 2 У списку знайдіть «Оновлення та безпека».
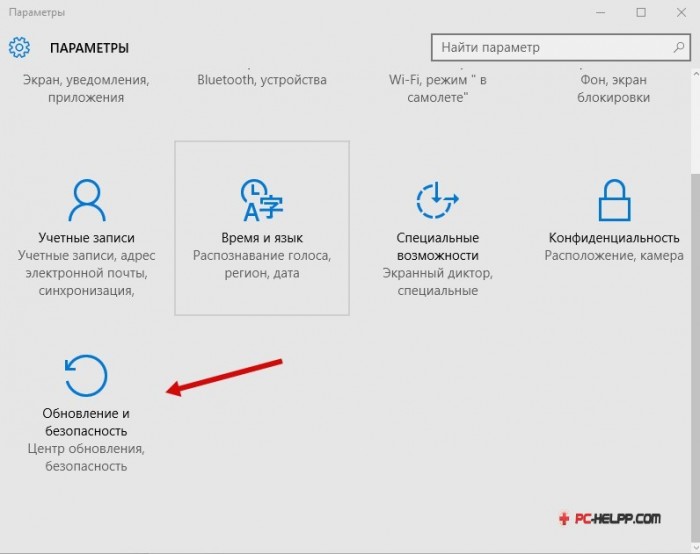
Крок 3 Натисніть на «Відновлення».
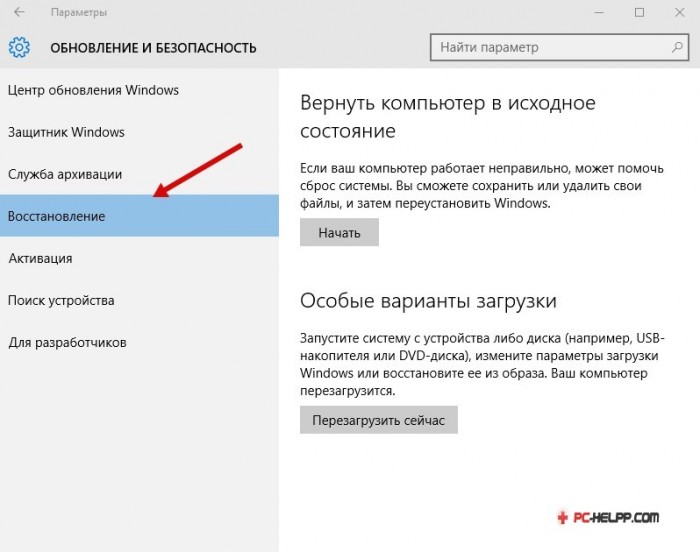
Крок 4 Поверніть комп'ютер у початковий стан, натиснувши кнопку «Почати».
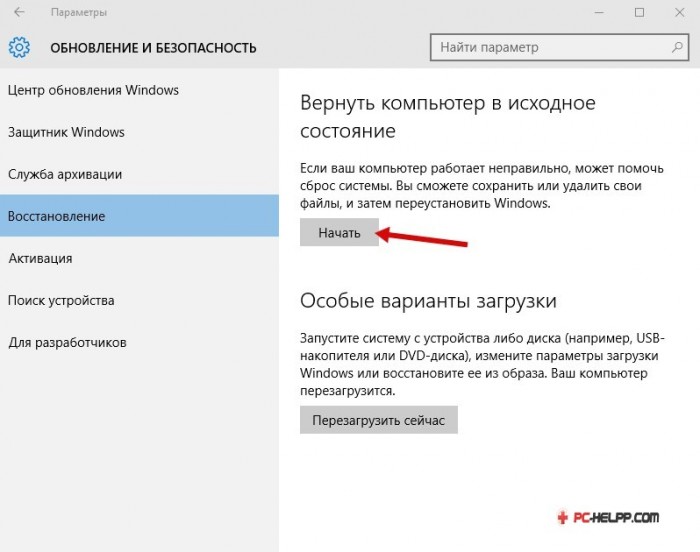
Тут вам запропонують на вибір два варіанти. У першому – ви зможете зберегти всю свою інформацію, а у другому – відповідно, її видалити.

Для повернення початкових параметрів та налаштувань операційній системі знадобиться до години часу.
Відкат до попередньої версії системи (Windows 7 або 8)
Цим способом можуть скористатися ті, хто оновлювався до "десятки", маючи "сімку" або "вісімку". Але якщо збій у системі стався через місяць після оновлення, цей варіант вже не доступний. Якщо минуло менше місяця, можете відкатати і повернутися до «старої» версії операційної системи.Будь-які оновлення "десятки" будуть видалені, але особиста інформація, що зберігалася в папках, і всі програми, драйвера та параметри "сімки"/"вісімки" збережуться.
Для відкату операційної системи (переходу на попередня версія) знайдіть у меню «Пуск» вкладку «Параметри». У ній необхідно вибрати пункт "Оновлення та безпека", а потім функцію "Відновлення". Тут ви можете повернутися до "сімки" або "вісімки", натиснувши відповідну кнопку.
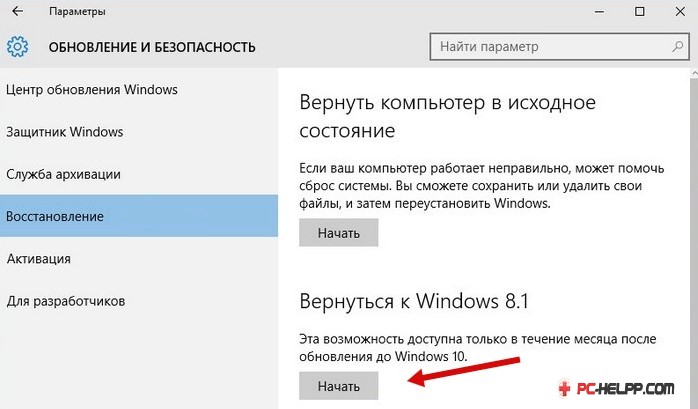
Якщо пункт на вашому комп'ютері відсутній, відкотитися ви не зможете (означає, пройшло вже більше місяця після переходу на нову версіюопераційної системи або ви видалили з системної директорії папку Windows.old).
Переустановка Windows 10 з диска відновлення
Для тих, хто заздалегідь подбав про диск відновлення, цей спосіб буде актуальним. Після успішного оновлення краще зберігати (копіювати) операційну систему на диск, щоб після збою легко повернутися до робочих налаштувань.Щоб створити диск відновлення, виконайте два кроки:
Крок 1 Підключіть диск або флеш-накопичувач до комп'ютера.
Крок 2 У розділі «Відновлення» виберіть «Створення диска відновлення» та виконайте всі дії.
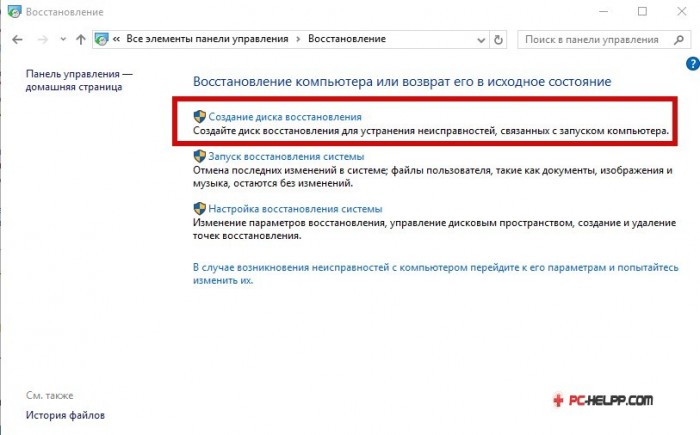
Запис операційної системи надійно зберігайте, і не використовуйте флеш-накопичувач для інших цілей.
Як відновити Windows 10 із резервної копії
Якщо комп'ютер завантажується, його можна повернути у вихідний стан. Для цього в "Параметрах" необхідно відкрити вкладку "Відновлення". Завантажившись у режимі recovery, відкрийте «Діагностику» та відновіть образ операційної системи.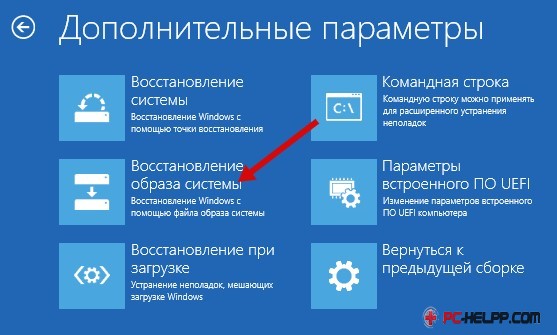
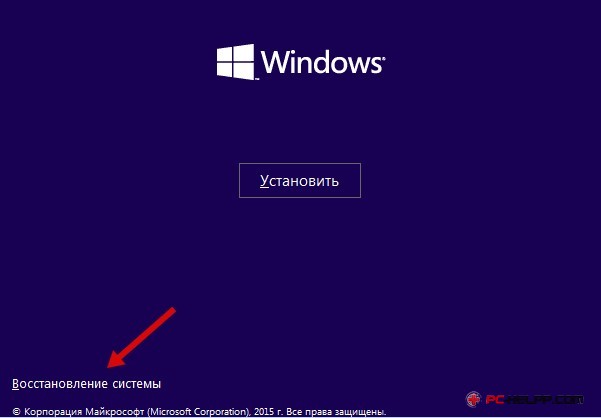
Далі підключіть носій із резервною копією Windows 10 та дотримуйтесь інструкцій:
- Виберіть образ ОС із потрібною датою.
- За потреби можна скористатися і додатковими параметрамиНаприклад, відформатувати диск.
- Погодьтеся відкотити систему та зачекайте, поки процедура завершиться.
Відновлення завантаження Windows 10
Завантажувач "десятки" запускається аналогічно, з флеш-накопичувача.Порядок дій наступний:
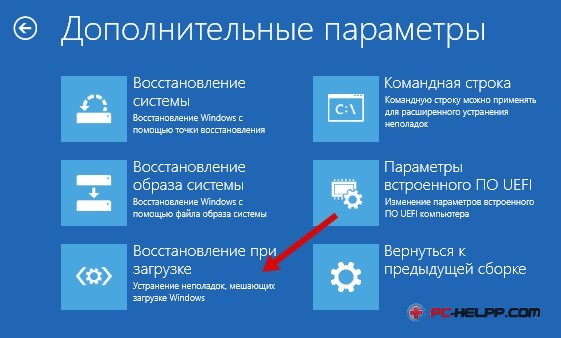 Якщо в автоматичному режимі запуск не відновився, перезапишіть файли завантажувача та його розділу вручну, виконавши дві дії:
Якщо в автоматичному режимі запуск не відновився, перезапишіть файли завантажувача та його розділу вручну, виконавши дві дії:
![]()
Як відновити системні файли Windows 10
Команда /scannowзапустить спеціальну утиліту SFC.exe, яка відновить захищені файли операційної системи. Утиліта спочатку сканує, а потім виправляє усі помилки. Процедура триватиме до 45 хвилин.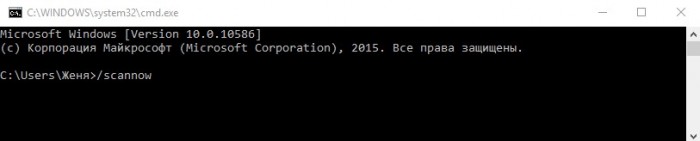
Після закінчення процедури ви можете побачити всі пошкодження, відновлені утилітою, у папці «Logs» системного розділу.










