Встановити поточний час. Як змінити час на комп'ютері
За комп'ютером завжди потрібно стежити, налаштовувати, встановлювати програми, чистити його від файлів і так далі. Чому? Ну тут все досить просто, хоч це і техніка, але вона рано чи пізно дає збої. Досить частою причиноюбуває коли збивається дата і час на комп'ютері і доводиться наново її встановлювати, але, на жаль, деякі ніколи з цим не стикалися і можливо не знають як це робити. Так ось тут все досить просто, ось сьогодні ми і приділимо особливу увагу питанню, як встановити дату час на комп'ютері.
Для того, щоб це зробити Вам не знадобиться жодних додаткових програмабо якихось понад природні знання. Для того щоб це зробити потрібно зайти "Пуск"->"Панель управління"->"Дата та час":
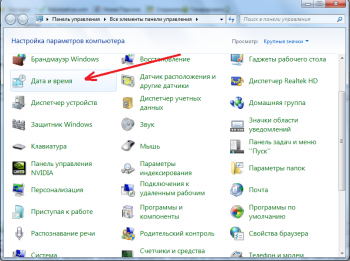
У вікні, що тиснеться кнопку "Змінити дату і час":
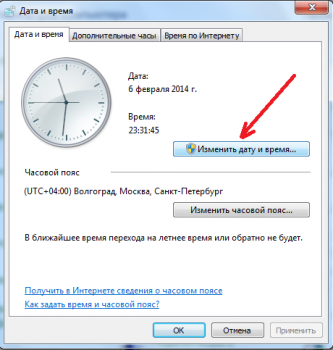
Відкриється вікно налаштування де можна вже встановити "сьогоднішні дату та час", на малюнку нижче стрілками відзначені зони, де вони налаштовуються:

Після того, як все встановлено, тиснемо у вікні налаштувань кнопку Ок. Але це ще не все! Так як при підключенні до інтернету при правильному налаштуваннічасового поясу, час знову збиватиметься. Для того, щоб цього не траплялося, потрібно перейти у вкладку "Час по інтернету"і там натиснути кнопку "Змінити параметри". У вікні необхідно прибратигалочку з пункту "Синхронізувати із сервером часу в інтернеті". І застосувати налаштування, натиснувши кнопку "ОК".
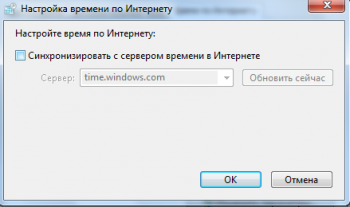
Ось у принципі і все, я постарався докладно розкрити питання як встановити дату та час на комп'ютері з описом та ілюстраціями, якщо раптом щось не зрозуміло, то ставимо запитання у коментарях до цієї статті.
Якщо після всіх цих дій після вимкнення та подальшого включення, знову збиваються дата та час, це означає, що на материнській платі села батарейка і її необхідно поміняти.
Також через панель управління ви можете дізнатися як на вашому комп'ютері. Там також все можна зробити за допомогою стандартного функціоналу Windows 7.
Щоб не засидітися і покинути крісло комп'ютера, на ньому обов'язково має бути встановлено точний час. У наш час, коли стільки всього цікавого за комп'ютером та в Інтернеті, що просто не можна відірватися від монітора. У цьому невеликому уроці ми розглянемо це просте запитання.
Встановити час на комп'ютерідуже просто. У правому нижньому куті нашого монітора знаходиться годинник, щоб виставити точний час ми клацаємо по годинах двічі лівою клавішею миші.
У вікні, що відкрилося, на першій вкладці «Дата і час» ми можемо виставити час і дату.

Перейшовши на вкладку «Годинний пояс», можна налаштувати той часовий пояс, в якому ми знаходимося.
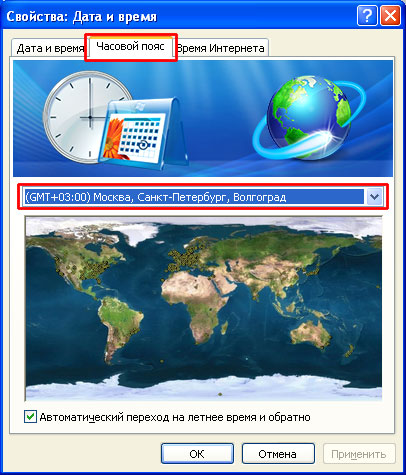
На вкладці час Інтернету ми можемо поставити галочку напроти «Виконувати синхронізацію із сервером часу в Інтернеті» і в такому разі ми завжди матимемо точний час на комп'ютері.
Натискаємо кнопку «Оновити зараз», щоб час оновився найточніше, після всіх операцій натискаємо «ОК».
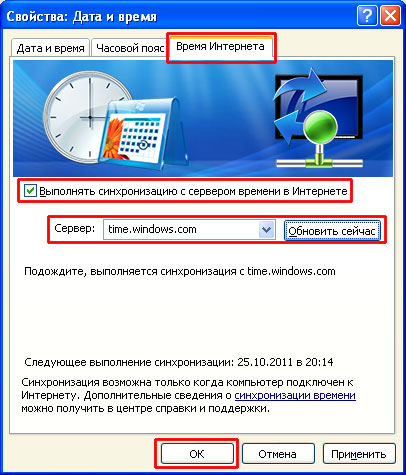
Ось такими простими діями ми виставили саме точний час на комп'ютері.
Корисне відео:
СТОП! Почитай схожі статті - дізнайся нове:
Коментарі:
не збігається дата та час
правильно потрібно поставити час
Не можу змінити час і дату. Мені пише що, недостатньо прав для зміни системного часу. Що робити?
а у мене чомусь після вимкнення, назад час встановлюється. в роді все роблю правильно
встановити час на 1 годину раніше
як встановити потрібний час
встановити час
як поставити час і дату не отримується.
у мене час на інтернеті не відповідає дійсному, як синхронізувати час?
що тут рятувати щось не працює давно
Добре, дякую, все вийшло!
Вікно часу не відчиняється.
у мене чомусь не відкривається вікно з часом
велике спасибі! все вийшло!
а у мене висвітився РМ т не знаю як поставити GМT, як це виправити?????
все спробував багато разів, час і дата не змінюється, як відставали на 20 годин так і відстають.
Іноді бувають ситуації, коли необхідно змінити час на комп'ютері або навіть дату, але як показує практика, користувачів комп'ютерів-початківців навіть це просте завдання може поставити в глухий кут.
Прочитавши цю статтю, ви дізнаєтесь як встановити дату та час на комп'ютері зайшовши в налаштування BIOS, а також у операційні системи Windows 7 та Windows 10.
У яких випадках може знадобитися змінювати налаштування часу на комп'ютері? Наприклад, ви перелетіли зі своїм ноутбуком в інший часовий пояс і щоб комп'ютер працював за місцевим часом, його потрібно буде змінити.
Або, наприклад, у вас після вимкнення комп'ютера постійно збивається час і вам потрібно його щоразу налаштовувати. В цьому випадку потрібно спочатку розібратися, чому так відбувається, а вже усунувши несправність, налаштувати дату та час.
Збиватися час може через те, що розрядилася, тоді вам її потрібно просто замінити. До речі, як тільки ви витягнете елемент живлення із системної плати, всі налаштування системи зіб'ються і повернуться до налаштувань за замовчуванням, у тому числі зіб'ється час і після заміни батарейки його потрібно буде наново налаштовувати.
Деякі програми, які мають ліцензію, прив'язану до дати, не працюватимуть, якщо на комп'ютері вона не вірно встановлена, так що за нормальною роботоюсистемного годинника потрібно стежити.
Якщо у вас збився годинник на комп'ютері через те, що села батарея, при включенні комп'ютера ви побачите про це повідомлення, де вам буде запропоновано зайти в BIOS і налаштувати їх або натиснути F1 і продовжити завантаження комп'ютера.
Якщо ви не боїтеся налаштовувати, тоді можете налаштувати число та годинник відразу, не завантажуючи операційну систему.
Зараз сучасні системні плати випускаються з різними видами BIOS, одні зі старою версією, інші вже з новою, яка називається UEFI.
Якщо у вас стара версія BIOS, тоді зайшовши в нього, вам потрібно перейти в перший його розділ або вкладку. Називатися він може по-різному, наприклад "Standart Smos Features", "Main", "SysInfo", але він завжди буде першим.
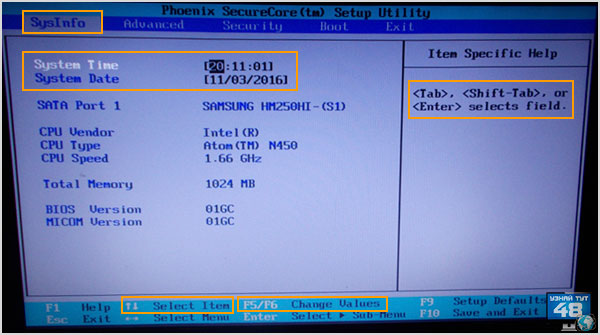
Тут ви побачите показники часу та календаря, які вам і потрібно буде змінити. Щоб це зробити, уважно подивіться на підказки з правого боку або знизу екрана. Комп'ютер завжди підкаже, які кнопки потрібно натискати для зміни настройок BIOS.
Спочатку виберіть потрібний показник використовуючи одні клавіші, даному випадкуце TAB або ENTER, а потім вже змінюйте його за допомогою інших клавіш, наприклад F5 або F6.
Щоб змінити набуття чинності, потрібно вийти з BIOS зі збереженням змін, натиснувши F10.
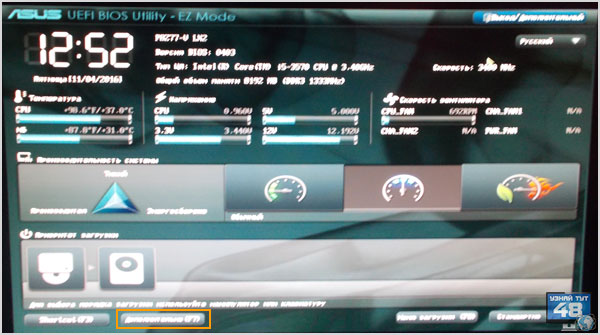
Якщо у вас UEFI BIOS, тоді перейдіть до додаткові налаштування, натиснувши клавішу F7 або за кнопкою меню "Додаткові", зверху або знизу екрана.
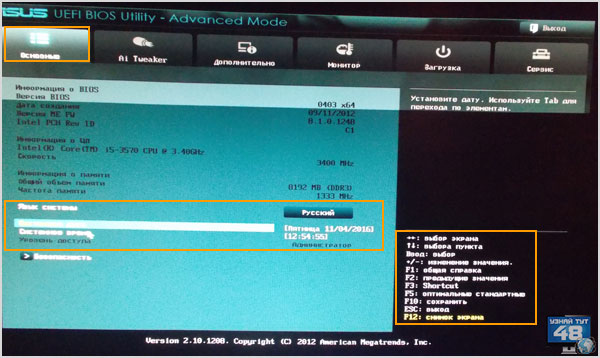
Потім перейдіть у вкладку “Основні” та змініть показання годинника та календаря, використовуючи підказки, які ви побачите у правій частині екрана.
Наприклад, натискаючи клавіші стрілок () та (↓), ви можете вибрати потрібні пункти, а клавішами (+) та (-) змінити їх значення.
Потім натисніть кнопку "Вихід" і вийдіть з системних налаштуваньзберігши зміни.
Як встановити дату та час на комп'ютері з Windows 7
Якщо ви не хочете змінювати налаштування часу в БІОС, їх можна легко змінити в операційній системі, наприклад Windows 7.
Оснащення за допомогою якого настроюється календар у Windows називається timedate.cpl, яка знаходиться в каталозі Windows/System32 і відкрити її можна кількома способами.
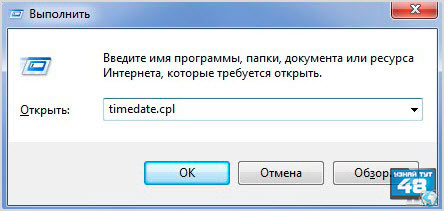
Наприклад, набравши рядок пошуку Windowsабо у вікні команду timedate.cpl. Але мінус такого способу в тому, що потрібно запам'ятовувати, як називається це оснащення, а оскільки згодом ти просто забуваєш про неї, то відкрити вікно редагування часу можна і не знаючи, як воно називається.

Наведіть на зображення годинника в нижньому правому куті екрана і натисніть на нього лівою кнопкою миші, а після того, як з'явиться нове вікно, натисніть в ньому на напис “Зміна установок дати та часу”.
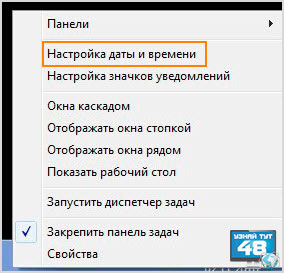
Якщо натиснути на годинник правою кнопкою миші, з'явиться інше вікно, де потрібно буде вибрати пункт “Налаштування дати та часу”.
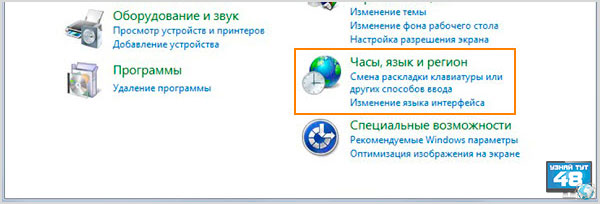
Крім цього, відкрити вікно з налаштуваннями календаря та годинника можна з панелі керування. Відкрийте панель керування та виберіть “Годинник, мова, регіон”.
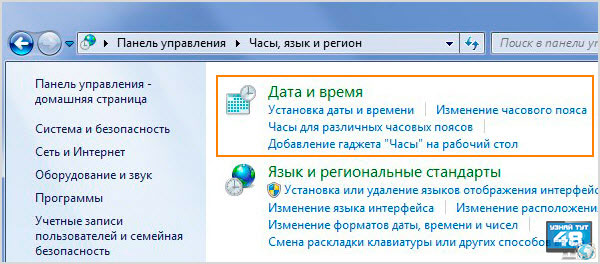
Після цього відкриється інше вікно, де ви можете відкрити основне вікно з налаштуваннями дати або тільки те, що хочете редагувати.
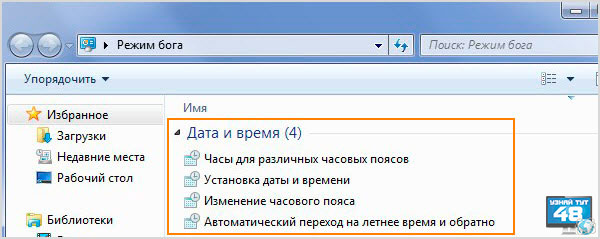
Якщо ви використовуєте для роботи оснастку, тоді відкрийте її і четвертим за списком у вас буде перебувати розділ з потрібними пунктами меню.
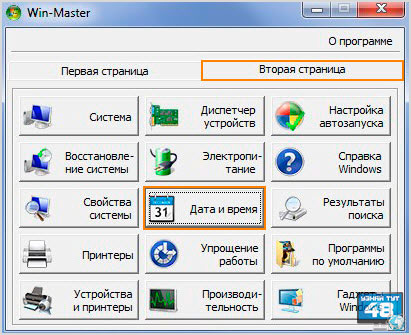
Ще я хотів би звернути вашу увагу на програму, за допомогою якої можна відкрити багато налаштувань системи. На другій сторінці ви побачите кнопку “Дата та час”, натиснувши на неї, ви відразу відкриєте вікно за допомогою якого можете змінити показники годин і календаря.
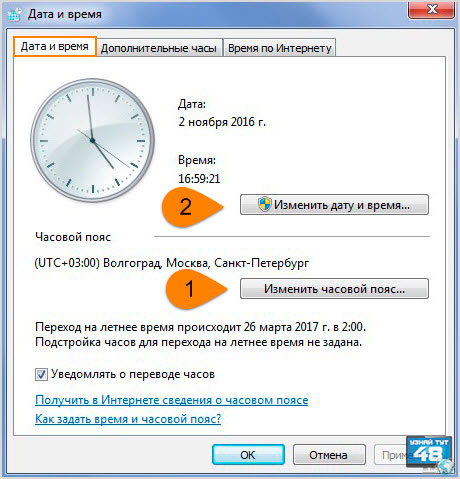
Основне вікно налаштування годинника має кілька вкладок і кнопок, розглянемо для чого вони потрібні.
Перейдіть в першу вкладку і перше, що потрібно зробити перед налаштуванням годинника, це змінити часовий пояс, якщо встановлено не ваш, для цього натисніть кнопку "Змінити часовий пояс".
Після цього можна змінити показання годинника, для цього натисніть кнопку “Змінити дату та час”.

При виборі часового поясу натисніть кнопку з назвою поясів і виберіть той, в якому ви знаходитесь. Якщо у вашому регіоні діє два часи, активуйте функцію автоматичного переходу між зимовим і літнім часом. Якщо у вашому регіоні один час, цю функцію можна вимкнути.
Після цього можна переходити до налаштувань календаря та годинника.
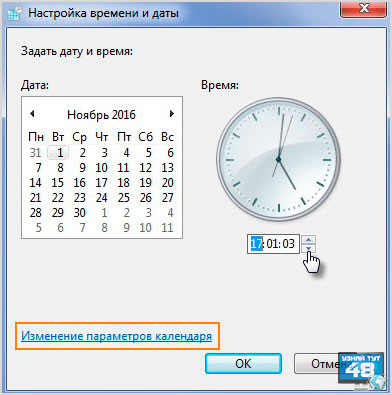
Змінити установки календаря та годинника дуже легко.
Для зміни календаря, вкажіть день та місяць у спеціальному вікні з лівого боку.
Щоб змінити показання годинника, виділіть мишкою потрібний вам показник і введіть інше число за допомогою клавіатури або за допомогою кнопок з іконками трикутників змініть цей показник у будь-який бік. Потім натисніть кнопку “OK”.
Якщо ви хочете змінити зовнішній виглядкалендаря, тоді натисніть “Змінити параметри календаря”.
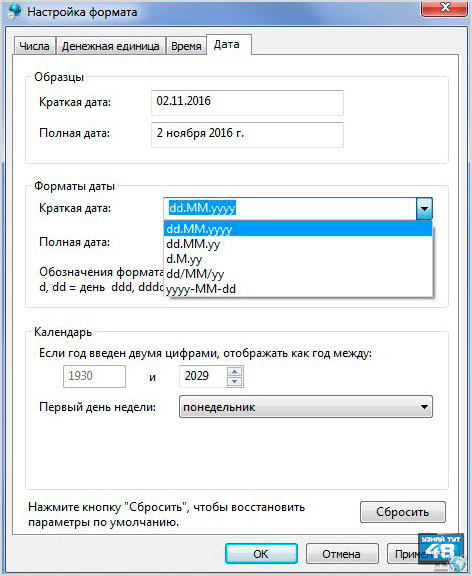
Після цього у вікні "Налаштування формату" ви зможете змінити зовнішній вигляд вашого календаря, який відображається у правому кутку екрана.
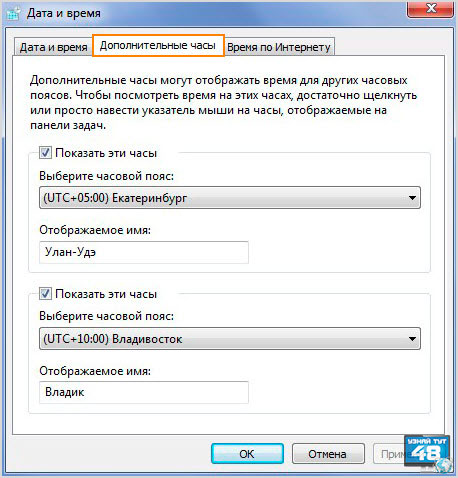
У наступній вкладці основного вікна “Додатковий час” можна активувати ще два циферблати з годинником. Для цього активуйте годинник, після чого виберіть часовий пояс для того, щоб вони показували час цього часового поясу і дайте назву цим годинникам.
Ця функція буде корисна, наприклад, якщо у вас в іншому часовому поясі живуть родичі і щоб бути в курсі, скільки часу у них в даний момент, можна активувати додаткові години.
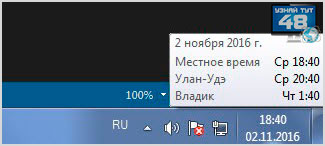
Їх можна подивитися, якщо просто навести мишкою в область повідомлення годинника.

А якщо натиснути на годинник лівою кнопкою миші, ви побачите відразу три циферблати, які показуватимуть різний час.
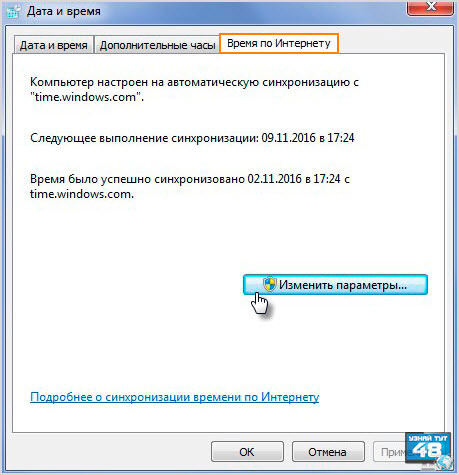
Третя вкладка основного вікна називається "Час по Інтернету". Тут показані сервери, за допомогою яких комп'ютер синхронізує свій годинник з часом в інтернеті.
За великим рахунком, ту змінювати нічого не потрібно, комп'ютер відмінно працює з установками за замовчуванням.
Тільки якщо ваш комп'ютер був на тривалий термін відключений від інтернету, ви можете синхронізувати його годинник, щоб бути впевненим, що він показує точний час, натиснувши кнопку “Змінити параметри”.
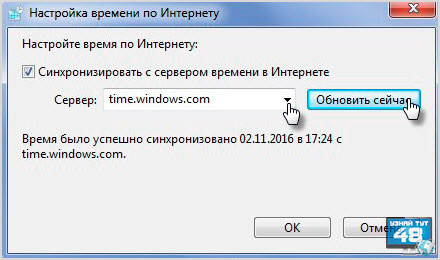
Після цього відкриється нове вікно, де потрібно буде натиснути на кнопку "Оновити зараз" і ваш годинник почне показувати точний час.
У вікні “Сервер” можна переглянути всі доступні сервери, до яких можна підключити ваш комп'ютер.
У Windows 10 час і дата налаштовується так само, як і в сімці, відмінність є лише у зовнішньому вигляді вікон.
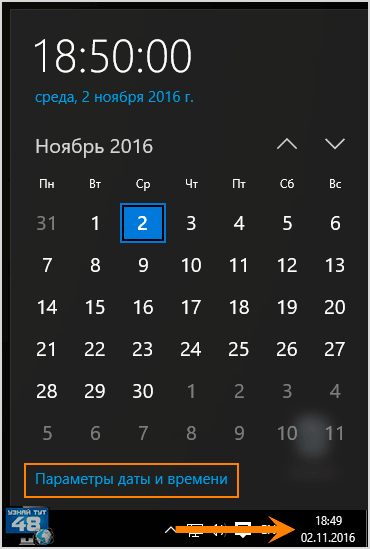
Якщо ви натиснете на показ годинника лівою кнопкою миші, побачите календар і натиснувши напис “Параметри дати та часу”, ви відкриєте вікно налаштувань годинника та календаря.
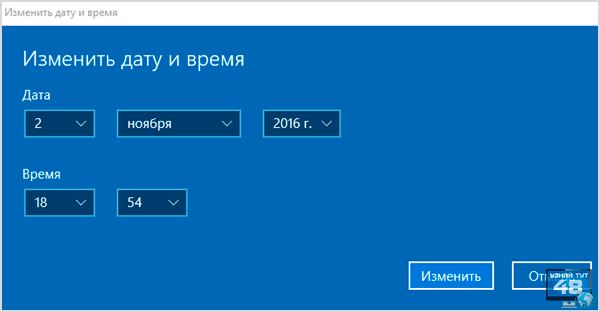
Перейшовши в налаштування годинника та календаря ви побачите нове вікно, де все гранично просто і зрозуміло, кожне значення встановлюється у своєму вікні.
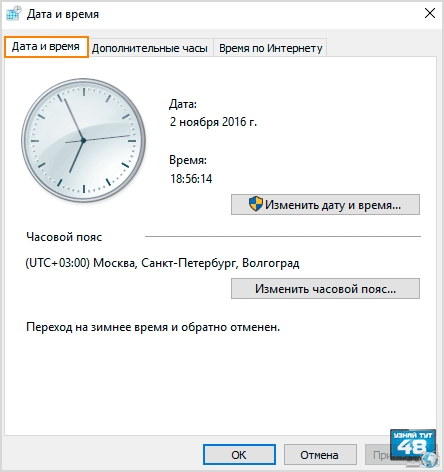
Якщо у вікні “Час і мова” виберіть “ Додаткові параметридати та часу, регіональні параметри”, то зможете відкрити стандартне вікно налаштування годинника та календаря. Це ж вікно можна відкрити через панель керування Windows.
Як бачите, встановити дату та час на комп'ютері дуже просто і впорається з цим завданням будь-який користувач.
Успіхів!
Багато користувачів комп'ютерів та ноутбуків дуже часто скаржаться на те, що на їх пристроях постійно збивається час, тому його періодично доводиться виправляти. Причому, як показує практика, із цією проблемою рано чи пізно стикається практично будь-хто з нас. Чому так відбувається? Як боротися з цією проблемою? Про все це ми розповімо прямо зараз.
Перехід на зимовий та літній час
Ще кілька років тому в нашій країні ми щоосені та весни переводили стрілки годинників на одну годину тому або вперед відповідно. Однак потім уряд вирішив скасувати переходи. Ось тільки операційна система Windows, чи це XP, Vista або 7, як і раніше автоматично переводить стрілки годинника!
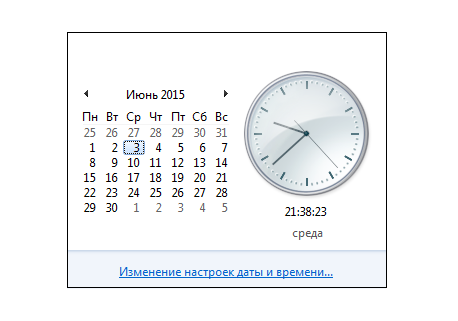
На вкладці «Дата та час» виберіть пункт «Змінити часовий пояс…».
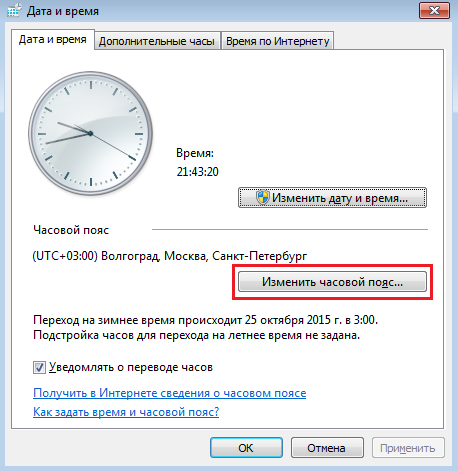
У вікні зніміть галочку з напису «Автоматичний перехід на літній час і назад». Детальніше на скріншоті:
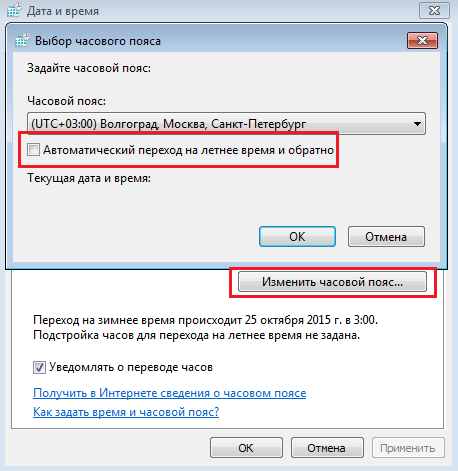
Синхронізація із сервером
Існує проблема іншого характеру. За замовчуванням на операційних системах відбувається оновлення, яке в тому числі торкається поточного часу. Іншими словами, як тільки ви виходите в інтернет, система автоматично синхронізується з сервером і сама оновлює час для вашого часового поясу. А оскільки ще не всі сервери знають, що в Росії стрілки годинника більше не переводять, відбувається така негаразди.
Рішення дуже просте. Знову натисніть на годинник, натисніть «Зміна налаштувань дати та часу…», потім виберіть вкладку «Час по Інтернету».
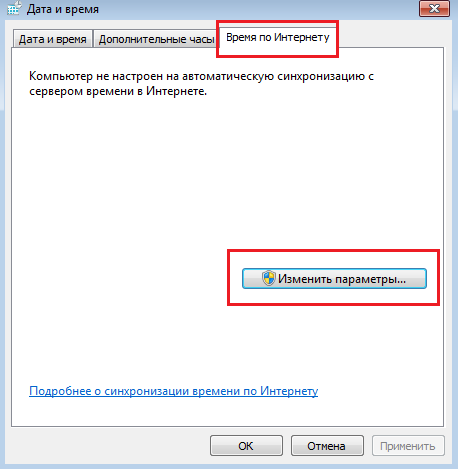
Натисніть "Змінити настройки". Зніміть галку поруч із написом «Синхронізувати із сервером часу в інтернеті» та натисніть ОК. Все тепер синхронізація повністю відключена.

Батарейка на материнській платі
Якщо ви використовували два описані вище методи, але це вам зовсім не допомогло, то справа, швидше за все, криється в батарейці на материнській платі. Багато хто здивується - батарейка? Це якась? Насправді це дуже важливий елемент будь-якого комп'ютера чи ноутбука.

Даний елемент живлення необхідний для того, що система могла зберігати дані з налаштувань системи, адже в іншому випадку при кожному включенні ПК ці дані збивалися б і тоді потрібно було б щоразу створювати нові налаштування. Звичайно ж, це дуже незручно. Батарея в цьому плані дуже допомагає, при цьому термін її служби може бути десятиліттями, хоча зазвичай вона служить 5-8 років.
Вона встановлена на "материнці" і знайти її самостійно дуже просто - достатньо лише подивитися на платню. Замінити її також легко, проте запам'ятайте, що робити це потрібно суворо при вимкненому живленні ПК. Даний елемент живлення можна придбати в будь-якому магазині, що торгує комплектуючими для комп'ютерів, він коштує недорого. Після заміни ви повинні повністю позбавитись проблеми.
Проблема з материнською платою
Навіть якщо після заміни елемента живлення час продовжує скидатися, то, можливо, наказав довго жити один із елементів материнської плати. Самостійно з'ясувати це неполадку дуже важко, оскільки крім «тимчасових труднощів» проблем немає, тому ми рекомендуємо віднести «материнку» до сервісний центрна діагностику.
Є пропозиції на тему? Пишіть!
З питанням, як встановити час на комп'ютері, я зіткнулася при переході на зимовий режим часу. Для мене, тоді ще досконалого чайника в інтернеті, це була проблема. Як виявилося, це питання вирішується легко та просто за кілька хвилин.
Давайте розглянемо два способи встановлення часу на комп'ютері з Windows 7.
В інших операційних системах Windowsкоригування відбувається за цією ж схемою.
Встановлюємо дату та час на комп'ютері з панелі сповіщень за допомогою індикатора часу.
У правому нижньому куті монітора комп'ютера, натискаючи ліву кнопку миші на дату і час, виходить вікно, в якому вказана інформація про поточної датита часу.  Натискаємо на трикутники з боків календаря і бачимо дату будь-якого місяця, що цікавить.
Натискаємо на трикутники з боків календаря і бачимо дату будь-якого місяця, що цікавить.
Щоб змінити налаштування часу, натискаємо на вкладку "Змін налаштувань дати та часу" та відкривається наступне вікно з налаштуваннями. 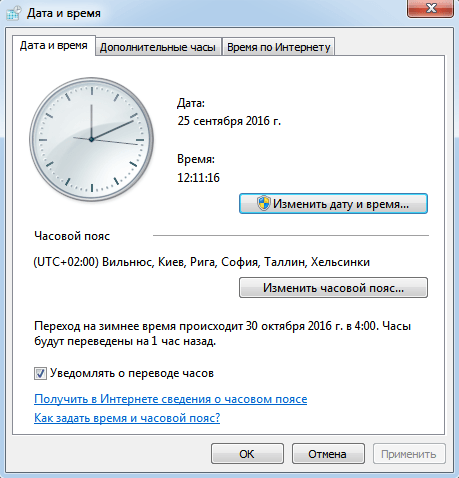 Тут, натискаючи на вкладку "Дата та час", робимо необхідні зміни.
Тут, натискаючи на вкладку "Дата та час", робимо необхідні зміни.
Якщо час регіону проживання відрізняється від часу Москви, тоді натисніть на вкладку "Змінити часовий пояс", вибираємо свій часовий пояс. 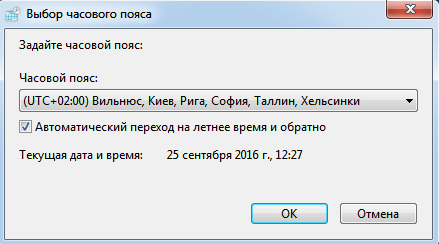 Для тих, у кого діє перехід на літній та зимовий час, рекомендую поставити галочку у чек боксі «Автоматичний перехід на літній час та назад».
Для тих, у кого діє перехід на літній та зимовий час, рекомендую поставити галочку у чек боксі «Автоматичний перехід на літній час та назад».
У вкладці «Час Інтернету» можна налаштувати час через Інтернет, натиснувши кнопку «Змінити параметри». Для цього встановлюємо галочку в чек боксі «Синхронізувати із сервером часу в Інтернеті» та натискаємо «Оновити зараз». 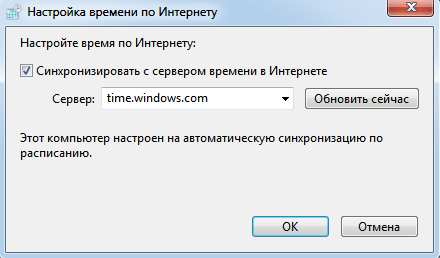 Тоді встановлюється автоматично правильний час, яка без вашої участі надалі коригуватиметься. Це спрощує вашу роботу і не потрібно відволікатися на ручний переказ часу. Не забуваємо після кожної зміни параметрів натискати на кнопку "ОК"
Тоді встановлюється автоматично правильний час, яка без вашої участі надалі коригуватиметься. Це спрощує вашу роботу і не потрібно відволікатися на ручний переказ часу. Не забуваємо після кожної зміни параметрів натискати на кнопку "ОК"
Встановлюємо час на комп'ютері з панелі керування
Натисканням кнопки "Пуск" у нижній лівій частині монітора вибираємо вкладку "Панель керування".
У вікні, що відкрилося, у правому верхньому куткувибираємо перегляд "Великі значки" і відкриваємо, натиснувши кнопку миші, "Дата і час". 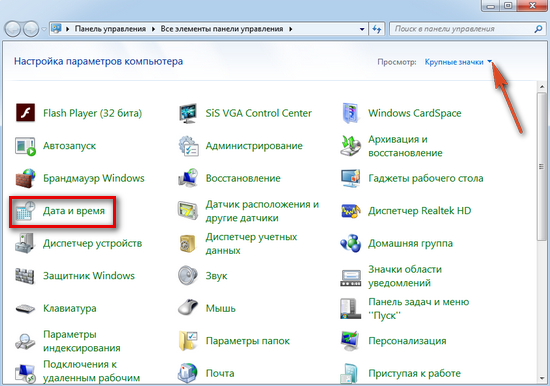 Далі робимо налаштування за аналогією, зазначеною вище.
Далі робимо налаштування за аналогією, зазначеною вище.
Ось так легко і просто налаштовується дата та час на комп'ютері.
Чудова Вам робота!










