Створення завантажувальної флешки ios з-під windows. Посібник із створення завантажувальної флешки з Mac OS X від Mountain Lion до Catalina. Використовуємо MAC OS
На даний момент єдиний спосіб отримати заповітний апдейт для маку – завантажити образ із онлайн-магазину Mac App Store. Рішення компанії перейти на цифрову дистрибуцію ПЗ викликало безліч негативних відгуків - за наявності декількох маків користувач змушений завантажувати з Інтернету настановний файл на кожному зі своїх комп'ютерів. Вирішити цю проблему можна, створивши завантажувальну флешку USB з OS X Mavericks.
Вам знадобиться:
- Доступ до Mac App Store з активним Apple ID для завантаження OS X Mavericks;
- USB флешка на 8 Гб.
Якщо все готове, можна починати.
Як створити завантажувальну USB-флешку з OS X Mavericks
Крок 1: Завантажте ліцензійну копію OS X Mavericks з Mac App Store. Вперше Apple запропонувала апгрейд своєї ОС безкоштовно, це дозволяє сподіватися, що надалі оновлення платформи, що останнім часом стали щорічними, також будуть доступні безкоштовно.
Крок 2: Запустіть утиліту з папки Утиліти.
Крок 3: Виберіть USB-накопичувач у лівій панелі та перейдіть на вкладку Розділ диска праворуч.
Крок 4: Вкажіть пункт «Розділ 1» у меню Схема розділів, праворуч – формат «Mac OS Extended (журнальний)». Назвіть диск Mavericks.
Крок 5: Натисніть кнопку Параметри внизу. Зробіть клік за опцією Схема розділів GUID та підтвердіть вибір. Натисніть Застосувати в нижньому правому куті програми. Дискова утиліта почне форматування USB-накопичувача.
Крок 6: Запустіть термінал з папки Утиліти.
Крок 7: Перевірте, щоб USB-флешка була на місці і Mavericks був єдиним томом з такою назвою.
Виконайте в Терміналі наступну команду для створення завантажувальної флешки. Введіть пароль адміністратора.
Sudo "/Applications/Install OS X Mavericks.app/Contents/Resources/createinstallmedia" --volume "/Volumes/Mavericks" --applicationpath "/Applications/Install OS X Mavericks.app" --nointeraction
Через 10-15 хвилин Термінал завершить створення завантажувальної флешки.
Крок 8: Перезавантажте Mac із встановленою флешкою, утримуючи на клавіатурі Alt.
Крок 9: Можете приступати до встановлення OS X Mavericks!
Проводима Apple політика, згідно з якою компанія встановлює на комп'ютери, що випускаються під своїм брендом, власну операційну систему, робить їх надзвичайно стабільними. Купивши МакБук та регулярно оновлюючи ОС, ви можете ніколи не зіткнутися з необхідністю її повторної установки. За наявності інтернету систему можна легко перевстановити через мережу. Якщо обставини вимагають встановлення macOS з флешки, це потрібно правильно.
З 2013 року Apple перестав продавати операційну систему користувачам. Купуючи будь-який Мак, чи це ноутбук чи версія mini, ви отримуєте macOS в оренду та забезпечені безкоштовними оновленнями на весь термін використання пристрою.
- Знаходимо на панелі Dock іконку магазину App Store та відкриваємо його.
- На головній сторінці в правій стороні, під параметрами облікового запису, розміщується посилання, за яким можна перейти на сайт із актуальною ОС. На даний момент остання версія - 10.3 High Sierra.
- Натискаємо на кнопку "Завантажити". Дистрибутив «важить» більше 5 Гб, відповідно час його отримання залежатиме від швидкості з'єднання, що використовується.
- Коли завантаження закінчиться, програма інсталяції автоматично запуститься.
- Зараз вона нам не потрібна. Оскільки ми зібралися створити автономний завантажувальний носій, її потрібно закрити. Натискаємо на вікно програми, щоб на верхній панелі з'явилися елементи керування. Вибираємо зазначений пункт. Аналогічну операцію можна зробити клавіатурною комбінацією ⌘Q. macOS – це стандартне поєднання, що дозволяє закрити будь-яке активне вікно.
Старі версії ОС
Якщо ви хочете встановити іншу, старішу версію операційної системи, знайти їх також можна в App Store. El Capitan, Yosemite або Mountain Lion розміщуються в розділі покупки за умови, що вони використовувалися раніше. Це пов'язано з ліцензійною політикою компанії. Показані на скріншоті ОС вважаються купленими, а наступні орендуються користувачем Apple.
Створення завантажувальної флешки
Щоб створити диск на MacBook, достатньо скористатися терміналом. macOS чудово працює з ФС Windows і не вимагає встановлення аналогів Transmac. Формат NTFS із коробки підтримується в режимі читання, а FAT32 та exFAT – у повному обсязі.
Форматувати флешку доведеться, якщо на ній використано будь-яку ФС Linux, наприклад, ext3. Перед використанням знімний диск у будь-якому випадку треба почистити від інформації, що є на ньому.
Форматування
Форматування у macOS виконується за допомогою дискової утиліти. Знайти її можна, відкривши Launchpad у папці «Інші» або скориставшись Finder. Виберемо другий варіант, як зручніший. Флешка традиційно для сучасних ОС має бути не менше 8 Гб.
- Відкриваємо Finder та в області навігації вибираємо «Програми». Відкриваємо зазначену на скріншоті папку.
- Вибираємо вказану утиліту.
- Шукаємо зовнішні диски. Вибираємо задану виробником назву флешки, виділяючи її. У верхньому меню керування активується кнопка «Стерти». Натискаємо на неї, щоб відкрити наступний діалог.
- Система автоматична запропонує нам формат та схему розділів. Вони повинні збігатися із показаними на скріншоті. Щоб очистити та відформатувати флешку з вибраними параметрами, натискаємо зазначену кнопку.
Тепер на зовнішньому носії залишився нуль інформації та можна записати на неї дистрибутив.
Запис дистрибутиву
Завантажений нами в App Store файл не є ISO. Це повноцінний майстер установки зі своїм набором утиліт. Тому система поміщає його в папку програм, а не в завантаження. Звідти ми її і записуватимемо на зовнішній носій.
- Повертаємося до папки «Утиліти» та запускаємо «Термінал».
- Вводимо наступну команду на запис від імені адміністратора системи:
Лапки не потрібні, а замість Kingstone вказуємо ім'я флешки, що використовується.
- Вводимо пароль. При цьому символи не відображатимуться. Завершуємо набір натисканням кнопки Enter.
- Система запросить підтвердження на очищення вибраного тома. Вводимо Y і натискаємо клавішу введення.
- Перед тим, як скопіювати дані, система стирає флешку.
- Запис закінчується появою інформаційних повідомлень про створення завантажувального носія та перенесення на нього необхідних установнику даних.
Синтаксис команди на запис змінюється кожного дистрибутива. Тому, якщо ви збираєтеся робити флешку для переустановки macOS, відмінної від High Sierra, відвідайте вказану сторінку техпідтримки Apple. Готову команду звідти можна одразу копіювати в термінал.
Встановлення macOS
Підключивши носій до USB-порту, виконуємо перезавантаження. У комп'ютерах Mac не використовується звичний BIOS, тому додатково нічого налаштовувати не потрібно.
- Наше завдання – не дати комп'ютеру завантажитись з SSD та запустити меню вибору початкового тому. Тому відразу при перезавантаженні затискаємо клавішу Option. Утримуємо її до появи показаного на скріншоті діалогу. Том Windows буде присутній у тому випадку, якщо його встановлено на розділ Boot Camp. Тут потрібно перевести вказаний символ стрілки з Macintosh HD на іконку інсталятора.
- Вибираємо мову, якою будуть виводитися меню та діалоги.
- Для "чистої" установки нам треба відкрити дискову утиліту.


Якщо ви хочете побачити на нашому сайті відповіді на запитання про все, що пов'язано з технікою, програмами та сервісами Apple, iOS або Mac OS X, iTunes Store або App Store, пишіть нам через .
До нас надійшло таке запитання:
Добрий день друзі.
У мене виникло питання щодо Терміналу.
Останнім часом мене часто запитують, як можна створити завантажувальну флешку з Windows. Завжди відповідав, що не знаю, і що треба гуглити. Але все повернулося навпаки, днями знадобилася флешка, але так путнього нічого не знайшов у мережі. Знайшов кілька команд для завантаження флешки, і то не отримав належним чином результат, на який так сподівався. Підкажіть будь ласка, чи є спосіб записати флешку завантажувальну з Windows за допомогою Терміналу або будь-яких інших програм
Заздалегідь дякую
Добридень!
Ні Термінал, ні будь-які сторонні програми тут не потрібні, тому що створювати завантажувальну флешку Windows з-під Mac OS Xможна за допомогою вбудованого в систему Помічника Boot Camp. Взагалі, Асистент Boot Camp - напевно, найзагадковіша для новачків утиліта у складі OS X, навколо якої ходить безліч чуток. Насправді Асистент Boot Camp нічого не змінює ні в OS X, ні тим більше в EFI-прошивці Мака. Ця утиліта вміє лише три речі:
- готувати завантажувальні носії з Windows
- завантажити драйвери Boot Camp для забезпечення працездатності обладнання Мака у Windows
- створювати на жорсткому диску Мака додатковий розділ для Windows
Щоб створити завантажувальну флешку з Windows з образу, запустіть асистент Boot Camp, натисніть кнопку продовження на стартовому екрані, потім поставте галочку «Створити диск установки Windows 7 або новіше»:

На наступному кроці вас попросять підключити до комп'ютера флешку і попередять, що весь контент на ній зітреться. Тут вам потрібно буде вказати шлях до образу Windows:

Потім почнеться розгортання образу флешку, яке займе близько п'яти хвилин.
Хтось вважає, що для її створення потрібен виключно справжній Mac, інші вважають за краще встановити цілу віртуальну машину, щоб встановивши на неї Mac OS (!) зробити вже там цю злощасну флешку 🙂
Друзі, все набагато простіше, нам знадобляться лише 7-zip, інсталяційний образ OS X та BootDiskUtility. ВСІ!!!
Приступимо:
1
. Перевіряємо розмір завантажувального розділу з Cloverв Options —> Configuration.
Обов'язково має стояти галочка поруч із Boot Partition Sizeта його розмір, тиснемо OK. До речі, тепер завантажувач прилітатиме до нас з інтернету, про що свідчить зазначений галочкою пункт «Завантажувати» DL
у джерелах для Clover Bootloader Source.
2
. В основному вікні програми BootDiskUtility вибираємо Tools, потім у Clover Fix Dsdt Mask Calculator.
Хоча всі галочки вже і проставлені заздалегідь, перевіряємо розділи в таблиці DSDT, ця дія дуже допоможе при встановленні Мак ОС, адже потрібно не лише емулювати завантажувальне середовище EFIАле ще й доступно пояснити як працювати з вашим «особливим» обладнанням.
3 . Після цього форматуємо флешку, натискаючи Format Disk в основному вікні програми, потім OK. При такому радикальному підході на флешці буде створено два розділи - перший із завантажувачем Clover, а другий поки що порожній. Але Windows не здатний сприймати таку чарівну картину, тому у провідникувідображатиметься лише перший розділ із завантажувачем.
4a. El Capitan [для Mac OS X 10.11] Просто завантажимо собі вже підготовлений для розгортання та встановлення розділ 5.hfs з останньою ОС від Apple.
4b. Yosemite [для Mac OS X 10.10] Пропоную вам відразу завантажити вже готовий образ розділу для встановлення розділ 5.hfs , що включає такі необхідні зміни, як копіювання із заміною папки Packages на флешку в /System/Installation/ з OS X Install ESD/Packages та розміщення файлів BaseSystem.dmg та Basesystem .chunklist у кореневому каталозі.
Врахуйте, у систем Маверікс (10.9), Йосеміті (10.10) та Ель Капітан (10.11) назви розділів для відновлення однакові – 5.hfs.
4c. Mavericks [для Mac OS X 10.9] Тут ще простіше - з архіву dmg з OS X Mavericks розпакувати файл 5.hfsвін і є наш завантажувальний розділ. Або відразу завантажити тільки його та переходити до пункту 5!
4d. Mountain Lion [для Mac OS X 10.8.4 або 10.8.5] Даємо поки флешку в спокої і попрацюємо з настановним чином. Для того щоб установка все-таки почалася, його потрібно буде кілька разів розпакувати, адже DMG — просто архів, відкриваємо його у програмі 7-zipабо можемо піти іншим шляхом і відразу завантажити такий потрібний розділ 3.hfs .
І витягаємо з нього файл 2.hfs
Потім так само, як ми відкривали перший архів, заходимо всередину файлу. 2.hfsі дивимося на розмір упакованих папок. Вибираючи найбільший ми швидко дістанемося до потрібного нам InstallESD.dmgщо проживає за адресою … 2.hfs \ Mac OS X 10.8.4 \ Install OS X Mountain Lion.app \ Contents \ SharedSupport \ витягаємо його на світ білий
Відкриваємо наш новоспечений InstallESD.dmgі витягаємо з нього … ще один InstallESD.dmgу папці InstallMacOSX.pkg\. Життя непередбачувана штука, але згортати зі шляху вже пізно, тому йдемо далі. При вилученні файлу архіватор помітить збіг імен і запропонує заміну, але ми виберемо Перейменувати автоматичноі наш новий файл буде називатися InstallESD_1.dmg
Ось ми й дісталися. З нашого InstallESD_1.dmgвостаннє вилучаємо 3.hfsвін - завантажувальний розділ Mac OS X 10.8.4
5
. Заходимо назад у BootDiskUtilityі вибираємо другий розділ на флешці, нам потрібно відновити настановний розділ, тому вибираємо Restore Partition- І потім наш дорогоцінний 3.hfsдля OS X 10.8 або 5.hfsдля установки Mavericks або Yosemite/El Capitan, виходячи з того, що було вибрано в 4a-d пунктах. Копіювання займе деякий час і після цього можна сміливо рухатись далі!)
Завантажувальна флешка знадобиться вам, якщо ви хочете інсталювати MacOS Mojave на чистий жорсткий диск або SSD. Вона може бути корисна також для встановлення системи за відсутності з'єднання з інтернетом.
Перед продовженням завантажте інсталяційну macOS Mojave з App Store .
Після завантаження переконайтеся, що ОС знаходиться в каталозі програми.
Сумісність із macOS Mojave
На вашому Mac повинно бути не менше 2 ГБ пам'яті та 12,5 ГБ вільного місця на диску або до 18,5 ГБ вільного місця при оновленні з OS X Yosemite або попередніх версій.
macOS Mojave можна встановити:
- MacBook, випущені на початку 2015 року чи пізніше.
- MacBook Air, випущені в середині 2012 року чи пізніше.
- MacBook Pro, випущені в середині 2012 року чи пізніше.
- Mac mini випущені в кінці 2012 року або пізніше.
- iMac, випущені наприкінці 2012 року чи пізніше.
- iMac Pro (всі моделі).
- Mac Pro, випущені наприкінці 2013 року, середині 2010 року та 2012 року з відеокартою, що підтримує технологію Metal.
Підготовка USB-накопичувача
Вам знадобиться флешка ємністю щонайменше 16 гігабайт. Всі потрібні вам дані перемістіть з неї в надійне місце, оскільки під час формування завантажувального накопичувача вся інформація, що знаходиться на ньому, буде втрачена.
Перед створенням завантажувального накопичувача рекомендую відформатувати його.
Підключіть флешку до комп'ютера. Відкрийте «Дискову утиліту». Виберіть флешку з пропонованого списку. Натисніть на екранну кнопку «Стерти», розташовану у верхній панелі інструментів утиліти.

Наступним кроком визначте ім'я накопичувача - просте слово, яке введене латиницею. Воно вам незабаром знадобиться. У списку доступних форматів вам потрібен «Mac OS Extended (журнальований)». Схема: "Схема розділів GUID". Натисніть кнопку «Стерти» у діалоговому вікні. Форматування накопичувача триватиме деякий час.

Спосіб #1. Системними засобами
Підключіть флешку до USB-роз'єму комп'ютера та відформатуйте його за допомогою системної утиліти для роботи з дисками.
Відкрийте «Термінал» та надрукуйте там:
sudo /Applications/Install\ macOS\ Mojave.app/Contents/Resources/createinstallmedia —volume /Volumes/[Ім'я Вашого Накопичувача] —nointeraction && say Mojave Drive Created
Замість [Ім'я Вашого накопичувача] введіть певну вами назву свого флешки.

У відповідь на запит, введіть пароль адміністратора.

Формування завантажувальної флешки вимагатиме деякого часу. У процесі роботи Термінал показуватиме вам, на скільки відсотків виконано завдання.
Підсумком успішного завершення стане повідомлення:
Install media now available at «/Volumes/Install macOS Mojave»
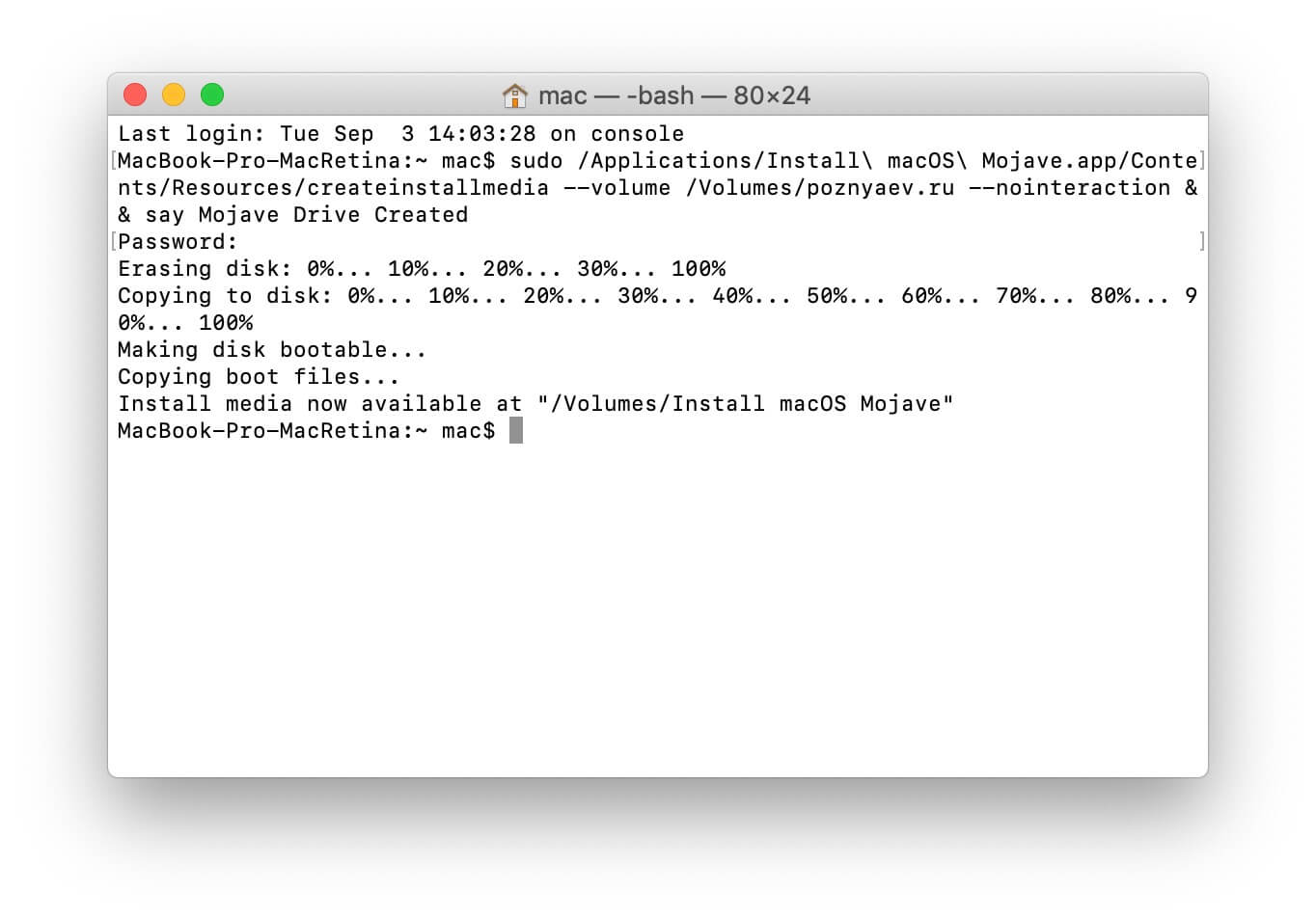
Розглянутий метод зовсім не складний, але якщо ви віддаєте перевагу графічному інтерфейсу, то зможете скористатися однією зі сторонніх утиліт.
Спосіб #2. За допомогою DiskMaker X
Вставте флешку в роз'єм USB.
Завантажте програмний інструмент із сайту розробника.

DMG-образ програми відкрийте, а потім перетягніть на піктограму каталогу «Програми».

Для запуску програми використовуйте Lauchpad або Spotlight. Для підтвердження застосування встановленого інструменту у вікні вам знадобиться натиснути на екранну кнопку «Use this copy».

Клацаємо на кнопку "An 8 GB USB thumb drive (ERASE ALL DISK)".

Виберіть із переліку флешку, яку ви збираєтеся зробити інсталяційною, та підтвердіть вибір натисканням кнопки «Choose this disk».

У наступному вікні натисніть кнопку "Erase then create the disk". Цією дією ви даєте свою згоду на видалення всієї інформації з накопичувача та його форматування. Якщо на ньому залишилися важливі файли, перед цим кроком у вас є можливість зберегти їх в іншому місці.

Натисніть одну з кнопок: I'm more a light mood (світла) або I want to come to the Dark side! (темна). Таким чином ви визначите тему інтерфейсу.
Введіть пароль адміністратора комп'ютера.

Створення завантажувального накопичувача триватиме кілька хвилин. На екран буде виводитись інформація про те, на скільки відсотків завдання виконане.
Спосіб #3. За допомогою Install Disk Creator
Завантажте цю легку у використанні безкоштовну утиліту з її сайту.

Перед початком роботи з утилітою ви завантажили macOS Mojave з App Store і підключили флешку до USB-роз'єму.
Весь процес роботи програмного інструменту повністю автоматизовано. Вам необхідно лише визначити поле вікна утиліти, яке знаходиться вгорі, яка флешка стане завантажувальною. Після цього натисніть кнопку «Create Installer».

З'явиться запит на підтвердження форматування, клацніть "Erase disk".

Маючи в своєму розпорядженні завантажувальну флешку, ви зможете встановити систему. Єдиною умовою є сумісність вашої моделі комп'ютера з macOS Mojave.
Вставте створену флешку в гніздо. Перезавантажте комп'ютер, натиснувши клавішу Option (Alt). Виберіть завантажувальну флешку у запропонованому списку доступних накопичувачів. Після цього вам залишається лише дотримуватися інструкцій майстра установки системи.
В результаті завантаження комп'ютера з тієї флешки, яку ви створили, з'явиться вікно інструменту установки операційної системи. Тут ви маєте можливість оновити систему, встановити її, скористатися «Терміналом» або «Дисковою утилітою». Процес оновлення або інсталяції займає близько години, часто трохи менше. На цей час впливає модель комп'ютера та продуктивність його жорсткого диска.










