Створення завантажувальної флешки MAC OS: покрокова інструкція, поради щодо налаштування. Посібник зі створення завантажувальної флешки з Mac OS X від Mountain Lion до Catalina Завантажувальна флешка mac os dmg
Операційна система Mac OS є більш стабільною системою, ніж Windows, але все ж таки іноді, навіть ця ОС потребує встановлення з нуля. Наприклад, Ви замінили жорсткий диск або хочете встановити іншу версію, або Ви оновилися до останньої версії поверх старої і тепер стикаєтеся з проблемами: нестабільно працює мережа Wi-Fi, постійні проблеми з роботою програм — гальмують, вилітають тощо. Це може бути виправлено з наступним апдейтом системи, а може й ні. Тому, якщо Ви хочете, щоб Mac OS працювала правильно та стабільно, встановлювати її потрібно на чистий диск, повністю видаливши стару.
Як створити завантажувальну флешку з macOS (OS X)
Є кілька варіантів:
Всі способи є безкоштовними і простими. Для роботи нам знадобиться флешка розміром 8 ГБ і більше і образ операційної системи, яку Ви збираєтесь встановлювати - це може бути Mountain Lion (10.8), Mavericks (10.9), Yosemite (10.10), El Capitan (10.11), Sierra (10.12), High Sierra (10.13), Mojave (10.14) чи Catalina (10.15). Всі їх можна завантажити в Інтернеті, а останню версію системи macOS можна завжди завантажити з офіційного магазину додатків Mac App Store, причому безкоштовно.
І так, припустимо, що у вас є флешка і ви завантажили образ операційної системи. Приступимо безпосередньо з процесу створення завантажувальної флешки з Mac OS X на борту.
Спосіб №1
Створення завантажувальної флешки OS X за допомогою DiskMaker X
Цей спосіб є найпростішим і потребує мінімум зусиль. Програма DiskMaker Xбагатофункціональна і є абсолютно безкоштовною, з її допомогою можна створити флешку USB абсолютно з різною системою, від OS X Lion до macOS Catalina. Завантажити останню версію DiskMaker X можна на офіційному сайті розробників програми. Попередні версії Ви можете завантажити з розділу Downloads.
Всі етапи створення флешки c macOS (OS X) однакові, і нічим не відрізняються один від одного, різниця полягає лише у версіях програм за допомогою яких вона робиться. Наприклад, ми створимо завантажувальну USB флешку для Yosemite.
Крок 1 Завантажуємо в офіційний сайт версію DiskMaker X 6 , монтуємо завантажений файл і переміщуємо додаток до папки «Програми»

Крок 2 Запускаємо скопійовану програму та натискаємо Відкрити. Якщо Ви завантажили не останню версію програми, перед вами з'явиться вікно із завантаженням останньою версією. Натискаємо Not now, thanks , тому що ми створюємо флешку з OS X Yosemite, а в кожній версії програми DiskMaker X можна вибрати тільки з трьох останніх macOS, а після Yosemite вже вийшло 5

Яка версія DiskMaker X підійде для створення потрібної завантажувальної флешки Ви можете переглянути за цим посиланням.
Крок 3 Відобразиться вікно з вибором операційної системи, яку ми можемо завантажити на флешку. Залежно від версії DiskMaker X, вибір систем може змінюватися. У нашій версії це Yosemite (10.10), El Capitan (10.11) та Sierra (10.12). Вибираємо Yosemite (10.10)

Крок 4 Вкажіть, де знаходитись сам образ системи, якщо Ви завантажили її з Mac App Store, то вона буде у вас знаходитись у папці «Програми» і DiskMaker X сам його знайде і вам потрібно буде тільки натиснути Use this copy

а якщо OS X завантажена з Інтернету, то потрібно вказати місце, де вона лежить, натиснувши на кнопку Select an OS X Instalation App... або Select an macOS Instalation App... (для нових версій)
Не забудьте перед вибором змонтувати файл.dmg та скопіювати з нього файл з macOS (OS X), тому що якщо Ви спробуєте вибрати образ системи у форматі.dmg, то у вас програма його просто не вибере.

Крок 5 Якщо у вас флешка об'ємом 8 Гб, вибираємо 8 GB USB thumb drive, інакше Another kind of disk

Крок 6 Вибираємо флешку, на яку збираємося проводити запис і натискаємо кнопку Choose this disk


Крок 9 Після цього розпочнеться процес створення завантажувальної флешки, який займе від 10 до 20 хвилин, після чого Ви будете повідомлені повідомленням

Вітаємо. Завантажувальна флешка Mac OS X готова!
Спосіб №2
Створення завантажувальної флешки OS X за допомогою Install Disk Creator
Порівняно з попереднім способом, це ще простіше, тому що всі операції проводяться в одному вікні програми:
Крок 1 Запускаємо програму Install Disk Creator, скачати її можна з офіційного сайту , розробником якої є компанія MacDaddy
Крок 2 Вибираємо USB-носій, який має стати завантажувальним
Крок 3 Вказуємо місце на диску, де знаходиться інсталятор із системою macOS (OS X). Якщо образ завантажено з Mac App Store (він у папці «Програми»), то програма сама його знайде, якщо ні, тоді потрібно натиснути кнопку Select the OS X Installer та вказати шлях
Крок 4 Натискаємо Create Installer і вводимо пароль адміністратора, щоб приступити до виконання

Після чого залишається трохи почекати, поки завантажувальна флешка Mac OS X буде створена.
Спосіб №3
Створення завантажувальної флешки OS X за допомогою "createinstallmedia"
Цей варіант трохи складніший. Тут ми все робитимемо самі, без допомоги сторонніх програм.
Спочатку нам потрібно підготувати флешку USB для запису.
Підготовка флешки в OS X Mavericks та OS X Yosemite
Крок 1 Відкрийте програму Дискова утиліта, перейдіть до папки Програми → Утиліти . Підключіть флешку та оберіть її в лівій панелі програми

Крок 2 У правому меню виберіть вкладку Розділ диска, де потрібно відформатувати флешку. Для цього зліва Схема розділіву меню, що випадає, виберіть «Розділ 1» , а праворуч вкажіть формат для USB флешки "Mac OS Extended (журнальний)", назвіть її на свій розсуд

Крок 3 Тепер у нижній частині вікна натиснемо на кнопку Параметри, вибираємо Схема розділів GUIDта натискаємо OK

Крок 4 Вибравши схему розділів, в нижньому правому кутку програми натискаємо на кнопку Застосувати
Дискова утиліта видасть вікно з попередженням, що всі дані на флешці будуть стерті, погоджуємося з цим та натискаємо Розбити диск

Підготовка флешки в OS X El Capitan, macOS Sierra, High Sierra, Mojave та Catalina
Крок 1 Підключіть флешку та відкрийте програму Дискова утиліта, а потім виберіть її у лівій панелі програми

Крок 2 У верхньому меню натисніть Стереть, щоб перерозподілити флешку під Mac OS

Крок 3 Тепер у полі Ім'ядайте назву флешці на свій розсуд, у полі Форматвиберіть формат файлової системи «OS X Extended (журналований)», а в полі Схема — "Схема розділів GUID"та натисніть Стерти

Коли ми підготували USB флешку, приступимо до копіювання файлів операційної системи OS X. Перед цим не забудьте скопіювати інсталяційний файл з ОС в папку «Програми»
Запускаємо Термінал, також з папки «Утиліти» і вводимо наступну команду (не забуваємо змінити назву своєї флешки):
для OS X Mavericks
sudo "/Applications/Install OS X Mavericks.app/Contents/Resources/createinstallmedia" --volume "/Volumes/ назва вашої флешки" --applicationpath "/Applications/Install OS X Mavericks.app" --nointeraction
для OS X Yosemite
sudo "/Applications/Install OS X Yosemite.app/Contents/Resources/createinstallmedia" --volume "/Volumes/ назва вашої флешки" --applicationpath "/Applications/Install OS X Yosemite.app" --nointeraction
для OS X El Capitan
sudo "/Applications/Install OS X El Capitan.app/Contents/Resources/createinstallmedia" --volume "/Volumes/ назва вашої флешки" --applicationpath "/Applications/Install OS X El Capitan.app" --nointeraction
для macOS Sierra
sudo "/Applications/Install macOS Sierra.app/Contents/Resources/createinstallmedia" --volume "/Volumes/ назва вашої флешки" --applicationpath "/Applications/Install macOS Sierra.app" --nointeraction
для macOS High Sierra
sudo "/Applications/Install macOS High Sierra.app/Contents/Resources/createinstallmedia" --volume "/Volumes/ назва вашої флешки"
для macOS Mojave
sudo "/Applications/Install macOS Mojave.app/Contents/Resources/createinstallmedia" --volume "/Volumes/ назва вашої флешки"
для macOS Catalina
sudo "/Applications/Install macOS Catalina.app/Contents/Resources/createinstallmedia" --volume "/Volumes/ назва вашої флешки"
Натискаємо Enter і вводимо наш пароль облікового запису, для початку створення завантажувальної флешки натискаємо на клавіатурі Y, після почнеться процес копіювання
Erasing Disk: 0% ... 10% ... 20% ... 30% ... 100% ...
Copying installer files to disk…
Copy complete.
Making disk bootable…
Copying boot files…
Copy complete.
Done.
Через 10-15 хвилин завантажувальна флешка з Mac OS готова до використання
Спосіб №4
Створення завантажувальної флешки OS X за допомогою Дискової утиліти на Yosemite та нижче
Цей спосіб є останнім і найбільш трудомістким, тому що тут потрібно зробити набагато більше операцій, ніж у попередніх. Плюс до всього, цим методом не можна скористатися у всіх macOS – починаючи з El Capitan і вище, це зробити вже неможливо, оскільки Apple урізала можливості програми Дискова утиліта.
Як і в третьому методі, необхідно підготувати нашу USB флешку до копіювання на неї операційної системи. Тому робимо її підготовку як описано вище. (див.)

Переходимо в папку Contents → SharedSupport і монтуємо файл InstallESD.dmg двічі клацнувши на нього

defaults write com.apple.finder AppleShowAllFiles true;killall Finder
Щоб знову заборонити показ прихованих файлів, потрібно замість «true» вказати «false»
Тепер бачимо приховані файли, відкриваємо змонтований нами диск InstallESD.dmg. Нам потрібен файл BaseSystem.dmg, монтуємо його клікнувши двічі на ньому мишей

Повертаємося у відкриту дискову утиліту і переходимо на вкладку Відновити, де в полі Джерело перетягуємо BaseSystem.dmg, а в полі Призначення створений раніше розділ нашої флешки. Тепер тиснемо на кнопку Відновити та вводимо пароль адміністратора комп'ютера. Процедура створення завантажувального диска займає близько 10 хвилин, після чого закриваємо дискову утиліту

Як тільки файли копіюються, флешка буде змонтована автоматично. Відкриваємо її у Finder і переходимо до папки System → Installation , де нам потрібно видалити псевдонім (ярлик) на папку Packages

Після цього нам залишилося лише скопіювати оригінальну папку Packages, яка знаходиться на раніше змонтованому образі OS X Install ESD, в ту папку звідти ми видалили однойменний псевдонім (ярлик). Після закінчення копіювання наша завантажувальна флешка з Mac OS X готова!

Спосіб №4
Створення завантажувальної флешки macOS у Windows 10, 8 та Windows 7
Якщо у вас з якоїсь причини не вдалося створити завантажувальну флешку з системою в macOS, то Ви можете зробити це з-під Windows. Потрібна програма TransMac, скачати її можна з офіційного сайту розробника. Програма платна, але має пробний період 15 днів!
Крок 1 Запустіть TransMac від імені Адміністратора (клацніть по іконці з програмою правою клавішею миші і виберіть Запуск від імені адміністратора) і натисніть кнопку Run. При використанні пробного періоду доведеться почекати 10 секунд, щоб кнопка з'явилася. Крок 4 У вікні натисніть кнопку... і виберіть завантажений у форматі.

Через кілька хвилин ваша завантажувальна флешка буде готова, але пам'ятайте, що створена флешка призначена лише для встановлення системи на комп'ютери Mac
Як бачите свідомість завантажувальної флешки з операційною системою macOS (OS X) можна здійснити різними способами, від легкого: натиснувши кілька клавіш, до більш важкого. Ви можете скористатися зручним для вас способом.
Якщо стаття була корисною, додайте її собі в закладки, а також підписуйтесь на наші спільноти у соціальних мережах, де Ви зможете знайти ще багато корисної інформації
Довідка:формат .dmg - Стандартний формат файлу – образ диска в операційних системах Macintosh (Mac OS) корпорації Apple.
Ви вирішили поставити собі на Mac OS X retail. Навіть завантажили образ оригінального диска. Тільки ось невдача, образ зроблений у форматі .dmg ! І Windows знати не знає і відкривати/записувати не хоче. Що ж робити?
Є два шляхи вирішення.
Перший– перетворити цей .dmg в більш звичний і зрозумілий для Windowsі Linuxформат .iso, а потім вже записувати його на диск "звичайними" програмами. Начебто, спосіб хороший, але тут вам доведеться здійснювати додаткові зайві рухи тіла з відкриття / закриття програм, перетворення, і т.п. Мені особисто було ліньки морочитися цим питань.
Я використовував другийМетод. Він полягає в тому, щоб зробити прямо запис.dmg образу на диск під Windows . Зробити це можна за допомогою програми TransMac.
TransMac– дуже проста програма для роботи з dmg-образами під Windows . Вона дозволяє відкривати їх, переглядати, записувати на диск та навіть змінювати. Незважаючи на свою простоту, програма платна, але має триальний період 15 днів. Для завдання запису образу на диск мені за очі вистачило тріалу. Тому, якщо вам не потрібно щодня відкривати під Windows dmg-файли, не варто морочитися і шукати всякі кряки до цієї програми, так само як і купувати її :)
Ось як виглядає вікно програми:

Отже, почнемо. Для запису dmg-образу на диск потрібно відкрити діалог Tools->Burn CD/DVD Image.
Примітка:сподіваюся, ви помітили, що образ Mac OS X має досить великий розмір, і поміститься лише на двошарову DVD-болванку. (Принаймні, retail образ Max OS X 10.6.6 Snow Leopard пишеться саме на таку болванку.)

У ньому вибрати спочатку привід, який здійснюватиме запис, потім швидкість запису (скрізь кажуть, що краще залишати high), і, звичайно ж, сам файл образу для запису . Тепер натисніть Добре.
Якщо ви намагаєтеся записати оригінальний образ Mac OS X, то швидше за все програма скаже, що образ запакований та запропонує його розпакувати. Погоджуйтеся з цією пропозицією та вибирайте місце розташування та ім'я файлу, в який буде здійснюватися розпакування. Після закінчення вам потрібно буде ще раз відкрити діалог Tools->Burn CD/DVD Image, але вибрати там уже новий, щойно розпакований dmg-образ .
Тепер програма не лаятиметься і вимагатиме ще якихось рухів тіла. Досить натиснути OK і розпочнеться запис.

Після її закінчення у вас вийде диск з оригінальною Mac OS X, записаний з dmg-образу під Windows, що нічим не відрізняється від такого ж, записаного під самою Mac OS X.
Примітка:працездатність методу перевірялася на Windows 7 x64з TransMac версії 9.3 trial.
Корисна стаття? Їх буде більше, якщо ви підтримайтемене!
Завантажувальна флешка знадобиться вам, якщо ви хочете інсталювати MacOS Mojave на чистий жорсткий диск або SSD. Вона може бути корисна також для встановлення системи за відсутності з'єднання з інтернетом.
Перед продовженням завантажте інсталяційну macOS Mojave з App Store .
Після завантаження переконайтеся, що ОС знаходиться в каталозі програми.
Сумісність із macOS Mojave
На вашому Mac повинно бути не менше 2 ГБ пам'яті та 12,5 ГБ вільного місця на диску або до 18,5 ГБ вільного місця при оновленні з OS X Yosemite або раніше версій.
macOS Mojave можна встановити:
- MacBook, випущені на початку 2015 року чи пізніше.
- MacBook Air, випущені в середині 2012 року чи пізніше.
- MacBook Pro, випущені в середині 2012 року чи пізніше.
- Mac mini випущені в кінці 2012 року або пізніше.
- iMac, випущені наприкінці 2012 року чи пізніше.
- iMac Pro (всі моделі).
- Mac Pro, випущені наприкінці 2013 року, середині 2010 року та 2012 року з відеокартою, що підтримує технологію Metal.
Підготовка USB-накопичувача
Вам знадобиться флешка ємністю щонайменше 16 гігабайт. Всі потрібні вам дані перемістіть з неї в надійне місце, оскільки під час формування завантажувального накопичувача вся інформація, що знаходиться на ньому, буде втрачена.
Перед створенням завантажувального накопичувача рекомендую відформатувати його.
Підключіть флешку до комп'ютера. Відкрийте «Дискову утиліту». Виберіть флешку з пропонованого списку. Натисніть на екранну кнопку «Стерти», розташовану у верхній панелі інструментів утиліти.

Наступним кроком визначте ім'я накопичувача - просте слово, яке введене латиницею. Воно вам незабаром знадобиться. У списку доступних форматів вам потрібен «Mac OS Extended (журнальований)». Схема: "Схема розділів GUID". Натисніть кнопку «Стерти» у діалоговому вікні. Форматування накопичувача триватиме деякий час.

Спосіб #1. Системними засобами
Підключіть флешку до USB-роз'єму комп'ютера та відформатуйте його за допомогою системної утиліти для роботи з дисками.
Відкрийте «Термінал» та надрукуйте там:
sudo /Applications/Install\ macOS\ Mojave.app/Contents/Resources/createinstallmedia —volume /Volumes/[Ім'я Вашого Накопичувача] —nointeraction && say Mojave Drive Created
Замість [Ім'я Вашого накопичувача] введіть певну вами назву свого флешки.

У відповідь на запит, введіть пароль адміністратора.

Формування завантажувальної флешки вимагатиме деякого часу. У процесі роботи Термінал показуватиме вам, на скільки відсотків виконано завдання.
Підсумком успішного завершення стане повідомлення:
Install media now available at «/Volumes/Install macOS Mojave»
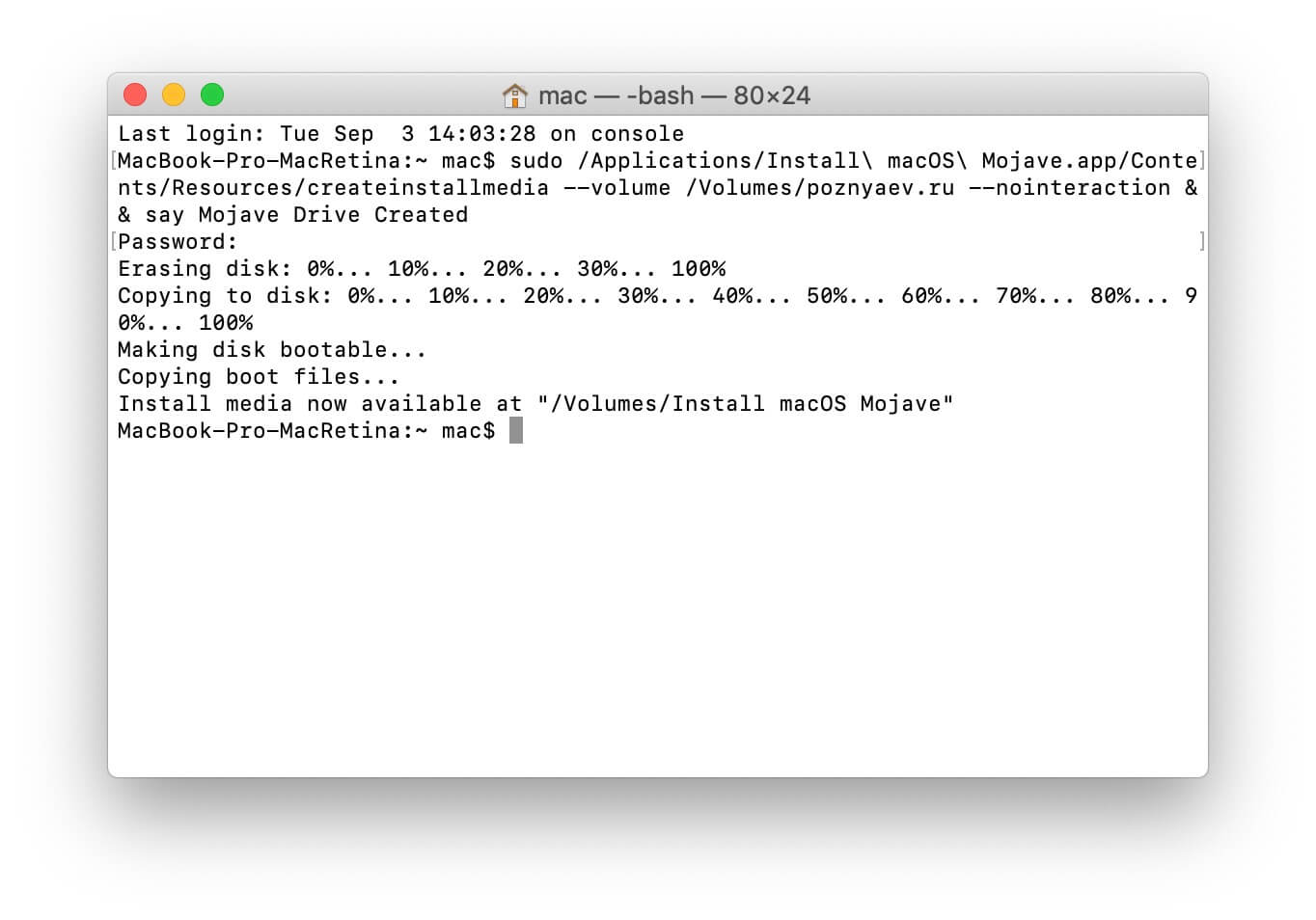
Розглянутий метод зовсім не складний, але якщо ви віддаєте перевагу графічному інтерфейсу, то зможете скористатися однією зі сторонніх утиліт.
Спосіб #2. За допомогою DiskMaker X
Вставте флешку в роз'єм USB.
Завантажте програмний інструмент із сайту розробника.

DMG-образ програми відкрийте, а потім перетягніть на піктограму каталогу «Програми».

Для запуску програми використовуйте Lauchpad або Spotlight. Для підтвердження застосування встановленого інструменту у вікні вам знадобиться натиснути на екранну кнопку «Use this copy».

Клацаємо на кнопку "An 8 GB USB thumb drive (ERASE ALL DISK)".

Виберіть із переліку флешку, яку ви збираєтеся зробити інсталяційною, та підтвердіть вибір натисканням кнопки «Choose this disk».

У наступному вікні натисніть кнопку "Erase then create the disk". Цією дією ви даєте свою згоду на видалення всієї інформації з накопичувача та його форматування. Якщо на ньому залишилися важливі файли, перед цим кроком у вас є можливість зберегти їх в іншому місці.

Натисніть одну з кнопок: I'm more a light mood (світла) або I want to come to the Dark side! (темна). Таким чином ви визначите тему інтерфейсу.
Введіть пароль адміністратора комп'ютера.

Створення завантажувального накопичувача триватиме кілька хвилин. На екран буде виводитись інформація про те, на скільки відсотків завдання виконане.
Спосіб #3. За допомогою Install Disk Creator
Завантажте цю легку у використанні безкоштовну утиліту з її сайту.

Перед початком роботи з утилітою ви завантажили macOS Mojave з App Store і підключили флешку до USB-роз'єму.
Весь процес роботи програмного інструменту повністю автоматизовано. Вам необхідно лише визначити поле вікна утиліти, яке знаходиться вгорі, яка флешка стане завантажувальною. Після цього натисніть кнопку «Create Installer».

З'явиться запит на підтвердження форматування, клацніть "Erase disk".

Маючи в своєму розпорядженні завантажувальну флешку, ви зможете встановити систему. Єдиною умовою є сумісність вашої моделі комп'ютера з macOS Mojave.
Вставте створену флешку в гніздо. Перезавантажте комп'ютер, натиснувши клавішу Option (Alt). Виберіть завантажувальну флешку у запропонованому списку доступних накопичувачів. Після цього вам залишається лише дотримуватися інструкцій майстра установки системи.
В результаті завантаження комп'ютера з тієї флешки, яку ви створили, з'явиться вікно інструменту установки операційної системи. Тут ви маєте можливість оновити систему, встановити її, скористатися «Терміналом» або «Дисковою утилітою». Процес оновлення або інсталяції займає близько години, часто трохи менше. На цей час впливає модель комп'ютера та продуктивність його жорсткого диска.
У четвер відбувся реліз нової операційної системи для комп'ютерів Mac – OS X Yosemite. На даний момент єдиний спосіб отримати заповітне оновлення – завантажити образ із App Store. Рішення компанії перейти на цифрову дистрибуцію ПЗ свого часу викликало безліч суперечливих думок. З одного боку, у вік Інтернету цей крок цілком виправданий, з іншого – за наявності кількох комп'ютерів користувач змушений завантажувати з Інтернету інсталяційний файл на кожному зі своїх Mac. Вирішити цю проблему можна, створивши завантажувальну флешку USB з OS X Yosemite.
Вимоги:
- Підключення до Інтернету для завантаження OS X Yosemite.
- Обліковий запис Apple ID.
- USB-накопичувач об'ємом не менше 8 ГБ.
Якщо все готове, можна починати.
Як створити завантажувальну USB-флешку з OS X Yosemite
Крок 1: Запустіть Mac App Store та завантажте ліцензійну копію OS X Yosemite. Вдруге за всю історію платформи Apple пропонує оновлення абсолютно безкоштовно.
Крок 2: Запустіть утиліту з папки Утиліти.
Крок 3: Виберіть USB-накопичувач у лівій панелі та перейдіть на вкладку Розділ диска праворуч.
Крок 4: Вкажіть пункт «Розділ 1» у меню Схема розділів, праворуч – формат «Mac OS Extended (журнальний)». Назвіть диск Yosemite.
Крок 5: Натисніть кнопку Параметри внизу. Зробіть клік за опцією Схема розділів GUID та підтвердіть вибір. Натисніть Застосувати в нижньому правому куті програми. Дискова утиліта почне форматування USB-накопичувача.
Крок 6: Запустіть термінал з папки Утиліти.
Крок 7: Перевірте, щоб USB-флешка була на місці і Yosemite був єдиним томом з такою назвою.
Виконайте в Терміналі наступну команду для створення завантажувальної флешки. Введіть пароль адміністратора.
Sudo "/Applications/Install OS X Yosemite.app/Contents/Resources/createinstallmedia" --volume "/Volumes/Yosemite" --applicationpath "/Applications/Install OS X Yosemite.app" --nointeraction
Через 10-15 хвилин Термінал завершить створення завантажувальної флешки.
Крок 8: Перезавантажте Mac із встановленою флешкою, утримуючи на клавіатурі Alt.
Крок 9: Можете приступати до встановлення OS X Yosemite!
На даний момент єдиний спосіб отримати заповітний апдейт для маку – завантажити образ із онлайн-магазину Mac App Store. Рішення компанії перейти на цифрову дистрибуцію ПЗ викликало безліч негативних відгуків - за наявності декількох маків користувач змушений завантажувати з Інтернету настановний файл на кожному зі своїх комп'ютерів. Вирішити цю проблему можна, створивши завантажувальну флешку USB з OS X Mavericks.
Вам знадобиться:
- Доступ до Mac App Store з активним Apple ID для завантаження OS X Mavericks;
- USB флешка на 8 Гб.
Якщо все готове, можна починати.
Як створити завантажувальну USB-флешку з OS X Mavericks
Крок 1: Завантажте ліцензійну копію OS X Mavericks з Mac App Store. Вперше Apple запропонувала апгрейд своєї ОС безкоштовно, це дозволяє сподіватися, що надалі оновлення платформи, що останнім часом стали щорічними, також будуть доступні безкоштовно.
Крок 2: Запустіть утиліту з папки Утиліти.
Крок 3: Виберіть USB-накопичувач у лівій панелі та перейдіть на вкладку Розділ диска праворуч.
Крок 4: Вкажіть пункт «Розділ 1» у меню Схема розділів, праворуч – формат «Mac OS Extended (журнальний)». Назвіть диск Mavericks.
Крок 5: Натисніть кнопку Параметри внизу. Зробіть клік за опцією Схема розділів GUID та підтвердіть вибір. Натисніть Застосувати в нижньому правому куті програми. Дискова утиліта почне форматування USB-накопичувача.
Крок 6: Запустіть термінал з папки Утиліти.
Крок 7: Перевірте, щоб USB-флешка була на місці і Mavericks був єдиним томом з такою назвою.
Виконайте в Терміналі наступну команду для створення завантажувальної флешки. Введіть пароль адміністратора.
Sudo "/Applications/Install OS X Mavericks.app/Contents/Resources/createinstallmedia" --volume "/Volumes/Mavericks" --applicationpath "/Applications/Install OS X Mavericks.app" --nointeraction
Через 10-15 хвилин Термінал завершить створення завантажувальної флешки.
Крок 8: Перезавантажте Mac із встановленою флешкою, утримуючи на клавіатурі Alt.
Крок 9: Можете приступати до встановлення OS X Mavericks!










