Стоп кадр з відео за допомогою плеєра. Як можна вирізати з відео кадр класними та доступними способами
Під час перегляду цікавого фільму чи кліпу часто виникає бажання зберегти найбільш вдалий та цікавий кадр для свого домашнього цифрового фотоальбому. У Віндовс Муві Мейкер функція, як зробити стоп кадр у відео, доступна для будь-якого користувача. За кілька простих кроків ви не тільки зробите стоп кадр, а й покращите його яскравими ефектами.
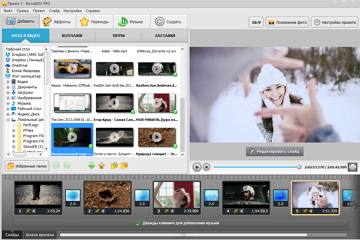
Крок 1. Завантажити Windows Movie Maker

Крок 5. Створити відео зі стоп кадрів
Перейдіть на вкладку «Створити» і виберіть будь-який з доступних варіантів: відео для ПК, мобільних телефонів, перегляду DVD, публікації в інтернеті. Дотримуйтесь вказівок утиліти, яка автоматично виставляє необхідні налаштування якості для вашого проекту. Конвертація відео зі стоп кадрів займе лише кілька хвилин.
Пропонуємо вам використовувати нову версію Windows Movie Maker не тільки для того, щоб зберегти стоп кадр із відео, а й для створення власних проектів з мультимедійних файлів. Змонтувавши кілька проектів, ви відчуєте, що стали краще розбиратися з ефектами, а викладені в соціальних мережах відеоролики набирають все більше і більше лайків.
Звідти отриману фотографію відкрийте програму Paint (Пуск – Усі програми – Стандартні – Paint) і натисніть клавіші Ctrl+V. Знімок з'явиться у вікні редактора, а залишиться лише зберегти отриманий кадр.
Якщо вам не хочеться поратися з графічним редактором, а під рукою є встановлена програма Light Alloy (якщо ні – завантажте її на офіційному сайті www.light-alloy.ru), відкрийте відеозапис за допомогою цієї програми та поставте відтворення на паузу. Тепер натисніть клавішу F12. Кадр буде збережено у вигляді фотографії, а на екрані з'явиться шлях до папки, в яку програма зберегла кадр, що вирізає. У налаштуваннях програми можна самостійно вибрати папку, в яку слід зберігати отримані кадри.

В інтернеті можна зустріти кумедні анімовані зображення, зроблені із фрагментів відео. Вирізати таку анімацію не дуже складно, достатньо зберегти фрагмент вихідного файлу у вигляді послідовності кадрів та зібрати їх у програмі, яка може працювати з анімованими зображеннями.

Вам знадобиться
- - Програма VirtualDub;
- - Програма Photoshop.
Інструкція
Щоб створити послідовність кадрів, відкрийте файл, з якого ви хочете вирізати анімацію, у програмі VirtualDub комбінацією Ctrl+O або командою Open video file з меню File.
Знайдіть кадр, з якого починається цікавий для вас уривок. Це можна зробити, увімкнувши відтворення відео кнопкою Play. Якщо файл довгий, пересуньте мишкою повзунок, який можна побачити під вікном превью. Переміститися на кадр вперед або назад можна за допомогою кнопок керування курсором.
Встановіть початок уривка за допомогою опції Set selection start із меню Edit. Перемотайте відео до закінчення цікавого для вас уривка і вкажіть кінець виділеної області опцією Set selection end з того ж меню.
Збережіть виділений фрагмент у вигляді окремих зображень. Зробити це допоможе опція Image sequence з групи Export меню File. Вкажіть папку, куди відправиться вся ця послідовність зображень і формат файлів, що зберігаються. Якщо потрібно керувати компресією кадрів, виберіть формат jpeg. Ступінь стиснення зображення можна відрегулювати в тому ж таки вікні за допомогою повзунка. Процес збереження кадрів почнеться після того, як ви натисніть на кнопку ОК.
Якщо ви не виставите інших налаштувань, кадри будуть збережені з порядковим номером імені файлу. Відкрийте перший файл із збереженої послідовності у редакторі Photoshop.
Відкрийте панель анімації опцією Animation з меню Window. Палітра з'явиться з уже існуючим у ній першим кадром. Додайте другий кадр, натиснувши кнопку подвоєння останнього кадру, яка виглядає як лист із загнутим кутом.
Опцією Place із меню File вставте в відкритий документнаступний порядку кадр. Ви помітите, що зображення у другому кадрі панелі анімації змінилося. Додайте ще один кадр в анімацію та помістіть наступне по порядку зображення до документа, використовуючи опцію Place. У такий спосіб вставте всі збережені кадри.
Налаштуйте тривалість кадрів в анімації. Для цього виділіть перший кадр і, натиснувши клавішу Shift, натисніть на останній кадр. Клацніть на стрілці в нижній частині будь-якого кадру і виберіть тривалість кадру зі списку або введіть довільну величину.
За бажанням ви можете кадрувати анімацію, обрізавши зайве інструментом Crop Tool. Опція Image Size із меню Image допоможе вам змінити лінійні розміри зображення.
Вирізану з відео анімацію збережіть опцією Save for Web із меню File.
Відео на тему
Джерела:
- Уроки створення анімації у Photoshop
Не завжди, фотографуючи будь-що, вдається захопити саме той кадр, який ви хотіли отримати. Часто, розглядаючи фотографію на комп'ютері, ви починаєте розуміти, що з усієї фотографії потрібно лише якийсь конкретний фрагмент. Також фрагмент фотографії часом потрібен, якщо з неї ви хочете зробити аватар соціальної мережіабо форумі, або будь-який колаж. У цій статті ви дізнаєтесь, як вирізати фрагмент із звичайної фотографії, використовуючи різні програми.
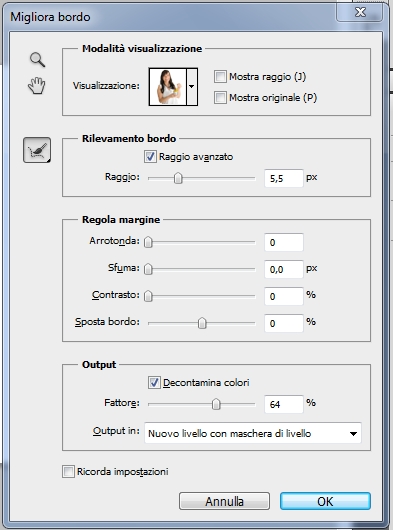
Інструкція
Найпростіший варіант – це скористатися програмою Adobe Photoshop. Відкрийте програму та завантажте фотографію, яку потрібно обрізати. На панелі інструментів знайдіть інструмент Crop, піктограма якого виглядає як чорна рамка . Лівою клавішею миші виділіть на фотографії прямокутний фрагмент, скадруйте його на око або вкажіть потрібні розміри у верхній панелі і натисніть Enter. Збережіть нове зображення під будь-яким ім'ям.
Також фрагмент картинки можна отримати, вирізавши фотографію із відеозапису. Для цього відкрийте відео на смузі розкадрування та виберіть потрібний кадр на екрані перегляду. Під екраном натисніть значок фотокамери (Capture) – вибраний кадр збережеться у форматі jpegі йому автоматично буде надано ім'я з часом і датою поточного дня.
Щоб вирізати фотографію в Corel Photo Paint, завантажте фотографію, а потім у меню виберіть розділ "Зображення", а потім "Лабораторія вирізів". У вікні мишею вкажіть потрібний фрагмент вибраної фотографії - лівою клавішею проводьте лінію межі фрагмента, а правою стирайте лінії. Обведіть межами потрібний фрагмент, залийте область, що вийшла, і натисніть ОК. Збережіть вирізане зображення.
Потім відкрийте, якщо потрібно, інше зображення, на яке потрібно вставити фрагмент, який щойно вирізали. Відмасштабуйте їх до однакових розмірів і пропорцій, вставте фрагмент на потрібне місце зображення, експортуйте файл, що вийшов, і збережіть в jpeg.
Джерела:
- вирізати на фото
Іноді потрібно зберегти деякі смішні і запам'ятовуються моменти фільму. Існує велика кількість програм-редакторів, що дозволяють зробити це без особливих труднощів. Вони допоможуть зберегти певний відрізок, або кадр з фільмуу форматі відео або зображення.

Вам знадобиться
- - Софт для захоплення відео або зображення (VirtualDub, Fraps) або медіаплеєр із відповідною функцією.
Інструкція
Якщо потрібно зберегти певний відрізок з фільмуяк відео, то тут допоможе редактор Virtual Dub. Це програма, що вільно розповсюджується, яка дозволяє вирізати певний момент, або навпаки, зберегти його як окремий файл. Для цього необхідно відкрити потрібне відеочерез відповідний пункт у меню (File - Open video file). Потім переставити повзунок прогрес-бара у потрібну позицію (до початкового кадру) та натиснути кнопку клавіатури «Home». Потім за допомогою стрілок або курсору повзунок пересувається в кінцеву позицію, де натискається кнопка End. Виділений фрагмент зберігається за допомогою клавіші F7. Також Virtual Dub дозволяє зберегти один певний кадр, для цього аналогічним способом потрібно відрегулювати повзунок і натиснути на поєднання клавіш Ctrl і 1, після чого зображення виявляється в буфері обміну. Його можна вставити в стандартний Paint або будь-який інший редактор графіки, та зберегти його в потрібному форматі
![]()
Доброго часу доби, мої дорогі друзі та читачі. Ні для кого не секрет, що я зараз. Так ось там на свої посади потрібно ставити головну (основну) картинку. І якщо це відео, то й прев'ю треба ставити як кадр із цього ролика. Мені часто доводиться (не тільки в рамках проекту) робити скріншоти з відео, і я тут подумав, що така фішка може стати у нагоді багатьом.
Я зібрав для вас кілька найкращих на мій погляд способів, як вирізати з відео кадр, щоб надалі ви змогли використати цей кадр для будь-яких цілей. Подобається ідея? Тоді приступимо!
Скріншот
І, до речі, якщо ви хочете робити знімок фрагмента відео, то раджу використовувати саме сторонню програму, а чи не вставку в paint. Програму можете взяти будь-яку, наприклад, Lightshot або Joxi. Про Lightshot можете прочитати у тій же статті. Вам просто потрібно буде виділити потрібну область та зберегти.
Перегляд у плеєрі
Створення скріншотів – це універсальна тема, і багатьом ця процедура видається моторошною та незручною. Тому, якщо ви волієте дивитися ролики (фільми) через плеєри на комп'ютері, то я вам теж покажу, як можна досягти наших цілей і вичленувати кадр. Для прикладу я покажу цю дію на двох найпопулярніших відеоплеєрах.
VLC Media Player
Дуже хороший плеєр, який набрав у нас популярності порівняно недавно. Тут всередині є власна функція створення знімків екрану.
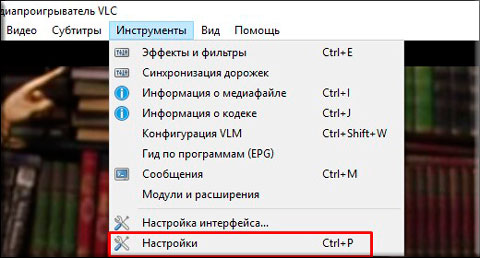
Всі. Після цього можете йти до папки, яку ви вказали в налаштуваннях і насолоджуватися фотографією, яку ви зробили з відео. Просто? Простіше нікуди)
Media player classic
Я знаю, що багато хто користується Media Player Classic. Насправді це дуже класний плеєр, і він зазвичай йде в комплект K-Lite Codec Pack(Але взагалі він скачується і окремо). Ну та гаразд. Давайте краще перейдемо до найсмачнішого.
Тут треба створювати ніяких каталогів, оскільки скрини зберігатимуться за фактом, тобто. ви самі обиратимете шлях при збереженні.
Для цього запустіть фільм на Media player claccic та виберіть меню «Файл» «Зберегти зображення». Ще швидше скористатиметься комбінацією ALT+I. Всі. І жодних зайвих рухів. Фото готова.
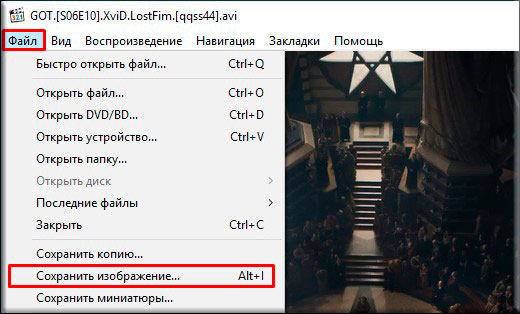
Youtube
Та й раз я заговорив про своє навчання на майстри соціальних проектів, то розповім вам як робити швидкі скришоти в ютубі через гугл хром.
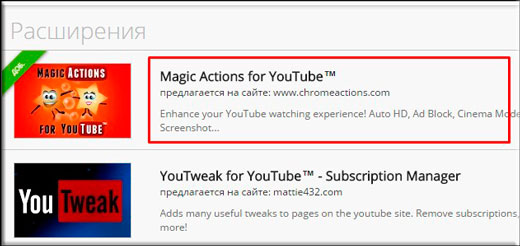
Ну ось начебто і все. Дивіться скільки різних способів, І це не все. Тож думаю, що тепер із цим у вас жодних проблем не повинно.
Ну ось у принципі і все, що я хотів розповісти вам у моїй сьогоднішній статті. Якщо стаття вам сподобалася, обов'язково підпишіться на оновлення мого блогу, щоб завжди бути в курсі всього найцікавішого. Ну і звичайно я на вас завжди чекаю знову на сторінках мого сайту. Удачі вам. Бувай!
З повагою, Дмитро Костін.
Іноді так хочеться зупинити мить з якогось відео ролика. Вставити в рамку та милуватися фотографією щодня. Або навіть встановити як шпалери на робочий стіл. А прекрасним зображенням і в соц. мережах не завадило б похвалитися. У цій статті Ви дізнаєтесь, як легко зберегти зображення з відео, використовуючи простий програвач.
Ми ж не можемо під час зйомки постійно перемикатися на фото режим і назад. У такому разі багато впустимо цікавих моментів, а тим більше якщо фотокамера закріплена на штативі, а ми за три метри від камери.
Допустимо, зробити знімок з екрана монітора ми зможемо за лічені секунди. Потім вставити у будь-який фото редактор і побачити його там. Все це робиться одним натисканням кнопки "screen shot" або "PrintScreen" в правому верхньому куткуклавіатури. У кого як. А ось із відео цей метод не прокотить. Пробував зберігати із різних плеєрів. Знімок виходив повністю чорний або спотворений. Плюс до всього цього було видно рамку програвача на зображенні.
Я не хотів ритися в інтернеті у пошуку спеціальної програмитому що ви ними і так часто користуватися не станете. А засмічувати комп'ютер зайвим сміттямне потрібно. Для цієї мети будемо використовувати програму, яка надалі стане нам у нагоді для прослуховування музики та перегляду фільмів. Так, це медіа плеєр, в якому і є функція захоплення кадру з відео.
Зберігаємо кадр через
Media Player Classic
У більшості випадків цей плеєр є стандартним додаткомв операційній системі windows. І не буде потреби його завантажувати з інтернету. Вибираємо відео файл і клацаємо по ньому правою кнопкою мишки. У вікні вибираємо « Відтворити в МРС«. Якщо такого пункту немає, тоді тиснемо « Відкрити за допомогоюі вибираємо "Media Player Classic". Натиснувши лівою кнопкою, запускаємо ролик.

Відео відтворюється, а ми тим часом чекаємо на момент, коли потрібно буде поставити на паузу для вилучення зображення в окремому файлі.
Читайте також:
Далі в панелі інструментів плеєра у вкладці "файл (File)" шукаємо " зберегти зображення(Save Image)«. До речі, навпроти цієї функції побачите поєднання клавіш Alt+I . Це клавіші швидкого доступудо цієї функції ««.
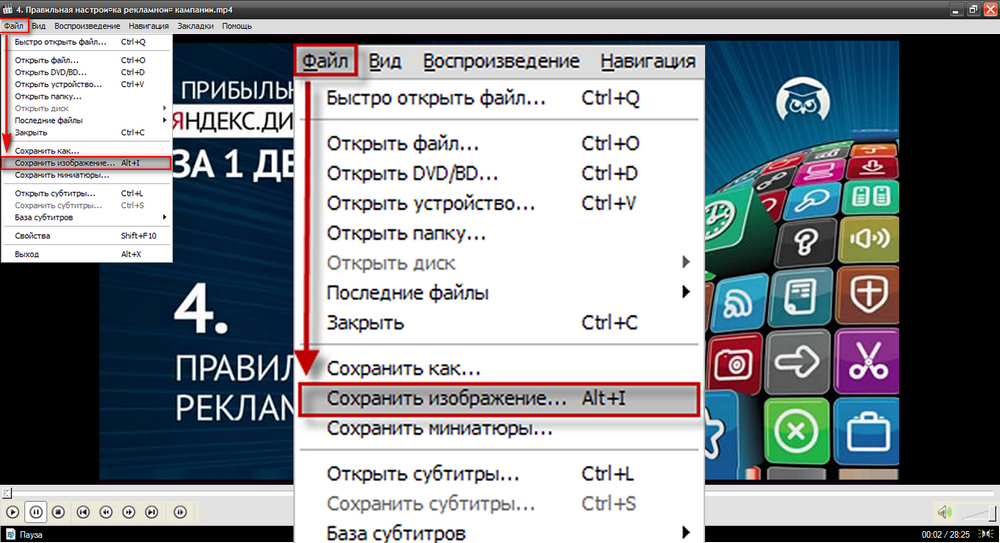
Натискаємо зберегти. При збереженні нам буде надано вибір формату зображення. Про всяк випадок збережіть два кадри різних форматів(JPG та PNG) Справа в тому, що деякі фото редактори можуть не побачити той чи інший формат зображення.










