Telnet немає у списку компонентів windows 8. Що таке Telnet і як користуватися утилітою. Що нам все це дає
Telnet - це мережевий протокол, який використовується для керування різним обладнанням шляхом введення текстових команд. Найчастіше Телнет використовують професіонали у сфері IT. Але рядовому користувачеві він теж може іноді стати в нагоді. Наприклад, для керування роутером або віддаленим комп'ютером. Тепер про те, як увімкнути цей протокол в операційній системі. Якщо Windows XP клієнт telnet включений за умовчанням, то починаючи з Vista цей компонент відсутній потрібно включати вручну. Якщо вам потрібен телнет у Windows 10, 8 та 7, читайте інструкцію.
Як включити telnet у Windows 10 та 8.1
У Windows 10 натисніть правою кнопкою миші по кнопці Пускта виберіть Програми та компоненти:
Також у будь-якій версії ОС можна натиснути комбінацію клавіш Win+R, ввести та натиснути Enter:
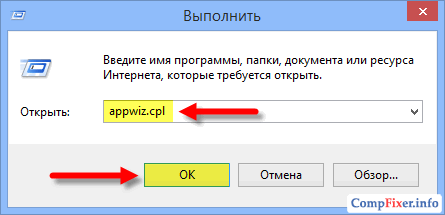
У вікні Програми та компонентинатисніть на посилання Увімкнення або вимкнення компонентів Windows :

Встановіть галку поряд із пунктом Клієнт Telnetі натисніть OK :

Дочекайтесь установки компонента:

Готово. Тепер можете відкривати консоль та користуватися. За замовчуванням утиліта використовує 23 порти, але ви можете вказати порт явним чином і спробувати приєднатися до будь-якого порту. Наприклад, telnet 192.168.1.1 21. Після команди вказується IP адреса віддаленого пристроюі через пропуск потрібний порт. Якщо порт не вказано, спроба встановити з'єднання з портом за замовчуванням — 23.
Також варто сказати, що якщо ви не хочете включати телнет у Windows, ви можете завантажити в Інтернеті утиліту під назвою Putty. Вона може те саме і багато іншого. Пошукайте інформацію у мережі.
Не всі користувачі комп'ютерів знають про наявність прихованих служб, які дозволяють виконувати різні операції без спеціального використання програмного забезпечення. В операційних системах Windowsта Linux є служба Telnet. У цьому матеріалі буде детально розглянуто призначення служби, команди, можливості та як з нею правильно працювати.
Що таке Telnet
Telnet – це засіб зв'язку, який встановлюється між термінальними пристроями. Приклад такого зв'язку досить простий: персональний комп'ютер та сервер, який підтримує такий тип з'єднання. Телнет не є будь-яким програмним забезпеченням, це протокол зв'язку. Але слід зазначити, що є деякі утиліти, які працюють за допомогою протоколу «terminalnetwork».
У недавньому минулому Телнет був одним із основних способів підключення до мережі. Зараз утиліта практично не використовується. На сьогоднішній день в операційні системи встановлені більш досконалі протоколи, за винятком будь-яких додаткових дій від користувача.
Цей протокол зв'язку використовується у деяких операціях:
- підключеннядо віддаленого робочого столу;
- перевіркапортів на можливість підключення;
- використанняпрограмне забезпечення, яке доступне лише на віддалених машинах;
- застосування системних каталогівякі можуть бути відкриті тільки з використанням цього типу протоколу;
- відправка електронної поштибез використання додаткового софту;
- користувачі, використовуючи цей протокол дозволяє іншим користувачам отримати доступдо свого персонального комп'ютера.
Встановлення та запуск
Завантажувати утиліту не потрібно, Telnet вбудований у Windows 7/8/10 за промовчанням.
Інструкція з встановлення та запуску:
Для того, щоб запустити клієнт, потрібно відкрити командний рядок:

Пропонуємо ознайомитися з відео по установці Телнет у Windows:
Перевірка порту
Перевірка мережного порту на наявність доступу до нього персонального комп'ютерау Telnet:
- у вікні необхідно запровадити команду telnetip;
- далі слідує ввестиIP адресакомп'ютера, наприклад, 192.168.1.1. Подивитися адресу можна у налаштуваннях мережного маршрутизатора;
- наприкінці вводимо порт FTP "21". Таким чином, команда буде виглядати так: telnet 192.168.0.1 21;
- після цього з'явиться повідомлення про помилку, якщо порт недоступний або з проханням ввести додаткові дані, якщо порт відкритий.
Команди Telnet
Команди утиліти є способом взаємодії із нею. Для відображення списку всіх команд, необхідно ввести "help". Далі детально розберемо основні команди:
- "open" - запит дозволяє виконати підключеннядо віддаленого сервера;
- «close» - переривання процесупідключення до віддаленого сервера;
- "set" - налаштуванняпараметрів підключення до сервера;
- «term» - запит призначений для вказівки типу терміналу;
- "escape" - задає керуючий символ;
- «mode» - вибір режиму роботи;
- "unset" - скиданняраніше введених параметрів;
- "start" - запусксервера;
- «pause» - тимчасова зупинкароботи сервера;
- «continue» продовження роботисервера після паузи;
- "stop" - повне припинення роботисервера.
Telnet у Linux
Як і у Віндовс, Телнет вбудований у операційну систему Linux. Раніше він використовувався як стандартний протокол Telnet, тепер на його місце прийшов більш покращений SSH. Як і з попередньої ОС, утиліта Linux використовується для перевірки портів, маршрутизаторів і т.д.
Розглянемо основні режими роботи:
- « рядковий». Цей режимроботи є рекомендованим. У цьому випадку редагування запиту здійснюється на локальному ПК і відправляється на сервер лише в тому випадку, коли він готовий;
- « посимвольний». Кожен набраний символ у вікні консолі відправляється на віддалений сервер. Тут не можна здійснити редагування тексту. При видаленні символу за допомогою Backspace, він теж буде відправлений на сервер.
Базові команди в Linux:
- "close" - переривання підключення;
- "encrypt" - включення шифрування;
- «logout» - вимкнення утиліти та закриття з'єднання;
- "mode" - вибір режиму роботи;
- "status" - стан з'єднання;
- "send" - відправка запиту телнет;
- "set" - налаштування параметрів сервера;
- "open" - підключення до віддаленого сервера;
- "Display" - Відображення спеціальних символів.
- у вікні консолі вводимо запит для перевірки доступності серверанаприклад, «telnet 192.168.1.243»;
- далі перевіримо доступ до порту шляхом введення запиту "telnet localhost 122" та "telnet localhost 21". На екрані консолі з'явиться повідомлення про те, чи приймає з'єднання будь-який з портів;
- приклад віддаленого керуванняза допомогою тел. Для цього необхідно ввести у головному вікні запит "telnet localhost 23". "23" порт використовується за замовчуванням. Щоб зробити віддалене керування, необхідно встановити на локальний комп'ютер"telnet-server". Після цього з'явиться повідомлення з вимогою введення логіну та пароля.
Недоліки Telnet
Головним недоліком даного протоколу є віддалене з'єднання без використання шифрування. Єдиним моментом безпеки є авторизація користувачів у сесії телнет. Проте логін і пароль також передаються в незашифрованому вигляді, тим самим доступ до них можна так чи інакше отримати. Настійно не рекомендується передавати будь-які важливі дані у локальних мережах.
Будь-який системний адміністратор користується системною утилітоювбудованою у Windows – telnet.exe. Ця програма дозволяє підключатися до локальних та віддалених серверів за адресою та портом, зазначеними у параметрах запуску. Корисна штука для перевірки можливості з'єднання з сервером по порту та виконання команд. Також, не рідко ця утиліта вказується за допомогою різних програм та сервісів. Однак часто виявляється, що телнет не встановлений за умовчанням.
Як встановити telnet.exe через командний рядок
Найпростіший спосіб – це з правами Адміністратора та виконати таку команду:
dism /online /Enable-Feature /FeatureName:TelnetClient
Натискаємо «Enter» і почекаємо, має з'явитися повідомлення «Операція успішно завершена». На цьому встановлення закінчено.
Встановлення клієнта Telnet у компонентах Windows
Другий спосіб для тих, хто не хоче користуватися командним рядком або перший спосіб не спрацював. Ідемо в «Панель управління -> Програми та компоненти -> Увімкнення або вимкнення компонентів Windows»і ставимо галочку на "Клієнт Telnet".

Може знадобитися настановний диск Windows. Якщо список компонентів буде порожній, потрібно виправити одне значення в реєстрі Windows. Для цього запускаємо редактор реєстру командою:
regedit
і слідуємо шляху:
HKEY_LOCAL_MACHINE\SYSTEM\CurrentControlSet\Control\Windows
У параметрі CSDVersion необхідно замінити значення на 100 або 0 . Перезавантажити.
Залежно від telnet client в Microsoft's Windows operating systems disabled, це є бездоганним як це є надзвичайно корисним інструментом, який може бути використаний для тестування TCP connectivity до external hosts on a specified port.
Це є велике, коли ви намагаєтеся запустити мережу зв'язку з проблемами, для прикладу, будь-який веб-сервер, який повинен бути розміщений на port 80 для сервісу HTTP traffic, але не може бути завантажений на веб-сторінці, використовуючи telnet to connect до веб-серверу на порт 80 ми можемо з'ясувати з'єднання.
Це може бути, що connectivity є добре, але це питання з веб-сервером, або те, що веб-сервер є переміщений і port не є загальним на всі, для додатків. З telnet we can get a better understanding of what’s going on.
Enabling the telnet client
Перш за все вам потрібно забезпечувати telnet client, якщо ви не можете його скористатися результатом подібного до останнього повідомлення, коли він працює.
C:\>telnet google.com 80 "telnet" is not recognized як internal or external command, operable program or batch file. C:\>
Ви можете налаштувати клієнта з комбінації лінії або через графіку.
Enabling the telnet client через command line
Run the below command in command prompt with administrator permissions.
Pkgmgr /iu:"TelnetClient"
That's it, after a few seconds telnet should be ready to use.
Enabling telnet client через graphical user interface
Verifying that the telnet client is enabled
Simply open command prompt or powershell, типу 'telnet' and press enter. If this was successful you should have a prompt similar to the below:
Welcome to Microsoft Telnet Client Escape Character is "CTRL+]" Microsoft Telnet>
Already have telnet installed but still failing?
У деяких випадках ви повинні скористатися спільним завданням або помічником, як адміністратора в повідомленні, щоб telnet command, іншівикористовується, щоб дати собі віру, якщо це was not enabled at all.
Клієнт Telnet, будучи засобом віддаленого керування системами, одночасно є простим та надійним засобом діагностики мережевих проблемі дозволяє швидко перевірити доступність того чи іншого сервісу (точніше порту, який слухає сервіс) на віддаленому сервері протоколу TCP (продіагностувати UDP сервіси за допомогою telnet не вийде). Причому для більшості адміністраторів команда telnetнастільки звична і природна, що її набирають, не замислюючись, відразу після перевірки доступності віддаленої системи за допомогою ping (протокол ICMP).
У Windows 8 клієнт telnet за замовчуванням відключено. Зроблено це з міркувань безпеки (цього принципу слідують розробники Microsoft, не встановлюючи замовчуванням клієнт telnet, ще починаючи з Windows Vista/2008). Не означає, що telnet клієнт у Windows 8 відсутня, його необхідно активувати.
Активувати клієнт Telnet у Windows 8 можна за допомогою графічного інтерфейсу, або командного рядка. Нижче ми розберемо обидва варіанти.
Примітка: Для виконання зазначених операцій необхідно мати права локального адміністратора (складатися в групі administrators).
Встановлення клієнта Telnet за допомогою панелі керування Windows 8
Найпростіший спосіб встановити клієнт telnet у Windows 8 пересічному користувачеві – графічний за допомогою панелі управління Windows. Для цього відкрийте панель керування та перейдіть наступним шляхом: Control Panel -> Uninstall або Change a Program > Turn Windows Features On or Off.
У вікні з'явиться список усіх доступних компонентів Windows 8. Знайдіть елемент Telnet Clientта позначте його галочкою, після чого натисніть ОК і запуститься встановлення даного компонента.

Примітка. Компонент Windows 8 Telnet Server без необхідності встановлювати не рекомендується з міркувань безпеки.
Після закінчення установки можете відкрити командний рядок та спробувати запустити клієнт telnet
Встановлення Telnet у Windows 8 із командного рядка
Є ще простіший і витонченіший спосіб встановлення telnet-клієнта в Windows 8, для цього нам знадобляться можливості командного рядка Windows.
Ту ж операцію можна виконати за допомогою утиліти обслуговування образу Window. Dism:
Dism /online /Enable-Feature /FeatureName:TelnetClient

Видалити клієнт telnet у Windows 8 можна відповідно, командами
Dism /online /Disable-Feature /FeatureName:TelnetClient
Start /w pkgmgr /uu:"TelnetClient"
У разі, якщо необхідно активувати telnet відразу на безлічі комп'ютерів у домені, можна скористатися startup-скриптом в групових політиків, що виконує одну з наведених вище команд.










