มีการแนะนำโปรแกรมสำหรับบันทึกวิดีโอ Windows 10 แล้ว
กระบวนการทำงานที่คอมพิวเตอร์จำเป็นต้องบันทึกวิดีโอจากหน้าจอเป็นระยะ ก่อนหน้านี้เราควรทำงานร่วมกับคุณเพื่อขอความช่วยเหลือ โปรแกรมบุคคลที่สาม, วันนี้เราจะมาหาวิธีเขียนกัน วิดีโอหน้าจอสำหรับความช่วยเหลือของระบบ Windows 10.
บันทึกวิดีโอโดยใช้ "สิบ"
ฟังก์ชั่นที่ส่งเสียงร้องเรา troch ติดอยู่กับร้านค้าปลีกและ troch ของ coristuvachs รู้เรื่องนี้ ในการบันทึกวิดีโอ เราแก้ไขในอันดับที่ตามมา:
นอกจากนี้ โปรแกรมนี้เป็นเครื่องมือทำลายหน้าจอ สำหรับความช่วยเหลือของเครื่องมือนี้ คุณสามารถสร้างภาพหน้าจอ ตลอดจนแก้ไขภาพ ลบออกในตำแหน่งดังกล่าว หมายเหตุ โปรแกรมรุ่นทดลองช่วยให้ผู้ทำลายหน้าจอสามารถเบิร์นหน้าจอได้ไม่เกิน 10 นาที
ฟีเจอร์นี้เป็นสิ่งแปลกใหม่สำหรับคอเกมอย่างไม่ต้องสงสัย เพียงทำตามขั้นตอนต่อไปเพื่อค้นหาวิธีที่จะชนะ อย่างไรก็ตาม ไวน์ไม่สามารถเผาเหล็กที่ใช้งานได้ทั้งหมด มีเพียงอันเดียวเท่านั้น มันไม่ชัดเจนในบ้านและไม่ได้ติดตั้งเป็นองค์ประกอบของความสบาย แต่มีเครื่องมือหนึ่งที่สามารถเอาชนะหุ่นยนต์ได้ Tse us tsіkavitหยุด
มาเริ่มทำคลิปวิดีโอในโปรแกรมมัลติมีเดียกัน ภายใต้ชั่วโมงเมื่อกดปุ่มผสม Win + G ที่แผงเกม "XBox" คลิกไอคอน "เริ่มการบันทึก" (คุณสามารถเพิ่มความเร็วด้วยปุ่ม "Win + Alt + R")
แผงเกมจะถูกแยกออก ตัวบ่งชี้การสตรีมของบันทึกจะปรากฏขึ้น ตัวบ่งชี้ที่คล้ายกันที่จะปรากฏทางด้านขวา รหัสบนคลิปวีดีโอที่กำลังจะเกิดขึ้น
โทรเพื่อขอข้อความ: คุณต้องการเปิดแผง gri หรือไม่? สั่งจากกล่องไปทางไหน: "ดังนั้น tse gra" บนหน้าจอมีแผงย่างที่มีองค์ประกอบของ keruvannya เพื่อเริ่มการบันทึกนั้น งานซ่อมหลังจอ. หลังจากนั้น เมื่อคุณปรากฏในแผงเกม เมฆลอยเล็กๆ จะปรากฏขึ้นที่มุมขวาบนของหน้าจอ เพื่อให้คุณสามารถควบคุมได้
ในการเริ่มบันทึก ให้กดปุ่มที่อยู่ตรงกลางของหมอกควันที่ลอยอยู่ มาดูการเตือนความจำจากบันทึกของ “บันทึกของคลิป” คุณสามารถเปลี่ยนชื่อไฟล์ ตัดคลิปบนซัง และในตอนท้ายและดูไฟล์ได้ ดังนั้นคุณจึงไม่ต้องการบันทึก ปุ่ม "บันทึก" จะแปลงช่วงเวลาที่เหลือของเกมเป็นคลิปเกม หากมีการเพิ่มการบันทึกในเบื้องหลัง คลิกที่ไอคอนกล้องเพื่อเปิดหน้าจอ . ติดตั้งธงเพื่อยืนยันว่าโปรแกรมจะถูกทำลาย เกมที่ใช้งานอยู่สามารถบล็อกการบันทึกได้ ณ จุดนี้ คุณควรดำเนินการแจ้งเตือน: "โปรแกรมนี้ไม่สามารถบันทึกได้"
ฉันกำลังโทรหาแผงเกมอีกครั้ง คลิกที่ปลายเดิม เสียงเรียกเข้าดังที่บันทึกไว้
ตอนนี้คุณสามารถเห็น Windows Explorer ในสาขา "ไลบรารี" ไปที่โฟลเดอร์ "วิดีโอ" คุณจะพบโฟลเดอร์ "คลิป" บันทึกวิดีโอ rebuvatime ที่นี่
Dodatkovі nalashtuvannya
คำแนะนำจากปุ่มไปที่ cob / ฟันของเร็กคอร์ดคือไอคอนของเฟืองเมื่อคลิกที่จามรีที่พวกเขาเรียก dodatkovі nalashtuvannya. ขอแนะนำให้ตั้งค่าช่องทำเครื่องหมายเป็นรายการ "Remember this as a group" - ตัวเลือกนี้จะช่วยให้คุณสามารถบันทึกวิดีโอจาก dzherel เดียวกันได้ด้วยตนเอง ในการตั้งค่าอื่น ๆ จะเป็นการลำบากอย่างยิ่งที่จะเข้ากันได้
มาเปิดเกมอีกครั้งในโหมดเต็มหน้าจอ
- หน้าจอสว่างขึ้น แสดง cob และสิ้นสุดการบันทึก
- หน้าจอ blimatime dvіchі, schob ยืนยันว่า gra ได้รับการยอมรับ
ในการนัดหมายเพื่อแลกเปลี่ยนคลิปเกม แต่คุณสามารถให้คะแนนได้ ไม่ว่าจะเป็นสถานการณ์อื่นใด เพื่อให้เราสามารถให้คะแนน yogo ได้ ในการแก้ไขแถบเกมคุณสามารถล้อมรอบส่วนเล็ก ๆ ของคลิปเพื่อให้การสนับสนุน ฮาร์ดไดรฟ์. คุณคิดอย่างไรเกี่ยวกับเคล็ดลับนี้?

การสร้างภาพหน้าจอ
สำหรับความช่วยเหลือของยูทิลิตี้ที่อธิบายไว้ข้างต้น คุณสามารถสร้างภาพหน้าจอได้ด้วย สำหรับสิ่งนี้ ในแผงเกม Win + G ให้คลิกที่ส่วนท้ายของรูปภาพของกล้อง การจับภาพหน้าจอจะถูกบันทึกไว้ในโฟลเดอร์เดียวกับที่บันทึกวิดีโอ

เกี่ยวกับการติดตั้งซอฟต์แวร์สำหรับซอฟต์แวร์หุ่นยนต์
หากต้องการทราบวิธีใช้งานวิดีโอคุณภาพสูง โปรดอ่านคำแนะนำด้านล่าง โปรแกรมนี้ให้คุณบันทึกกิจกรรมบนหน้าจอของคุณในรูปแบบต่าง ๆ และด้วยคุณภาพของชื่อ Win Navite มาพร้อมกับตัวแก้ไขที่ให้คุณดูและดูหน้าจอในโหมดเรียลไทม์
ยิ่งกว่านั้น ฉันมีตัวกำหนดเวลาที่ให้คุณกำหนดเวลาการบันทึก เพื่อให้โปรแกรมบันทึกหน้าจอของคุณโดยอัตโนมัติหากคุณไม่ได้รับคำแนะนำ หากคุณต้องการจับภาพวิดีโอบนอินเทอร์เน็ต คุณสามารถทวีตวิดีโอที่ดึงดูดใจใครก็ได้
ป.ล.
แกนนั้นง่ายต่อการบันทึกวิดีโอของหน้าจอบน Windows 10 การลบวิดีโอคลิปนั้นอันตรายที่สุด เนื่องจากจอภาพมีความแตกต่างกัน โดยที่เคอร์เซอร์ในบันทึกจะไม่ปรากฏ Pratsyuє mozhlivist zdiisnyuvaty บันทึกจนกระทั่ง scho เกรงว่าจะมีการเพิ่มเติม - รูปแบบการทำงานที่จะบันทึกในวิดีโอที่คุณไม่สามารถทำได้
ไม่ใช่ทุกคนที่รู้ว่ายูทิลิตี้ NVIDIA มีอะไรอยู่ในสต็อกบ้าง GeForce Experienceเนื่องจากถูกติดตั้งไว้ด้านหลังล็อคด้วยไดรเวอร์ของการ์ดแสดงผลของผู้ผลิตรายนี้ ฟังก์ชัน NVIDIA ShadowPlay (การซ้อนทับเกมภายใน การแชร์โอเวอร์เลย์) จึงเป็นที่ยอมรับสำหรับการบันทึก วิดีโอเกมในรูปแบบ HD การแพร่ภาพเกมบนอินเทอร์เน็ต และคุณยังสามารถรับรองการบันทึกคอมพิวเตอร์ที่ดูบนเดสก์ท็อปได้อีกด้วย
ShadowPlay และซอฟต์แวร์ชนะ
โปรแกรมเว็บ Tsya อนุญาตให้ koristuvachs ใช้โปรแกรม zavantazhuvat โดยไม่ต้องใช้คนกลาง เครื่องมือนี้มีส่วนต่อประสานการรับและปุ่มต่างๆ ได้รับการจัดระเบียบอย่างดี คุณรู้วิธีเอาชนะ Yogo Shvidko โปรแกรมดังเช่นเมื่อก่อนจะเฟื่องฟูหากทางด้านขวามาถึงการบันทึกหน้าจอโดยไม่เปลืองพลังงาน ทำความคุ้นเคยกับคำแนะนำด้านล่าง เพื่อที่จะรู้ว่าจะเอาชนะพวกเขาได้อย่างไร
เริ่มโปรแกรมและตั้งค่าของคุณใน "การตั้งค่า" ที่ส่วนล่างของอินเทอร์เฟซ นอกจากนี้ โปรแกรมอาจมีเครื่องมือฝังหน้าจอ ด้วยความช่วยเหลือนี้ คุณสามารถใช้งานภาพหน้าจอและทำงานกับการแก้ไขภาพได้ บันทึก. โปรแกรมเวอร์ชั่นทดลองให้คุณบันทึกหน้าจอได้ 10 นาที
เมื่อเร็ว ๆ นี้ฉันเขียนสองบทความในหัวข้อ โปรแกรมฟรีสำหรับความช่วยเหลือที่คุณสามารถบันทึกวิดีโอจากหน้าจอ ฉันคิดว่าคุณสามารถเขียนเกี่ยวกับตัวเลือกนี้ ก่อนหน้านั้นสำหรับพารามิเตอร์บางอย่างของ ShadowPlay คุณสามารถดูวิธีแก้ไขอื่นๆ ที่ด้านล่างของด้านที่สามมีวิดีโอ คุณรู้เกี่ยวกับโปรแกรมช่วยเหลือ เช่น cicavo
เนื่องจากคุณไม่มีการ์ดวิดีโอที่รองรับบนฐาน NVIDIA GeForceแต่ถ้าคุณกำลังมองหาโปรแกรมดังกล่าว คุณสามารถประหลาดใจได้ที่:
แน่นอนว่านี่เป็นฟังก์ชันสำหรับนักเล่นเกม ด้านล่างเหมือนเครื่องดนตรีมหัศจรรย์ที่ว่องไว อย่างไรก็ตาม ฉันเขียนไวน์เพียงอันเดียว หนึ่งในนั้นคือฟังก์ชั่นการพิมพ์บันทึกโดยไม่จำเป็นต้องเปล่งเสียง ภาคผนวกบุคคลที่สาม. เนื่องจากเป็นเครื่องมือที่นำมาใช้กับระบบแล้ว ไวน์จึงกลายเป็นเรื่องง่ายและปลอดภัยยิ่งขึ้น ยิ่งกว่านั้นไวน์ฟรีอย่างแน่นอน ก่อนเขียนบนซัง คุณสามารถคลิกที่เฟืองแล้วเริ่มลงมือทำได้เลย ชอบให้ความสำคัญกับการบันทึกและคุณภาพเสียง คุณยังสามารถบันทึกไมโครโฟน
คำสั่งดังกล่าวสามารถได้รับชัยชนะเพื่อการบันทึก ที่จุดเริ่มต้นของการบันทึก ตัวจับเวลาจะปรากฏขึ้นที่มุมด้านบนของหน้าจอ คุณสามารถเริ่มการบันทึกหรือพูดไมโครโฟนได้ รายการของคุณจะถูกระบุไว้ที่นั่น ในการเข้าถึงไฟล์เอาต์พุต เพียงคลิก "เปิดโฟลเดอร์" เป็นความจริงที่ถ้าคุณต้องการมีชื่อเสียง ให้แลกเปลี่ยนช่วงเวลาที่สั้นที่สุดของคุณกับเพื่อน ๆ ด้วยความช่วยเหลือนี้ คุณสามารถจับภาพหน้าจอและเริ่มหรือเริ่มการบันทึกเพื่อรับความช่วยเหลือจากปุ่มต่างๆ ลองเขียนกระบวนการใหม่ทั้งหมดตามที่เป็นอยู่
- (สำหรับวิดีโอบทเรียนและอื่นๆ)
เกี่ยวกับการติดตั้งซอฟต์แวร์สำหรับซอฟต์แวร์หุ่นยนต์
เมื่อติดตั้งไดรเวอร์ที่เหลือจากเว็บไซต์ NVIDIA, GeForce Experience และในเวลาเดียวกัน ShadowPlay จะถูกติดตั้งโดยอัตโนมัติ
บน ช่วงเวลาปัจจุบันรองรับการบันทึกหน้าจอสำหรับซีรีส์ชิปกราฟิก (GPU) ที่กำลังจะมีขึ้น:
- GeForce Titan, GTX 600, GTX 700 (เช่น GTX 660 หรือ 770 จะใช้งานได้) และอันใหม่
- GTX 600M (ไม่ใช่ทั้งหมด), GTX700M, GTX 800M และรุ่นใหม่
Єยัง vimogi กับโปรเซสเซอร์นั้น หน่วยความจำในการทำงาน, เหมือนกันทั้งหมดถ้าคุณมีการ์ดวิดีโอเหล่านี้คอมพิวเตอร์ของคุณสามารถไปข้างหลังได้ (น่าแปลกใจที่คุณสามารถไปที่ GeForce Experience ได้เข้าไปใน nastovannya ที่พลิกด้านข้างจนจบ - ที่นั่นที่ “ฟังก์ชั่น มันถูกระบุว่ามีการประมวลผลโดยคอมพิวเตอร์ของคุณอย่างไร ถึงประเภทนี้โดยเฉพาะเราต้องการการซ้อนทับภายใน)
หน้าจอนี้ยังมีความสำคัญสำหรับการกำหนดค่าคีย์และโฟลเดอร์สำหรับการบันทึกวิดีโอ ดังนั้น add ต้องเปลี่ยน. ตอนนี้คุณสามารถเปิดเกมซึ่งจะมีการบันทึกส่วนของการเล่นเกมที่บันทึกไว้ กด "ดังนั้น" ราวกับว่ามันจะปรากฏขึ้นบนหน้าจออีกครั้ง หากทางลัดนี้ใช้ไม่ได้ผล ให้ลองเปิดเกมอีกครั้งในโหมดเปิดเพื่อออกจากโหมดเต็มหน้าจอ
ในการเปิดหุ่นยนต์ เพียงแค่กดไอคอนปุ่มสีแดง วิสัยทัศน์บนแผงควบคุม การกดเพียงครั้งเดียวก็เพียงพอแล้วที่จะเริ่มบันทึก lichnik จะปรากฏขึ้นบนหน้าจอเพื่อนำหน้าคุณเกี่ยวกับวิดีโอใหม่ หากคุณต้องการบันทึกโน้ต ให้ทำซ้ำบนแป้นพิมพ์หรือคลิกไอคอนสี่เหลี่ยมอีกครั้ง
บันทึกวิดีโอจากหน้าจอเพื่อขอความช่วยเหลือ Nvidia GeForce Experience
ก่อนหน้านี้ ฟังก์ชันการบันทึกวิดีโอเกมและโต๊ะทำงานใน NVIDIA GeForce Experience ถูกตำหนิสำหรับจุด ShadowPlay ที่ รุ่นอื่นๆไม่มีรายการดังกล่าว อย่างไรก็ตาม ความสามารถในการบันทึกหน้าจอนั้นได้รับการบันทึกไว้ (แม้ว่าฉันมองเห็นได้ด้วยตนเองน้อยลง) และตอนนี้เรียกว่า "แชร์โอเวอร์เลย์", "โอเวอร์เลย์เกมภายใน" หรือ "เกมภายใน" โอเวอร์เลย์” (สำหรับส่วนอื่นๆ ของ GeForce Experience และบนเว็บไซต์ NVIDIA ฟังก์ชันจะเรียกต่างกัน)
คุณยังสามารถสร้างภาพหน้าจอของช่วงเวลาที่ดีที่สุดของงานแต่งงานของคุณได้ สำหรับสิ่งนี้ ให้เปิดแผงเกมและคลิกที่ไอคอนกล้อง ทำไมต้องทำงาน เพราะคุณไม่มีเวลาบันทึกในช่วงเวลาที่น่าตื่นเต้นนี้ใน grі? ใจเย็น ๆ คุณสามารถขอให้ระบบขโมยคุณได้ ท่าเทียบเรือกำลังสนุก
ตอนนี้คุณสามารถบันทึกคลิปของคนที่คุณรักและสร้างคอลเลกชันของช่วงเวลาที่ยอดเยี่ยม ใช้ zastosuvan จำนวนมากในการบันทึกบนหน้าจอ บุคคลอาจต้องการบันทึกหน้าจอเพื่อแสดงให้เห็นว่ามันทำงานอย่างไรกับเกมและวัสดุทางเทคนิคบางเกม ผู้เข้าร่วมอาจต้องการบันทึกหน้าจอเพื่อแสดงวิธีการทำคะแนนให้เจาะจงมากขึ้น ความปลอดภัยของซอฟต์แวร์ในชั่วโมงนั้น ถ้าคนอื่นสามารถทำงานเพื่อช่วยเหลือผู้อื่นในการนำเสนอของตน หรือเพื่อให้มัคนายกช่วยเหลือผู้อื่นได้
สำหรับ її vikoristannya vykonte dії:
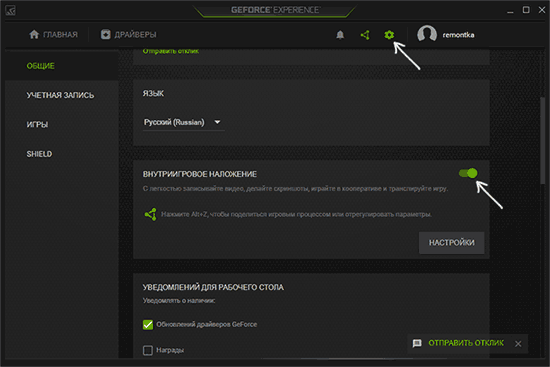
หลังจากที่คุณตั้งค่าชอร์ตไว้ที่ด้านบนของหน้าจอแล้ว คุณสามารถบันทึกวิดีโอในเกมได้ (การบันทึกตารางการทำงานถูกล็อค แต่คุณสามารถปิดได้) โดยกดแป้น Alt + F9 เพื่อเริ่มการบันทึก หรือโดย คลิกที่แผงเกมกดปุ่ม Z ฉันแนะนำให้เริ่ม
เกี่ยวกับแผงเกมเป็นส่วนเสริม
วิธีที่ดีที่สุดในการบรรลุการร้องเพลงคือการบันทึกหน้าจอ คอมพิวเตอร์ตั้งโต๊ะหรือแล็ปท็อป สิ่งทั้งหมดถูกเปิดเผยที่ศรัทธา หน้าที่ของแผงเกมเป็นเพียงชุดเครื่องมือเล็กๆ น้อยๆ ที่สามารถทำได้ หากเราทำได้ ปุ่ม "พารามิเตอร์" ช่วยให้คุณสามารถปรับเปลี่ยนฟังก์ชันต่างๆ ได้ . แผงเกมไม่ใช่ตัวมันเอง เซ ฟังก์ชั่นเสริมไม่ใช่โปรแกรม
วินจะอัดหน้าจอยังไงก็ได้ เปิดภาคผนวก. ด้านล่างเป็นการตัดแบบละเอียด เปิดแผงกริด กดปุ่ม การเข้าถึงภาษาสวีเดนเปิดแผง gri Vin ไม่ปรากฏบนโต๊ะทำงานหรือเมื่อสลับไปมาระหว่างโปรแกรม
หากเปิดใช้งานรายการ "โอเวอร์เลย์เกมภายใน" การตั้งค่าสำหรับการบันทึกและการออกอากาศจะพร้อมใช้งาน ในบรรดาtsіkavihและสีน้ำตาลส่วนใหญ่:
- เปลี่ยนปุ่ม (ที่หูและเสียงของการบันทึก บันทึกวิดีโอที่เหลือ แสดงแผงบันทึก ตามที่คุณต้องการ)
- การรักษาความลับ - ณ จุดนี้คุณสามารถเพิ่มความเป็นไปได้ในการบันทึกวิดีโอจากโต๊ะทำงาน
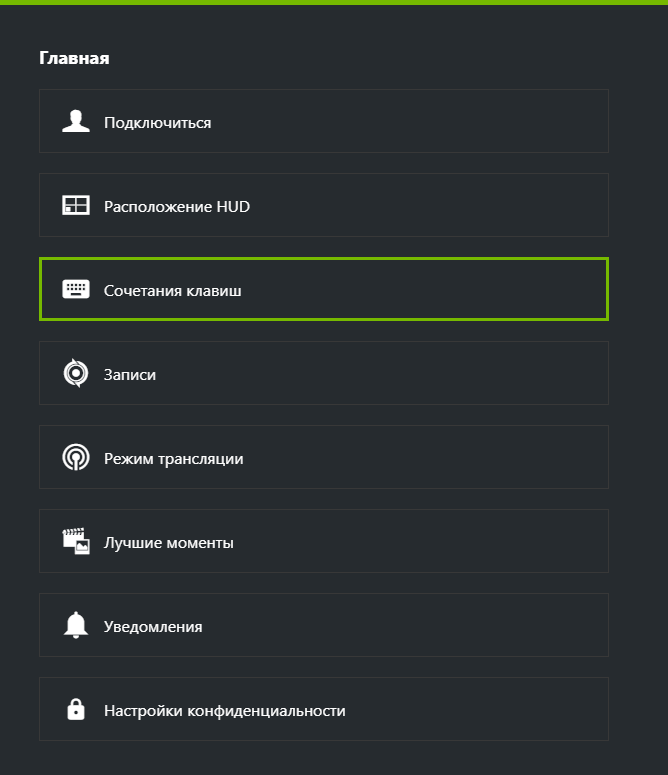
เมื่อกดปุ่ม Alt + Z ให้เปิดแผงการบันทึก ในการตั้งค่าที่มีให้ เช่น วิดีโอ การบันทึกเสียง ภาพจากเว็บแคม
โปรแกรมอาจเป็นโปรแกรม ซึ่งในกรณีนี้ บันทึกจะพัง หากโปรแกรมใหม่เปิดแผงทำความร้อนก่อน คุณจะได้รับแจ้งเกี่ยวกับคำพยากรณ์ที่ยืนยันว่านี่คือจุดประสงค์ของโปรแกรม ย้อนกลับตัวเลือก "ดังนั้น tse gra"
Krok 2: แสดงการอุดตัน เพียงคลิกที่ไอคอนกล้องบนแผงหน้าจอ แล้วคุณจะนึกถึงภาพเหล่านั้นที่โปรแกรมจับภาพไว้ เริ่มการบันทึกหน้าจอ โดยกดปุ่ม "Parameters" บนแผงควบคุม โซโรบิท การปรับเปลี่ยนที่จำเป็นบนแผงเกมดังที่แสดงด้านล่าง
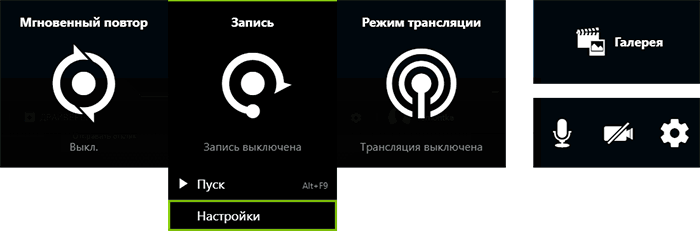
หากต้องการปรับปรุงคุณภาพของบันทึก ให้กด "บันทึก" จากนั้นกด "Nashtuvannya"

หากต้องการเปิดการบันทึกจากไมโครโฟน เสียงจากคอมพิวเตอร์ หรือเปิดการบันทึกเสียง ให้คลิกไมโครโฟนที่ด้านขวาของแผงควบคุม ในทำนองเดียวกัน - บนไอคอนเว็บแคมเพื่อเปิดหรือเปิดการบันทึกวิดีโอจาก มัน.
คุณจะถูกเปลี่ยนเส้นทางไปยังหน้าจอด้านล่าง ที่นี่คุณสามารถใช้จุดแข็งทั้งหมดของ nashtuvannya, pov'yazanііz zahoplennym izobrazheni เกมดังกล่าวเช่นทางลัดและปุ่มลัดและสุนทรพจน์อื่น ๆ ! สำหรับผู้ที่เราแนะนำการรักษาความปลอดภัยของซอฟต์แวร์ คุณยังควบคุมได้มากขึ้นเพียงปลายนิ้วสัมผัส สิ่งสำคัญอีกประการหนึ่งคือการบันทึกกระบวนการเล่นเกมและเกมของคุณ และด้วยการทำเช่นนี้ คุณจะแก้ไขช่วงเวลาที่สำคัญที่สุดของเกมได้
จากนั้นคุณสามารถแบ่งปันเคล็ดลับและเรียนรู้วิธีการเล่นในขั้นต่อไป เกมเหล่านี้ซิงโครไนซ์และบันทึกทั้งบนพีซีและบน โทรศัพท์มือถือเพื่อให้คุณสามารถเข้าร่วมเกมที่คุณรักได้ทุกที่ รับเครื่องบันทึกเสียงฟรีสำหรับ igor ด้านล่าง
หลังจากนั้นเมื่อแฮ็กทั้งหมดได้รับการแก้ไขแล้ว เพียงแค่กดปุ่มลัดสำหรับซังและเสียงการบันทึกวิดีโอจากหุ่นยนต์ โต๊ะวินโดว์หรืออิกอร์ สำหรับการส่งเสริมการขาย กลิ่นเหม็นจะถูกบันทึกจากโฟลเดอร์ระบบ "วิดีโอ" (วิดีโอจากเดสก์ท็อป - ฉันใส่โฟลเดอร์เดสก์ท็อป)
หมายเหตุ: ฉันใช้ยูทิลิตี้ NVIDIA เป็นพิเศษในการบันทึกวิดีโอของฉัน เมื่อพิจารณาว่าคนอื่น ๆ (เพราะทั้งในรุ่นเก่าและในรุ่นใหม่) มีปัญหาในการบันทึก แต่ไม่มีเสียงในวิดีโอที่บันทึก (มิฉะนั้นจะถูกบันทึกด้วยการสร้างสรรค์) ในกรณีนี้ จะช่วยเปิดฟังก์ชัน "Internal game overlay" แล้วเปิดใหม่อีกครั้ง
ฟังก์ชันยังคงมีจำกัดแต่มีแนวโน้ม І การแลกเปลี่ยนฟังก์ชั่นหลัก: การกักตุนวิดีโอใช้งานได้กับโปรแกรมเท่านั้น มันไม่คุ้มที่จะพูดถึงความเป็นไปได้ในระยะยาว ตัวเลือกสั้น แต่เพียงพอ จากนั้นคุณสามารถสร้างภาพหน้าจอ zokrema เริ่มการบันทึกวิดีโอ ในขณะนี้ พารามิเตอร์สำหรับการแลกเปลี่ยนให้เสร็จสิ้น: คุณสามารถเลือกชั่วโมงของการบันทึก โฟลเดอร์ของการจดจำ สองระดับและการสร้างวิดีโอที่แตกต่างกัน และคุณสามารถเปิดใช้งานการบันทึกเป็นเสียงได้
การนำทางบนเดสก์ท็อปและโปรแกรมเสมือน
นอกเหนือจากกุญแจแล้ว ยังสามารถติดตั้งเพื่อการเข้าถึงที่รวดเร็วยิ่งขึ้น ฟังก์ชั่นต่างๆ, vikno แบบไดนามิกซึ่งแสดงภาพสเก็ตช์ของโต๊ะทำงานเสมือน คุณสามารถชนะในการเปลี่ยนจากโต๊ะทำงานหนึ่งเป็นอีกตารางหนึ่งได้ รีจิสทรีมีฟังก์ชันหลายอย่างของเมนู "การกำหนดค่า Office" ซึ่งช่วยให้คุณป้องกันการเข้าถึงเดสก์ท็อปเสมือนหนึ่งเครื่องขึ้นไปเพื่อใช้รหัสผ่านเพิ่มเติม โปรแกรมนี้ให้คุณบันทึกกิจกรรมบนหน้าจอในรูปแบบต่างๆ การ์นอย ยากิสติว.
ShadowPlay และซอฟต์แวร์ชนะ

ในการแก้ไขแล้วเริ่มการบันทึกเพื่อขอความช่วยเหลือจาก ShadowPlay ให้ไปที่ NVIDIA GeForce Experience แล้วกดปุ่ม

นอกจากนี้ ตัวแก้ไขจะเผยแพร่ ซึ่งช่วยให้คุณสามารถเพิ่มคำแนะนำสำหรับการบันทึกได้แบบเรียลไทม์ นอกจากนี้ ซอฟต์แวร์นี้มีตัวกำหนดตารางเวลาที่ช่วยให้คุณจัดกำหนดการรายการสำหรับวันของคุณ 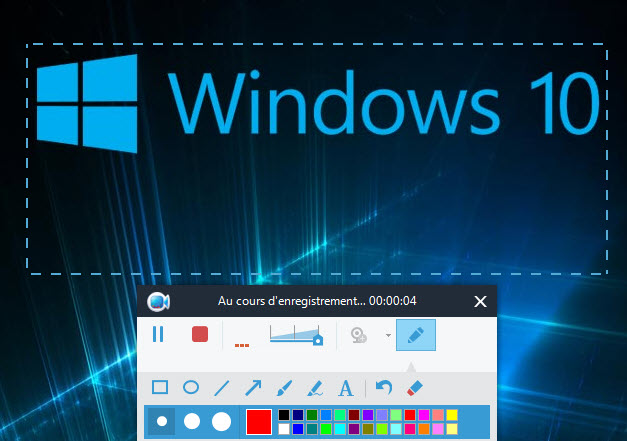
คุณสามารถรับวิดีโอทางอินเทอร์เน็ตเพื่อขอความช่วยเหลือในการเริ่มต้น
นี่คือเครื่องมือทางเว็บที่ช่วยให้เราสามารถเรียกใช้เครื่องมือออนไลน์ได้โดยไม่ต้องใช้คนกลาง Tse diysno zruchno และใช้งานได้จริง เครื่องมือนี้สามารถรับอินเทอร์เฟซที่ง่ายต่อการประมวลผล 
เวอร์ชันทดลองของโปรแกรมนี้อนุญาตให้ผู้จับเวลาสั้นสามารถบันทึกได้มากกว่าหน้าจอเป็นเวลา 10 นาที ไม่ต้องสงสัยเลยว่าฟังก์ชั่นนี้เป็นนวัตกรรมที่ยอดเยี่ยมสำหรับนักเล่นเกม
หากต้องการความช่วยเหลือจากสวิตช์ในส่วนด้านซ้ายของโลก คุณสามารถเปิดและปิด ShadowPlay ได้ และด้วยเหตุนี้ คุณจึงสามารถใช้งานได้:
- โหมด- สำหรับการล็อคมีพื้นหลังซึ่งหมายความว่าในขณะที่คุณกำลังบันทึกการบันทึกจะดำเนินต่อไปโดยไม่หยุดชะงักและเมื่อกดปุ่ม (Alt + F10) อีกห้านาทีที่เหลือของการบันทึกจะถูกบันทึกไว้ในคอมพิวเตอร์ (ชั่วโมงสามารถ จะถูกปรับในวรรค "ชั่วโมง การบันทึกพื้นหลัง» ) เพื่อที่ว่าถ้า cicave อยู่ที่ gr คุณสามารถบันทึกได้เสมอ กำหนดเอง - เปิดการบันทึกหลังจากกด Alt + F9 และสามารถทำได้ในระยะเวลาหนึ่งหลังจากกดปุ่มซ้ำ ๆ ไฟล์วิดีโอจะถูกบันทึก นอกจากนี้ยังสามารถออกอากาศทาง Twitch.tv ได้อีกด้วย ฉันไม่รู้ว่าพวกเขารูทเพื่ออะไร (ฉันไม่ได้เป็นอะไรมาก)
- ยากิสต์- สำหรับการล็อคมีค่าใช้จ่ายมาก ce 60 เฟรมต่อวินาทีด้วยบิตเรต 50 เมกะบิตต่อวินาทีและตัวแปลงสัญญาณ H.264 ที่แตกต่างกัน (มีการสร้างหน้าจอที่แตกต่างกัน) คุณสามารถปรับคุณภาพของการบันทึกได้อย่างอิสระโดยระบุบิตเรตและ FPS ที่ต้องการ
- รองรับเสียง- คุณสามารถบันทึกเสียงจากไมโครโฟน เสียงจากไมโครโฟน หรืออย่างอื่น (หรือคุณสามารถเปิดการบันทึกเสียง)

ปรับแต่งเพิ่มเติมได้หลังจากกดปุ่มปรับแต่ง (พร้อมเกียร์) บน ShadowPlay หรือบนแท็บการตั้งค่าของ GeForce Experience ที่นี่เราสามารถ:
- อนุญาตให้บันทึกโต๊ะทำงาน ไม่ใช่แค่วิดีโอจาก gri
- เปลี่ยนโหมดไมโครโฟนหุ่นยนต์ (ตรวจสอบให้แน่ใจว่าไม่ใช่ Push-to-talk)
- วางโอเวอร์เลย์บนหน้าจอ - เว็บแคม, อัตราเฟรมต่อวินาที FPS, เริ่มบันทึก
- เปลี่ยนโฟลเดอร์สำหรับบันทึกวิดีโอและไฟล์เวลา
เช่นเดียวกับ bachite ทุกอย่างเข้าใจดีและไม่ได้เรียกปัญหาพิเศษของวันนั้น สำหรับการส่งเสริมการขาย ทุกอย่างจะถูกบันทึกไว้ในไลบรารี "วิดีโอ" สำหรับ Windows
ตอนนี้เกี่ยวกับความเป็นไปได้ของ ShadowPlay ในการบันทึกวิดีโอเกมควบคู่ไปกับโซลูชันอื่นๆ:
- ฟังก์ชันทั้งหมดไม่มีค่าใช้จ่ายสำหรับการ์ดวิดีโอของคุณเอง
- ในการบันทึกการเข้ารหัสวิดีโอนั้น จะใช้โปรเซสเซอร์กราฟิกของการ์ดวิดีโอ (และอาจเป็นหน่วยความจำ) ดังนั้นจึงไม่ใช่โปรเซสเซอร์กลางของคอมพิวเตอร์ ในทางทฤษฎี มันเป็นไปได้ที่จะทำการบันทึกวิดีโอบน FPS ใน grі (แม้ว่าเราจะไม่มีโปรเซสเซอร์และ RAM) หรือบางทีในแพ็ค (แม้ว่าเราจะใช้ทรัพยากรส่วนหนึ่งของการ์ดแสดงผล) - นี่เป็นสิ่งจำเป็น เพื่อทดสอบ: ฉันมี FPS เดียวกันกับการรวมการบันทึกวิดีโอ อะไรกับ vimknenoyu หากคุณต้องการบันทึกวิดีโอบนโต๊ะทำงาน ตัวเลือกนี้จะได้ผล
- รองรับการบันทึกจากอาคารแยก 2560×1440, 2560×1600
ตรวจสอบการบันทึกวิดีโอจากโต๊ะทำงานอีกครั้ง
ผลลัพธ์ของการบันทึกอยู่ในวิดีโอด้านล่าง และนี่คือคำเตือนเล็กน้อย (หูดที่โกหกว่า ShadowPlay ยังอยู่ในเวอร์ชันเบต้า):
- เครื่องบันทึก FPS ซึ่งฉันบันทึกเป็นเวลาหนึ่งชั่วโมงวิดีโอจะไม่ถูกบันทึก (ฉันต้องการเขียนในคำอธิบาย ส่วนที่เหลือของการอัพเดทพวกเขาเขียนว่าทำได้)
- เมื่อบันทึกจากโต๊ะทำงานไมโครโฟนจะไม่ถูกบันทึกแม้ว่าจะตั้งค่าตัวเลือก "บันทึกอย่างแน่นหนา" และในการบันทึก โปรแกรมเสริมของ Windowsวิน
- ไม่มีปัญหาในการบันทึกปัญหาในชีวิตประจำวัน ทุกอย่างถูกบันทึกเป็นลำดับ โดยเริ่มจากปุ่มลัด
- ทันทีที่แฟน FPS สามคนปรากฏใน Word ฉันกำลังเขียนบทความนี้ ท่าเทียบเรือไม่ปรากฏขึ้นโดยไม่ได้เปิด ShadowPlay (เบต้า?)
reshta อยู่ในวิดีโอ










