กำลังเชื่อมต่อพีซีกับ Android wifi การเชื่อมต่ออุปกรณ์ Android กับคอมพิวเตอร์ผ่าน Wi-Fi
ทุกคนรู้ดีว่าคุณสามารถเชื่อมต่อโทรศัพท์เข้ากับคอมพิวเตอร์ผ่านสาย USB ได้ ยิ่งกว่านั้นไม่ว่าจะเป็น Android หรือ Apple ความแตกต่างอยู่ที่วิธีการถ่ายโอนไฟล์ไม่ใช่โดยหลักการ อย่างไรก็ตาม คุณสามารถถ่ายโอนไฟล์จากสมาร์ทโฟนไปยังคอมพิวเตอร์ได้โดยไม่ต้องใช้สายเคเบิล - WiFi
เพื่อจุดประสงค์นี้เราใช้โปรแกรมสากลหนึ่งโปรแกรมอย่างรวดเร็วในการเชื่อมต่อโทรศัพท์ของคุณกับคอมพิวเตอร์ทั้งสำหรับ Android และ iOS WiFly.
วิธีเชื่อมต่อโทรศัพท์ของคุณกับคอมพิวเตอร์ของคุณ?
เพื่อจัดระเบียบการเชื่อมต่อสมาร์ทโฟนของคุณกับคอมพิวเตอร์ผ่าน WiFi คุณอาจตั้งค่าเครือข่ายในบ้านไว้ มาตรการท้องถิ่นผ่านเราเตอร์ซึ่งจะเชื่อมต่ออุปกรณ์ทั้งหมดรวมถึงการแลกเปลี่ยนไฟล์ด้วย ก่อนที่จะพูด คุณสามารถแลกเปลี่ยนข้อมูลกับคอมพิวเตอร์หรือแท็บเล็ตอื่นเท่านั้น
1 วิธี - รหัส QR
ตอนนี้ ติดตั้งโปรแกรม WiFly บนโทรศัพท์หรือแท็บเล็ตของคุณแล้วเปิดใช้งาน ในหน้าแรก เราจะถูกขอให้ไปที่คอมพิวเตอร์ไปยังที่อยู่ wifly.me และรับรหัส QR ซึ่งเราสามารถสแกนด้วยโทรศัพท์ของเราและด้วยเหตุนี้จึงปฏิเสธการเข้าถึง
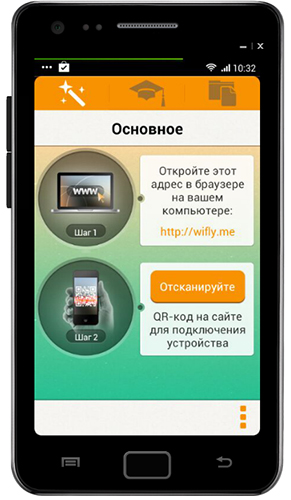

หลังจากนี้หน้าที่มีโฟลเดอร์และไฟล์ที่อยู่ในสมาร์ทโฟนจะเปิดขึ้นบนคอมพิวเตอร์ของคุณ
วิธีที่ 2 - ที่อยู่ IP
อย่างไรก็ตาม มันเกิดขึ้นเช่นกันว่าไซต์นี้ไม่สามารถเข้าถึงได้และไม่มีตัวเลือกในการสแกนรหัสเพื่อเชื่อมต่อสมาร์ทโฟนผ่านคอมพิวเตอร์ และที่นี่เราจะใช้เส้นทางอื่น
กดปุ่ม “Addatkovo” (บน iPad)
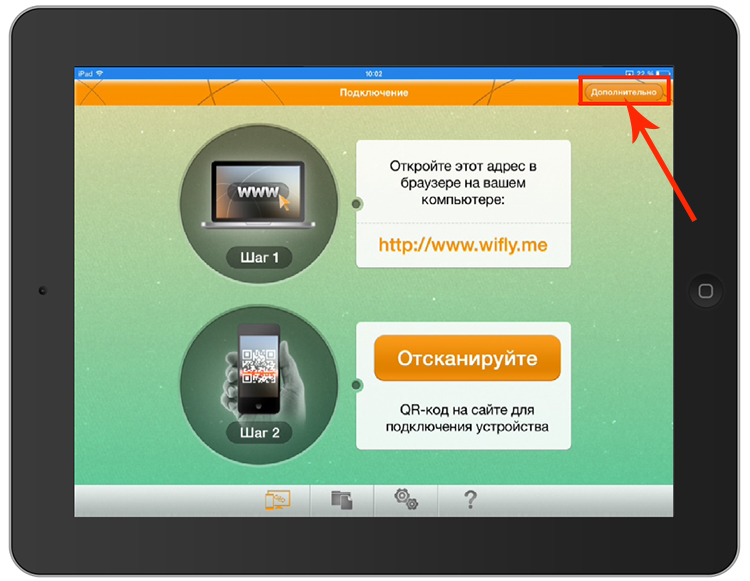
หรือไปที่แท็บที่มีไอคอนดูเหมือนหมวกนักเรียน หากคุณมี Android
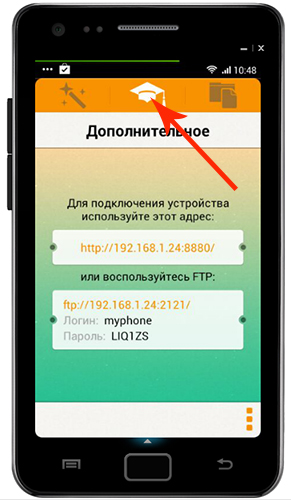
หน้าต่างใหม่จะเปิดขึ้นซึ่งจะมีการให้ข้อมูลเพื่อเชื่อมต่อคอมพิวเตอร์ของคุณกับสมาร์ทโฟนของคุณผ่าน เครือข่ายไวไฟ— ที่อยู่ IP และพอร์ตนี้ รวมถึงข้อมูลสำหรับการเข้าถึงผ่านไคลเอนต์ FTP
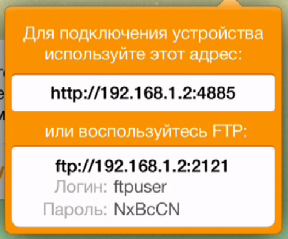
เปิดเบราว์เซอร์บนคอมพิวเตอร์ของคุณและไปที่ที่อยู่ IP ที่ระบุ ฉันมีปัญหา http://192.168.1.2:4885.
และผลลัพธ์เช่นเดียวกับวิธีแรก - ไฟล์และโฟลเดอร์บนสมาร์ทโฟนขึ้นอยู่กับว่าคุณสามารถเข้าถึงโทรศัพท์ของคุณได้ใหม่เนื่องจากมีการติดตั้งระบบปฏิบัติการไว้ นั่นเป็นเพราะสมาร์ทโฟนของคุณไม่มี รูตถูกต้องหรือไม่มีการเจลเบรคหากคุณกำลังพูดถึง iPhone คุณจะมีหน้าต่างว่างและคุณสามารถเพิ่มไฟล์จากไฟล์เก็บถาวรภาพถ่ายและวิดีโอได้ที่นี่เท่านั้น หากคุณได้เข้าถึงระบบสมาร์ทโฟนใหม่ คุณจะสามารถเห็นโฟลเดอร์ทั้งหมดที่อยู่ในสมาร์ทโฟนของคุณได้ทันที และคุณจะสามารถเพิ่มเอกสารใด ๆ ลงในโปรแกรมได้
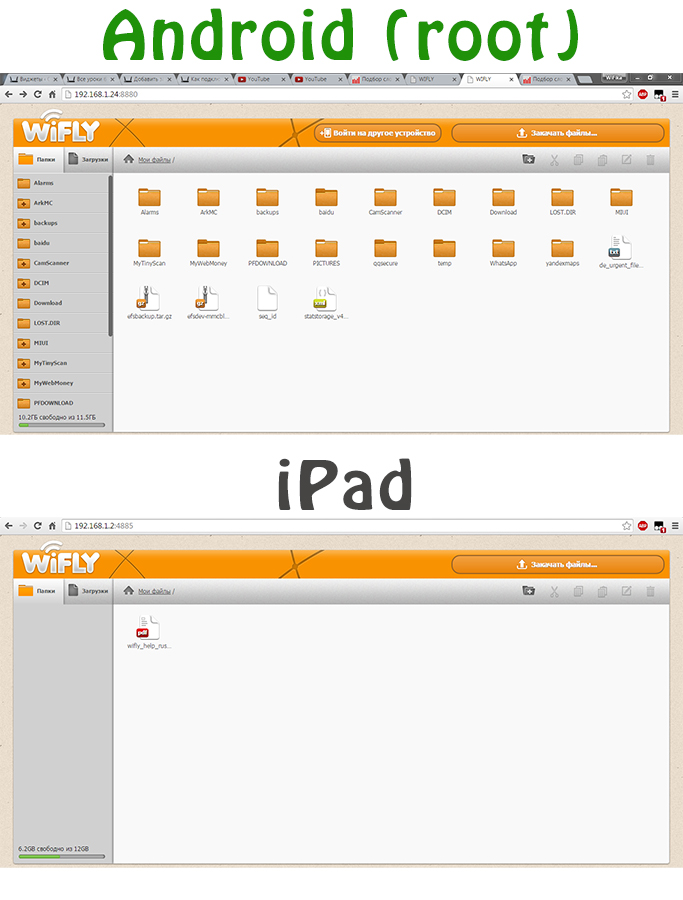
การเพิ่มไฟล์ให้กับโปรแกรม
ดังที่คุณได้ตระหนักแล้วว่า บนอุปกรณ์ชั่วร้าย ไฟล์ทั้งหมดจะอยู่ที่ปลายนิ้วของคุณโดยอัตโนมัติ และบนสมาร์ทโฟนและแท็บเล็ตที่มีระบบปิด เช่น iPad หรือ iPhone คุณจะต้องเพิ่มเอกสารสำหรับการแลกเปลี่ยนด้วยตนเอง ในการดำเนินการนี้ เมนูด้านล่างจะสลับไปที่แท็บที่มีไอคอนที่ดูเหมือนโฟลเดอร์ ฉันกดปุ่มบวก

เราเพิ่มไฟล์จากไลบรารีสื่อของเราที่นี่ หลังจากนั้นไฟล์จะปรากฏในเบราว์เซอร์บนคอมพิวเตอร์
แลกเปลี่ยนไฟล์ระหว่างโทรศัพท์และพีซี
ตอนนี้เรามีเอกสารแล้ว เราจะพยายามถ่ายโอนระหว่างอุปกรณ์ต่างๆ
1. จากสมาร์ทโฟนสู่คอมพิวเตอร์
ทุกอย่างที่นี่เรียบง่าย ผ่านเบราว์เซอร์บนคอมพิวเตอร์ของคุณไปที่ ฉันต้องการโฟลเดอร์คลิกที่เอกสารที่เลือกแล้วกดปุ่ม "ป้อนวัตถุ"
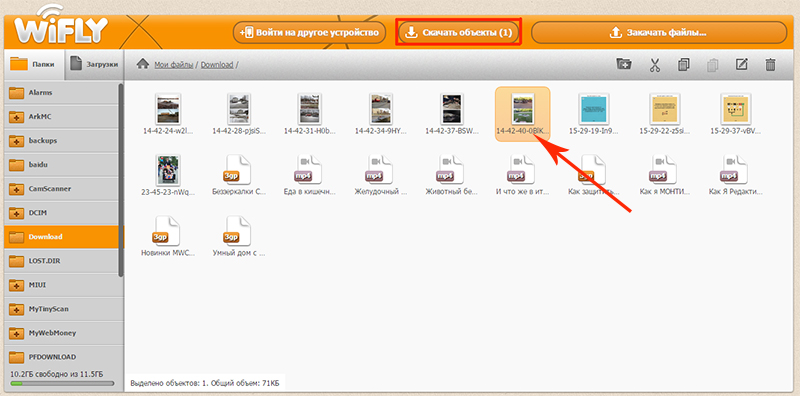
2. จากคอมพิวเตอร์สู่สมาร์ทโฟน
ไม่มีอะไรซับซ้อนเกี่ยวกับมัน ในเบราว์เซอร์เดียวกันให้คลิกที่ปุ่ม "อัปโหลดไฟล์" เลือกเอกสารที่ต้องการจากคอมพิวเตอร์

หมายเลขต่อไปนี้ปรากฏบนแท็บเล็ต
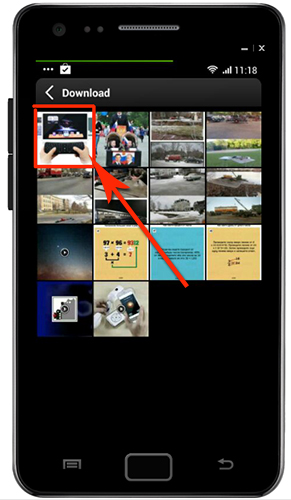
3. จากโทรศัพท์สู่สมาร์ทโฟน
ด้วยโปรแกรม WiFly WiFi เพิ่มเติม คุณสามารถถ่ายโอนไฟล์จากโทรศัพท์เครื่องหนึ่งไปยังอีกเครื่องหนึ่งได้ โดยเราเลือกเอกสารที่ต้องการจากโปรแกรม ทำเครื่องหมายข้าง ๆ แล้วคลิกที่ "ลูกศรขึ้น" ในเมนูด้านล่าง หน้าที่มีรหัส QR และคำอธิบายของขั้นตอนถัดไปจะเปิดขึ้น
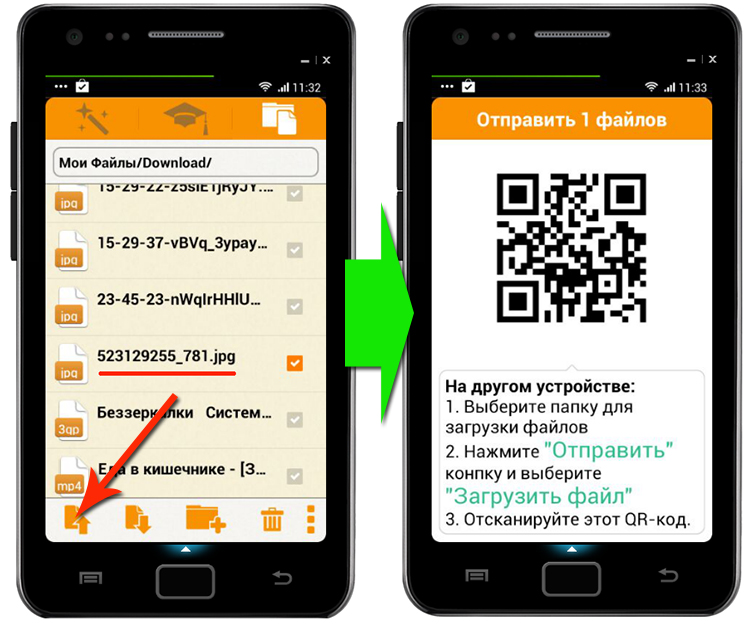
เราใช้สมาร์ทโฟนเครื่องอื่นและเปิดตัวบน WiFly ใหม่ เราเปิดแท็บพร้อมไฟล์แล้วกดปุ่ม "ลูกศรลง" หลังจากนี้ เครื่องสแกนจะเปิดขึ้น โดยคุณจะต้องดึงรหัสจากโทรศัพท์เครื่องแรก
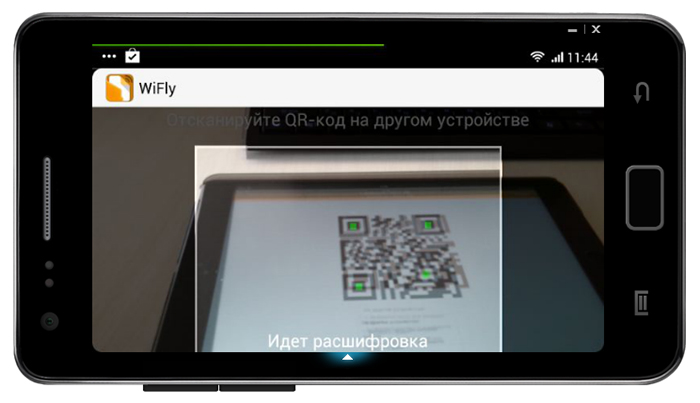
มันดูแตกต่างออกไปเล็กน้อยบน iPad ปุ่ม "ลูกศรขึ้น" จะถูกแทนที่ด้วยปุ่ม "บวก" และปุ่ม "ลูกศรลง" จะถูกแทนที่ด้วย "ตรวจสอบ"
การเชื่อมต่อ FTP
ลองดูตัวเลือกอื่นในการเชื่อมต่อโทรศัพท์ของคุณกับคอมพิวเตอร์ผ่านไคลเอนต์ FTP ในการดำเนินการนี้ คุณจะต้องติดตั้งโปรแกรมเพิ่มเติมบนพีซีของคุณ เช่น FileZilla ฟรี ป้อนข้อมูลการเชื่อมต่อลงไป - ที่อยู่เซิร์ฟเวอร์ ftp การเข้าสู่ระบบและรหัสผ่าน
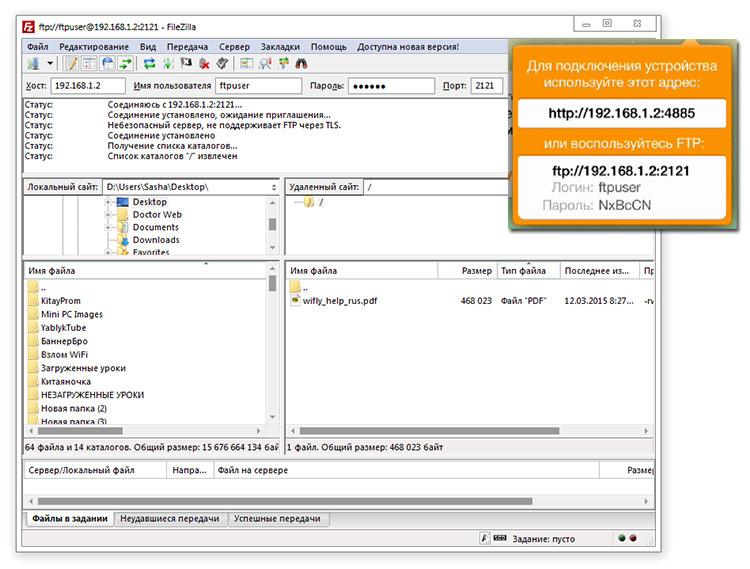
สามารถเปิดและปิดความสามารถในการถ่ายโอนไฟล์ไปมาได้
การเชื่อมต่ออุปกรณ์เคลื่อนที่กับแล็ปท็อปหรือคอมพิวเตอร์ผ่าน Wi-Fi อาจจำเป็นในการถ่ายโอนไฟล์ระหว่างอุปกรณ์เหล่านี้ สร้างจุดเชื่อมต่ออินเทอร์เน็ต และสำหรับ จากเครูวันอันห่างไกลสมาร์ทโฟน (แท็บเล็ต) มีหลายวิธีที่คุณสามารถใช้เพื่อเชื่อมต่ออุปกรณ์ของคุณกับพีซีโดยใช้เครือข่ายไร้สาย ที่นี่ทุกสิ่งทุกอย่างถูกทิ้งไว้ให้ถูกลืม เนื่องจากผู้ใช้วางมันไว้ตรงหน้าเขา มาดูวิธีเชื่อมต่อ Android กับคอมพิวเตอร์ Wi-Fi ด้วยวิธียอดนิยม
การเชื่อมต่อพีซีกับ Android เพื่อเข้าถึงเครือข่ายทั่วโลก
ไม่มีความลับที่คอมพิวเตอร์หรือแล็ปท็อปมีโมดูล Wi-Fi และหลังจากการยักย้ายอย่างกว้างขวางก็กระจายอินเทอร์เน็ต สำหรับการปรับ จุดโผการเข้าถึงขีดจำกัดสามารถทำได้อย่างรวดเร็วโดย เครื่องมือวินโดวส์ซึ่งเรียกว่าล่าม คำสั่ง cmd- ลำดับการทำงานกับเขาจะเป็น:
มีการสร้าง การเชื่อมต่อที่ไร้ดาร์ก Wi-Fi คุณสามารถเชื่อมต่อสมาร์ทโฟนหรือแท็บเล็ตกับแล็ปท็อปของคุณได้ แต่การเข้าถึงเครือข่ายทั่วโลกจะถูกบล็อก เพื่อแก้ไขสถานการณ์นี้ คุณจะต้อง:

ตอนนี้ได้เปลี่ยน Wi-Fi เป็นแล้ว แท็บเล็ต Androidโดยการเลือกเส้นทางที่สร้างขึ้นและป้อนรหัสผ่านงาน คุณสามารถเข้าถึงอินเทอร์เน็ตผ่านอุปกรณ์ของคุณได้
การเชื่อมต่อคอมพิวเตอร์กับอุปกรณ์มือถือเพื่อถ่ายโอนไฟล์
ในการเข้าถึงข้อมูลจากพีซีไปยัง Android มักจำเป็นต้องเชื่อมต่อผ่าน สายยูเอสบี- ซึ่งหมายความว่าไม่จำเป็นต้องได้รับชัยชนะในการสับเปลี่ยนดังกล่าว ซอฟต์แวร์ของบุคคลที่สาม- อย่างไรก็ตาม เนื่องจากไม่มีสาย USB อยู่ในมือ การเชื่อมต่อ Wi-Fi จึงช่วยคุณได้
คุณสามารถตั้งค่าการเชื่อมต่อแบบไร้โดรนเพื่อแลกเปลี่ยนข้อมูลระหว่างคอมพิวเตอร์และอุปกรณ์มือถือของคุณโดยใช้ยูทิลิตี้การถ่ายโอนไฟล์ WiFi เพิ่มเติม:
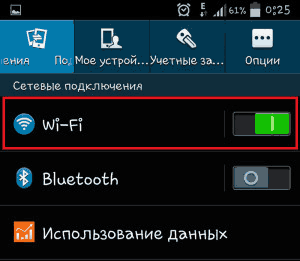
หลังจากเสร็จสิ้นขั้นตอนที่อธิบายไว้ การเชื่อมต่อสมาร์ทโฟน (เว็บอินเตอร์เฟส) จะปรากฏขึ้นบนหน้าจอคอมพิวเตอร์ ผ่านพื้นที่นี้ระหว่างอุปกรณ์ที่เชื่อมต่อ คุณสามารถถ่ายโอนไฟล์ใดๆ (วิดีโอ เพลง ภาพถ่าย ฯลฯ) หากต้องการเพิ่มข้อมูลใด ๆ ลงในอุปกรณ์ของคุณคุณต้องคลิก "เลือกไฟล์" เลือกวัตถุที่จำเป็นจากนั้นเริ่มการคัดลอกโดยคลิกปุ่มที่เกี่ยวข้อง 
หากต้องการทราบวิธีเชื่อมต่อ Wi-Fi เพื่อถ่ายโอนข้อมูลระหว่างคอมพิวเตอร์และ Android คุณควรเลือกโปรแกรม My FTP Server มันเป็นเช่นนี้:
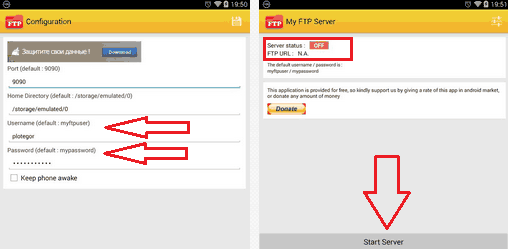
การซิงโครไนซ์ Android เต็มรูปแบบกับคอมพิวเตอร์ผ่าน Wi-Fi
วิธีการเชื่อมต่อที่อธิบายไว้ข้างต้นไม่สามารถดูได้จากแล็ปท็อป สมุดโทรศัพท์, การแจ้งเตือนทาง SMS, บันทึก และข้อมูลเฉพาะประเภทอื่นๆ ที่โพสต์บนสมาร์ทโฟน ในการทำเช่นนี้คุณต้องใช้ซอฟต์แวร์ที่ให้คุณซิงค์ Android กับพีซีของคุณอีกครั้ง
หนึ่งในโปรแกรมดังกล่าวคือ My Phone Explorer มันเป็นเช่นนี้:
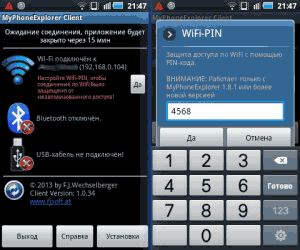
เมื่อเชื่อมต่อแล้ว สมาร์ทโฟนที่มีข้อมูลทั้งหมดจากผู้สื่อข่าวจะพร้อมใช้งานบนคอมพิวเตอร์ ตอนนี้คุณสามารถแลกเปลี่ยนได้ไม่เพียงแต่อุปกรณ์ที่คุณได้รับเท่านั้น ที่มีหลายไฟล์และข้อมูลพิเศษ (ข้อมูลติดต่อ, ข้อความฯลฯ) 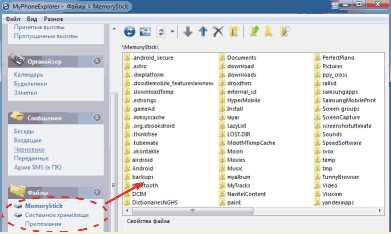
สมาร์ทโฟนปัจจุบันที่ใช้ระบบปฏิบัติการ Android มีฟังก์ชันมากมาย คอมพิวเตอร์ส่วนบุคคล- นอกจากนี้ยังสามารถใช้ที่บ้านได้ด้วยการแลกเปลี่ยนข้อมูล ในการทำเช่นนี้ เพียงเชื่อมต่อสมาร์ทโฟนกับคอมพิวเตอร์ผ่าน WiFi ก็เพียงพอแล้ว ซึ่งเหมาะสำหรับปัญหาผิวหนังอย่างยิ่ง
Merezha PC-สมาร์ทโฟน: ความเป็นไปได้
วิธีที่ง่ายที่สุดในการเชื่อมต่อสมาร์ทโฟนของคุณผ่าน WiFi คือการสร้างเครือข่ายท้องถิ่นที่ไม่มีโดรน อนุญาตให้:
- ดัน การเข้าถึงเบื้องหลังสมาร์ทโฟนไปยังไฟล์และโฟลเดอร์บนคอมพิวเตอร์
- ใช้สมาร์ทโฟนของคุณเป็นเซิร์ฟเวอร์ FTP ในพื้นที่เพื่อเปลี่ยนข้อมูลเป็นเซิร์ฟเวอร์ใหม่
- คอมพิวเตอร์ keruvati เพื่อขอความช่วยเหลือ การเข้าถึงระยะไกลไปที่โต๊ะทำงาน
- ใช้การเชื่อมต่ออินเทอร์เน็ตของคอมพิวเตอร์ของคุณบนสมาร์ทโฟนของคุณ
Merezha PC-สมาร์ทโฟน: ประตู
ที่จะรวมไว้ใน ตกแต่งบ้านพีซีและสมาร์ทโฟนสามารถใช้เป็นเราเตอร์ทางกายภาพ (ด้วยตนเองมากกว่า) หรือเสมือนก็ได้ ครั้งแรกที่คุณมีปัญหาอย่าตำหนิพวกเขา อีกคนจะมีโอกาสไปถึงจุดติดตั้งและปรับแต่ง โปรแกรมเพิ่มเติม(ไม่มีราคา). ลองแบบนี้:
- เมื่อติดตั้งแล้ว ให้ติดตั้งและเปิดโปรแกรม Virtual Router Manager
- ในช่อง "ชื่อเครือข่าย (SSID)" เราเขียนชื่อเครือข่ายของเรา (ไม่ว่าจะเป็นภาษาละติน)
- ในช่อง "รหัสผ่าน" ให้เขียนรหัสผ่านสำหรับการเข้าถึงเครือข่ายนี้ (ตัวเลข 8 หลักหรือตัวอักษรเป็นภาษาละติน)
- ในรายการ "การเชื่อมต่อที่ใช้ร่วมกัน" ให้เลือกการเชื่อมต่ออินเทอร์เน็ต
- กดปุ่ม "เริ่มเราเตอร์เสมือน"
หลังจากนี้ จำเป็นต้องปิดการเข้าถึงการป้องกันด้วยรหัสผ่านจากศูนย์มาตรการและการเข้าถึงประตูหลัง
การตั้งค่าสมาร์ทโฟนของคุณ
การเชื่อมต่อกับเครือข่าย WiFi ปกติบนสมาร์ทโฟนเป็นเรื่องยาก เพื่อใคร:
- รวมไปถึงการตั้งค่าสมาร์ทโฟน
- เปิดส่วน " มาตรการของเบซโดรตอฟ»;
- เปิด WiFi แล้ว
- มาต่อที่ซับไตเติ้ลกันดีกว่า” การตั้งค่า Wi-Fi»;
- คลิกที่ขอบเขตที่ทราบ
- ป้อนรหัสผ่านและเชื่อมต่อ
ขณะนี้สมาร์ทโฟนสามารถเข้าถึงอินเทอร์เน็ตได้แล้ว ดูอีกครั้ง โฟลเดอร์นอนหลับคุณสามารถใช้คอมพิวเตอร์เพื่อขอความช่วยเหลือเพิ่มเติมได้ ตัวจัดการไฟล์(เช่น ES explorer) ลองแบบนี้:
- เปิดตัว ES Explorer;
- คลิกที่ไอคอนที่มีลูกศรทางด้านซ้าย รหัสบน;
- เลือกรายการ "LAN"
- กดปุ่มเมนู;
- เลือกรายการ "สร้าง";
- เลือก "เซิร์ฟเวอร์";
- ในช่อง "ที่อยู่" เราเขียน 192.168.137.1;
- ช่อง “เข้าสู่ระบบ” ระบุชื่อของคุณ การลงทะเบียนระดับภูมิภาคสำหรับวินโดวส์;
- ในช่อง "รหัสผ่าน" คุณสามารถระบุรหัสผ่านสำหรับบัญชีบัญชี Windows ของคุณ (โดยไม่ต้อง รหัสผ่านที่ติดตั้งระบบอาจมีปัญหา)
- กดปุ่ม "ตกลง"
ตอนนี้เพื่อดูโฟลเดอร์และไฟล์ "ขยาย" ใน Windows คุณเพียงแค่คลิกที่ไอคอนของเซิร์ฟเวอร์ที่สร้างขึ้น ข้อมูลเพิ่มเติมเกี่ยวกับอาหารเหล่านี้สามารถพบได้ในบทความของเรา
เทคโนโลยีสมัยใหม่ทำให้ผู้คนมองไม่เห็นความเป็นไปได้ แน่นอนคุณสามารถใช้สมาร์ทโฟนหรือแท็บเล็ตบนแพลตฟอร์ม Android ซึ่งช่วยให้คุณทำงานประจำวันให้เสร็จได้โดยที่คอมพิวเตอร์ไม่นิ่ง อย่างไรก็ตามใครจะรู้วิธีเชื่อมต่อ Android ผ่าน WiFi กับคอมพิวเตอร์ ทางด้านขวามือคือบางครั้งจำเป็นต้องส่งข้อมูลใดๆ
Zavdyaki คุณภาพสูง ลิงค์ดาร์ทเลสเป็นไปได้ที่จะสร้างรายได้โดยไม่ต้องใช้ลูกดอก สิ่งที่คุณต้องทำคือปิด WiFi และรวมอุปกรณ์สองเครื่องเข้าด้วยกันเป็นกลุ่มเดียว คุณสามารถหาเงินได้อย่างไร? ทุกอย่างเป็นเรื่องง่ายและเรียบง่าย ก่อนอื่นเราจะต้องสร้างขอบเขตส่วนตัว
หากต้องการเชื่อมต่อกับแหล่งจ่ายไฟ วิธีเชื่อมต่อเครือข่าย WiFi ที่สร้างผ่านคอมพิวเตอร์บน Android ให้ทำตามขั้นตอนเพื่อสร้างกลุ่มเสมือน ซึ่งสามารถทำได้สองวิธี:
- เปิดตัวโดยวินโดวส์
- สำหรับโปรแกรมเพิ่มเติม โปรดติดต่อผู้จัดจำหน่ายบุคคลที่สาม
ทั้งสองตัวเลือกทำงานสอดคล้องกัน ดังนั้นไม่ว่าคุณจะเลือกตัวเลือกใดก็ตาม ก็คือตัวเลือกที่คุณเลือก มาดูรายงานเกี่ยวกับวิธีการนำไปใช้กัน
การกระจายข้อมูลจากคอมพิวเตอร์สำหรับยูทิลิตี้ที่ดาวน์โหลดเพิ่มเติม
ในการเริ่มต้นเราจะต้องเปิดแถวคำสั่ง เราจะเขียนคำสั่งง่ายๆ จำนวนหนึ่งที่จะช่วยให้คุณสร้างขอบเขตเสมือนได้ ก่อนหน้านั้นเราเชื่อมต่อกับ Android จากนั้นหากต้องการเปิดเครื่องมือที่ต้องการ ให้กด Start + R หลังจากนี้กล่องโต้ตอบจะปรากฏขึ้น ซึ่งคุณจะต้องป้อน CMD แล้วคลิก "ตกลง"
หากคุณเป็นผู้ชนะ Windows 8 ก็ให้เปิดตัว แถวคำสั่งคุณต้องกดปุ่ม Start + X จากเมนูเลือกรายการ "แถวคำสั่ง (ผู้ดูแลระบบ)" ตอนนี้ฉันไม่สามารถเขียนคำสั่งที่จำเป็นได้อีกต่อไป:
- คำสั่งแรกจะสร้างอแด็ปเตอร์ Wi-Fi เสมือนซึ่งมีการกระจายอินเทอร์เน็ต - netsh wlan ตั้งค่าโหมดเครือข่ายที่โฮสต์=allowssid=คีย์ My_virtual_WiFi=12345678 คีย์การใช้งาน=ถาวร SSID คือชื่อของแผงกั้น และ KEY คือรหัสผ่าน Varto โปรดทราบว่าชื่อของกุญแจคือความรับผิดชอบของการนอนบนอุ้งเท้า นอกจากนี้ยังจำเป็นต้องใช้ตัวอักษรละตินอีกด้วย หลังจากเขียนคำสั่งแล้วให้กด “Enter”
- หลังจากที่เราติดตั้งอะแดปเตอร์เสมือนและสร้างเครือข่ายแล้ว จะต้องเปิดใช้งานอะแดปเตอร์ดังกล่าว สำหรับสิ่งนี้เราเขียนคำสั่งต่อไปนี้ - netsh wlan เริ่มโฮสต์เครือข่าย กดปุ่มตกลง".
วิธีสร้างจุดเชื่อมต่อ WiFi หลังบรรทัดคำสั่ง: วิดีโอ
ณ จุดนี้ ขอบเขตได้ถูกสร้างขึ้นและเปิดตัวแล้ว ฉันจะเชื่อมต่อ Android กับคอมพิวเตอร์ของฉันผ่านการเชื่อมต่อ WiFi เสมือนได้อย่างไร ซึ่งเราจำเป็นต้องให้คุณเข้าถึงได้อย่างเต็มที่ เพื่อเริ่มทำงานเราไปที่โต๊ะทำงาน ในซิสเต็มเทรย์ (ที่มุมขวาล่างของเดสก์ท็อป) คุณจะพบไอคอนเส้นขอบ คลิกด้วยปุ่มเมาส์ขวาแล้วเลือก "แผงควบคุมสำหรับเส้นขอบและการเข้าถึงประตูหลัง" ในเมนู
หน้าต่างจะเปิดขึ้นโดยคุณสามารถเลือกรายการ "เปลี่ยน" พารามิเตอร์เพิ่มเติมการเข้าถึงเบื้องหลัง" นั่นเป็นเหตุผล ที่นี่เราจำเป็นต้องเปิดใช้งานการตรวจจับขอบเขต รวมถึงการเข้าถึงไฟล์เครื่องพิมพ์อย่างเป็นความลับ และความสามารถในการอ่านและเขียนข้อมูล ในเวลาเพียงไม่กี่นาที คุณจะต้องปิดการเข้าถึงที่ใช้ร่วมกันโดยใช้การป้องกันด้วยรหัสผ่าน บันทึกการเปลี่ยนและปิดหน้าต่างทั้งหมด ตอนนี้เครือข่ายของคุณจะพร้อมใช้งานกับอุปกรณ์ทั้งหมดและคุณสามารถเชื่อมต่อ Android เข้ากับเครือข่ายได้
สถิติในหัวข้อ
วิธีเชื่อมต่อ Android กับคอมพิวเตอร์ผ่าน Wi-Fi: วิดีโอ
วิธีสร้างขอบเขตเสมือนโดยใช้โปรแกรมบุคคลที่สาม
ทุกอย่างที่นี่ง่ายมาก มีโปรแกรมมากมายเช่น vikory ทรัพยากรขอบคอมพิวเตอร์และแจกจ่ายผ่าน WiFi แต่ทุกสิ่งเป็นไปตามหลักการเดียว นอกจากนี้นักสืบยังลดการปรับเปลี่ยนให้เหลือน้อยที่สุด หลังจากติดตั้งโปรแกรมแล้ว คุณจะไม่ต้องป้อนชื่อเครือข่ายอีกต่อไป สร้างรหัสความปลอดภัยและระบุการเชื่อมต่อที่คอมพิวเตอร์เชื่อมต่อกับอินเทอร์เน็ต หลังจากนั้นให้กดปุ่ม "Start"
เพียงเท่านี้เครือข่ายก็ได้รับการปรับเปลี่ยนและพร้อมสำหรับการเชื่อมต่อแล้ว ตอนนี้คุณสามารถเชื่อมต่อสมาร์ทโฟนหรือแท็บเล็ตบนแพลตฟอร์ม Android กับคอมพิวเตอร์ของคุณผ่าน WiFi ตอนนี้รั้วพร้อมและอุปกรณ์เชื่อมต่อพร้อมแล้ว ฉันจะถ่ายโอนไฟล์ระหว่างอุปกรณ์ได้อย่างไร?
วิธีกระจาย WiFi อย่างง่ายดายโดยใช้โปรแกรมเพิ่มเติม Conectify Hotspot: วิดีโอ
วิธีสร้างการเชื่อมต่อระหว่างพีซีและ Android เพื่อแลกเปลี่ยนไฟล์
เชื่อมต่อ Android กับคอมพิวเตอร์ผ่าน WiFi ไร้ดาร์ทขีดจำกัดอยู่ในตัวเราแล้ว ตอนนี้เราจะต้อง อาหารเสริมพิเศษซึ่งช่วยให้คุณแลกเปลี่ยนไฟล์ระหว่างอุปกรณ์ได้ โปรดทราบว่าจะต้องติดตั้งโปรแกรมบนสมาร์ทโฟนหรือแท็บเล็ต เราจะไม่สามารถแก้ไขอะไรบนคอมพิวเตอร์ได้ มีโปรแกรมมากมายสำหรับ Android แต่มาดูหลักการทำงานในแอปพลิเคชันของโปรแกรม "เซิร์ฟเวอร์ FTP" กันดีกว่า
เป็นเรื่องง่ายสำหรับชาววิโคริสถาน ไม่ใช่ความผิดของคนที่ยากจะตำหนิ หลังจากเปิดตัวโปรแกรมเราจำเป็นต้องระบุโฟลเดอร์ที่จะอนุญาตให้เข้าถึงแบบส่วนตัวได้ เมื่อต้องการทำเช่นนี้ ให้ประทับตราไอคอนประแจที่มุมขวาบน ด้วยคำสั่งนี้ เราจะดำเนินการเตรียมความพร้อมต่อไป ที่นี่เรามองหาแถว "Home Directory" เรากดมันแล้วเลือก "Vibir koristuvacha" ตอนนี้เรากดรายการ "โฟลเดอร์ที่ตกแต่งด้วย koristuvach" ลงเล็กน้อย ที่นี่เราได้รับคำสั่งให้ไปที่โฟลเดอร์ที่ต้องการแชร์ หากคุณต้องการข้อมูลจากแฟลชไดรฟ์ให้ทำตามเส้นทางนี้ - mntextSDCard จากนั้นคุณสามารถระบุแค็ตตาล็อกก่อนที่จะให้สิทธิ์การเข้าถึง หากต้องการแชร์แฟลชไดรฟ์ทั้งหมด เพียงทำตามเส้นทางที่ระบุแล้วกดปุ่ม "เลือก"










