รับทำโปรแกรมเสริมเสียง โปรแกรมปรับแต่งเสียงบนคอมพิวเตอร์ แล็ปท็อป การติดตั้งบูสเตอร์เสียง
ดีที่สุด!
เมื่ออัปเกรดระบบปฏิบัติการเป็น Windows 10 (หรือติดตั้งระบบปฏิบัติการเดียวกัน) - คุณมักจะได้ยินเสียงของเสียง: ก่อนอื่นไวน์จะเงียบและเปิดหูฟังเป็นเวลาหนึ่งชั่วโมงเพื่อชมภาพยนตร์ (ฟังเพลง ) ในอีกทางหนึ่ง เสียงจะต่ำลง บูโลต่ำลง จนบางครั้งก็สามารถ "zaїkannya" ได้ (ดังนั้น เป็นไปได้: หายใจดังเสียงฮืด ๆ ฟู่ ๆ เสียงแตก ตัวอย่างเช่น หากคุณฟังเพลงเป็นเวลาหนึ่งชั่วโมง ให้คลิกเบราว์เซอร์ แท็บ ... )
Tse ที่จะต่อสู้มากยิ่งขึ้นเพียงผ่านสองตัวเลือก เปิดเทอร์มินัลแล้วป้อนคำสั่ง โปรดจำไว้ว่าเสียงจะดังกว่าและต่ำกว่าในกรวดอื่นๆ ตัวอย่างเช่น ค่า 400 ช่วยให้คุณเพิ่มความหนาแน่นได้มากที่สุดเท่าที่จะเป็นไปได้ เห็นได้ชัดว่าทุกอย่างสามารถอยู่ระหว่างนั้น ดังนั้นคุณสามารถเพิ่มความหนาแน่นได้ บางทีเสียงของ Troch ก็ปรากฏขึ้น ฉันต้องเพิ่มเสียงของวิดีโอต่ำ ฉันต้องการคำศัพท์เพราะพรุ่งนี้ตอนเย็นฉันจะมีงานสังสรรค์ในครอบครัว ในความเป็นจริงเราทุกคนมีไฟล์ de โดยไม่คำนึงถึงระดับเสียงสูงสุดเสียงจะเบา
ฉันต้องการนำความสุขมาสู่บทความเหล่านี้ พวกเขาช่วยฉันแก้ไขสถานการณ์ด้วยเสียงบนคอมพิวเตอร์ (แล็ปท็อป) ด้วย Windows 10 ฉันจะแนะนำโปรแกรมที่สามารถปรับปรุงคุณภาพเสียงได้ ออทเช.
บันทึก! 1) คุณมีอะไรที่สายเกินไป เสียงเงียบบนแล็ปท็อป / พีซี - ฉันขอแนะนำบทความถัดไป:. 2) หากคุณไม่มีเสียง ให้ระวังข้อมูลต่อไปนี้:.
ทำไมเราต้องรู้สึกอายโดยเฉพาะอย่างยิ่งหากทุกอย่างพร้อมจนถึงช่วงเวลาของภาพยนตร์ครอบครัว หากคุณต้องการเครื่องมือในการปรับปรุงความหนาแน่นของเสียงบนอินเทอร์เน็ต แกนของ sprat ยินดีที่จะช่วยให้คุณทราบวิธีแก้ปัญหาที่เหมาะสม
บูสเตอร์ที่ดีที่สุดสำหรับการเพิ่มระดับเสียง
ในความเป็นจริงมักใช้เป็นตัวแปลงวิดีโอที่พบบนอินเทอร์เน็ต แต่ฟังก์ชันหลักของการแก้ไขภายใต้ไอคอน "แปลงวิดีโอ" นั้นไม่ได้มีการเพิ่มเติมง่ายๆ เรามาโฟกัสกันที่วิธีเพิ่มความดังของเสียงกัน
1. การปรับ Windows 10 เพื่อเพิ่มคุณภาพเสียง
1.1. ไดรเวอร์ - "หัว" ของทุกสิ่ง
คำสองสามคำเกี่ยวกับสาเหตุของเสียง "น่ารังเกียจ"
ในกรณีส่วนใหญ่เมื่อเปลี่ยนเป็น Windows 10 เสียงจะลดลง ไดรเวอร์. ทางด้านขวา ข้อเท็จจริงที่ว่าไดรเวอร์ได้รับการติดตั้งในระบบปฏิบัติการ Windows 10 นั้นยังห่างไกลจากคำว่า "เหมาะสมที่สุด" ก่อนหน้านั้นทุกอย่างถูกจับจ้องไปที่เสียงบดอัดที่ด้านหน้า รุ่นของ Windows- ถูกทิ้งและหมายความว่าจำเป็นต้องตั้งค่าพารามิเตอร์อีกครั้ง
โปรแกรมสำหรับการเรียกใช้โปรแกรมนั้นสะอาดและปลอดภัยสำหรับคอมพิวเตอร์และไฟล์พิเศษของคุณ อย่ายุ่งกับคอมพิวเตอร์ของคุณ บทบาทโยคะเพียงอย่างเดียวคือการเริ่มต้นการเพิ่มออนไลน์ โดยไม่คำนึงถึงผู้ที่ใช้โปรแกรมแปลงวิดีโอ วิธีที่มีประโยชน์การเลือก zastosunkiv ออนไลน์อื่น ๆ เพื่อการมีส่วนร่วมที่ดีขึ้น Koristuvachіสามารถกระชับเคอร์เซอร์อีกครั้งเพื่อเพิ่มความหนาควบคุมการเปลี่ยนแปลง ในเวลาเดียวกันมีเครื่องเล่นมัลติมีเดียซึ่งช่วยให้คุณเล่นวิธีเปลี่ยนวิดีโอได้โดยสังหรณ์ใจ
ก่อนอื่น ไปที่การแก้ไขเสียง ฉันขอแนะนำให้ติดตั้งไดรเวอร์เวอร์ชันที่เหลือสำหรับการ์ดเสียงของคุณ (อย่างถาวร!) สิ่งที่ดีที่สุดที่ควรทำคือช่วยเว็บไซต์อย่างเป็นทางการหรือพิเศษ ซอฟต์แวร์สำหรับอัปเดตไดรเวอร์ (คำสองสามคำเกี่ยวกับคำเหล่านี้อยู่ด้านล่างในบทความ)
จะทราบเวอร์ชันไดรเวอร์ปัจจุบันได้อย่างไร
ฉันแนะนำโปรแกรม vikoristovuvati DriverBooster ในตอนแรก มันจะระบุการครอบครองของคุณโดยอัตโนมัติและแก้ไขบนอินเทอร์เน็ต ซึ่งเป็นการอัพเดทใหม่ ในอีกทางหนึ่ง ในการอัปเดตไดรเวอร์ จะเป็นการดีกว่าถ้าทำเครื่องหมายด้วยเครื่องหมายแล้วกดปุ่ม "อัปเดต" ประการที่สาม โปรแกรมจะทำโดยอัตโนมัติ สำเนาสำรอง- หากคุณไม่ได้รับไดรเวอร์ใหม่ คุณยังคงสามารถขับเคลื่อนระบบไปด้านหน้าได้
ลองความหนาของzbіshiti 
คุณมีความผิดของลูกศร bachiti ขึ้นเนินและลงแผงความหนาแน่น วิธีแสดง pidtrimka, є chotiri วิธีเปลี่ยนrіvenrіvennostі 
หากต้องการดูการเปลี่ยนแปลง ให้กด "สร้างต้นฉบับใหม่" โปรแกรม Axis 6 blue ฟังก์ชั่นที่แตกต่างกัน yakіยังช่วยให้คุณสร้างตัวอย่างเพลง, yakіที่คุณไม่ชอบเพื่อสร้างเสียงเรียกเข้าที่สมบูรณ์แบบสำหรับคุณ โทรศัพท์มือถือ. น้อยกว่าปุย คุณสามารถเพิ่มความหนาแน่นขององค์ประกอบหนึ่งหรือหลายองค์ประกอบในคราวเดียว ในขณะเดียวกันก็ทดสอบเดซิเบล เพื่อที่คุณจะได้ประนีประนอมกับคุณภาพของเพลงและการสร้างสรรค์ของคุณ
รูปลักษณ์ใหม่ของโปรแกรม:
แอนะล็อกของโปรแกรม DriverBooster:
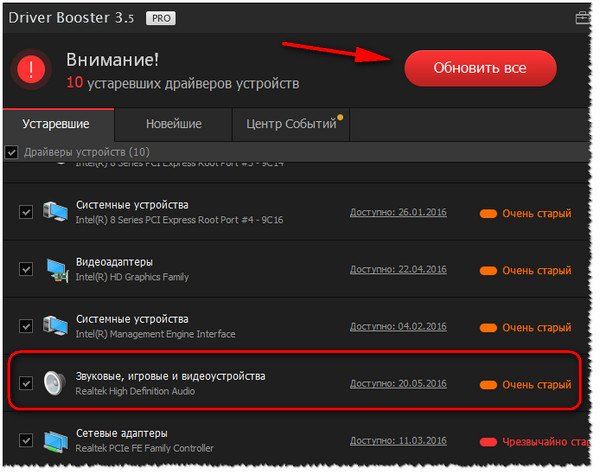
จะทราบได้อย่างไรว่าไม่มีปัญหากับไดรเวอร์
เพื่อให้ทราบแน่ชัดว่ามีอะไรอยู่ในระบบของคุณ ไดรเวอร์เสียงและไม่ขัดแย้งกับไวน์กับผู้อื่น - ขอแนะนำให้เร่งความเร็ว ผู้จัดการอาคารภายนอก.
Win ให้คุณแก้ไขความไพเราะของเพลงของคุณ โดยไม่ต้องมีฟังก์ชั่นสีน้ำตาลและเรียบง่ายอื่น ๆ ในคอมพิวเตอร์ เสียงและการฟังเสียงยังสามารถปรับปรุงได้ด้วยการปรับแต่งซอฟต์แวร์เพิ่มเติมด้วยอีควอไลเซอร์และเครื่องดนตรีเพิ่มเติม ฝักเสียง. ด้วยการเล่นโปรแกรมที่มีเอาต์พุตเสียง คุณสามารถเพิ่มประสิทธิภาพการรองรับระบบเสียงรอบทิศทาง 1 และปรับเสียงที่มาจากคอมพิวเตอร์ให้เหมาะสมที่สุด โดยขึ้นอยู่กับสื่อที่คุณรู้จัก โปรโมชันนี้มีความสำคัญไม่เพียงแต่สำหรับการฟังเพลงเท่านั้น แต่ยังรวมถึงวิดีโอและเสียงวิดีโอ เสียงวิดีโอ และโปรแกรมอื่นๆ
Schob yogo v_dkriti - กดปุ่ม ชนะ + Rจากนั้นเราจะแสดงที่หน้าต่าง "Vikonati" - ป้อนคำสั่งในแถว "Vіdkriti" devmgmt.mscแล้วกด Enter ตัวอย่างแสดงไว้ด้านล่าง
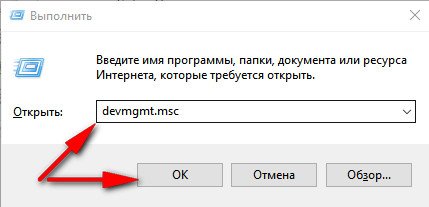
รีมาร์ค!ก่อนพูดผ่านเมนู "Vikonati" คุณสามารถเปิดโปรแกรมสีน้ำตาลและโปรแกรมที่จำเป็นได้มากมาย:
คุณยังสามารถชนะเครื่องมือการจำลองเสมือนสำหรับหูฟังเพื่อสร้างภาพลวงตาของระบบโฮมเธียเตอร์ หากคุณเปลี่ยนหูฟัง guchnomovtsiv stench vicoristovuyut ในแท็บ "เอฟเฟกต์เสียง" คุณสามารถเพิ่มเอฟเฟกต์พิเศษให้กับเสียงของเสียงและปรับโปรไฟล์การสั่นของเสียงเพื่อเปลี่ยนระดับเสียงตามที่คุณจำได้
บนแท็บ Locked Format คุณยังสามารถเปลี่ยนคุณภาพของเสียงที่ล็อคได้ในแง่ของอัตราตัวอย่างและความลึกของบิต ด้วยการปรับการหมุนหมายเลขตามความต้องการของคุณ คุณสามารถโอเวอร์ไดรฟ์ลำโพงและไมโครโฟนได้อย่างสมบูรณ์ โดยเฉพาะอย่างยิ่งหากคุณโอเวอร์ไดรฟ์ระบบเสียงรอบทิศทาง
แจ้งให้เราทราบและเปิดแท็บ " อุปกรณ์เสียง เกม และวิดีโอหากคุณติดตั้งไดรเวอร์เสียงแล้ว คุณสามารถปรากฏบนหน้าจอ "Realtek High Definition Audio" (หรือตั้งชื่ออุปกรณ์เสียง ดูภาพหน้าจอด้านล่าง)
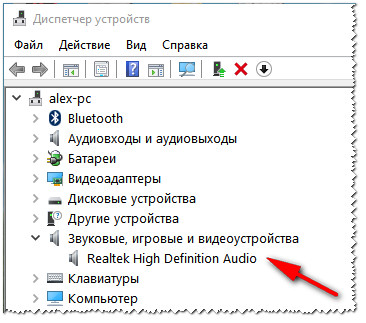
ที่นี่เลือกเอาต์พุตเสียงสำหรับล็อคแล้วกด "Nalashtuvati" เพื่อให้ผู้เชี่ยวชาญบอกคุณว่าคุณจะให้คะแนนประเภทใดไม่ว่าจะเป็นระบบเสียงรอบทิศทาง 1, 1 หรือระบบสเตอริโอสองตลับ UviMkniy DIAPAZON GUNOKOMOV, Schobo, Scho ของ Satelnykh Guchnomovs รอง Abo สำหรับ Uvimkennya, Abo Vimknnya Be-Yakykhnovtsyv ที่ระบบ 1 Abo ถึง Ekrana, Vyberi Vyberts ในเวลากลางคืน
บนแท็บ "Dodatkovo" คุณสามารถเลือกรูปแบบเสียงเพื่อให้เสียงเหมือนกับเพลง แน่นอน ในการฟังเพลงบนคอมพิวเตอร์ของคุณ มีโปรแกรมที่สามารถปรับแต่งเสียงได้ ด้วยเฆี่ยนต่างกันอีควอไลเซอร์ใน Fallage ตามประเภทของเพลง
โปรแกรมจัดการไฟล์แนบ: อุปกรณ์เสียง เกม และวิดีโอ
ก่อนพูดให้เคารพตรา: ไม่มีใครไม่มีความผิด แต่ไม่มีสัญญาณเรียกสัญญาณหรือกากบาทสีแดง ตัวอย่างเช่น ภาพหน้าจอด้านล่างแสดงลักษณะไฟล์แนบที่ไม่มีไดรเวอร์ในระบบ
บันทึก!ส่วนเสริมที่ไม่รู้จักซึ่งไม่มีไดรเวอร์ใน Windows มักพบใน ผู้มอบหมายงานภาคผนวกในการฝาก okremіy " สิ่งก่อสร้างอื่น ๆ".
หากคุณมีที่อยู่อาศัยจำนวนมากหรือหากคุณฟังเพลงที่มีการบันทึกในระดับต่ำ คุณสามารถลองเพิ่มระดับเสียงให้มากกว่าระดับสูงสุดที่อนุญาต เพื่อให้คุณสามารถย้ายและลอง ความปลอดภัยของซอฟต์แวร์เสียงที่ออกจากลำโพงหรือหูฟังที่เชื่อมต่อกับคอมพิวเตอร์ obsyagu ที่ใหญ่กว่าเกินขอบเขต, ค่าสูงสุดสามารถเป็น vikonan, prinaimnі, ในสามโหมดที่แตกต่างกันโดยมีการเปลี่ยนแปลงมากขึ้นและน้อยลงในรูปแบบของคอลัมน์หรือหูฟัง จากนั้นคุณสามารถปั๊มความหนาให้ได้สูงสุด พยายามทำความเข้าใจว่าเสียงของพลังชี่ที่ออกมานั้นมีคุณภาพที่ดีเพียงใด
1.2. เราแก้ไขเสียงใน Windows 10 สำหรับการเดิมพันเพิ่มเติม "แม่แรง"
งานสำหรับปรับเสียงใน Windows 10 เนื่องจากระบบตั้งค่าเองสำหรับการล็อคใช้งานไม่ได้กับการครอบครองประเภทนี้ ใน vipad เหล่านี้ แค่เปลี่ยนเครื่องหมายสองสามอันในหมุดเป็นเวลาหนึ่งชั่วโมงก็เพียงพอแล้ว เพื่อให้ได้คุณภาพเสียงที่สมบูรณ์ยิ่งขึ้น
เพื่อปรับเสียง: คลิกขวาที่หมีบนรูปสัญลักษณ์ของตัวเลขในถาดของปี ต้าลี่อิน เมนูบริบทเลือกแท็บ "" (เหมือนบนหน้าจอด้านล่าง)
มีอารมณ์บางอย่างสร้างแรงบันดาลใจด้วยvikonannі tsikh testіv คุณมีความผิด แต่ระวังโดยเฉพาะอย่างยิ่งถ้าคุณต้องการที่ปิดหู vikoristovuvaty เพื่อไม่ให้zbіlshuvatiมากเกินไปเรียกหู จากนั้นไปที่แผงการดูแล ไอคอนเสียง และไอคอนเสียง จาก "Audio" เลือกการ์ดเสียงและการ์ดเสียงสำหรับโปรโมชัน กด "Power" แล้วไปที่แท็บ "Improvement" ในแท็บนี้ เพิ่มตัวเลือกให้ Vibrate the density หรือภาษาอิตาลี สั่นเท่ากับเสียง เมื่อเปิดใช้ตัวเลือกนี้ ระดับเสียงสูงสุดของลำโพงจะสูงขึ้น 150% ระดับเสียงด้านหน้าต่ำลง

1) ฉันจะเพิ่มการแสดงภาพให้กับเสียงที่อยู่เบื้องหลังการโปรโมต
เฉียแท็บแรก " เปิดใหม่" ดังนั้นคุณต้องแปลงเป็นลำดับภาษาทั่วไป ทางด้านขวา คุณสามารถมีไฟล์แนบสองสามไฟล์ที่ฝากไว้ได้ ให้นำทางอย่างเงียบๆ เนื่องจากคุณไม่ได้ใช้งานในขณะนี้ เลือกเป็นใช้งาน ไฟล์แนบผิด ซึ่ง เป็นสิ่งที่จำเป็น เป็นผลให้คุณมีเสียงถึงขีดสุด แต่คุณไม่รู้สึกอะไรเลย เสียงมาจากที่ผิด!
ติดตั้งแล้ว รุ่นที่ไม่มีค่าใช้จ่ายมาพร้อมกับสปอนเซอร์เพื่อเปิดใช้งานการติดตั้งไดรเวอร์เสียงเสมือนจริง ซึ่งอาจจำเป็นต้องเปลี่ยน เป็นวิธีการเปลี่ยนสัดส่วนแอมพลิจูดและความถี่ วิธีการเปลี่ยนแอมพลิจูดของแอมพลิจูดอื่นๆ โดยไม่ปลอมแปลง หรือทำให้แอมพลิจูดคงที่ของความถี่ความถี่เท่ากันหมดไป
วิธีที่ใช้กันอย่างแพร่หลายคือการสร้างสวิตช์อีควอไลเซอร์ และวิธีที่กว้างที่สุดโดยไม่ต้องใช้สวิตช์นอร์มัลไลเซอร์ เราสามารถเห็นตัวปรับมาตรฐานในสถิติ สาระสำคัญของการทำให้เป็นมาตรฐานคือความกว้างของสัญญาณเสียงที่ส่งออกมีการเปลี่ยนแปลง แต่รูปร่างมีขนาดใหญ่เกินไป
สูตรสำหรับ ryatuvannya นั้นง่ายกว่า: เลือกตามความชอบของผิว (ไม่รู้แน่เลยต้องเลือก) zrobіt yogo ที่ใช้งานอยู่ จากนั้นทดสอบผิวที่คุณเลือกขั้นตอนการทดสอบจะทำให้คุณพอใจด้วยตัวเอง
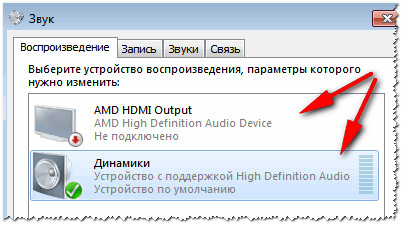
และคล้ายกับการเปลี่ยนความเข้มของเสียงสูง การเปลี่ยนแปลงของความหนาแน่นจะมาพร้อมกับการเปลี่ยนแปลงของช่วงไดนามิก เพื่อให้มีการตั้งค่าระหว่างค่าที่แรงที่สุดและค่าต่ำสุดของสัญญาณเสียง ช่วงไดนามิกสั้นลง การบีบ การเปลี่ยนไดนามิกเรนจ์ และการบังคับจะมาพร้อมกับเพลงเปียโนที่ซ้ำซากจำเจ ด้วยภาระหน้าที่เดิมๆ เสมอ มันจะกลายเป็นเรื่องน่าเบื่อและราบเรียบ ไม่ชัดเจน ทำลายล้าง viraz และไดนามิก เช่นเดียวกับไดนามิกของลมหายใจ
เห็นได้ชัดว่า คุณสามารถปรับแต่งลูกบิดหรือปุ่มปรับระดับเสียง และเพิ่มระดับเสียงได้โดยไม่ต้องใช้ตัวปรับเสียงปกติ แต่ถ้าคุณมีเพลงไม่กี่เพลง หรือเป็นกลุ่มเพลง หรือเพลงเดียว นั่นเป็นสาเหตุที่ทำให้ไม่เพียงพอ องค์ประกอบของผิวหนังอาจมีช่วงสูง ช่วงไดนามิก และความหนาเฉลี่ย
2) แก้ไขการปรับปรุงใหม่: การชดเชยความดังและความดัง
หลังจากนั้นเป็นไฟล์แนบสำหรับเลือกเสียงให้ไปที่ใหม่ อำนาจ. ในการทำเช่นนี้ เพียงคลิกที่ปุ่มขวาของหมีและเลือกตัวเลือกที่กำหนดในเมนู (เช่นบนหน้าจอด้านล่าง)
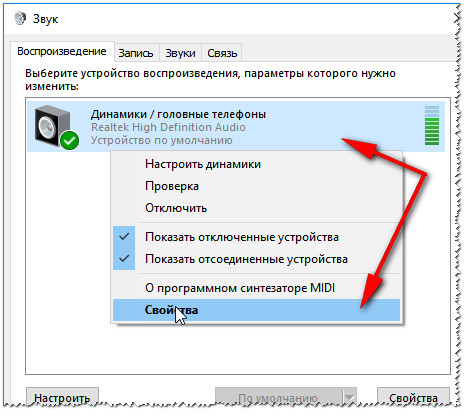
เนื่องจากเพลงและองค์ประกอบทางดนตรีทั้งหมดได้รับการตีความตามสไตล์ของแนวเพลงนั้น ตามกฎแล้วสามารถรวมเข้ากับการทำให้พีคเป็นปกติได้ การทำให้เป็นมาตรฐานสูงสุดสำหรับกลุ่มองค์ประกอบจะกำหนดความหนาของช่วงไดนามิกให้เป็นองค์ประกอบผิวหนึ่งองค์ประกอบที่เท่ากัน เพื่อให้องค์ประกอบทั้งหมดมีช่วงไดนามิกและความหนาน้อย
เนื่องจากเพลงและองค์ประกอบทางดนตรีทั้งหมดถูกตีความในรูปแบบที่แตกต่างกันไป สิ่งเหล่านี้จึงส่งกลิ่นเหม็นไปถึงระดับปกติของระดับเฉลี่ย การทำให้เป็นมาตรฐานของระดับเฉลี่ยของกลุ่มองค์ประกอบจะสร้างความหนาของช่วงไดนามิกของระดับต่างๆ ขององค์ประกอบผิว ขึ้นอยู่กับองค์ประกอบเฉลี่ยขององค์ประกอบ เพื่อสร้างความรับผิดชอบต่อองค์ประกอบ
สำหรับผู้ร่วมให้ข้อมูลนี้ ให้ทำเครื่องหมายที่ช่องถัดจากรายการ " การชดเชยความดัง" และกด "ตกลง" เพื่อบันทึกการตั้งค่า (สำคัญ! สำหรับ Windows 8, 8.1 คุณต้องเลือก " Virіvnyuvannyaugnostі").
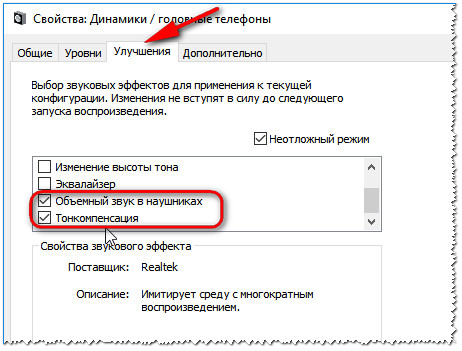
แท็บ "การปรับแต่ง" - พลังไดนามิก
มาดูการทำให้เป็นมาตรฐานของเสียงของโปรแกรมหนึ่งร้อยรายการ ขั้นแรก ให้ลดค่ามาตรฐานลง คุณต้องรับผิดชอบในการเปิดไฟล์ โปรแกรมส่งสองโหมด: หนึ่งและพัสดุ ในโหมดการแกะสลักเดี่ยว หากต้องการเปิดไฟล์ ให้เลือก "เปิด" หากต้องการเปลี่ยนเป็นโหมดแบทช์ ให้เรียกใช้ "แพ็คเกจของโปรเซสเซอร์"
มีสามวิธีในการเปิดไฟล์ในแพ็คเกจโปรเซสเซอร์ ตัวเลือกที่ดีที่สุดมันจะใช้เพื่อทำให้ระดับเฉลี่ยเป็นปกติด้วยค่าสูงสุด ซึ่งจะทำให้สัญญาณเสียงหายไป การตัดคลิปเสียงเรียกอีกอย่างว่าสัญญาณเสียงซึ่งเป็นสัญญาณที่สร้างสัญญาณเสียงซึ่งแสดงออกมาโดยลักษณะของ "พัฟ" และ "เสียง"
3) ตรวจสอบแท็บ dodatkovo อีกครั้ง: อัตราการสุ่มตัวอย่างและเพิ่ม แก้ไขเสียง
- ตรวจสอบความละเอียดของอัตราการสุ่มตัวอย่างนั้น: หากคุณมีความละเอียดต่ำ ให้ตั้งค่าให้เร็วขึ้น แล้วประหลาดใจกับความแตกต่าง (แล้วคุณก็จะได้!) ก่อนเสียงพูด ความถี่ที่นิยมมากที่สุดในปัจจุบันคือ 24 บิต/44100 เฮิร์ตซ์ และ 24 บิต/192000 เฮิร์ตซ์
- ทำเครื่องหมายที่ช่องถัดจากรายการ "" (ก่อนพูด ทุกคนจะไม่เลือกรายการดังกล่าว!)
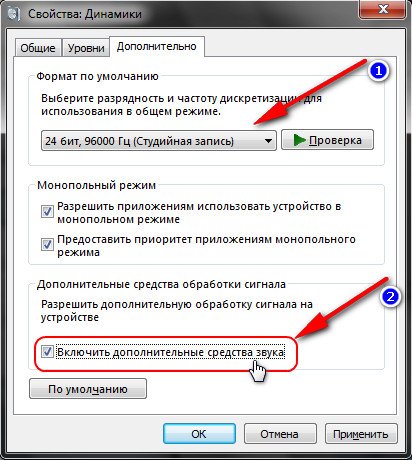
เป็นคนใจดี ฟังและทึ่งในสิ่งเดียวกัน เสียงบี๊บโดยไม่ต้องตัดแต่งและตัดแต่ง การบันทึกไฟล์เสียงของ koristuvach อาจเป็นปัญหา แต่สามารถแก้ไขได้อย่างง่ายดาย ในหมู่พวกเขาคือเสียงvipadkovіและเสียงรบกวนจากพื้นหลังรวมถึงการบันทึกในระดับต่ำ
ใช้ซอฟต์แวร์นิรนามเพื่อประมวลผลไฟล์เสียง คุณสามารถ vikoristovuvati be-yaku s tsikh โปรแกรม ดาวน์โหลดโปรแกรมและติดตั้ง บนเว็บไซต์ค้นหาแบบฟอร์มวางเมาส์ด้านล่างและ zavantazhte її เปิดไฟล์เสียงที่คุณต้องการแก้ไข ในการทำเช่นนี้ในเมนู "ไฟล์" เลือก "ไฟล์" เพลงจะปรากฏขึ้นเมื่อมองเห็นสเปกตรัมเสียงซึ่งสะท้อนถึงรูปแบบเสียง
บันทึก เสริมกระดูกเสียง

1.3. ตรวจสอบและปรับไดรเวอร์เสียงอีกครั้ง (บน Dell Audio, Realtek buttstock)
ดังนั้นในกรณีที่มีปัญหาเกี่ยวกับเสียง ให้ติดตั้งแบบพิเศษก่อน โปรแกรม ฉันยังคงแนะนำให้ลองใช้ไดรเวอร์ หากไม่มีไอคอนในซิสเต็มเทรย์สำหรับเปิดแผงควบคุมให้ไปที่ แผงควบคุม- แยก " เป็นเจ้าของเสียงนั้น". ในส่วนล่างของหน้าต่างมีการตำหนิพวกเขาในความคิดของฉัน "Dell Audio" มองไม่เห็น (ก้นบนหน้าจอด้านล่าง)
การดูเสียงรบกวนรอบข้างเป็นเวลาหนึ่งชั่วโมงของการหยุดชั่วคราว
บ่อยขึ้นในช่วงหยุดการบันทึก คุณจะได้ยินเสียงรบกวนเบื้องหลัง ด้านล่างนี้อธิบายวิธีการลบความแตกต่าง เสียงพื้นหลังดูบันทึก สำคัญ: ยัคโช ไฟล์เสียงแก้แค้น เสียงดังความแตกต่างนี้อาจทำให้คุณภาพของเสียงหลักลดลงอย่างมาก ณ จุดนี้ คุณจะต้องลงทะเบียนใหม่
กระบวนการกำจัดเสียงรบกวนประกอบด้วยสองขั้นตอน: การสร้างโปรไฟล์เสียงรบกวนและการกำจัดเสียงรบกวนตามโปรไฟล์ที่สร้างขึ้น เลือกส่วนหนึ่งของบันทึก ซึ่งระบุองค์ประกอบของคำอธิบายในวันนั้น ดังแสดงในภาพเล็กด้านล่าง
- สำหรับข้อใดให้เลื่อนด้านล่างdії
- จากเมนู "เอฟเฟกต์" เลือก "การลดสัญญาณรบกวน" และ "โปรไฟล์การลดสัญญาณรบกวน"
![]()
บันทึก!ทางด้านขวาเมื่อคุณเชื่อมต่อแล้ว สมมติว่าหูฟังเข้ากับอินพุตเสียงของแล็ปท็อปและในการตั้งค่าไดรเวอร์มีการเลือกไฟล์แนบอื่น (เช่นชุดหูฟัง) - จากนั้นเสียงจะไม่มีเสียง หรือจะไม่เป็นเช่นนั้น
คุณธรรมที่นี่เป็นเรื่องง่าย:ตรวจสอบว่าใส่เข้าไปในเสียงอย่างถูกต้อง เชื่อมต่อกับส่วนขยาย!
นอกจากนี้ คุณภาพของเสียงอาจเกิดจากการปรับปรุงเสียงที่ติดตั้ง ตัวอย่างเช่น เอฟเฟกต์ที่เลือก " ที่ห้องโถงใหญ่kіmnati chiและคุณจะเป็นพระจันทร์ดวงน้อย
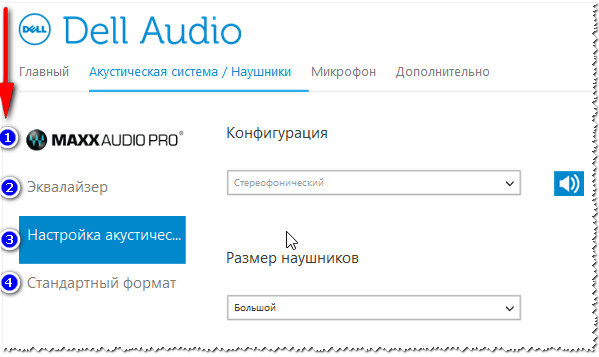
ระบบเสียง: การปรับขนาดหูฟัง
ที่ ผู้มอบหมายงาน Realtek นี่คือการตั้งค่าของคุณเอง แผงพังยับเยินและเมื่อฉันมองแวบเดียว จักรยานสั้น: ทุกอย่างดีขึ้นและทั้งหมด รีโมท ต่อหน้าต่อตา ในแผงเดียวกัน ฉันแนะนำให้เพิ่มแท็บต่อไปนี้:
- การกำหนดค่าลำโพง (ราวกับว่าคุณกำลังใช้หูฟัง ลองเพิ่มเสียงรอบทิศทาง)
- เอฟเฟกต์เสียง (ลองโยคะvzagalіโยนการตั้งค่ามาตรฐาน);
- เปลี่ยนเส้นทางไปยังปลายทาง
- รูปแบบมาตรฐาน

การติดตั้ง Realtek (คลิกได้)
2. โปรแกรมปรับปรุงและปรับแต่งเสียง
จากด้านหนึ่งใน Windows มีเครื่องมือเพียงพอสำหรับการปรับเสียงยอมรับสิ่งที่สำคัญที่สุดทั้งหมด จากอีกด้านหนึ่ง - เนื่องจากยึดติดกับบางสิ่งที่ไม่ได้มาตรฐาน หากคุณทำเกินกว่าจำนวนที่พบมากที่สุด คุณจะแทบไม่รู้จักตัวเลือกที่จำเป็นในการรักษาความปลอดภัยมาตรฐาน (คุณไม่ทราบตัวเลือกที่จำเป็นหากคุณได้ติดตั้ง โปรแกรมควบคุมเสียง) ควรนำสิ่งเดียวกันนี้ไปใช้กับซอฟต์แวร์ของบุคคลที่สาม
ฉันต้องการเพิ่มบางโปรแกรมในบทความนี้ซึ่งช่วยในการควบคุมและปรับแต่งเสียงในคอมพิวเตอร์ / แล็ปท็อป "อย่างละเอียด"
2.1. DFX Audio Enhancer / เพิ่มความสว่างของเสียงในเครื่องเล่น
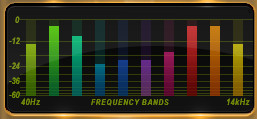
นี่คือปลั๊กอินพิเศษ ซึ่งเป็นโซลูชันการสร้างเพื่อปรับปรุงเสียงของส่วนเสริมดังกล่าว เช่น: AIMP3, Winamp, Windows เครื่องเล่นสื่อ,VLC,Skype เป็นต้น ความสว่างของเสียงจะดีขึ้นจนครบตามลักษณะความถี่
เสียง DFX Building Enhancer มีข้อบกพร่องหลักสองประการ (ซึ่งตามกฎแล้ว Windows ไม่ได้สร้างขึ้นเองและไดรเวอร์їїสำหรับการล็อค):
- โหมด dodayutsya ของระดับเสียงและเสียงเบสที่ยอดเยี่ยม
- usuvaetsya zrіz ความถี่สูงเธอเพิ่มฐานสเตอริโอ
หลังจากติดตั้ง DFX ตัวเพิ่มคุณภาพเสียงตามกฎแล้วเสียงจะเร็วขึ้น (สะอาดขึ้น, ไม่มีเสียงเอี๊ยดอ๊าด, เสียงกระทบกัน, zaїkuvatostі) เพลงเริ่มดังขึ้น yakistyu ที่ไร้เดียงสาที่สุด(พื้นพื้นอนุญาตให้คุณครอบครอง :))
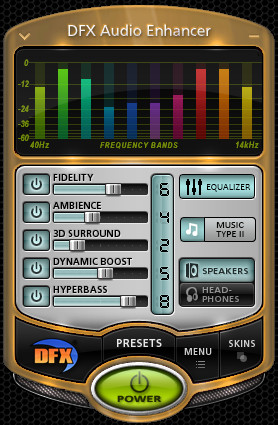
DFX มีโมดูลดังต่อไปนี้ (เพื่อปรับปรุงความชัดเจนของเสียง):
- Harmonic Fidelity Restoration - โมดูลสำหรับชดเชยความถี่สูงซึ่งมักเกิดขึ้นเมื่อเข้ารหัสไฟล์
- การประมวลผลบรรยากาศ - สร้างเอฟเฟ็กต์ "ความคมชัด" เมื่อเล่นเพลง ภาพยนตร์
- Dynamic Gain Boosting - โมดูลสำหรับเพิ่มความเข้มของเสียง
- HyperBass Boost - โมดูลที่ชดเชยความถี่ต่ำ (เมื่อเล่นองค์ประกอบคุณสามารถเพิ่มเสียงเบสที่หนักแน่น)
- การเพิ่มประสิทธิภาพเอาต์พุตหูฟัง- โมดูลสำหรับปรับแต่งเสียงของหูฟัง
ในโลกทั้งใบ DFXส่วนโค้งของคะแนนสูง ฉันแนะนำให้ obov'yazkovogo oznayomlennya กับทุกคนที่อาจมีปัญหากับเสียง
2.2. ฟัง: เอฟเฟกต์เสียงและการปรับแต่งนับร้อย
เป็นทางการ เว็บไซต์: https://www.prosofteng.com/hear-audio-enhancer/
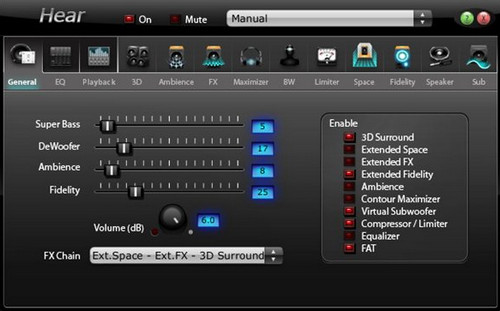
โปรแกรม Hear іstotno ปรับปรุงความสว่างของเสียงในเกม เครื่องเล่น โปรแกรมวิดีโอและเสียงต่างๆ ในคลังแสง โปรแกรมสามารถมีการปรับปรุง ฟิลเตอร์ เอฟเฟ็กต์ และการสร้างต่างๆ หลายสิบรายการ (ไม่ถึงร้อยด้วยซ้ำ) เพื่อให้ได้เสียงที่ดีขึ้น ใช้งานได้จริง ถ้าคุณชอบ! Kіlkіstkіlkіst nalashtuvan ที่ฉวยโอกาส - vrazhaє yavly, สะอื้นїhการประท้วงทั้งหมด: คุณสามารถ vimagati หนึ่งชั่วโมงที่สำคัญ แต่นั่นคือ varte!
โมดูลและความสามารถ:
- 3D Sound เป็นเอฟเฟ็กต์ที่สวยงาม มีประโยชน์อย่างยิ่งสำหรับการชมภาพยนตร์ สวัสดี คุณเองอยู่ตรงกลางของการเคารพ และเสียงก็เข้ามาหาคุณจากด้านหน้า ด้านหลัง และด้านข้าง
- อีควอไลเซอร์ - povny และการควบคุมความถี่ของเสียงทั้งหมด
- การแก้ไขลำโพง- ช่วยเพิ่มช่วงความถี่และเพิ่มคุณภาพเสียง
- ซับวูฟเฟอร์เสมือน- หากคุณไม่มีซับวูฟเฟอร์ โปรแกรมสามารถลองเปลี่ยนซับวูฟเฟอร์ได้
- บรรยากาศ – ช่วยสร้าง "บรรยากาศ" ให้กับเสียง คุณต้องการพระจันทร์ไหม ฟังเพลงที่หอแสดงคอนเสิร์ตใหญ่ไหม? โปรด! (มีประสิทธิภาพ dosit รวย);
- การควบคุมความเที่ยงตรงเป็นการทดสอบการใช้เครื่องเปลี่ยนเสียงและตรวจสอบเสียงของพื้นอีกครั้ง ซึ่งเป็นเสียงจริงก่อนที่จะบันทึก
2.3. บูสเตอร์เสียง
เว็บไซต์ขายปลีก: http://www.letasoft.com/ru/
เล็ก, เบียร์ vkray โปรแกรมหลัก. ภารกิจหลักคือการเพิ่มเสียงในแอพพลิเคชั่นต่างๆ เช่น: Skype, โปรแกรมเมอร์เสียง, โปรแกรมเมอร์วิดีโอ, เกม และอื่นๆ
มีอินเทอร์เฟซภาษารัสเซียคุณสามารถตั้งค่าปุ่มลัดได้ดังนั้นจึงมีความเป็นไปได้ในการเปิดใช้งานอัตโนมัติ สามารถเพิ่มความหนาได้ถึง 500%!
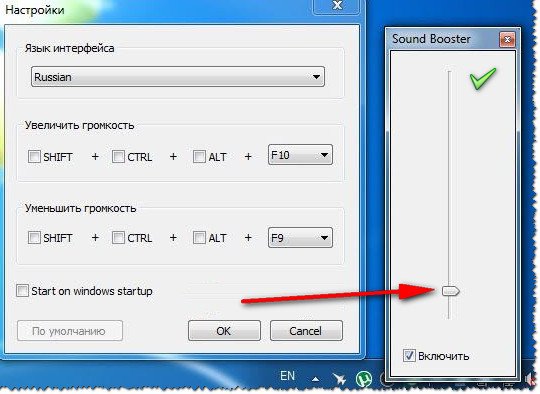
รีมาร์ค!ก่อนพูด หากคุณมีเสียงที่เบาเกินไป (และคุณต้องการทำให้ดังขึ้น) ฉันขอแนะนำให้คุณเร่งการปันส่วนของสถิติเหล่านี้ด้วย:
2.4. Razer Surround - ลดเสียงในหูฟัง (igame, เพลง)
เว็บไซต์ขายปลีก: https://www.razerzone.com/product/software/surround

โปรแกรมนี้เป็นที่รู้จักสำหรับการเปลี่ยนคุณภาพของเสียงในหูฟัง การเริ่มต้นของเทคโนโลยี Razer Surround ปฏิวัติใหม่ช่วยให้คุณเปลี่ยนระดับเสียงในหูฟังสเตอริโอใดก็ได้! อาจเป็นไปได้ว่าโปรแกรมนี้เป็นหนึ่งในโปรแกรมที่ดีที่สุดในประเภทเดียวกัน เอฟเฟ็กต์ของระดับเสียงที่เข้าถึงได้นั้นไม่สามารถเข้าถึงได้ในแอนะล็อกอื่นๆ
คุณสมบัติที่สำคัญ:
- 1. ปิตริมกา ระบบปฏิบัติการ Windows ยอดนิยมทั้งหมด: XP, 7, 8, 10;
- 2. การปรับแต่งส่วนบุคคลส่วนเสริมความสามารถในการทำการทดสอบหลายชุดเพื่อการปรับแต่งเสียงที่แม่นยำ
- 3. ระดับเสียง - ปรับระดับเสียงของลำโพงของคุณ
- 4. ความชัดเจนของเสียง - การควบคุมเสียงในช่วงเวลาของการเจรจา: ช่วยให้เข้าถึงความชัดเจนของเสียง
- 5. การทำให้เป็นมาตรฐานของเสียง - การทำให้เป็นมาตรฐานของเสียง (ช่วยกำจัด "rozkida" ของความสมบูรณ์);
- 6. Bass boost - โมดูลสำหรับเพิ่ม / เปลี่ยนเสียงเบส
- 7. ปิตริมกา ไม่ว่าจะมีหูฟังหูฟังแบบใด;
- 8. พร้อม โปรไฟล์ nalashtuvan(สำหรับผู้ที่ต้องการซ่อมพีซีสำหรับหุ่นยนต์แบบเงียบ ๆ อย่างรวดเร็ว)
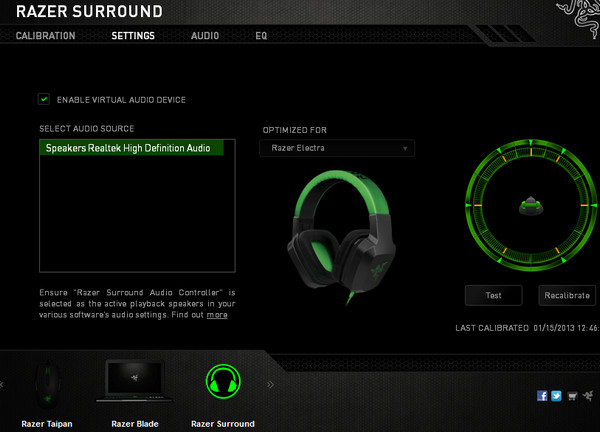
2.5. Sound Normalizer - ตัวปรับเสียงสำหรับ MP3, WAV และอื่น ๆ
เว็บไซต์ขายปลีก: http://www.kanssoftware.com/
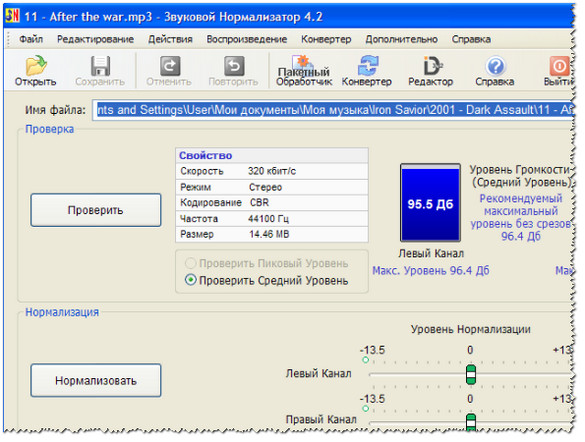
Sound Normalizer: โปรแกรมใหม่ล่าสุด
โปรแกรมนี้เป็นที่รู้จักสำหรับ "การทำให้เป็นปกติ" ของไฟล์เพลง เช่น: MP3, MP4, Ogg, FLAC, APE, AAC และ Wav เป็นต้น (เกือบทั้งหมด ไฟล์เพลง, yakі іlki іlki เป็นustrіti іmеrії) ภายใต้การทำให้เป็นปกติของความเข้าใจในความสมบูรณ์ของเสียงของไฟล์
เหตุใดโปรแกรมจึงแปลงไฟล์อย่างรวดเร็วจากรูปแบบเสียงหนึ่งไปยังอีกรูปแบบหนึ่ง
ประโยชน์ของโปรแกรม:
- 1. ความเป็นไปได้ในการเพิ่มระดับเสียงของไฟล์: MP3, WAV, FLAC, OGG, AAC มากกว่าค่าเฉลี่ย (RMS) และระดับสูงสุด
เอาเปรียบ บูสเตอร์เสียงสำหรับ Windows 10 ทำให้เราต้องใช้ทีมงานที่อาจมีปัญหากับเสียงที่หนา Deyakіเพิ่มใน Windows 10 อาจเป็นลำโพงที่เงียบมาก และนอกเหนือจากปัญหานี้แล้ว ยังเพิ่มปัญหาอื่นเข้าไปอีก - ภาพยนตร์หรือไฟล์เพลงบางไฟล์สามารถเงียบลงได้ ดังนั้น Sound Booster จึงกลายเป็นสิ่งจำเป็นอย่างแท้จริงสำหรับสิ่งที่แนบมากับสกินใน Windows 10
วิธีเพิ่มระดับเสียงสำหรับความช่วยเหลือ Sound Booster
Sound Booster เป็นโปรแกรมแบบชำระเงิน แต่คุณสามารถรู้จัก Sound Booster ได้ด้วยรหัสเปิดใช้งานและรับเวอร์ชันเดียวกัน รุ่นจ่ายให้คุณเพิ่มความแม่นยำถึง 5 เท่า แน่นอน คุณสามารถเพิ่มระดับเสียงทีละขั้นตอนได้ ทุกครั้ง ความหนาแน่นสูงสุดงานสร้างของคุณสามารถไปได้ตั้งแต่ 0 ถึง 100% หลังจากติดตั้ง Sound Booster คุณสามารถเพิ่มระดับเสียงได้สูงสุด 500% คุณไม่สามารถเอาชนะความเป็นไปได้ที่ลำโพง/ลำโพงของคุณมีได้เลย ก่อนที่คุณสมบัติของโปรแกรมอรรถประโยชน์ เราสามารถดูข้อเท็จจริงต่อไปนี้:- บูสเตอร์เสียง
- พบโปรแกรมในถาด
- คุณสามารถปรับเสียงได้ด้วยการคลิก 1%
โชคดีที่หลังจากที่คุณดาวน์โหลด Sound Booster สำหรับ Windows 10 และติดตั้งยูทิลิตี้นี้แล้ว คุณจะไม่ต้องใช้มันอีก ยูทิลิตีได้รับการลงทะเบียนในระบบและแสดงในถาด ดังนั้นโปรแกรมจึงไม่สามารถมีส่วนต่อประสานดังกล่าวได้ อินเทอร์เฟซทั้งหมดของโปรแกรมเป็นข้อบกพร่องมาตรฐาน ก่อนหน้านี้ stele ของ bula คือ 100 vіdsotkіvและหลังจากติดตั้ง Sound Booster แล้วจะมีมากขึ้นอย่างมีนัยสำคัญ - 500 vіdsotkіv ลบร้ายแรงเพียงอย่างเดียวคือกุญแจสำคัญที่คุณต้องการ ดี คุณสามารถรับ Sound Booster ได้ด้วยรหัสเปิดใช้งาน









