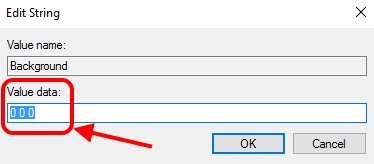วิธีเปลี่ยนสีเดสก์ท็อป windows 7
Windows 10 ทำให้ง่ายต่อการปรับแต่งรูปลักษณ์ของเดสก์ท็อปของคุณ หากต้องการลบการเข้าถึงการปรับเปลี่ยนในแบบของคุณ ให้คลิกขวาที่เมาส์ในทุกกรณี เมืองอิสระโต๊ะทำงาน และเลือกรายการ การปรับเปลี่ยนในแบบของคุณชม. เมนูบริบท. หน้าจอการตั้งค่าส่วนบุคคลจะปรากฏขึ้น
ด้านล่างนี้คือองค์ประกอบของหน้าจอการตั้งค่าส่วนบุคคล และด้านล่างของรูปภาพคือคำอธิบาย
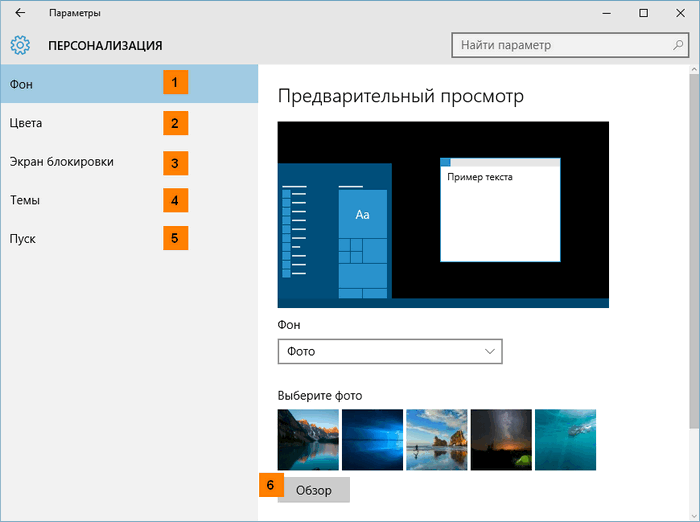
1. ความเป็นมา
ที่นี่คุณสามารถเลือกและปรับแต่งพื้นหลังของโต๊ะทำงานได้
2. Colori
ที่นี่คุณสามารถเปลี่ยนสีของพื้นที่ดังกล่าวได้ เช่น แผงที่ควบคุมเมนูเริ่ม สำหรับการโปรโมต Windows 10 เราเน้นสี ภาพพื้นหลัง ทิมไม่น้อย คุณสามารถเปิดฟังก์ชันนี้ ถ้าคุณต้องการชนะสีอื่น

3. การปิดกั้นหน้าจอ
คุณสามารถแก้ไขรูปลักษณ์สุดเจ๋งของหน้าจอบล็อกได้ที่นี่ เช่นเดียวกับพื้นหลังของโต๊ะทำงาน คุณสามารถเน้นภาพเบื้องหลังโปรโมชันหรือตั้งค่าภาพให้ถูกที่
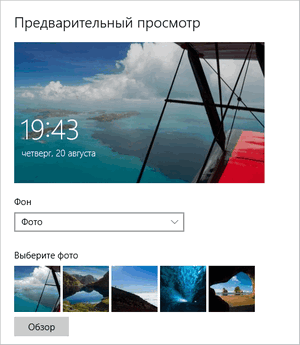
4. ธีม
ธีม Yakscho vy koristuvalis ที่ด้านหน้า เวอร์ชั่น Windowsคุณสามารถดูและเลือกได้ที่นี่ ทิมไม่น้อย Microsoft ไม่ได้วางแผนที่จะเปิดตัวธีมใหม่สำหรับ Windows 10 ในเวลาเดียวกัน
5. เริ่ม
คุณสามารถปรับพารามิเตอร์บางอย่างสำหรับเมนูเริ่มได้ที่นี่

6. มองไปรอบๆ
กด Look เพื่อเลือกภาพพื้นหลังจากคอมพิวเตอร์บนเดสก์ท็อป
ในการเปลี่ยนขนาดของแบบอักษร:
หากคุณทำให้ข้อความบนหน้าจอขุ่นเคือง คุณสามารถเพิ่มขนาดแบบอักษรได้ เพิ่มขนาดแบบอักษรและเพิ่มขนาดของไอคอนและองค์ประกอบอื่นๆ บนเดสก์ท็อป

ในการปรับพารามิเตอร์ ClearType:
เทคโนโลยี ClearType ช่วยให้คุณปรับการแสดงข้อความบนหน้าจอ ซึ่งจะช่วยปรับปรุงการอ่าน
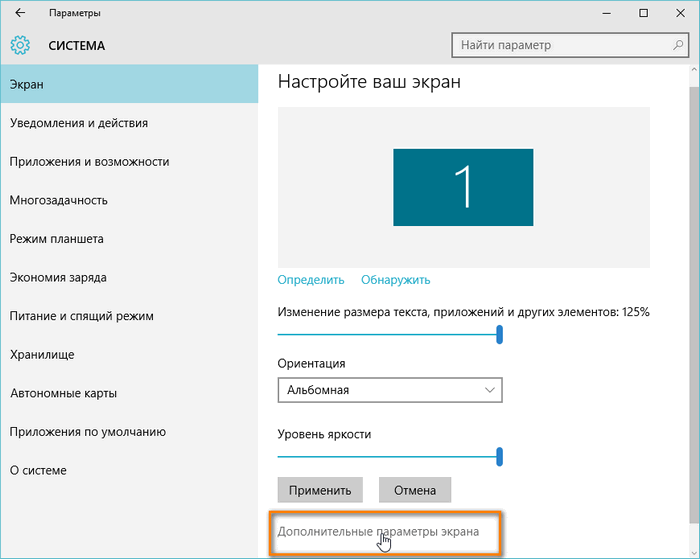
ไม่ว่า Windows 7 และ Windows 8 จะมีชุดรูปภาพมาตรฐานสำหรับพื้นหลังของโต๊ะทำงานหรือไม่ก็ตาม สิ่งสำคัญคือต้องตำหนิตัวเลือกรูปภาพต่างๆ แต่ผู้ค้าปลีกของ Microsoft ไม่ได้ใส่ร้ายป้ายสี เราสามารถดูความช่วยเหลือของคุณ วิธีเปลี่ยนพรมบนโต๊ะทำงาน ปรับสีของหน้าต่างและแผง และวิธีการสร้างธีมส่วนตัวของคุณเองสำหรับโต๊ะทำงาน
เปลี่ยนพื้นหลังของโต๊ะทำงาน
ในการเปลี่ยนพื้นหลังของโต๊ะทำงาน ให้คลิกที่โต๊ะทำงานโดยใช้ปุ่มเมาส์ขวาในเมนูเพื่อเลือก "ส่วนบุคคล". ที่หน้าต่าง (div. Small.1) เพื่อเปลี่ยนภาพ ให้กดปุ่ม "Desktop background" และที่ window "พื้นหลังเดสก์ท็อป Windows ที่รัก"(div. small.2) เลือกหนึ่งภาพขึ้นไปจากชุดมาตรฐาน เมื่อเลือกสติกเกอร์หรือภาพทั้งหมด กลิ่นเหม็นจะเปลี่ยนไปตามโต๊ะทำงาน
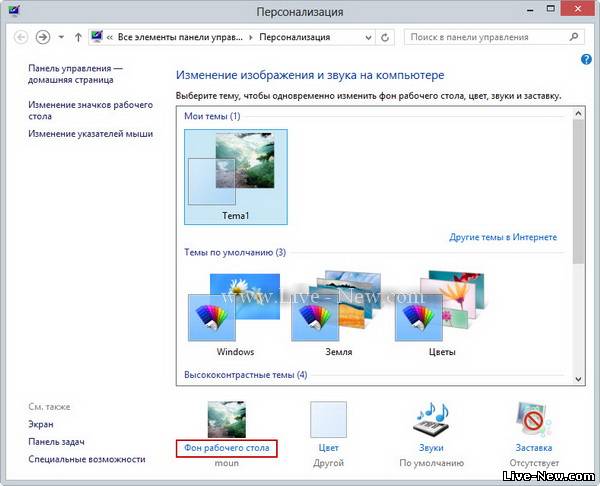
1. การปรับเปลี่ยนในแบบของคุณ
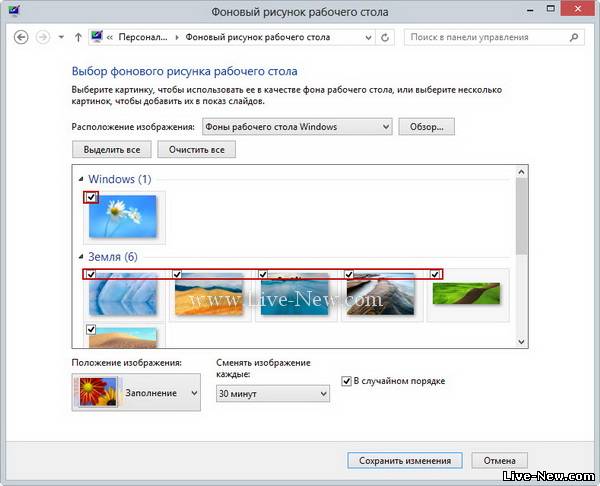
ทารก 2. Vibir ภาพพื้นหลังสำหรับโต๊ะทำงาน
นอกจากนี้ ในอนาคต (div. เล็ก 3) คุณสามารถปรับความถี่ของการเปลี่ยนรูปภาพได้ เช่น หลังจาก 10 นาทีและในลำดับแนวตั้ง หลังจากนั้น ตามที่คุณกำหนดตัวเองด้วยแผ่นแปะ ให้กดปุ่ม "บันทึกการเปลี่ยนแปลง".
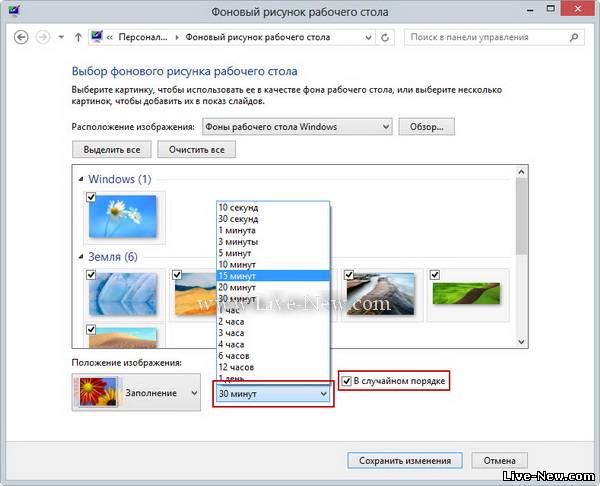
มัลยูนก3. ออมทรัพย์เปลี่ยนแปลง.
ในการแทรกภาพของคุณ ให้กด "ดู"จากนั้นป้อนเส้นทางไปยังโฟลเดอร์ที่มีรูปภาพของคุณ (div. small. 4)
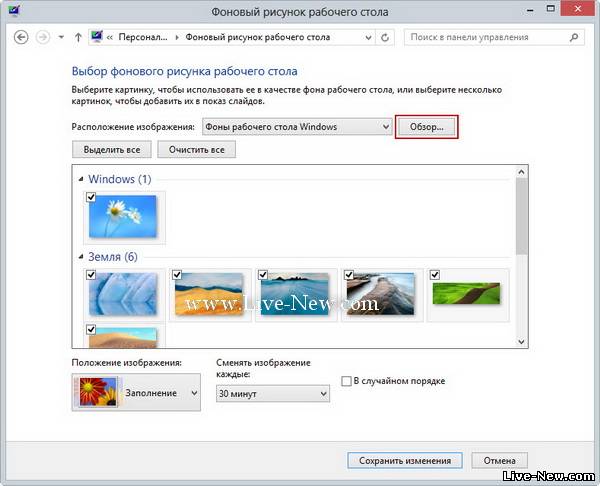
รูปที่ 4. การเลือกอิมเมจจากดิสก์ภายในเครื่อง.
Dali vykonuєte tіfії , scho อธิบายเพิ่มเติมเกี่ยวกับไวน์ของสิ่งที่คุณอาจต้องแสดง "ตำแหน่งภาพ"(div. small.5) เพื่อแสดงรูปภาพหรือรูปภาพเพื่อดูหน้าจอ ขึ้นอยู่กับมุมมองของภาพ เลือกตำแหน่งที่เหมาะสมที่สุดสำหรับคุณแล้วกดปุ่ม "บันทึกการเปลี่ยนแปลง"หลังจากนั้นภาพของคุณจะกลายเป็นขี้เถ้าของโต๊ะทำงาน

รูปที่ 5. การปรับขนาดภาพสำหรับหน้าจอ
การปรับสีของ vicon และแผงของวัน
ในการปรับสีของหน้าต่างและแผงใน Windows 7 และ Windows 8 จำเป็นต้องคลิกขวาที่เมาส์บนเดสก์ท็อปและในเมนูให้เลือก "ส่วนบุคคล", จากนั้นกดปุ่ม “โคลิร์”(div. mal.6).
![]()
Malyunok 6. ปรับสีของ vicon และแผงของวัน
หลังจากจะยืนหยัดเพื่ออะไร “สีสันและรูปลักษณ์ที่น่ารัก”, ใน vlasne และvіdbuvaєtsya nashtuvannya kolor vikon ta panelі ตัวจัดการ Windows. เลือกสีที่เหมาะกับคุณ (div. Mal.7) และหากต้องการความช่วยเหลือเพิ่มเติม ให้ปรับความเข้มของสี สี ความสมบูรณ์ ความสดใส แล้วกดปุ่ม "บันทึกการเปลี่ยนแปลง".
![]()
มัลยูนก 7. การจับคู่สี มองอย่างมีสติวิคอน
เลือกเปลี่ยนสียังไงดี "โดยอัตโนมัติ"(div. เล็ก 8) จากนั้นระบบปฏิบัติการจะเปลี่ยนสีของหน้าต่างและแผงของวันโดยอัตโนมัติในฤดูใบไม้ร่วงเป็นสีที่มีอยู่ในภาพสำหรับจิตใจเป็นพื้นหลังของโต๊ะทำงานของคุณ ตั้งค่าเป็น sprat ของภาพ

Baby 8. เปลี่ยนสีของ vicon โดยอัตโนมัติ
สร้างสรรค์โดยผู้ที่อยู่ในรูปแบบการทำงาน
หลังจากเปลี่ยนพื้นหลังของโต๊ะทำงานและเปลี่ยนสีของไอคอนแล้ว Windows จะสร้างธีมสำหรับการปรับแต่งและรูปภาพของคุณโดยอัตโนมัติ หากคุณไม่ต้องการกำหนดและบันทึก (Div. Mal. 9) เพื่อคุ้มครองผู้ที่อยู่ในวิกนิ "ส่วนบุคคล", ในร้านค้าปลีก "หัวข้อของฉัน", เลือกธีมแล้วกดปุ่ม "บันทึก"ที่หน้าต่างถัดไป ให้ป้อนชื่อเหล่านั้น จากนั้นกดปุ่ม "บันทึก".
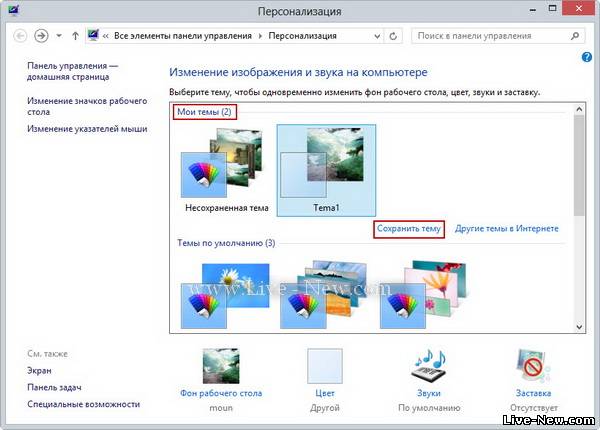
9. ธีมสำหรับเดสก์ท็อป
ปรากฏว่า Windows 10 เปลี่ยนสีเดสก์ท็อปไม่ง่ายเหมือนในเวอร์ชันก่อนหน้า ระบบปฏิบัติการ. เช่น เสมือนว่าต้องทำงาน เหมือนมีรูปภาพบนโต๊ะทำงานแต่ไม่อยากกระจายไปทั่วพื้นที่ของโต๊ะทำงาน แต่แค่ต้องการตั้งค่าพื้นหลังโดยเลือกสีอื่น ? มาดูสามตัวเลือกกัน วิธีเปลี่ยนสีเดสก์ท็อปใน Windows 10.
1. เปลี่ยนสีโต๊ะทำงานเพื่อขอความช่วยเหลือ Personalize
1.1. คลิกที่เดสก์ท็อปด้วยปุ่มขวาของหมีและเลือกรายการในเมนู ปรับแต่ง. ในรูปแบบที่แสดงให้เลือกรายการสุดท้าย พื้นหลังและในรายการที่ปรากฏตรงกลางแบบฟอร์ม พื้นหลังเลือกรายการ สีทึบ.
1.2. ในแบบฟอร์มเดียวกันด้านล่างนี้ จะมีตัวเลือกสีให้เลือกถึง 32 สีของโต๊ะทำงาน จามรี bachite, จานสีย้อมสีอย่างหนัก และคุณไม่สามารถระบุสีที่เหมาะสมสำหรับโต๊ะทำงานในรูปแบบ RGB ได้ ดังนั้นคุณจึงสามารถทำงานได้มากขึ้น รุ่นแรกๆวินโดว์. แต่ไม่ต้องกังวลไป เราจะให้สองวิธีที่ง่ายกว่าในการเปลี่ยนสีของเดสก์ท็อปใน Windows 10 คุณสามารถตั้งค่าว่าจะมีสีใดๆ จาก 16777216 สีที่เป็นไปได้หรือไม่ บนโครเชต์นี้ ให้ห่อหมีด้วยสีนั้นซึ่งคุณรู้สึกเป็นเกียรติ 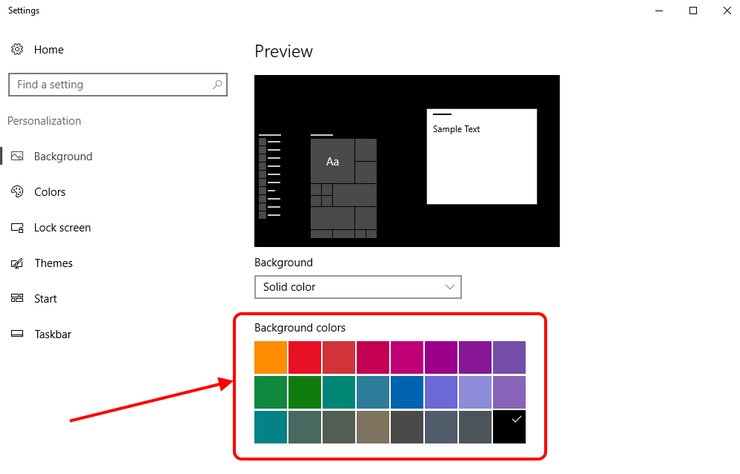
1.3. ด้วยความเคารพ เนื่องจากคุณได้ติดตั้งรูปภาพไว้บนเดสก์ท็อปของคุณ หลังจาก 1.2 ชนะ มันจึงปรากฏขึ้น มันน่าทึ่ง แต่จริง ในการเปิดมันเป็นสิ่งจำเป็นในแบบฟอร์มเดียวกันใกล้รายการ พื้นหลังเลือกรายการใหม่ รูปภาพ. มีรายการรูปภาพที่สามารถติดตั้งบนโต๊ะทำงานได้ ตรงกลางของการเปลี่ยนแปลงนี้จะเป็นภาพด้านหน้าของคุณ ดังที่คุณวางไว้ก่อนหน้านี้ เพียงคลิกที่มัน และมันจะปรากฏขึ้นอีกครั้งบนโต๊ะทำงานของคุณ ด้วยพื้นหลังสีใดก็ตาม รูปภาพจะเป็นแบบนี้ ตามที่คุณเลือกในมาตราส่วน 1.2 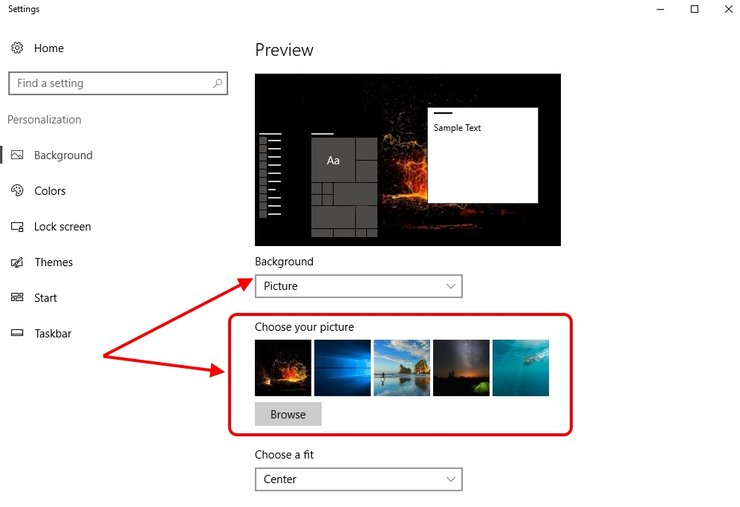
บรรลุเป้าหมายแล้วและวิธีแรกในการเปลี่ยนสีของเดสก์ท็อปใน Windows 10 เรามาดูวิธีอื่นกัน
2. เปลี่ยนสีของโต๊ะทำงานที่แถวคำสั่งเสริม
2.1. วิ่ง แถวคำสั่ง Windows สำหรับคีย์ผสมเพิ่มเติม ชนะ+ชนะให้คัดลอกคำสั่ง control /name Microsoft.Personalization /page page wallpaper แล้วกดปุ่ม เข้า. ดูเหมือนว่าจะมา: 
2.2. ที่ด้านล่างสุดของแบบที่เห็นกดตรงจุด เปลี่ยนสีพื้นหลัง. ดูจบแล้วก็รู้อนาคต เวอร์ชันของ Windowsซึ่งคุณสามารถเลือกสีของโต๊ะทำงานที่คุณคู่ควรได้ด้วยการใช้สี RGB หรือป้อนค่าของสีด้วยตนเอง เช่น สีขาว (255, 255, 255), สีดำ (0, 0, 0) สีแดง (255, 0, 0) เป็นต้น เลือกสีแล้วกดปุ่ม ตกลง. ทุกอย่างพร้อมแล้ว เปลี่ยนสีของโต๊ะทำงานได้สำเร็จ ในขณะเดียวกันโครงตาข่ายของโต๊ะทำงานก็ถูกทิ้งไว้บนพื้น (ซึ่งติดตั้งไว้ก่อนหน้านี้) 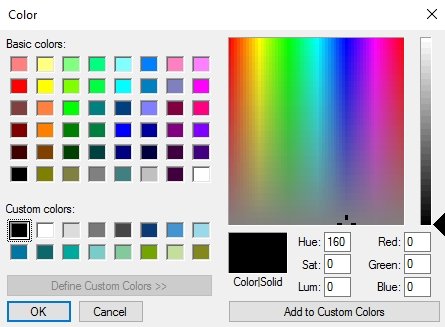
3. เปลี่ยนสีของเดสก์ท็อป Windows 10 ด้วยการลงทะเบียนเพิ่มเติม
3.1. เรียกใช้บรรทัดคำสั่งของ Windows สำหรับคีย์ผสมเพิ่มเติม ชนะ+ชนะให้คัดลอกคำสั่ง regedit ลงไปแล้วกดปุ่ม เข้า. Vіdkryєtsyavіknoปฏิบัติการรีจิสทรี ระบบ Windows 10:![]()
3.2. ไปที่โฟลเดอร์ในแคตตาล็อก สีและมือซ้ายเลือกพารามิเตอร์ พื้นหลังราวกับว่าถูกฉีกโดยเส้นทางที่กำลังใกล้เข้ามา HKEY_CURRENT_USER\Control Panel\Colors\Background ให้คลิกขวาที่มันแล้วเลือกรายการในเมนู แก้ไข.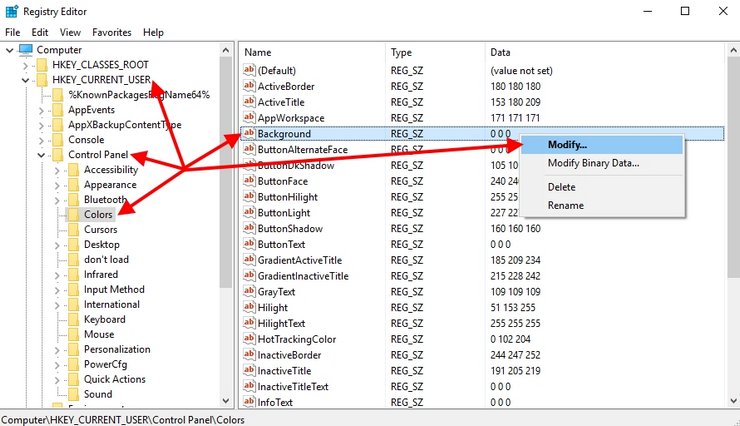
3.3. โปรดทราบว่าในตอนท้าย ทุกคนจำเป็นต้องป้อนค่าสีของเดสก์ท็อปของระบบปฏิบัติการ Windows 10 ข้อมูลค่าในรูปแบบ RGB ตัวอย่างเช่น: 255 255 255 หรือ 0 0 0 โดยไม่ต้องโค้งคำนับ หลังจากป้อนข้อมูลแล้วให้กดปุ่ม ตกลงและเปลี่ยนคอมพิวเตอร์ของคุณ หลังจากนั้น รูปแบบการทำงานของคุณควรเป็นสีเดียวกับที่คุณระบุไว้ในการลงทะเบียนระบบ