ดิสก์การติดตั้งสำหรับเครื่องพิมพ์ hp
เครื่องพิมพ์ได้กลายเป็นส่วนที่มองไม่เห็นมายาวนานไม่เพียงแต่ในชีวิตประจำวันในสำนักงาน แต่ยังเป็นหนึ่งในองค์ประกอบของอุปกรณ์สำนักงานในบ้านด้วย ไม่ว่าคุณจะพูดอะไรก็ตาม สิ่งสำคัญคือต้องไปโดยไม่มีเครื่องพิมพ์ แม้ว่าการทำงานกับกระดาษจะมีบทบาทในชีวิตของเราก็ตาม อย่างไรก็ตาม ลูกค้าบางรายมีปัญหาในการปรับเปลี่ยน วิธีตั้งค่าเครื่องพิมพ์บนคอมพิวเตอร์ของคุณ หลีกเลี่ยงข้อผิดพลาดมาตรฐาน อ่านบทความนี้
การเชื่อมต่อเครื่องพิมพ์ท้องถิ่นกับดิสก์เพิ่มเติม
ขั้นตอนแรกคือเชื่อมต่อเครื่องพิมพ์เข้ากับคอมพิวเตอร์ของคุณผ่านพอร์ต USB จากนั้นไปที่ "เริ่ม" เลือก "เพิ่มเครื่องพิมพ์" และในหน้าต่างที่เปิดขึ้นให้คลิก "เพิ่มเครื่องพิมพ์" หลังจากนี้ ให้เปลี่ยนเป็นอย่างอื่นแล้วเลือก “เพิ่มเครื่องพิมพ์ท้องถิ่น”
จากนั้นทำเครื่องหมายที่ช่องถัดจากแถว "เลือกพอร์ต" และเลือก USB ตรงกลางพอร์ตที่กำหนด

ถัดไปคุณจะต้องติดตั้งไดรเวอร์เครื่องพิมพ์ เช่นเคยเกิดขึ้น ไม่มีรายการสิ่งที่คุณต้องการชัดเจน สำหรับตัวเลือกนี้คุณต้องคลิก "ติดตั้งไดรเวอร์จากดิสก์" และระบุวิธีที่ระบบสามารถดาวน์โหลดได้ “ฟืน” สามารถพบได้บนดิสก์ที่มาพร้อมกับชุดอุปกรณ์โดยตรงจากอุปกรณ์หรือคุณสามารถดาวน์โหลดได้ทางอินเทอร์เน็ต โปรดจำไว้ว่าสามารถดาวน์โหลดไดรเวอร์เครื่องพิมพ์ได้ฟรี เนื่องจากไซต์ทั้งหมดเรียกเก็บค่าธรรมเนียมในการดาวน์โหลด ให้ไปที่เว็บไซต์อย่างเป็นทางการของผู้ผลิตและดาวน์โหลดข้อมูลที่จำเป็น
ในอนาคตอันใกล้นี้ คุณจะต้องป้อนชื่อเครื่องพิมพ์ในแถวที่ต้องการ (หรือลบทุกอย่างที่เป็นอยู่) เห็นได้ชัดว่าภายใต้ชื่อเหล่านี้คุณจะพบว่ามันสวยงามบนคอมพิวเตอร์ของคุณ

คลิก "ถัดไป" และตรวจสอบว่าการติดตั้งเสร็จสมบูรณ์ หลังจากนี้ให้พิจารณาถึงประโยชน์ของเครื่องพิมพ์อีกครั้ง เรียกใช้เอกสารใดๆ ผ่านแล้วลองล้อมมัน
Roztashuvannya บรรณาการ
เพื่อที่จะตรวจสอบการตั้งค่า ติดตั้งเครื่องพิมพ์แล้วจากนั้นไปที่โฟลเดอร์พิเศษที่อยู่ในแผงเมนู แต่คุณสามารถดูได้ในโหมดคลาสสิกหรือในโหมดนาฬิกาแทนหากคุณไม่ได้เลือกเป็นอย่างอื่น ก็มีทางเลือกอื่นให้เลือก หากคุณอยู่ตรงกลางโฟลเดอร์ให้คลิกที่ไอคอน "เครื่องพิมพ์และอุปกรณ์อื่น ๆ" คลิกที่มันและทำงานกับเครื่องพิมพ์สแกนเนอร์เมาส์แป้นพิมพ์โดยทั่วไป อาคารภายนอกเชื่อมต่อกับคอมพิวเตอร์ของคุณ ในระหว่างกระบวนการ คุณสามารถเปลี่ยนข้อมูล หรือพูดง่ายๆ ก็คือทำงานทั้งหมดที่คุณต้องการได้
การตั้งค่าเครื่องพิมพ์บนคอมพิวเตอร์จะใช้เวลาอย่างน้อยหนึ่งชั่วโมงอย่างเห็นได้ชัด เนื่องจากคุณรู้ว่าจะต้องจ่ายไฟด้านใด คุณรู้แล้วตอนนี้!
คุณจะดูงานเต็มเวลาบนคอมพิวเตอร์ของคุณโดยไม่ต้องเชื่อมต่อกับเครื่องพิมพ์ได้อย่างไร? บางทีในฐานะนักเล่นเกมก็สามารถให้คำตอบสำหรับคำถามนี้ได้อย่างชัดเจน ไม่ว่าคุณจะพูดอะไร การไม่มีเอกสารอื่นๆ ที่เป็นไปได้ไม่ส่งผลกระทบต่อความเข้มข้นของเอกสาร โปรสำหรับคนชอบทำงาน Word, Excel และอื่นๆ โปรแกรมข้อความมือของแม่ในการทำงานไม่ได้สำคัญเพียงแต่จำเป็นต่อชีวิต เป็นเรื่องดีที่ความพึงพอใจเช่นนี้ขายได้ในราคาไม่แพงในปัจจุบัน อย่างไรก็ตาม การซื้อเพียงอย่างเดียวนั้นไม่เพียงพอ รุ่นท็อปคุณต้องรู้วิธีการติดตั้งอย่างถูกต้องบนพีซีที่ใช้ Windows 7
ภาพรวมของวิธีการเชื่อมต่อ
ขึ้นอยู่กับตำแหน่งของเครื่องพิมพ์และการเข้าถึงอุปกรณ์จริง คุณสามารถดูสองตัวเลือกสำหรับการติดตั้งอุปกรณ์นี้บนคอมพิวเตอร์ที่ใช้ Windows 7 และ:
- นำมันไปยังพีซีโดยตรง (วิธีท้องถิ่น)
- แทรกผ่านรั้ว (วิธีมาร์จิ้น)
คุณช่วยอธิบายได้ไหมว่ามีวิธีใดที่จำเป็นในการเชื่อมต่อ? ใช่? มันสว่างเกินไป ทางด้านขวามันดูอึดอัด โดยหลักการแล้ว แม้จากชื่อของวิธีการดังกล่าว ก็เห็นได้ชัดว่าวิธีการในเครื่องถ่ายโอนเอกสารไปยังอุปกรณ์หนึ่งไปยังอีกเครื่องหนึ่งบนคอมพิวเตอร์เครื่องเดียว ในขณะที่เส้นขอบอนุญาตให้ถ่ายโอนเอกสารอื่นบนอุปกรณ์เครื่องหนึ่งไปยังพีซีหลายเครื่อง
คุณออกจากที่นี่แล้วหรือยัง? ความมหัศจรรย์! จากนั้นคุณจะต้องจัดการกับสิ่งนี้เช่นเดียวกับการดำเนินงานในท้องถิ่น วิธีเฮกสโตนการติดตั้งบน Windows 7
ตัวเลือก #1: การเชื่อมต่อท้องถิ่น
ฉันจะติดตั้งเครื่องพิมพ์โดยใช้วิธีท้องถิ่นใน Windows 7 ได้อย่างไร ง่ายจริงๆ! สิ่งที่คุณต้องทำคือเชื่อมต่อผ่าน USB เข้ากับคอมพิวเตอร์ของคุณ โปรดทราบว่าหากการตั้งค่าถูกต้องและไม่มีการเปลี่ยนแปลงตั้งแต่การติดตั้งระบบปฏิบัติการ ฮาร์ดแวร์ที่เชื่อมต่อจะถูกรับรู้และติดตั้งบนพีซีโดยอัตโนมัติ
อย่างไรก็ตาม เคล็ดลับดังกล่าวไม่เคยล้มเหลว จะเกิดอะไรขึ้นหากไม่ได้ติดตั้งเครื่องพิมพ์รุ่น HP LaserJet 1010 บนคอมพิวเตอร์ของคุณ และนั่นคือวิธีที่มันเป็นที่นี่
Croc หมายเลข 1: เชื่อมต่อกับพีซี
ขั้นแรกเราเชื่อมต่อเครื่องพิมพ์ผ่านสาย USB เพิ่มเติมเข้ากับคอมพิวเตอร์และเชื่อมต่อระหว่างนั้น จากนั้นเปิดเมนู "Start" และเลือกแท็บ "Printer Accessories":
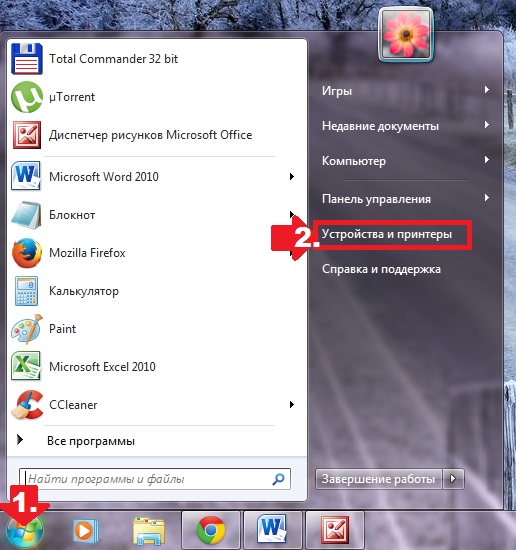
สุดท้าย ค้นหาและคลิกที่แท็บ "การติดตั้งเครื่องพิมพ์":
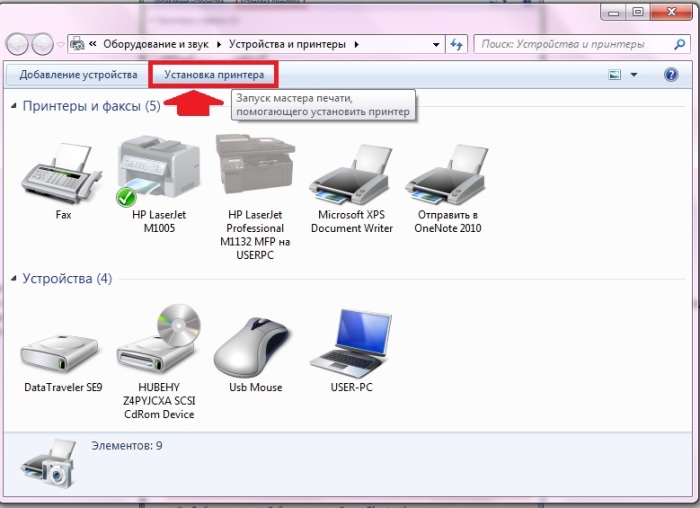
จากนั้นจะปรากฏขึ้นพร้อมกับตัวเลือกการเชื่อมต่อ กรุณาติดตั้ง วิธีการท้องถิ่น? คุณเปลี่ยนใจแล้วหรือยัง? จากนั้นคลิกที่รายการ "เพิ่มเครื่องพิมพ์ท้องถิ่น":

จากนั้นเลือกพอร์ตเครื่องพิมพ์ โดยหลักการแล้ว จะดีกว่าถ้าลบทุกอย่างตามที่เป็นอยู่โดยไม่มีการเปลี่ยนแปลง ตราบใดที่พอร์ต LPT1 สอดคล้องกับตัวเลือกการติดตั้งโดยสมบูรณ์ การเชื่อมต่อเสร็จสมบูรณ์แล้ว คุณไม่จำเป็นต้องปรับเปลี่ยนงานของคุณอีกต่อไป ในการดำเนินการนี้ให้คลิกปุ่ม "ถัดไป" ด้วยเมาส์แล้วไปที่ขั้นตอนถัดไป

บทที่ 2: ทำการปรับเปลี่ยนเครื่องพิมพ์หุ่นยนต์
ชัยชนะต้องทำอย่างไรตั้งแต่แรก? ในการเริ่มต้น ให้ติดตั้งไดรเวอร์ ซึ่งสามารถทำได้สามวิธี:
- ได้รับการเร่งความเร็วด้วยดิสก์สำหรับติดตั้ง
- เพื่อความช่วยเหลือของอาจารย์ในการติดตั้งอุปกรณ์
- ผ่านศูนย์กลาง วินโดวส์อัพเดต:
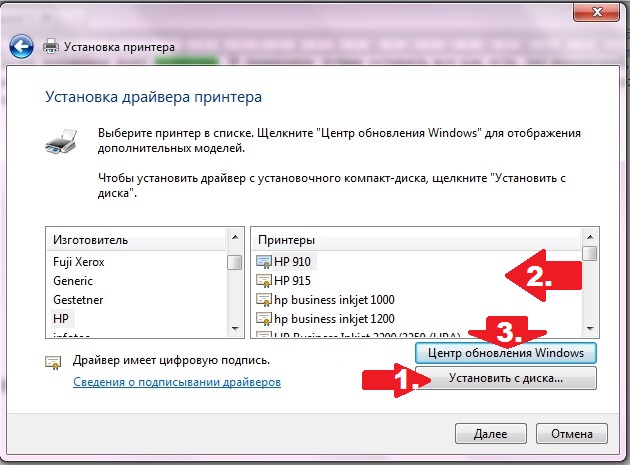
เป็นที่ยอมรับว่าในขณะที่ติดตั้ง HP LaserJet 1010 เราไม่มีดิสก์พร้อมไดรเวอร์ ไม่ได้ติดตั้ง หรือเราใช้คอมพิวเตอร์ที่ไม่มีไดรฟ์ อะไรที่ทำให้คุณกลัว? ทุกอย่างดูเรียบง่าย: คุณสามารถติดตั้งได้ใน Windows Update Center อนิจจานั่นไม่เป็นเช่นนั้น
Windows 7 ไม่มีไดรเวอร์อย่างเป็นทางการสำหรับ HP LaserJet 1010 สถานการณ์นี้มีสองทางเลือก:
- ติดตั้งโดยดาวน์โหลดจากอินเทอร์เน็ต
- เลือกไดรเวอร์สำหรับ HP LaserJet 3055 PCL5 จากตัวติดตั้ง
เราเลือกตัวเลือกที่เหลือ ชิ้นส่วนยังคงเหมาะสำหรับ HP LaserJet 1010 โดยไม่คำนึงถึงชื่อที่แตกต่างกัน:
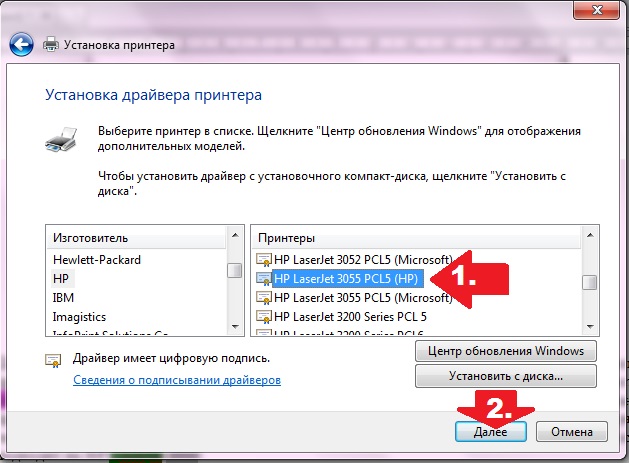
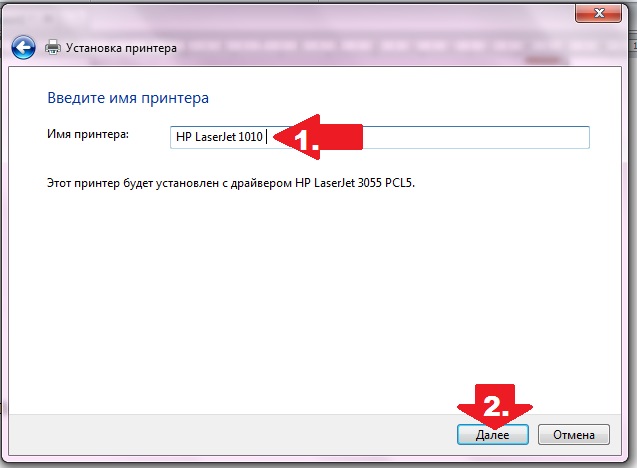
ขณะนี้คุณไม่สามารถเปลี่ยนการตั้งค่าเพื่อเข้าถึงเครื่องพิมพ์จากพีซีเครื่องอื่นได้อีกต่อไป ในกรณีนี้เราเชื่อมต่อถึงกัน (รายการ “ไม่ใช่” การเข้าถึงเบื้องหลัง...") หรืออนุญาตให้ drukuvat บน new ("อนุญาตให้เข้าถึงเบื้องหลัง..."):
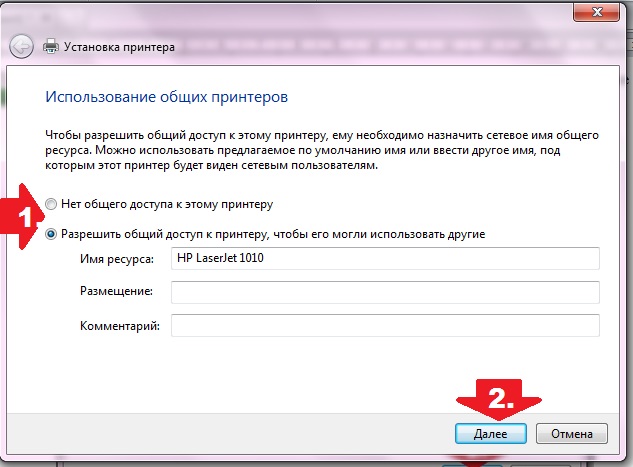
ณ จุดนี้ การติดตั้งส่วนขยายเสร็จสมบูรณ์แล้ว เป็นไปไม่ได้ที่จะตรวจสอบหุ่นยนต์ของคุณ
บทเรียนที่ 3: ตรวจสอบกับเพื่อนของคุณ
เมื่อทุกอย่างเชื่อมต่อและกำหนดค่าอย่างถูกต้องแล้ว หลังจากเลือกตัวเลือกการเข้าถึงเครื่องพิมพ์แล้ว คุณจะได้รับแจ้งเมื่อสิ้นสุดการติดตั้งสำเร็จ หากสิ่งนี้เป็นจริง จะต้องได้รับการตรวจสอบอีกครั้ง คุณสามารถหาเงินได้อย่างไร? กดปุ่ม “หน้าทดลองใช้เพื่อน”:
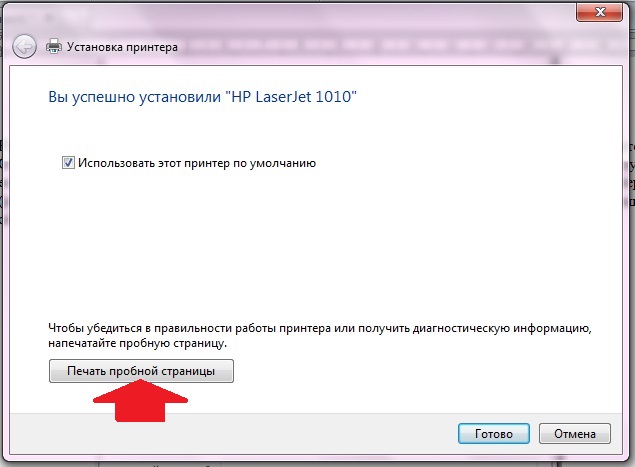
ทุกอย่างทำงานใช่ไหม? อีกอันหนึ่งทำงานได้อย่างราบรื่นหรือไม่? คุณสามารถสรรเสริญตัวเองได้! เราทำดีที่สุดแล้ว!
ตัวเลือกหมายเลข 2: การเชื่อมต่อ Merezhevo
แต่งงานตั้งแต่ การเชื่อมต่อในท้องถิ่น? ไม่มีปัญหาในการติดตั้งเครื่องพิมพ์ hemline ใน Windows 7
บทที่ 1: การเชื่อมต่อและการตั้งค่าเครื่องพิมพ์ขอบ
ขี้อายอะไร? ผ่าน "Start" ไปที่ "อุปกรณ์เสริมเครื่องพิมพ์" คลิก "การติดตั้งเครื่องพิมพ์" และเลือกรายการ "เพิ่มเส้นขอบ..." ในหน้าต่างที่ปรากฏขึ้น:
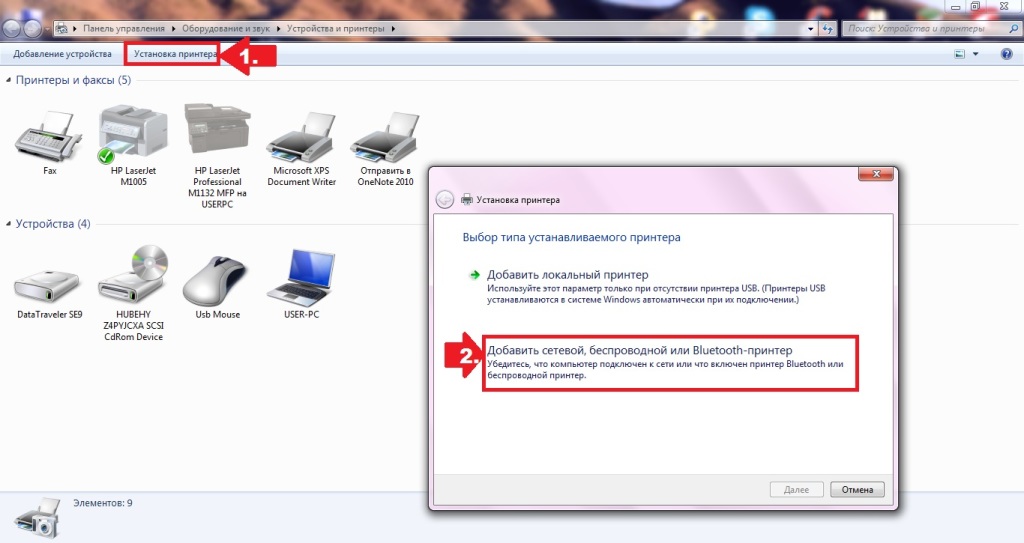
ด้วยเหตุนี้ Windows 7 จะค้นหาเครื่องพิมพ์ที่เชื่อมต่อทั้งหมดโดยอัตโนมัติ เราต้องการอะไร? เพื่อที่จะเริ่มรู้จักชื่อสายกลางฉันจะจับมือจนกว่าเราจะรู้สึกผิด เธอรู้รึเปล่า? จากนั้นเลือกตัวเลือกที่เหมาะสมแล้วคลิก "ถัดไป":
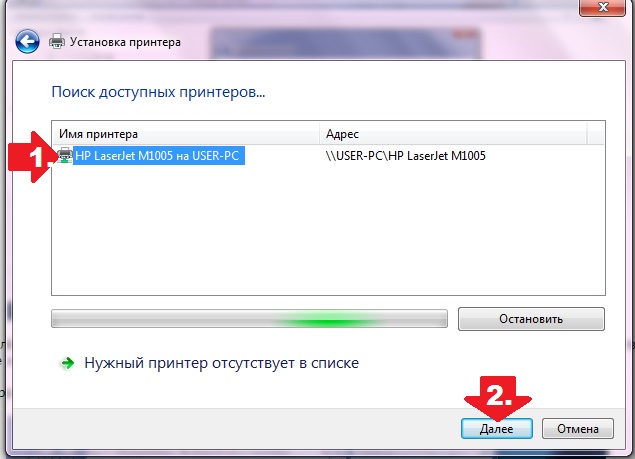
เป็นผลให้คอมพิวเตอร์จะเชื่อมต่อกับอุปกรณ์และติดตั้งไดรเวอร์สำหรับอุปกรณ์ใหม่โดยอัตโนมัติ จะทำอย่างไรถ้าไม่ได้ติดตั้ง vin? เคารพข้อมูลที่เป็นระบบอีกครั้ง บางครั้งกระบวนการนี้ก็มีความสำคัญ การปรับด้วยตนเอง. Zokrema เมื่อสิ้นสุดการติดตั้ง เครื่องพิมพ์ชายแดนปุ่ม "ติดตั้งไดรเวอร์" อาจปรากฏขึ้น เมื่อคลิกที่ปัญหาปัญหาจะหายไปเองและข้อความยืนยันเกี่ยวกับการติดตั้งเครื่องพิมพ์ขอบที่สำเร็จจะปรากฏขึ้นบนหน้าจอ:

บทที่ 2: การตรวจสอบงาน
ฉันจะตรวจสอบการทำงานของเครื่องพิมพ์ชายแดนได้อย่างไร? Rozdrukuvati เอกสารอะไรก็ตาม เป็นเรื่องดีที่ทำให้ผิวของคุณมีปัญหาใช่ไหม? ทำไมต้องทำงานในสถานการณ์นี้ถ้าเอกสารถูกส่งให้เพื่อนและไม่ถูกทำลาย? ดังนั้นด้วยความเคารพคุณต้องให้นมให้เสร็จบ่อยๆ วิธีแก้ปัญหา? ในการเริ่มต้น โปรดดูคำแนะนำเหล่านี้:
- ซึ่งหมายความว่าอุปกรณ์เชื่อมต่อกับคอมพิวเตอร์หลัก
- ติดตั้งและไม่มีขอบเขตสำหรับเครื่องพิมพ์ชายแดน
- ตรวจสอบการเชื่อมต่อก่อนทำการเปลี่ยนแปลง
การติดตั้งเครื่องพิมพ์ HP จะไม่ได้รับผลกระทบ แต่อย่างใดจากการติดตั้งเครื่องพิมพ์ของยี่ห้ออื่น การตั้งค่ามักจะสร้างปัญหาอย่างมากให้กับเจ้าของธุรกิจที่ร่ำรวย เพื่อช่วยคุณในการเริ่มต้น โปรดปฏิบัติตามคำแนะนำของเราอย่างรวดเร็ว
เราจะดูวิธีเชื่อมต่อเครื่องพิมพ์ HP อย่างถูกต้องและติดตั้งไดรเวอร์พื้นฐานสำหรับเครื่องพิมพ์ที่ไม่มีดิสก์ คำแนะนำเหล่านี้ดีสำหรับคนรวย รุ่นปัจจุบัน NR. การปรับเปลี่ยนจะดำเนินการสำหรับ Windows 7 เป็นสิ่งสำคัญที่จะมีเพิ่มเติม รุ่นก่อนหน้าระบบปฏิบัติการวินโดวส์
การเชื่อมต่อและการตั้งค่าเครื่องพิมพ์ HP
ในการเชื่อมต่อเครื่องพิมพ์ คุณต้องมีสาย USB: เพียงเชื่อมต่อสาย USB เข้ากับอินพุตเครื่องพิมพ์และพอร์ต USB ของคอมพิวเตอร์ คอมพิวเตอร์จะตรวจจับการเชื่อมต่ออุปกรณ์โดยอัตโนมัติ จากนั้นคุณจะต้องดำเนินการปรับเปลี่ยนนี้
- พิมพ์สำเนาของชีวิตบนเครื่องพิมพ์ของคุณ คุณมีหน้าที่รับผิดชอบในการเปลี่ยนแปลงการตั้งค่าเพื่อไม่ให้ไฟแสดงสถานะเครื่องพิมพ์อื่นๆ สว่างขึ้น
- ในการเริ่มต้น คุณจะต้องติดตั้งไดรเวอร์ หากค้นหาแถวดังกล่าว คุณจะสามารถป้อนชื่อรุ่นเครื่องพิมพ์ได้
- ถัดไป คุณจะต้องเลือกระบบปฏิบัติการของคุณ คลิกปุ่ม "ถัดไป" และไปที่เมนูการเลือกซอฟต์แวร์
- ทันทีที่คุณต้องการไดรเวอร์พื้นฐาน ให้คลิกปุ่ม "ไดรเวอร์พื้นฐาน" หน้าความหลงใหลของคุณจะเปิดขึ้น กดปุ่ม “Enter” และรอจนกว่าคุณจะสนใจโปรแกรม เมื่อการติดตั้งไดรเวอร์เสร็จสมบูรณ์ คุณต้องทำการติดตั้ง
- โดยคลิกที่ไอคอนไดรเวอร์ และการติดตั้งจะเริ่มขึ้นโดยอัตโนมัติ โปรดทราบว่าก่อนที่คุณจะติดตั้งไดรเวอร์เสร็จสิ้น คุณจะต้องถอดปลั๊กสายเคเบิลออก สิ่งนี้จำเป็นสำหรับ การติดตั้งที่ถูกต้องไดรเวอร์
- การติดตั้งไดรเวอร์ประกอบด้วยแปดขั้นตอน เมื่อขั้นตอนนี้เสร็จสิ้น โปรแกรมติดตั้งจะขอให้คุณเชื่อมต่อสาย USB
- เชื่อมต่อเครื่องพิมพ์เข้ากับคอมพิวเตอร์ของคุณต่อไป และรอจนกว่าการติดตั้งจะเสร็จสมบูรณ์
- หลังจากติดตั้งเสร็จสิ้น คุณจะต้องคลิก "ตั้งค่าเครื่องพิมพ์" ต้นแบบการตั้งค่าจะตั้งค่าทุกอย่างโดยอัตโนมัติ
โปรดทราบว่าไดรเวอร์นี้อนุญาตให้คุณแก้ไขฟังก์ชันพื้นฐานของเครื่องพิมพ์ของคุณ เช่นเดียวกับการสุ่มตัวอย่าง การปรับขนาด และรูปภาพอื่น ๆ เพื่อเพิ่มความเร็วให้กับฟังก์ชันอื่นๆ ของเครื่องพิมพ์ของคุณ คุณจะต้องติดตั้งไดรเวอร์อื่นๆ คุณสามารถสร้างรายได้ได้อีกครั้งบนเว็บไซต์ HP (ตามที่ระบุไว้ด้านบน) ภายใต้เมนูการเลือกซอฟต์แวร์
Zokrema คุณอาจต้องการฟังก์ชันเพิ่มเติม ซอฟต์แวร์รักษาความปลอดภัย. คืนความเคารพของคุณไปที่รายการ “ความเคารพที่สำคัญต่องานของคุณ” ระบบปฏิบัติการวินโดวส์เอ็กซ์พี” เราไม่แนะนำให้ดาวน์โหลดไดรเวอร์จากเว็บไซต์บุคคลที่สาม เนื่องจากชิ้นส่วนเหล่านี้อาจทำให้การทำงานของเครื่องพิมพ์ของคุณเสียหายและอาจปรากฏขึ้น โปรแกรมลดราคา. เราไม่แนะนำให้ติดตั้งเฟิร์มแวร์ที่เรียกว่าสำหรับเครื่องพิมพ์เนื่องจากเรียกว่า "ช่วย" ผู้ซื้อข้ามระบบเพื่อปกป้องเครื่องพิมพ์จากซอฟต์แวร์ลิขสิทธิ์
ปัญหาที่อาจเกิดขึ้นกับการติดตั้งเครื่องพิมพ์
เครื่องพิมพ์บางรุ่นประสบปัญหากับเครื่องพิมพ์หลังจากติดตั้งไดรเวอร์พื้นฐาน หากปัญหาดังกล่าวรบกวนคุณ คุณควรติดต่อฝ่ายสนับสนุนของ HP เพื่อขอคำสั่งซื้อที่จำเป็น ไปที่ส่วน “ส่วนประกอบของโภชนาการ” คุณจะพบรุ่นเครื่องพิมพ์ของคุณและปัญหาที่อาจเกิดขึ้น
สิ่งที่คุณไม่ต้องการที่จะรู้ ฉันต้องการแบบจำลองเครื่องพิมพ์โปรดติดต่อตัวแทนของบริษัท คุณยังสามารถขยายปัญหาได้ด้วยการกดบรรทัดล่างสุด
บนเว็บไซต์ HP คุณสามารถค้นหาข้อมูลเกี่ยวกับเครื่องพิมพ์ของคุณและคำแนะนำในการปรับปรุงประสิทธิภาพการทำงาน
หากเครื่องพิมพ์แจ้งว่าคุณต้องติดตั้งโปรแกรมอรรถประโยชน์ คุณสามารถทำได้โดยไปที่ส่วน "ยูทิลิตี้อัตโนมัติ" คุณยังสามารถติดตั้งได้ ข้อกำหนดของโปรแกรมจากดิสก์ที่รวมอยู่ในชุด
ข้อมูลเพิ่มเติมสามารถพบได้ในบทความ










