โปรแกรมสำหรับปรับปรุงเสียงบนพีซี เพิ่มความเข้มของเสียงสำหรับความช่วยเหลือของ Realtek, Vongiovi Acoustics DPS หรือ DFX Audio Enhancer
หากบริษัทสาวที่เป็นมิตรของฉัน (ลูกสาว 👭 และทีม 🙋) นำเสนอแล็ปท็อป Hewlett Packard ใหม่เอี่ยมในวันแต่งงาน ให้ใส่ใจกับเสียงที่ดังมาจากลำโพงอีกครั้ง ไม่ใช่เสียง แต่เป็นเสียงกระซิบเบา ๆ กับลมเหมือนเล่นไพ่คนเดียวบนถนนที่โหดเหี้ยมกำลังเล่นไพ่คนเดียวจากใบไม้ร่วงในฤดูใบไม้ร่วง
สู่เบื้องล่าง กระซิบเบาๆ กับสายลม
ฉันสร้างมนต์เสน่ห์ของโลกใหม่
ไฟดับกลิ่นขี้เถ้าก็ดับ
และฉันประหลาดใจที่ระยะทางที่ว่างเปล่า
Zirka ถูกผูกมัดโดยไม่มีอะไรมากไปกว่านี้
สว่างไสวบนสวรรค์เพื่อความฝัน
ถนนสายกลาง, บูดินกิฟ, โปสเตอร์,
เงียบกริบ...
ราวกับว่าฉันต้องการทราบ ฉันมีโอกาสนำเครื่องระบุตำแหน่งหูฟังไปยังแล็ปท็อปด้วยวิธีที่ละเอียดอ่อนและไม่ได้เป็นกลุ่มจากห้องโถงเพื่อเพลิดเพลินกับความงามของเสียงภายนอก คิดก่อนก็เอา “สาวแต่งงาน” มาไว้ในร้าน แต่หลังการติดตั้ง Realtek Audioคนขับ() ฉันมีโอกาสปิดเสียง และกลายเป็นคนหูหนวกมากขึ้น ดังนั้นมันจึงไม่ใช่ส่วนหนึ่งของแผนของฉัน วิธีการติดตั้ง Realtek HD Audio ฉันจะไม่เขียน ประหลาดใจที่ อธิบาย nalashtuvannya "Realtek HD Manager" ไม่ใช่ bachu sensu ทุกอย่างเรียบง่าย
![]()
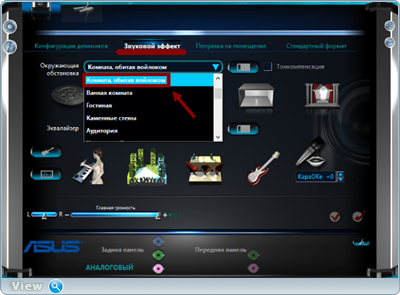
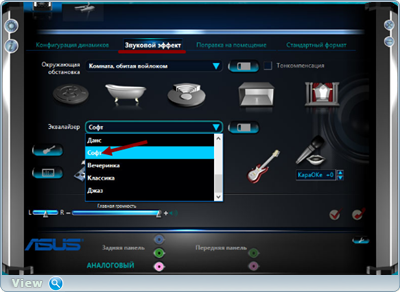
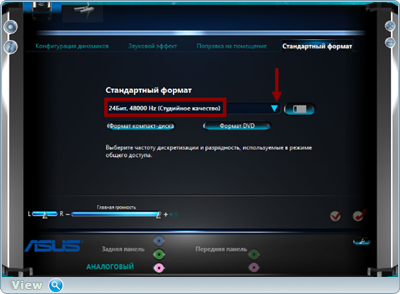
●▬▬▬▬๑۩۩๑▬▬▬▬▬●
ตอนนี้เกี่ยวกับวิธีปรับปรุงเสียงด้วยการเพิ่มเติมอื่น ๆ แต่ด้วยปลั๊กอิน วองจิโอวี อะคูสติกส์ DPS (สถานีไฟฟ้าดิจิตอล)() หรือ ตัวเพิ่มประสิทธิภาพเสียง DFX(). ปลั๊กอิน ตามที่ฉันเข้าใจค่าธรรมเนียม แต่สำหรับตัวติดตาม torrent ที่หน้าต่างเท่านั้น ฉันขอให้คุณป้อนชื่อของคุณและปาฏิหาริย์
หลังจากติดตั้ง Vongiovi Acoustics DPS (Digital Power Station) แต่ในระยะสั้น DPSปลั๊กอินทำงานใน โหมดพื้นหลังมันประมวลผลเสียงทั้งหมดบนคอมพิวเตอร์ ระบบโปรไฟล์ DPS จะปรับเสียงของลำโพงให้เหมาะสมที่สุดสำหรับสภาพแวดล้อมการฟังของคุณ ตัวเลือกไดนามิกและสื่อของเรา:
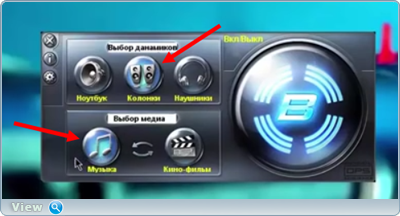
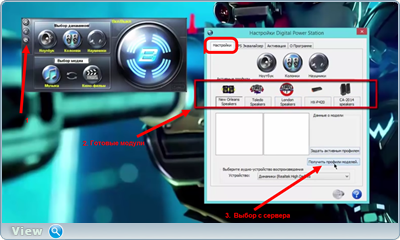
เนื่องจากโมดูลถูกนำออกจากเซิร์ฟเวอร์ กระบวนการจึงถูกตั้งค่าดังนี้: 1. เลือกโมดูลหลัก 2. เลือกโมดูลหลัก 3. ปุ่ม "ตั้งเป็นโปรไฟล์ที่ใช้งานอยู่"
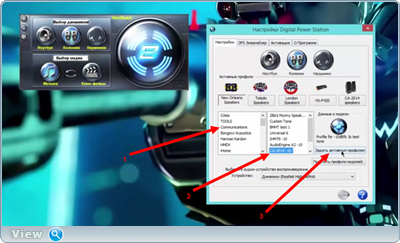
มา "เท" อีควอไลเซอร์กันเถอะ
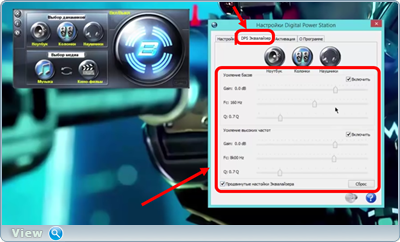
คุณสามารถปิดใช้งานปลั๊กอินจากถาดได้โดยกดปุ่ม "ปิดใช้งาน DPS Collector"
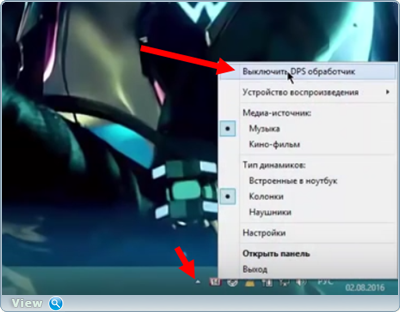
●▬▬▬▬๑۩۩๑▬▬▬▬▬●
หลังจากติดตั้งปลั๊กอินแล้ว คุณภาพเสียงจะดีขึ้นมาก ไวน์จะใสขึ้นและสมบูรณ์ยิ่งขึ้น แต่เรายังคงต้องการปลั๊กอิน ตัวเพิ่มประสิทธิภาพเสียง DFX(สูงกว่าเป็นหลัก). เมื่อติดตั้งแล้ว ปลั๊กอินที่รวมอยู่นั้นจะพร้อมใช้งานทันที จดจำ ดูเก่าโปรแกรม
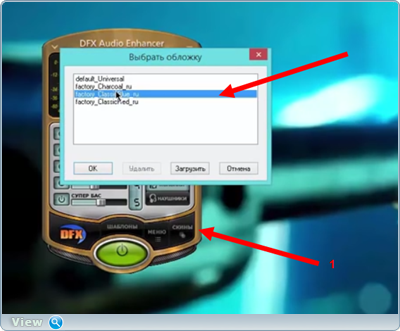
ปรับแต่งอีควอไลเซอร์อย่างละเอียด
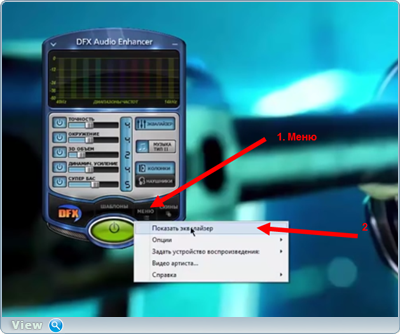
การปรับตัวเลือกต่างๆ
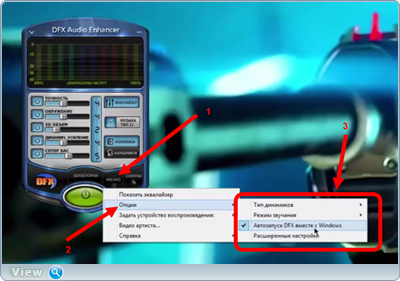
ปรับแต่งโมดูลเพิ่มเติมแบบละเอียด จนถึงการถอดโมดูลใดโมดูลหนึ่งออก
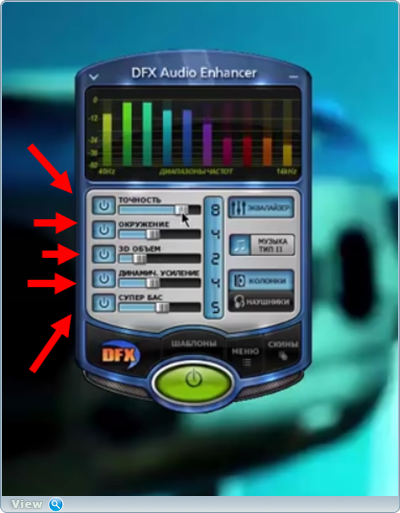
ปลั๊กอินที่ปิดใช้งานภายนอก

กล่าวอีกนัยหนึ่งคือ kolupatisya และ kolupatisya โดยมีปลั๊กอินตัวหนึ่งและอีกอันหนึ่ง ตอนนี้คุณไม่เข้าใจตัวเลือกในการปรับปรุงเสียงให้เหมาะกับคุณแล้ว เพื่อตรวจสอบอีกครั้ง 🎶 เพิ่มผู้เล่นในส่วนหัวของโพสต์จากการบันทึกเสียงของฉัน (เครื่องเล่นเพลงเปลี่ยนภายใต้วิดีโอเปิดหลัก) หรือไปที่ข้อความโดยตรง
หลังจากนั้น ก็เหมือนคลิปวิดีโอ คอมเมนต์ต่างๆ ก็เริ่มเลือนลาง
: “ฉันไม่สามารถสร้างคุณภาพของเสียงได้ แต่ความสมบูรณ์ของพลังมากถึง 500% tsієyu prog ที่มองไม่เห็น Letasoft บูสเตอร์เสียง . คุณภาพของเสียงในหูฟังเป็นพารามิเตอร์ที่มีการร้องขอมากที่สุดเมื่อรับชมภาพยนตร์ออนไลน์ ทางของฉันคือเด็กที่ดีที่สุด XDD”
: สำหรับความสำเร็จอันยิ่งใหญ่ของ Oleg มีวิธีอื่นเกี่ยวกับการเชื่อมโยงสายเคเบิลเสมือนไดรเวอร์ asio4allซีเควนเซอร์นั้น FL Studio- แค่ฉีกมันออกจากกัน วิธีทั้งหมดที่อธิบายไว้ข้างต้น ความเหนือกว่าของ Asio4all เหนือ realtek ฉันคิดว่าทุกคนเข้าใจ และฉันจะอธิบายแกนของหน้าต่างซีเควนเซอร์: โปรแกรมทั้งหมดใน Windows สามารถแบ่งออกเป็นกลุ่มและประมวลผลด้วยช่องทางอื่น ตัวอย่างเช่นฉันเสียแบบนี้: 1 ช่อง - อุปกรณ์ สำหรับ umovchannyam จากนั้น bish, เบราว์เซอร์และเกม, ช่อง 2 - สื่อ, tobto music โปรแกรมเมอร์และโปรแกรมเมอร์วิดีโอ (มิวสิคคลิป), ช่อง 3 - Skype out, ช่อง 4 - ไมโครโฟนของฉัน ฯลฯ
ถ้าฉันประหลาดใจกับภาพยนตร์และวิดีโอในหลอด ในช่องแรก ฉันใช้ตัวขยายใหญ่สุด ถ้าฉันเล่นใน เกมส์ออนไลน์กับเพื่อน ๆ ใน skype เสียงบน skype จะปิดเสียงของ gri เพื่อให้เป็นสายลับน้อยและในทางกลับกัน - คอมเพรสเซอร์ที่อุดมไปด้วยช่องแรกช่วยให้คุณสามารถขยายได้ เสียงเงียบใน grі ไม่ได้รับผลกระทบจากเสียงของ skype พื้นหลังของ skype ถูกสร้างขึ้นอย่างสมบูรณ์ใน 3 ช่อง สำหรับหน้าต่างปลั๊กอิน MRnoise ข่าวของระบบบอกได้ยาวๆ บางทีก็มั่ว 😉
ช่วยเหลือผู้ประสบภัยจากหายนะทุนนิยม แบ่งปันด้านในสังคม เมเรชา:
ดีที่สุด!
เมื่อระบบปฏิบัติการได้รับการอัพเกรดเป็น Windows 10 (หรือการติดตั้งระบบปฏิบัติการเดียวกัน) มักจะจำเป็นต้องจบลงด้วยเสียงที่ด้อยคุณภาพ:
ขั้นแรก คุณสามารถเงียบและเปิดหูฟังขณะชมภาพยนตร์ (ฟังเพลง) ได้ คุณสามารถหยิบมันขึ้นมาได้ ในทางที่ต่างออกไป เสียงจะต่ำลง บูโลต่ำกว่านั้น บางครั้งอาจ "zaїkannya" (ดังนั้นจึงเป็นไปได้: หายใจดังเสียงฮืด ๆ ฟู่ เสียงแตก เช่น หากคุณฟังเพลงเป็นเวลาหนึ่งชั่วโมง คุณคลิกเบราว์เซอร์ แทป ...)
ฉันต้องการนำความสุขมาสู่บทความเหล่านี้ พวกเขาช่วยฉันแก้ไขสถานการณ์ด้วยเสียงบนคอมพิวเตอร์ (แล็ปท็อป) ที่ใช้ Windows 10 ฉันจะแนะนำโปรแกรมที่สามารถปรับปรุงคุณภาพของเสียงได้ ออตเช่.

1. การปรับ Windows 10 เพื่อปรับปรุงคุณภาพเสียง
1.1. ไดรเวอร์ - "หัว" ของทุกสิ่ง
คำสองสามคำเกี่ยวกับสาเหตุของเสียงที่ "น่ารังเกียจ"
ในกรณีส่วนใหญ่ เมื่อเปลี่ยนเป็น Windows 10 เสียงจะลดลงถึง คนขับรถ. ทางด้านขวา ความจริงที่ว่าไดรเวอร์ได้รับการติดตั้งในระบบปฏิบัติการ Windows 10 นั้นยังห่างไกลจากความเหมาะสม ก่อนหน้านั้นทุกอย่างก็จับจ้องไปที่เสียงตรงหน้า เวอร์ชั่น Windows- ถูกทิ้งและหมายความว่าจำเป็นต้องตั้งค่าพารามิเตอร์อีกครั้ง
ขั้นแรกลงไปแก้ไขเสียงผมแนะนำให้ติดตั้ง (ถาวร!) รุ่นที่เหลือไดรเวอร์การ์ดเสียง สิ่งที่ดีที่สุดที่ควรทำคือช่วยเว็บไซต์อย่างเป็นทางการหรือพิเศษ ซอฟต์แวร์สำหรับอัปเดตไดรเวอร์ (คำสองสามคำเกี่ยวกับคำเหล่านี้อยู่ด้านล่างในบทความ)
จะทราบเวอร์ชั่นของไดรเวอร์ปัจจุบันได้อย่างไร
ฉันแนะนำโปรแกรม vikoristovuvati DriverBooster อันดับแรก มันจะกำหนดความครอบครองของคุณโดยอัตโนมัติและแก้ไขบนอินเทอร์เน็ต ซึ่งมีไว้สำหรับการอัพเดทใหม่ อีกวิธีหนึ่งในการอัพเดตไดรเวอร์จะเป็นการดีกว่าถ้าทำเครื่องหมายด้วยเครื่องหมายถูกแล้วกดปุ่ม "อัปเดต" ประการที่สาม โปรแกรมจะทำโดยอัตโนมัติ สำเนาสำรอง- หากคุณไม่ได้ไดรเวอร์ใหม่ คุณยังสามารถขับระบบไปด้านหน้าได้
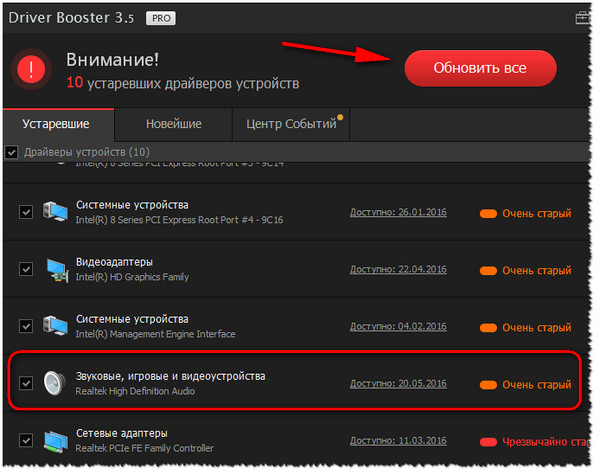
จะทราบได้อย่างไรว่าไม่มีปัญหากับไดรเวอร์
เพื่อให้รู้ว่ามีอะไรอยู่ในระบบของคุณบ้าง ไดรเวอร์เสียงและหากไม่ขัดแย้งกับไวน์กับคนอื่น ๆ ขอแนะนำให้ส่งโดยผู้จัดการส่วนขยายทันที
Schob yogo v_dkriti - กดปุ่ม ชนะ+รับจากนั้นเราจะปรากฏขึ้นที่หน้าต่าง "Vikonati" - ป้อนคำสั่งที่แถว "Vіdkriti" devmgmt.mscและกด Enter ตัวอย่างได้รับด้านล่าง
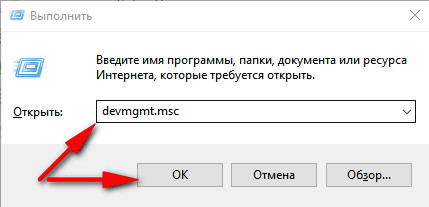
มาค้นหาและเปิดแท็บ "เสียง เกมและวิดีโอ" หากคุณติดตั้งไดรเวอร์เสียงแล้ว คุณสามารถไปที่กล่อง "Realtek High Definition Audio" (หรือฉันจะตั้งชื่ออุปกรณ์เสียงให้ ดูภาพหน้าจอด้านล่าง)
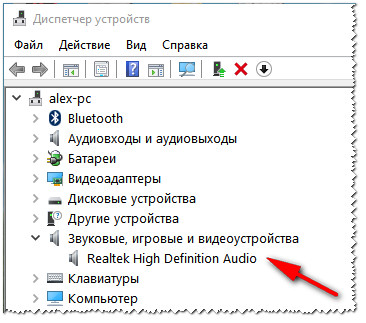
ตัวจัดการไฟล์แนบ: อุปกรณ์เสียง เกม และวิดีโอ
ก่อนพูดเคารพเครื่องหมาย: ไม่มีใครไม่มีความผิด แต่ไม่มีสัญญาณให้เรียกบนป้ายหรือกาชาด ตัวอย่างเช่น ภาพหน้าจอด้านล่างแสดงลักษณะของไฟล์แนบ ซึ่งไม่มีไดรเวอร์อยู่ในระบบ
บันทึก!ส่วนเสริมที่ไม่รู้จักซึ่งไม่มีไดรเวอร์ Windows จะพบเสียงในตัวจัดการส่วนเสริมในแท็บ "ส่วนเสริมอื่นๆ"
1.2. เราแก้ไขเสียงใน Windows 10 สำหรับการเดิมพันเพิ่มเติม "jackdaws"
งานสำหรับปรับเสียงใน Windows 10 ตามที่ระบบกำหนดไว้สำหรับการล็อคใช้งานไม่ได้กับการครอบครองเช่นนี้ ใน vipads เหล่านี้ การเปลี่ยนเครื่องหมายถูกบนหมุดเป็นเวลาหนึ่งชั่วโมงก็เพียงพอแล้ว เพื่อให้ได้คุณภาพเสียงที่สมบูรณ์ยิ่งขึ้น
เพื่อปรับเสียง: คลิกขวาที่หมีบนรูปสัญลักษณ์ของตัวเลขในถาดของปี ต้าหลี่อิน เมนูบริบทเลือกแท็บ "สิ่งที่แนบมา" (ตามด้านล่าง)

1) ฉันจะเพิ่มการแสดงภาพให้กับเสียงที่อยู่เบื้องหลังการโปรโมต
แท็บแรกคือ "Vidtvorennya" ดังนั้นจึงจำเป็นต้องแก้ไข obov'yazkovo ทางด้านขวา คุณสามารถมีเรือนหลังเล็ก ๆ ที่ผู้ฝากเงินของคุณ ให้เงียบราวกับว่าคุณไม่ได้ใช้งานอยู่ในขณะนี้ และมีปัญหาใหญ่ - สำหรับ umovchannyam ที่ Windows สามารถเลือกและเปิดใช้งานไฟล์แนบที่ไม่ถูกต้องซึ่งจำเป็น เป็นผลให้คุณมีเสียงสูงสุด แต่คุณไม่รู้สึกอะไรเลย เสียงมาจากผิดที่!
สูตรสำหรับ ryatuvannya นั้นง่ายกว่า: เลือกตามความชอบผิวของคุณ (คุณไม่รู้แน่ชัดว่าต้องเลือกอันไหน) และทำให้มันใช้งานได้ จากนั้นประท้วงผิวที่คุณเลือกขั้นตอนการทดสอบจะปลอบใจคุณเอง
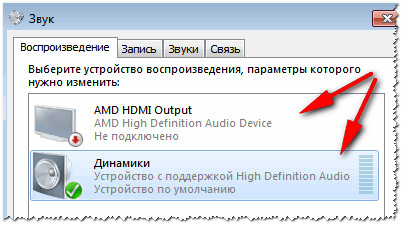
2) การแก้ไขการปรับปรุงใหม่: การชดเชยความดังและความดัง
หลังจากนั้นเป็นไฟล์แนบสำหรับเสียงที่จะเลือกไปที่ใหม่ อำนาจ. สำหรับสิ่งนี้ เพียงคลิกที่ปุ่มขวาของหมีแล้วเลือกตัวเลือกที่กำหนดในเมนู (เช่นบนหน้าจอด้านล่าง)
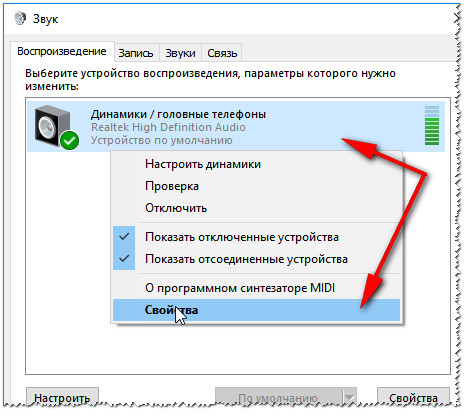
สำหรับผู้ฝากรายนี้ ให้ทำเครื่องหมายในช่องถัดจากรายการ "การชดเชยความดัง" และคลิก "ตกลง" เพื่อบันทึกพารามิเตอร์ (สำคัญ! ใน Windows 8, 8.1 คุณต้องเลือกรายการ "การชดเชยสูญญากาศ")
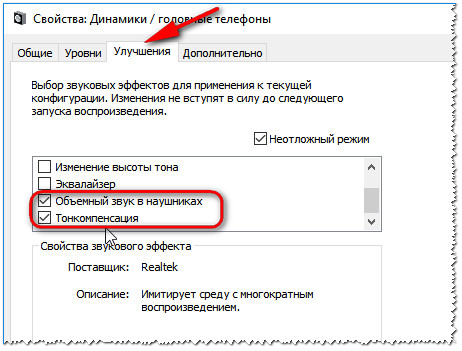
แท็บ "การปรับ" - พลังแบบไดนามิก
3) ตรวจสอบแท็บ dodatkovo อีกครั้ง: อัตราการสุ่มตัวอย่างและเพิ่ม แก้ไขเสียง
- ตรวจสอบความละเอียดของอัตราการสุ่มตัวอย่างนั้น: หากคุณมีความละเอียดต่ำ - ตั้งค่าให้เร็วขึ้น และประหลาดใจกับความแตกต่าง (และคุณจะได้อยู่ที่นั่น!) ก่อนพูด ความถี่ที่นิยมมากที่สุดสำหรับวันนี้คือ 24bit/44100 Hz และ 24bit/192000Hz;
- ทำเครื่องหมายที่ช่องถัดจากรายการ "Check กระดูกเสริมเสียง" (ก่อนคำพูดจะไม่พบประโยคดังกล่าวทั้งหมด!)
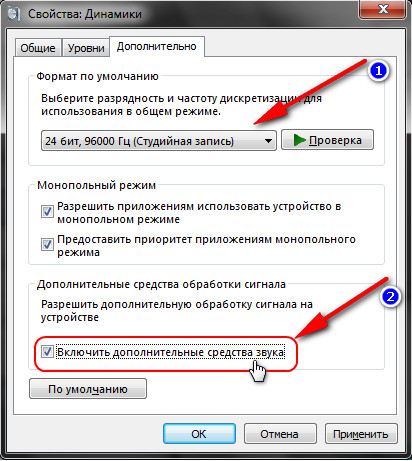
เพิ่มภาคผนวกของเสียง

1.3. ตรวจสอบและปรับไดรเวอร์เสียงอีกครั้ง (บน Dell Audio, Realtek buttstock)
ดังนั้นในกรณีที่มีปัญหาเรื่องเสียง ให้ติดตั้งแบบพิเศษก่อน โปรแกรมต่างๆ ฉันยังคงแนะนำให้ลองใช้ไดรเวอร์ หากไม่มีไอคอนในซิสเต็มเทรย์สำหรับเปิดแผงเหล่านี้ ให้ไปที่แผงคีย์ - ส่วน "การตั้งค่าเสียงนั้น" ที่ส่วนล่างของหน้าต่าง การตำหนินั้นเกิดจากแรงกระทำ ในความคิดของฉัน "Dell Audio" มองออกไป (ชนบนหน้าจอด้านล่าง)
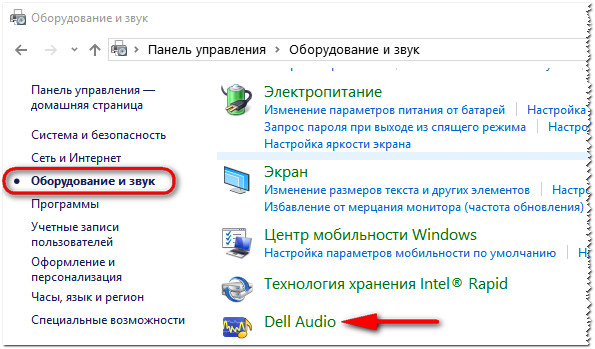
บันทึก!ทางด้านขวาในกรณีที่คุณเชื่อมต่อหูฟังเข้ากับอินพุตเสียงของแล็ปท็อปและในการตั้งค่าไดรเวอร์มีการเลือกไฟล์แนบอื่น (เช่นชุดหูฟัง) จากนั้นเสียงก็จะไม่มีเสียง หรือมันจะไม่เป็น
คุณธรรมที่นี่เรียบง่าย: แก้ไข ติดตั้งอย่างถูกต้อง แนบกับเสียง เชื่อมต่อกับสิ่งที่แนบมาของคุณ!
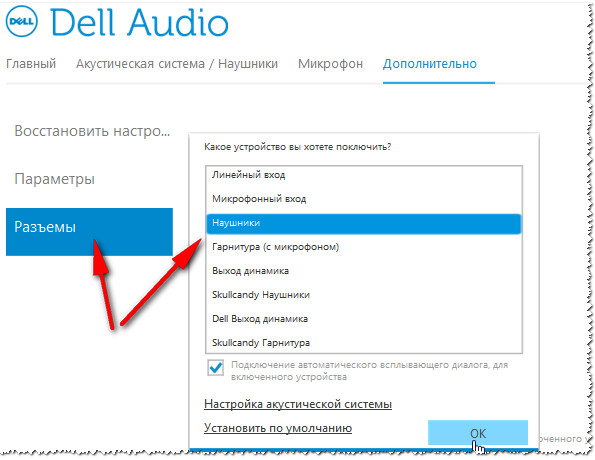
ดังนั้นเสียงของเสียงจึงสามารถอยู่ได้เมื่อมีการปรับปรุงระบบเสียงในตัว ตัวอย่างเช่น เลือกเอฟเฟกต์ "โดยห้องใหญ่หรือห้องโถง" และคุณจะสัมผัสได้ถึงดวงจันทร์
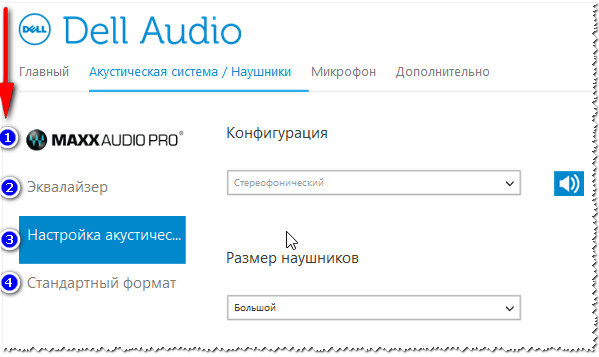
ระบบเสียง: ปรับขนาดหูฟัง
ที่ ผู้จัดส่ง Realtek นี่คือการตั้งค่าของคุณเอง แผงหน้าปัดเสียหาย และเมื่อเหลือบมองของฉัน บิ้กสั้น: ทุกอย่างดีขึ้นและโดยรวม รีโมทต่อหน้าต่อตา ในแผงเดียวกัน ฉันแนะนำให้เพิ่มแท็บต่อไปนี้:
- การกำหนดค่าลำโพง (ราวกับว่าคุณกำลังใช้หูฟัง ให้ลองเพิ่มเสียงเซอร์ราวด์);
- เอฟเฟกต์เสียง (ลองเล่นโยคะvzagalіโยนไปที่การตั้งค่ามาตรฐาน);
- เปลี่ยนเส้นทางไปยังปลายทาง
- รูปแบบมาตรฐาน
การติดตั้ง Realtek (คลิกได้)
2. โปรแกรมปรับปรุงและปรับแต่งเสียง
จากด้านหนึ่งของ Windows มีเครื่องมือเพียงพอสำหรับการปรับเสียง โดยยอมรับสิ่งที่สำคัญที่สุดทั้งหมด จากอีกด้านหนึ่ง เนื่องจากยึดติดอยู่กับสิ่งที่ไม่ได้มาตรฐาน หากคุณทำเกินจำนวนที่พบบ่อยที่สุด คุณจะแทบไม่รู้ตัวเลือกที่จำเป็นในการรักษาความปลอดภัยมาตรฐาน (คุณไม่ทราบตัวเลือกที่จำเป็นหากคุณได้ติดตั้ง ไดรเวอร์เสียง) ควรนำสิ่งเดียวกันนี้มาสู่ซอฟต์แวร์บุคคลที่สาม
ฉันต้องการเพิ่มบางโปรแกรมในบทความนี้ซึ่งช่วยในการ "ควบคุม" และปรับเสียงบนคอมพิวเตอร์ / แล็ปท็อป "อย่างละเอียด"
2.1. DFX Audio Enhancer / เพิ่มความสว่างของเสียงในเครื่องเล่น
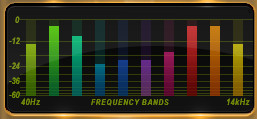
นี่เป็นปลั๊กอินพิเศษซึ่งสามารถปรับปรุงเสียงของส่วนเสริมดังกล่าวได้ เช่น AIMP3, Winamp, Windows Media Player, VLC, Skype เป็นต้น ความสว่างของเสียงจะได้รับการปรับปรุงอย่างเต็มที่ตามลักษณะความถี่
DFX Audio Enhancer มีข้อบกพร่องหลักสองประการ (ซึ่งตามกฎแล้ว Windows ไม่ได้สร้างขึ้นเองและไดรเวอร์їїสำหรับการล็อค):
- โหมด dodayutsya ของระดับเสียงและ superass;
- usuvaetsya zrіz ความถี่สูงเธอเพิ่มฐานสเตอริโอ
หลังจากติดตั้ง DFX Audio Enhancer ตามกฎแล้วเสียงจะดีขึ้น (สะอาดขึ้น, ไม่มีการบด, เสียงดัง, zaїkannya) เพลงเริ่มดังขึ้น yakistyu ที่ไร้เดียงสา(pastіlki, naskіlkiอนุญาตให้คุณครอบครอง)
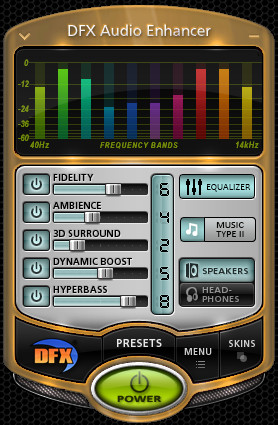
DFX มีโมดูลดังต่อไปนี้ (เพื่อปรับปรุงความชัดเจนของเสียง):
- Harmonic Fidelity Restoration - โมดูลสำหรับการชดเชยความถี่สูงซึ่งมักจะเกิดขึ้นเมื่อเข้ารหัสไฟล์
- การประมวลผลบรรยากาศ - สร้างเอฟเฟกต์ "ความคมชัด" เมื่อเล่นเพลงภาพยนตร์
- Dynamic Gain Boosting - โมดูลสำหรับเสริมความเข้มของเสียง
- HyperBass Boost - โมดูลที่ชดเชยความถี่ต่ำ (เมื่อเล่นองค์ประกอบคุณสามารถเพิ่มเสียงเบสที่หนักแน่น)
- Headphones Output Optimization - โมดูลสำหรับการเพิ่มประสิทธิภาพเสียงในหูฟัง
ในโลกทั้งใบ DFXส่วนโค้งอันทรงเกียรติของคะแนนสูง ฉันแนะนำให้ obov'yazkovogo oznayomlennya กับทุกคนที่อาจมีปัญหากับเสียง
2.2. ฟัง: เอฟเฟกต์เสียงและการปรับแต่งหลายร้อยรายการ
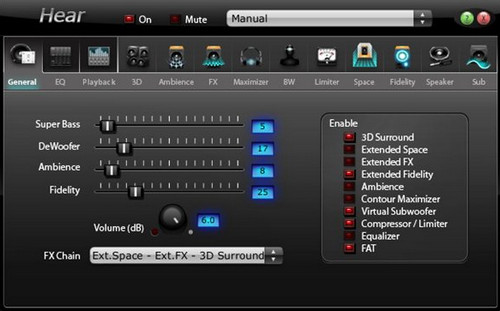
โปรแกรม Hear іstotno ช่วยเพิ่มความสว่างของเสียงในเกม ผู้เล่น โปรแกรมวิดีโอและเสียงต่างๆ ในคลังแสงของโปรแกรม โปรแกรมสามารถมีการปรับปรุง ฟิลเตอร์ เอฟเฟกต์ และการปรับปรุงอาคารได้หลายสิบ (ไม่ถึงร้อย) เพื่อให้ได้เสียงที่ดีขึ้นในทางปฏิบัติบน be-yakoy obladnanny! Kіlkіstkіlkіst nalashtuvan ที่ฉวยโอกาส - vrazhaє yavly, ร้องไห้їhประท้วงทั้งหมด: คุณสามารถ vimagati ชั่วโมงที่สำคัญ แต่นั่นคือ varte!
โมดูลและความสามารถ:
- 3D Sound เป็นเอฟเฟกต์ที่สวยงาม โดยเฉพาะอย่างยิ่งสำหรับการชมภาพยนตร์ สวัสดี ตัวคุณเองอยู่ในศูนย์กลางของความเคารพ และเสียงเข้าหาคุณจากด้านหน้า ด้านหลัง และจากด้านข้าง
- อีควอไลเซอร์ - povny และการควบคุมความถี่ของเสียงทั้งหมด
- การแก้ไขลำโพง - ช่วยเพิ่มช่วงความถี่และปรับปรุงเสียง
- ซับวูฟเฟอร์เสมือน - หากคุณไม่มีซับวูฟเฟอร์ โปรแกรมสามารถลองเปลี่ยนซับวูฟเฟอร์ได้
- บรรยากาศ – ช่วยสร้าง "บรรยากาศ" ให้กับเสียง คุณต้องการดวงจันทร์ คุณได้ฟังเพลงที่ห้องโถงใหญ่หรือไม่? โปรด! (มีประสิทธิภาพ dosit รวย);
- การควบคุม Fidelity เป็นการทดสอบการใช้การเปลี่ยนแปลงและทบทวนเสียงของพื้นซึ่งเสียงจริงมีอยู่ก่อนทำการบันทึก
2.3. บูสเตอร์เสียง
เล็ก เบียร์ vkray โปรแกรมหลัก. งานหลักคือการเพิ่มเสียงในแอพพลิเคชั่นต่างๆ เช่น Skype โปรแกรมเสียง โปรแกรมเมอร์วิดีโอ เกม และอื่นๆ
มีอินเทอร์เฟซแบบรัสเซียคุณสามารถตั้งค่าปุ่มลัดได้ดังนั้นจึงมีความเป็นไปได้ที่จะเปิดใช้งานอัตโนมัติ เพิ่มความหนาได้ถึง 500%!
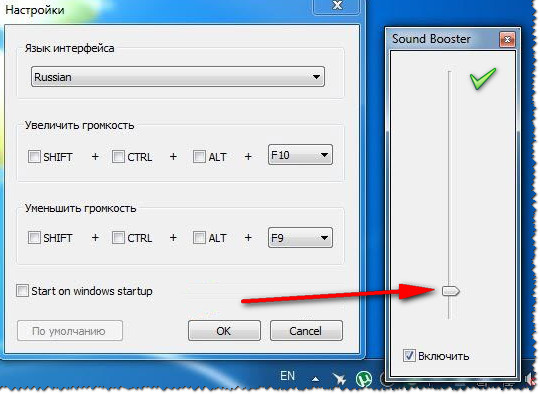
2.4. Razer Surround - ลดเสียงในหูฟัง (igame, เพลง)

โปรแกรมนี้เป็นที่รู้จักสำหรับการเปลี่ยนคุณภาพของเสียงในหูฟัง การเริ่มต้นของเทคโนโลยี Razer Surround ที่ปฏิวัติวงการใหม่ทำให้คุณสามารถเปลี่ยนระดับเสียงในหูฟังสเตอริโอได้! อาจเป็นไปได้ว่าโปรแกรมเป็นหนึ่งในโปรแกรมที่ดีที่สุดซึ่งเอฟเฟกต์ของระดับเสียงที่สามารถเข้าถึงได้นั้นไม่สามารถเข้าถึงได้ในแอนะล็อกอื่น ๆ
ฟีเจอร์หลัก:
- 1. รองรับ Windows ยอดนิยมทั้งหมด: XP, 7, 8, 10;
- 2. การปรับแต่งส่วนบุคคลส่วนเสริมความสามารถในการทำการทดสอบเพื่อการปรับเสียงที่แม่นยำ
- 3. ระดับเสียง - ปรับระดับเสียงของลำโพงของคุณ
- 4. ความชัดเจนของเสียง - การควบคุมเสียงในช่วงเวลาของการเจรจา: ช่วยให้บรรลุความชัดเจนของเสียง
- 5. การทำให้เป็นมาตรฐานของเสียง - การทำให้เป็นมาตรฐานของเสียง (ช่วยขจัด "rozkida" ของความสมบูรณ์);
- 6. Bass boost - โมดูลสำหรับเพิ่ม/เปลี่ยนเสียงเบส;
- 7. Pіdtrimka be-any ชุดหูฟัง, หูฟัง;
- 8. โปรไฟล์พร้อมแก้ไข (สำหรับผู้ที่ต้องการแก้ไขพีซีสำหรับหุ่นยนต์)
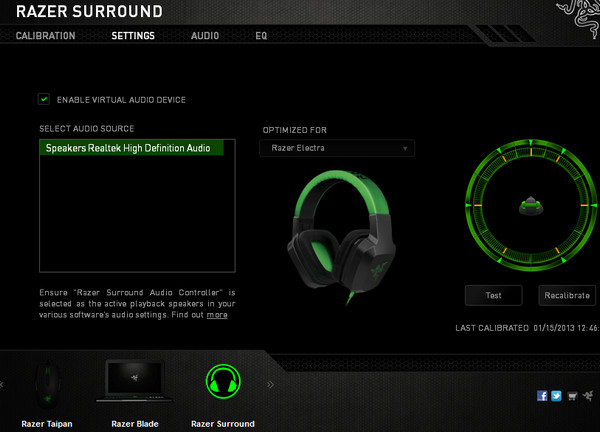
2.5. Sound Normalizer - ตัวปรับเสียงปกติสำหรับ MP3, WAV และอื่น ๆ
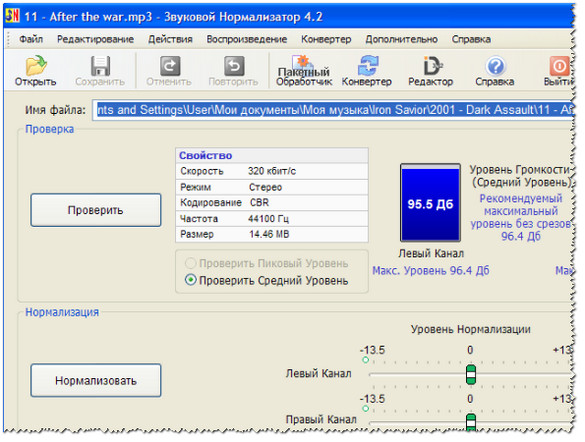
ตัวปรับเสียงปกติ: โปรแกรมใหม่ล่าสุด
โปรแกรมนี้เป็นที่รู้จักสำหรับ "การทำให้เป็นมาตรฐาน" ของไฟล์เพลง เช่น MP3, MP4, Ogg, FLAC, APE, AAC และ Wav เป็นต้น (โปรดเก็บไฟล์เพลงทั้งหมดไว้ ถ้าเพียงแต่คุณแชร์ได้) ภายใต้การทำให้เป็นมาตรฐานของการทำความเข้าใจความสมบูรณ์ของเสียงของไฟล์
เหตุใดโปรแกรมจึงแปลงไฟล์อย่างรวดเร็วจากรูปแบบเสียงหนึ่งเป็นอีกรูปแบบหนึ่ง
ประโยชน์ของโปรแกรม:
- 1. ความเป็นไปได้ที่จะเพิ่มระดับเสียงของไฟล์: MP3, WAV, FLAC, OGG, AAC มากกว่าค่าเฉลี่ย (RMS) และระดับสูงสุด
- 2. การประมวลผลแบทช์ไฟล์;
- 3. จำเป็นต้องมีการประมวลผลไฟล์ด้วยความช่วยเหลือเพิ่มเติม อัลกอริธึม Lossless Gain Adjustment - ซึ่งปรับเสียงให้เป็นมาตรฐานโดยไม่ต้องบันทึกไฟล์เอง ซึ่งหมายความว่าไฟล์จะไม่ถูกบีบอัดเมื่อ "ทำให้เป็นมาตรฐาน"
- 3. การแปลงไฟล์จากรูปแบบหนึ่งเป็นอีกรูปแบบหนึ่ง: P3, WAV, FLAC, OGG, AAC โดยเฉลี่ย (RMS);
- 4. ในช่วงเริ่มต้นของการทำงาน โปรแกรมจะใช้แท็ก ID3 ปกอัลบั้ม
- 5. การเกิดขึ้นคือการตื่นขึ้นของโปรแกรมเมอร์ซึ่งยิ่งกว่านั้นความมหัศจรรย์ของการเปลี่ยนแปลงของเสียงเพื่อปรับปรุงการเพิ่มความหนาแน่นอย่างถูกต้อง
- 6. ฐานข้อมูลของไฟล์ที่เปลี่ยนแปลง;
- 7. การสนับสนุนจากรัสเซีย
Dopovnennya ในหัวข้อของบทความ - โฮเวอร์! ขอให้โชคดีกับเสียง...
หนัง koristuvach vikoristovu คอมพิวเตอร์ของคุณในวิธีที่แตกต่างกัน แต่ในทางปฏิบัติทุกคนฟังเพลงและประหลาดใจกับวิดีโอ เพื่อให้คอมพิวเตอร์ใช้เป็นสื่อกลาง การแสดงผลที่ทรงพลังที่สุด จำเป็นต้องปรับพารามิเตอร์เสียงให้ถูกต้อง
ความปลอดภัยของซอฟต์แวร์
เมื่อติดตั้ง ระบบปฏิบัติการ vіdbuvaєtsya บนซังเสียงและการติดตั้งไดรเวอร์ที่จำเป็น บางครั้งอาจเป็นเพราะการ์ดเสียงออกช้ากว่าระบบปฏิบัติการของคุณ มิฉะนั้น ไดรเวอร์ Windowsลุกขึ้นไม่ถูกzovsіmอย่างถูกต้อง เลือก "แผงควบคุม" - "ระบบ" - "ตัวจัดการไฟล์แนบ"
การ์ดจอของเราราคาเท่าไหร่ ลูกเห็บติดตั้งไดรเวอร์ใหม่ คุณสามารถรับเวอร์ชันที่ดีที่สุดที่เหมาะกับระบบปฏิบัติการของคุณจากดิสก์หรือไซต์ของคอมไพเลอร์ ซึ่งคุณสามารถเพิ่มได้
หลังจากติดตั้งไดรเวอร์เพื่อสร้างเสียงที่ถูกต้องแล้ว คุณต้องติดตั้งแพ็คเกจ เราสามารถสร้างชุดตัวแปลงสัญญาณ K-Lite ใหม่ได้โดยไม่มีค่าใช้จ่าย
ปรับปรุงเอฟเฟกต์
หลังการติดตั้ง โปรแกรมที่จำเป็นมาดูการปรับปรุงเอฟเฟกต์ต่าง ๆ กันซึ่งคุณสามารถปรับปรุงเสียงได้อย่างมาก Idemo ใน "แผงควบคุม", "เสียง" เลือกลำโพงของเราแล้วตั้งค่า
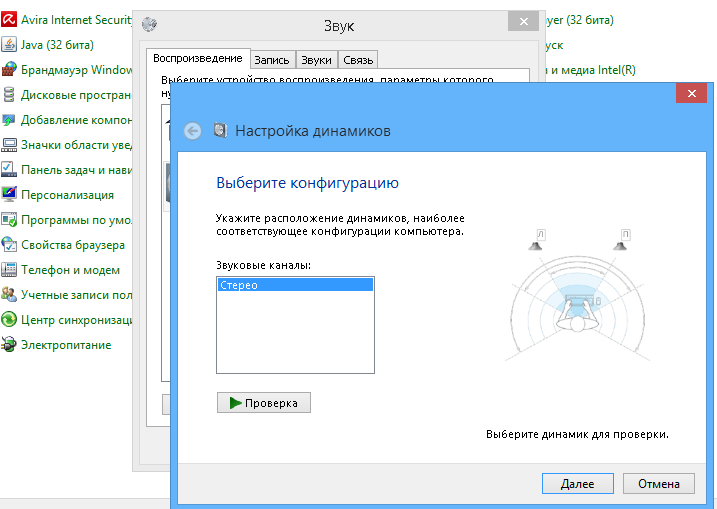
หลังจากติดตั้งเสร็จแล้ว เราก็ส่งต่อไปยังเอฟเฟกต์ต่างๆ ฉันจะสาธิตอีกครั้งในการปรับเสียง เลือกไดนามิก และกด "พาวเวอร์" ไปที่ "เอฟเฟกต์เพิ่มเติม" กัน หากไม่มีแท็บ แสดงว่าการ์ดของคุณไม่ได้ปรับแต่งอย่างละเอียด หรือเปลี่ยนแพ็คเกจไดรเวอร์ไดรเวอร์ด้วยการปรับแต่ง:
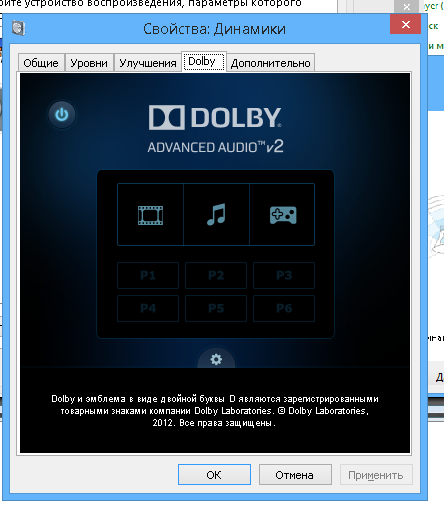
หากมีข้างเคียงให้ปรับปรุงผลดังนี้:
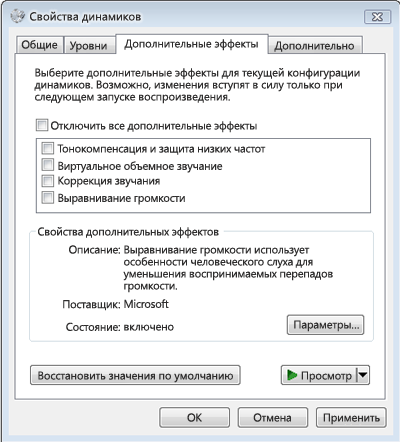
- การจำลองเสียงรอบทิศทาง . หากคุณต้องการเล่นเสียงสองแชนเนลบนอะคูสติกแชนเนลแบบริชแชนเนล 5.1 หรือ 7.1 ให้ปิดตัวเลือกถัดไป
- การแก้ไขเสียง . เอฟเฟกต์นี้ช่วยให้คุณเข้าถึงเสียงที่เหมาะสมที่สุด ณ จุดเฉพาะที่ใช้ไมโครโฟน
- เสียงเสมือนจริงเกี่ยวกับฉัน . เอฟเฟกต์จะจำลองระดับเสียง ทางออกที่ดีที่สุดเนื่องจากคุณมีการ์ดเสียง 2 แชนเนลและอคูสติกหลายแชนเนล
- การสร้าง Phantom Speaker . นอกเหนือจากเอฟเฟกต์นี้ เสียงของช่องสัญญาณที่สมบูรณ์ยังมีแนวโน้มที่จะได้ยินในระบบที่มีลำโพงจำนวนน้อยกว่า ชัยชนะสำหรับการเปิดตัวระบบเสียง 5.1 แชนเนลในระบบ 2.1
- การชดเชยความดัง . Polіpshtvіdvorennya ความถี่ต่ำบนแล็ปท็อปที่มีลำโพงขนาดเล็ก
Wikoristanya dodatkіvเพื่อช่างแกะสลัก
ตามสถิติผู้รักเสียงเพลงที่เหมาะสมให้ข้อได้เปรียบกับเครื่องเล่นเสียง foobar2000 ซึ่งช่วยให้คุณถ่ายโอนเสียงไปยังการ์ดเสียงได้อย่างแม่นยำ โปรแกรมเมอร์สามารถมีตัวเลือกการปรับแต่งที่หลากหลาย และสำหรับตัวเลือกใหม่ มีตัวประมวลผลเสียงดิจิตอล (DSP) จำนวนมากที่นำมาใช้กับโปรแกรมแสดง Їх dosit รวย, หนังจากพวกเขาถัดจากการประท้วงในเรื่อง งานที่ถูกต้องจากการ์ดเสียงที่ชัดเจน ด้วยความช่วยเหลือของปลั๊กอิน DSP คุณสามารถปรับปรุงเอาต์พุตเสียงได้อย่างมาก
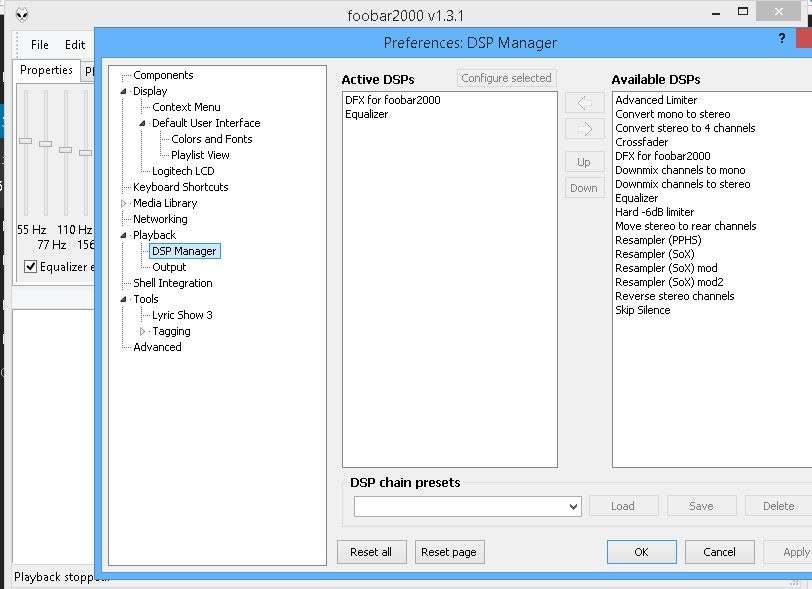
เมื่อใช้กับลำโพงโน้ตบุ๊กคุณภาพเสียงจะต่ำ คุณสามารถเพิ่มลำโพงที่หนาขึ้นเพื่อปรับปรุงเสียงบนแล็ปท็อปได้
อย่างไรก็ตาม โน้ตบุ๊กควรมีความคล่องตัวน้อยกว่า ดังนั้นจึงไม่พิจารณาตัวเลือกในการซื้อไดนามิกของovnishnіh คุณยังสามารถปรับปรุงเสียงของแล็ปท็อปได้ด้วยความช่วยเหลือพิเศษ ซอฟต์แวร์เช่น SRS Audio Essentials
วิธีปรับปรุงเสียงบนแล็ปท็อป
Zavantage โปรแกรม SRSสิ่งจำเป็นสำหรับเสียงโดยวิธีการ
ติดตั้งโปรแกรมและรีสตาร์ทคอมพิวเตอร์ หลังการติดตั้ง โปรแกรมจะเริ่มทำงานโดยอัตโนมัติและเล่นเสียงสาธิต ลงชื่อสมัครใช้ SRS Audio Essentials
กดปุ่ม "เริ่ม" เลือก "แผงควบคุม" ดับเบิลคลิก "เสียงและอุปกรณ์เสียง" สำหรับ Windows XP หรือ "เสียง" สำหรับ Windows Vistaและ Windows 7, Windows 8 /8.1/10.
อาจจะสามารถกดปุ่ม " ดูคลาสสิค” หรือ “รีวิว: ไอคอนขนาดเล็ก” เพื่อเปิดใช้งานตัวเลือกอื่น
ตรวจสอบว่ามีการติดตั้งเครื่องมือสร้างเสียงถัดไป: SRS Labs Audio Essentials
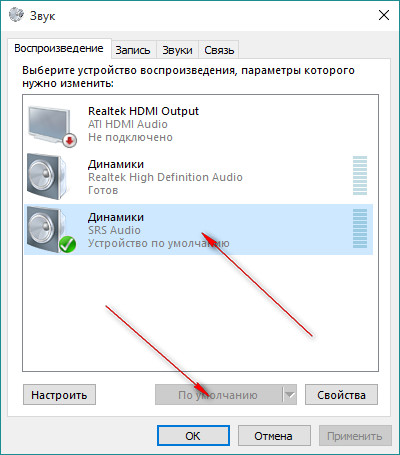
หากเป็นเช่นนั้น แสดงว่าโปรแกรมได้รับการติดตั้งอย่างถูกต้อง ปิดหน้าต่างจากแผงการกู้คืนแล้วหันกลับไปที่หน้าต่าง SRS Audio Essentials
เน้นเครื่องเล่นเสียง select ไฟล์เพลงและแก้ไขการสร้างนี้เพื่อคว่ำคุณภาพของเสียง
คลิกที่เมนูตามลำดับที่มีตัวเลือกเนื้อหา ("เนื้อหา") และเลือกเพลง ("เพลง") Tse ปรับเสียงของคอมพิวเตอร์ให้เหมาะสมตามประเภทของเนื้อหาที่คุณกำลังเขียนโปรแกรม เพลงไครเมีย คุณสามารถเลือกภาพยนตร์ (ภาพยนตร์), เกม (Igri) และเสียง (เสียง)
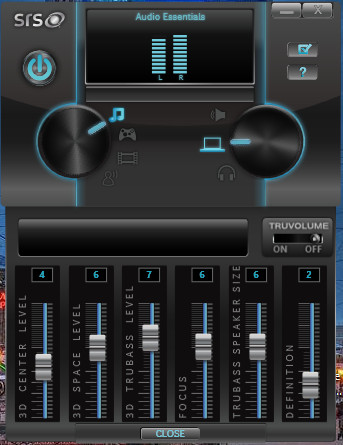
กดปุ่มเมนูสั่งจากตัวเลือกลำโพงและเลือกลำโพงแล็ปท็อป
กดปุ่มถัดจากตัวเลือก Auto Tech เพื่อเปิดเมนู Technology เลือก WOW HD จากเมนูที่เปิดอยู่ WOW HD ปรับเสียงสเตอริโอให้เหมาะสมสำหรับระบบลำโพงคู่ เช่น แล็ปท็อปและหูฟัง
กดปุ่มการควบคุมขั้นสูง (" พารามิเตอร์เพิ่มเติม”) เพื่อปรับการตั้งค่า WOW HD ตัวเลขการปรับช่วยให้คุณปรับระดับเสียงเบส รวมทั้งขยายช่องสเตอริโอเพื่อปรับปรุงเสียง หลังจากนั้นความสว่างของเสียงของแล็ปท็อปก็เพิ่มขึ้นอย่างมาก
วิธีปรับปรุงเสียงบนคอมพิวเตอร์
ดนตรีเป็นทรัพยากรที่น่าอัศจรรย์อย่างแท้จริงสำหรับการฟื้นคืนความเข้มแข็งและการฟื้นฟู สำหรับความช่วยเหลือด้านดนตรี เราสามารถสร้างอารมณ์ตามที่เราต้องการ - เราสามารถเติมพลังและผ่อนคลายได้ดีหลังจากวันทำงานที่สำคัญ เพื่อเพิ่มความพึงพอใจสูงสุดในการฟังเพลงโปรดของคุณ เราอยู่ในอำนาจของเราที่จะปรับปรุงเสียง
ก่อนอื่น ให้ใส่ใจกับตัวแปลงสัญญาณเสียงที่คุณได้ติดตั้งไว้ หากจำเป็น และติดตั้ง ตัวอย่างเช่น K-Lite Mega Codec Pack อัปเกรดโยคะเป็นเวอร์ชันที่เหลือ
โปรแกรมเล่นที่ดีที่สุดสำหรับการฟังเพลงบนคอมพิวเตอร์ในขณะนี้คือโปรแกรม winamp และโดยเฉพาะโปรแกรม aimp
ทดลองอีควอไลเซอร์ด้วยมือหรือโดยเปลี่ยนการตั้งค่าการส่งต่อ ตามที่ได้ตั้งค่าไว้แล้วในค่าใหม่ จนกว่าคุณจะได้ผลลัพธ์ที่ดีที่สุด
หากต้องการเปลี่ยนระดับเสียงของแทร็ก คุณสามารถเพิ่มระดับเสียงบนคอมพิวเตอร์หรือเปลี่ยนระดับเสียงของแทร็กเองได้ สำหรับผู้ที่จำเป็นต้องชนะการแก้ไขเพลง ปรับระดับเสียงของแทร็กให้เป็นระดับที่คุณต้องการบันทึก
Dynamics ซึ่งติดตั้งบนแล็ปท็อปส่วนใหญ่นั้นเหมาะสำหรับโปรแกรมระบบ เสียงหน้าต่าง. ซื้ออุปกรณ์เสริมหรือระบบเสียงที่งบประมาณของคุณเอื้ออำนวย
หากคุณต้องการได้เสียงที่ดีที่สุด ให้ตรวจดูการ์ดเสียงของคุณพร้อมๆ กับระบบเสียง เพื่อที่จะลดเสียงลงเป็นเวลาหนึ่งชั่วโมง
ดาวน์โหลดและติดตั้งเอฟเฟกต์พิเศษของคุณเอง เพื่อให้คุณสามารถเปลี่ยนเสียงเพลงโดยเปลี่ยนเสียงโดยทางโปรแกรม









