wan อย่าดาวน์โหลด lan เราเตอร์ไม่เปิดคอมพิวเตอร์: ปัญหาก็เหมือนกัน
บางครั้งมันเกิดขึ้นที่คุณสามารถเชื่อมต่อกับเราเตอร์ผ่าน Wi-Fi หรือการเชื่อมต่อแบบโดรน คอมพิวเตอร์ท้องถิ่นติดตั้งแล้วไม่ออกมา สถานการณ์นี้แพร่หลายและอาจไม่มีเหตุผลสำหรับความขัดแย้ง
บางครั้งก็น่าแปลกใจ: เราเตอร์ใหม่ไม่ทำงานบนคอมพิวเตอร์ แต่ไม่มีปัญหาดังกล่าวกับอุปกรณ์รุ่นเก่า และในกรณีส่วนใหญ่ปัญหาดังกล่าวก็เกิดขึ้น
ตอนนี้ เราต้องประหลาดใจกับการเปิดไฟบนพอร์ตฮาร์ดแวร์ของเราเตอร์และบนการ์ด 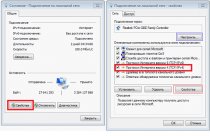 หากเบิร์นไม่ถูกต้อง แสดงว่าปัญหาอยู่ที่ฮาร์ดแวร์ หากเชื่อมต่อสายเคเบิลแล้วและการ์ดวงจรจะแสดงอยู่ (ไอคอนการเชื่อมต่อไม่มีกากบาท) คุณจะต้องค้นหาสาเหตุของความปลอดภัยของซอฟต์แวร์
หากเบิร์นไม่ถูกต้อง แสดงว่าปัญหาอยู่ที่ฮาร์ดแวร์ หากเชื่อมต่อสายเคเบิลแล้วและการ์ดวงจรจะแสดงอยู่ (ไอคอนการเชื่อมต่อไม่มีกากบาท) คุณจะต้องค้นหาสาเหตุของความปลอดภัยของซอฟต์แวร์
โปรดตรวจสอบและจีบสายแพทช์
เราเตอร์รุ่นส่วนใหญ่มีการถ่ายโอนแล้ว การมอบหมายอัตโนมัติประเภทสายเคเบิล: ข้ามหรือตรง ไม่จำเป็นต้องกังวลเกี่ยวกับเรื่องนี้ และคุณจำเป็นต้องรู้ว่าสายไขว้นั้นใช้เพื่อเชื่อมต่อคอมพิวเตอร์สองเครื่องหรือสวิตช์สองตัวเท่านั้น หากคุณตัดสินใจเชื่อมต่อสายเคเบิลโดยตรง ควรเชื่อมต่อเข้ากับสายเคเบิลโดยตรง เป็นไปได้ที่จะนำไปใช้และประหลาดใจกับลักษณะของสายแพตช์ที่ถูกละเมิด (สายที่เชื่อมต่อพีซีและเราเตอร์) กลิ่นเหม็นปรากฏเช่นนี้:
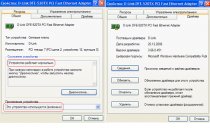 ขณะที่ขั้วต่อบีบมุมมองที่ห่างไกล เทคโนโลยีล้ำสมัยคนแล้วลูกดอกอาจจะสับสน - แล้วคุณจะประหลาดใจกับผิวหนังของสายเคเบิลทั้งสอง ลำดับสายไฟบนปลั๊กกลางอาจเหมือนกันซึ่งเพียงพอแล้ว สำหรับปัญหาใดๆ ทางที่ดีที่สุดคือ "ส่งเสียง" ผู้ติดต่อกับผู้ทดสอบ และตรวจสอบว่าผิวหนังทำอะไรกับเส้นเลือดทั้งแปดเส้น
ขณะที่ขั้วต่อบีบมุมมองที่ห่างไกล เทคโนโลยีล้ำสมัยคนแล้วลูกดอกอาจจะสับสน - แล้วคุณจะประหลาดใจกับผิวหนังของสายเคเบิลทั้งสอง ลำดับสายไฟบนปลั๊กกลางอาจเหมือนกันซึ่งเพียงพอแล้ว สำหรับปัญหาใดๆ ทางที่ดีที่สุดคือ "ส่งเสียง" ผู้ติดต่อกับผู้ทดสอบ และตรวจสอบว่าผิวหนังทำอะไรกับเส้นเลือดทั้งแปดเส้น
สิ่งสำคัญคือต้องรู้ว่าคุณสามารถเชื่อมต่อคอมพิวเตอร์ของคุณกับเราเตอร์ด้วยสายที่มี 8 เส้นเท่านั้น ไม่ใช่ 4 เส้น กลายเป็นแฟชั่นสำหรับผู้ให้บริการที่จะใช้สายเคเบิลหลายเส้นที่มีความเร็ว 100 Mbit/s สายไฟที่มีหลายคอร์เหมาะสำหรับพอร์ต WAN ของเราเตอร์ แต่ไม่มีอะไรเพิ่มเติม
 ไม่จำเป็นต้องตรวจสอบสายไฟทันทีหากถูกไฟไหม้ ร้อยสายสีน้ำตาลเข้ากับสถานที่ติดตั้งโดยตรง
ไม่จำเป็นต้องตรวจสอบสายไฟทันทีหากถูกไฟไหม้ ร้อยสายสีน้ำตาลเข้ากับสถานที่ติดตั้งโดยตรง
เราตั้งค่าการ์ดมิ้มได้
สำหรับ Windows 7/Vista คุณต้องเปิด “Power Management Center...” ดังที่แสดงในกล่องเล็กๆ:
ในคำศัพท์เฉพาะของ Windows การเชื่อมต่อปืนลูกซองเรียกว่า "การเชื่อมต่อไร้สาย" มาตรการท้องถิ่น-
เราใช้โปรโตคอล “TCP/IP v4” ซึ่งเราสามารถเปลี่ยนแปลงและกำหนดค่าฮาร์ดแวร์ของการ์ดได้
ดูเจ ปัญหาที่พบบ่อยอุปกรณ์ก้าวล่วงเข้าไปราคาไม่แพง - ความน่าเชื่อถือต่ำต่อแรงดันไฟฟ้าและความดันบรรยากาศ หนึ่งในแอพพลิเคชั่นที่กว้างที่สุด ระบบเสียง- "ไม่ทำงาน" พอร์ต WAN-
มักเป็นเช่นนี้และปัญหาสำหรับผู้คนก็คือพวกเขาไม่รู้ว่าจะจัดการกับมันอย่างไรด้วยตัวเอง การไปที่ร้านทันทีและซื้อเราเตอร์ใหม่ไม่ใช่เรื่องใหญ่
จะเกิดอะไรขึ้นถ้าไม่ใช้พอร์ต WAN? ขั้นตอนแรกคือดำเนินการปรับแต่งกับเราเตอร์หรือใช้จ่ายเงินกับเราเตอร์ใหม่เพื่อดูว่าปัญหาคืออะไร หนึ่งตัวเลือกที่เป็นไปได้
- เปิดใช้งานพอร์ต WAN
- ฉันจะก้าวข้ามขอบที่ Tsomu ได้อย่างไร? เมื่อต่อสายเข้ากับผู้ให้บริการอินเตอร์เน็ตแล้วพอร์ต WAN
- - ไม่มีอินเทอร์เน็ต
- เมื่อคุณเปิดเว็บอินเตอร์เฟสของเราเตอร์ สถานะการเชื่อมต่อจะปรากฏเป็น “ไม่มีสายเคเบิลเชื่อมต่อกับพอร์ต WAN!”
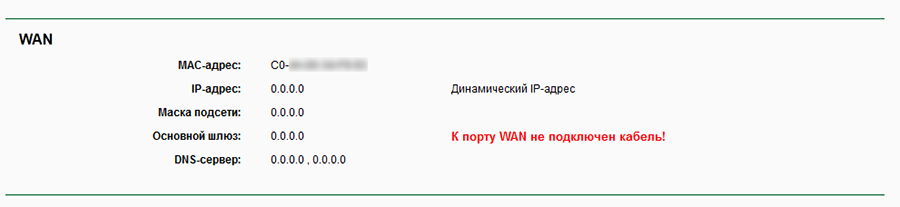
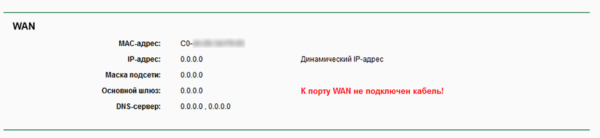
หากคุณพยายามเชื่อมต่อสายเคเบิลกับอินเทอร์เน็ตโดยตรงกับคอมพิวเตอร์และอินเทอร์เน็ตปรากฏขึ้น หมายความว่าคุณไม่ได้ใช้พอร์ต WAN บนเราเตอร์
หากจุดเหล่านี้หลีกเลี่ยงปัญหาของคุณ ก็อย่าใช้พอร์ต WAN
จะทำอย่างไรถ้าพอร์ต WAN หมด
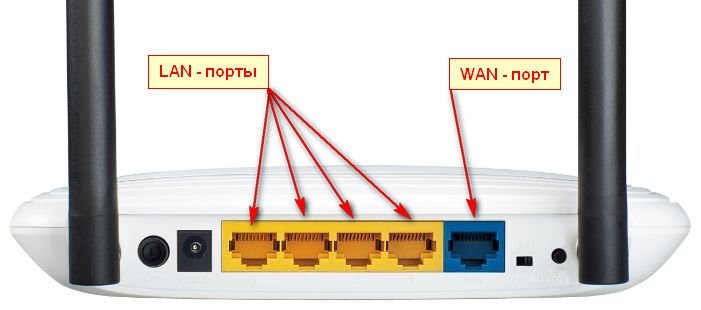
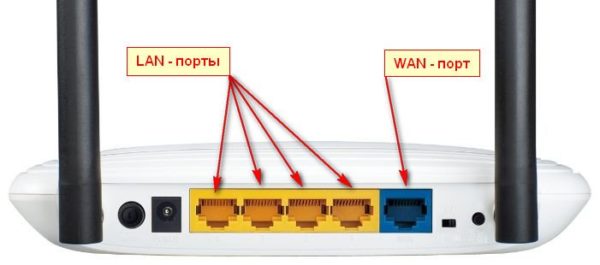
หากคุณไม่เข้าใจว่าทำไมพอร์ตที่จำเป็นบนเราเตอร์และพอร์ตใดเป็น WAN และพอร์ตใดเป็น LAN โปรดดูภาพด้านล่าง สีฟ้าแสดงพอร์ต WAN สายเคเบิลจากผู้ให้บริการเชื่อมต่อกับอันนี้ โชติรี โชติ ปอร์ติ - เซพอร์ตแลน
สำหรับการเชื่อมต่อกับคอมพิวเตอร์ ทีวี และอุปกรณ์อื่นๆ ที่ไม่ได้ใช้อินเทอร์เฟซ Wi-Fi ในการเข้าถึงอินเทอร์เน็ต บ่อยครั้งที่ไม่ได้เลือกพอร์ต LAN เลยหรือเลือกพอร์ต 1-2 พอร์ต ด้วยวิธีนี้ คุณสามารถแทนที่พอร์ตใดพอร์ตหนึ่งด้วยพอร์ต WAN ที่ถูกเบิร์นได้
วิธีกำหนดพอร์ต WAN ใหม่บนเราเตอร์ TP-Link WR841N
ในการเริ่มต้นคุณต้องไปที่เว็บอินเตอร์เฟสของเราเตอร์ TP-Link WR841N
- เพื่อใคร:
- ไปที่เบราว์เซอร์ตามที่อยู่ 192.168.0.1 (หรือ 192.168.1.1 หรือที่อยู่อื่นที่คุณติดตั้งไว้ก่อนหน้านี้)
- การเข้าสู่ระบบและรหัสผ่านเป็นมาตรฐาน (ระบุไว้บนสติกเกอร์ใต้เราเตอร์)
- เมื่อเข้าถึงเว็บอินเตอร์เฟสของเราเตอร์แล้ว เราจะรีสตาร์ทอีกครั้ง เพื่อที่ว่าหลังจากรีเซ็ตอุปกรณ์เป็นการตั้งค่าจากโรงงานแล้ว อินเทอร์เน็ตจะไม่แสดงให้คุณเห็น ไม่มีอะไรเปลี่ยนแปลง มาดูส่วน "Merezha" - "IPTV" กันดีกว่า
- เปลี่ยนโหมดจาก "อัตโนมัติ" เป็น "หมอก"
- เปิดเมนูเพื่อเลือกพอร์ตสำหรับ IPTV จากนั้นเลือกพอร์ต 4
- เชื่อมต่อสายอินเทอร์เน็ตเข้ากับพอร์ตที่ระบุว่าเป็นบริดจ์ (พอร์ต 4)
- พิมพ์เครื่องหมาย "บันทึก" และเราเตอร์จะรีสตาร์ท
หลังจากเปิดใช้งานอุปกรณ์อีกครั้ง สถานีเชื่อมต่อจะสูญเสียสถานะ "ไม่มีสายเคเบิลเชื่อมต่อกับพอร์ต WAN!" แม้ว่าเราจะไม่มีสายเคเบิลเชื่อมต่อกับพอร์ต WAN จริงๆ แต่ก็แค่นั้น พารามิเตอร์การตกเลือดผู้ให้บริการอินเทอร์เน็ตจะถูกตัดการเชื่อมต่อ และอุปกรณ์ทั้งหมดจะสามารถเชื่อมต่ออินเทอร์เน็ตได้อีกครั้ง
รักษาความรู้นี้ด้วยการชมวิดีโอสั้น ๆ เกี่ยวกับวิธีกำหนดพอร์ต WAN ใหม่
เราเตอร์ส่งพอร์ต WAN สองพอร์ต หนึ่งพอร์ตสำหรับอินเทอร์เน็ตและอีกพอร์ตสำหรับ IPTV โดยพื้นฐานแล้วโหมด "Mist" จะทำซ้ำพอร์ต WAN กับพอร์ต LAN อื่น ทิมเองเรามีโอกาสที่จะได้รับเราเตอร์ที่มีคุณสมบัติครบถ้วนพร้อมพอร์ต WAN ที่ถูกเผาไหม้
บางครั้งมันเกิดขึ้นที่คุณสามารถเชื่อมต่อกับเราเตอร์ผ่าน Wi-Fi ได้ แต่คุณไม่สามารถสร้างการเชื่อมต่อไร้สายกับคอมพิวเตอร์ในระบบได้ สถานการณ์นี้แพร่หลายและอาจไม่มีเหตุผลสำหรับความขัดแย้ง
บางครั้งก็น่าแปลกใจ: เราเตอร์ใหม่ไม่ทำงานบนคอมพิวเตอร์ แต่ไม่มีปัญหาดังกล่าวกับอุปกรณ์รุ่นเก่า และในกรณีส่วนใหญ่ปัญหาดังกล่าวก็เกิดขึ้น
การ์ดพีซี Merezheva "ไม่รั่วไหล" เชื่อมต่อกับสายเคเบิล
ตอนนี้ เราต้องประหลาดใจกับการเปิดไฟบนพอร์ตฮาร์ดแวร์ของเราเตอร์และบนการ์ด หากเบิร์นไม่ถูกต้อง แสดงว่าปัญหาอยู่ที่ฮาร์ดแวร์ หากเชื่อมต่อสายเคเบิลแล้วและแผงวงจรจะแสดงอยู่ (ไอคอนการเชื่อมต่อไม่มีกากบาท) คุณจะต้องค้นหาสาเหตุของความปลอดภัยของซอฟต์แวร์
โปรดตรวจสอบและจีบสายแพทช์
เราเตอร์ส่วนใหญ่ถูกกำหนดให้กับประเภทสายเคเบิลโดยอัตโนมัติ: แบบไขว้หรือแบบตรง ไม่จำเป็นต้องกังวลเกี่ยวกับเรื่องนี้ และคุณจำเป็นต้องรู้ว่าสายไขว้นั้นใช้เพื่อเชื่อมต่อคอมพิวเตอร์สองเครื่องหรือสวิตช์สองตัวเท่านั้น หากคุณตัดสินใจเชื่อมต่อสายเคเบิลโดยตรง ควรเชื่อมต่อเข้ากับสายเคเบิลโดยตรง เป็นไปได้ที่จะนำไปใช้และประหลาดใจกับลักษณะของสายแพตช์ที่ถูกละเมิด (สายที่เชื่อมต่อพีซีและเราเตอร์) กลิ่นเหม็นปรากฏเช่นนี้:
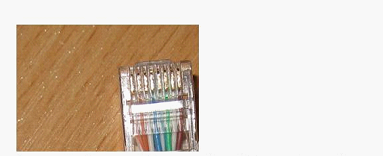
ย้ำสายตรง
เนื่องจากตัวเชื่อมต่อถูกบีบให้อยู่ไกลจากขอบของเทคโนโลยีของมนุษย์ ชิ้นส่วนต่างๆ อาจสับสนหรือปรากฏบนผิวหนังของสายเคเบิลสองเส้น ลำดับสายไฟบนปลั๊กกลางอาจเหมือนกันซึ่งเพียงพอแล้ว สำหรับปัญหาใดก็ตาม วิธีที่ดีที่สุดคือ "ส่งเสียง" ให้กับผู้ทดสอบ และตรวจสอบว่าผิวหนังทำอะไรกับเส้นเลือดทั้งแปดเส้น
สิ่งสำคัญคือต้องรู้ว่าคุณสามารถเชื่อมต่อคอมพิวเตอร์ของคุณกับเราเตอร์ด้วยสายที่มี 8 เส้นเท่านั้น ไม่ใช่ 4 เส้น กลายเป็นแฟชั่นสำหรับผู้ให้บริการที่จะใช้สายเคเบิลหลายเส้นที่มีความเร็ว 100 Mbit/s สายไฟที่มีหลายคอร์เหมาะสำหรับพอร์ต WAN ของเราเตอร์ แต่ไม่มีอะไรเพิ่มเติม
ไม่จำเป็นต้องตรวจสอบสายไฟทันทีหากถูกไฟไหม้ ร้อยสายสีน้ำตาลเข้ากับสถานที่ติดตั้งโดยตรง
เราตั้งค่าการ์ดมิ้มได้
สำหรับ Windows 7/Vista คุณต้องเปิด “Power Management Center...” ดังที่แสดงในกล่องเล็กๆ:
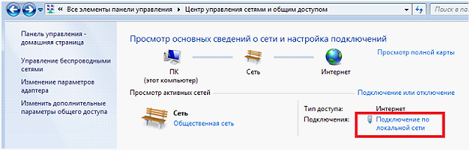
ศูนย์ควบคุมการวัด
การเชื่อมต่อแบบ Shot ในคำศัพท์ของ Windows เรียกว่า "การเชื่อมต่อขอบเขตท้องถิ่น" คลิกที่รายการที่ต้องการพร้อมไอคอนพร้อมปุ่มซ้าย ในหน้าต่างให้คลิกปุ่ม "พลังงาน":
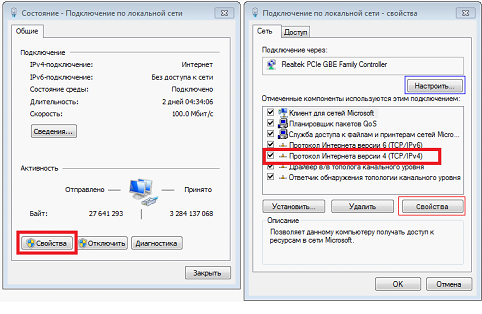
เข้าถึงนาลาสตุวัน แผนที่ชายแดนการเชื่อมต่อแบบใช้สาย
เราใช้โปรโตคอล “TCP/IP v4” ซึ่งเราสามารถเปลี่ยนแปลงและกำหนดค่าฮาร์ดแวร์ของการ์ดได้
ตามหน่วยงานโปรโตคอล ขอแนะนำให้เลือก DNS และ IP โดยอัตโนมัติ ในอีกไม่กี่ตอนต่อจากนี้ เมื่อไม่ได้ผลจะเป็นดังนี้:
- สำหรับ IP ภายใน ให้เลือกที่อยู่ใดก็ได้จากเครือข่ายของเราเตอร์ (192.168.0.13 หรือ 192.168.1.13 สำหรับตัวเลือกส่วนใหญ่)
- ตั้งค่าเราเตอร์ให้เป็นเกตเวย์หลัก (ระบุที่อยู่เราเตอร์ในช่อง "เกตเวย์หลัก")
- ตั้งค่ามาสก์เส้นขอบโดยเหลือศูนย์ในที่อยู่ชายแดน และป้อนที่อยู่เราเตอร์ในช่อง DNS
ด้วยการติดตั้ง IP แบบคงที่บนคอมพิวเตอร์ของคุณ คุณสามารถรับประกันได้ว่าเราเตอร์ของคุณจะทำงานบนพีซีของคุณด้วยความน่าเชื่อถือ 100% แน่นอนว่าเราเตอร์เองก็สามารถช่วยได้
สรุปด้วยความเคารพครับ. ขอแนะนำให้เปิดใช้งานโปรโตคอล TCP/IP v6 เมื่อกำหนดค่าการ์ดการวัด ดังนั้นจึงติดตั้งเครื่องหมายถูกที่ชัดเจนเหมือนกับลูกน้อยของเรา พลิกการตั้งค่าระดับฮาร์ดแวร์ของการ์ดขอบกดปุ่ม "ตั้งค่า"
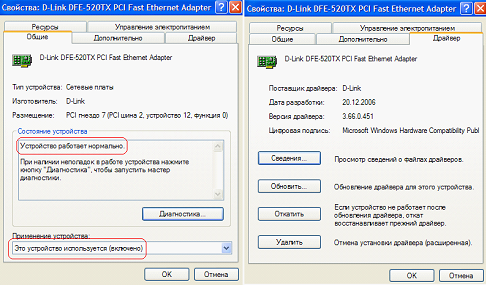
นี่คือวิธีการกำหนดค่าอะแดปเตอร์ ดังนั้นจึงไม่มีปัญหา
เมื่อคุณไปถึงแท็บ "Zagalni" แล้ว ให้ไปที่อุปกรณ์ที่ปิดอยู่ แท็บ "ไดรเวอร์" มีข้อมูลเกี่ยวกับ ติดตั้งไดรเวอร์แล้ว-
เนื่องจากมีปัญหาอื่นๆ เกิดขึ้นทุกวัน ก็จะเห็นได้ชัดทันที
เป็นที่ยอมรับได้ว่าเราเตอร์ไม่ได้เชื่อมต่อคอมพิวเตอร์ที่เชื่อมต่อกับเครือข่ายท้องถิ่น มีคนบนอินเทอร์เน็ตจำนวนมากที่กังวลเกี่ยวกับสถานการณ์นี้ ตัวอย่างเช่น หากเป็นไปได้ที่จะเปิดการกำหนดค่าของเราเตอร์ ในกรณีนี้ ไม่จำเป็นต้องปลดบล็อกที่อยู่ MAC (ตัวเลือกนี้ใช้ได้เฉพาะกับไคลเอนต์ Wi-Fi เท่านั้น) เช่นเดียวกันอาจกล่าวได้เกี่ยวกับตัวเลือก "Block Multicast" หรือ "Defend Multicast" ซึ่งขยายไปถึงช่วงที่ไม่ใช่ลูกดอกเท่านั้น เพื่อให้แน่ใจว่าลูกค้าจะไม่มีปัญหาใดๆ ในอนาคต แนะนำให้ตรวจสอบสิ่งนั้นเซิร์ฟเวอร์ DHCP
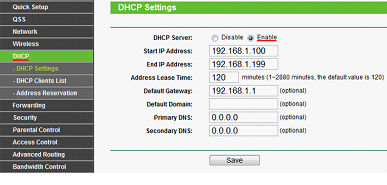
เราเตอร์ปิดอยู่ เว็บอินเตอร์เฟสของอุปกรณ์ในบ้านหรือสำนักงานช่วยให้คุณกำหนดค่า DHCP ได้ในคลิกเดียว:
การตั้งค่า DHCP บนเราเตอร์ TP-Link เนื่องจากคอมพิวเตอร์ของคุณเข้าถึงอินเทอร์เน็ตผ่านเราเตอร์ ขอแนะนำให้คุณเปิดไฟร์วอลล์ในแต่ละเครื่องโคริสนา โปราดา -เรียน Windows มีอะไรบ้าง?
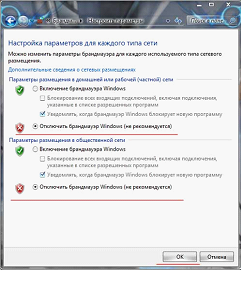
เวอร์ชันที่เหลือ
ติดตั้งโปรแกรมไฟร์วอลล์แล้ว
ไฟร์วอลล์ Windows Yak Viknuti
เราได้เห็นปัญหามากมายที่อาจเกิดขึ้นระหว่างกระบวนการตั้งค่าเราเตอร์แล้ว ในบทความนี้เราจะพยายามทำความเข้าใจว่าเราเตอร์ไม่ผ่านสายอินเทอร์เน็ตที่เชื่อมต่อกับตัวเชื่อมต่อ WAN มาดูกันดีกว่า ตอนที่แตกต่างกัน, і การแก้ปัญหาที่เป็นไปได้-
ที่จำเป็น
เราได้เห็นวิธีแก้ไขปัญหาหลายประการที่คุณอาจพบในระหว่างกระบวนการตั้งค่าเราเตอร์แล้ว ในบทความนี้เราจะพยายามทำความเข้าใจว่าเราเตอร์ไม่ผ่านสายอินเทอร์เน็ตที่เชื่อมต่อกับตัวเชื่อมต่อ WAN ลองมาดูปัญหาต่างๆและแนวทางแก้ไขที่เป็นไปได้กัน โปรดทราบว่าเราเตอร์สามารถหยุดการเชื่อมต่อสาย WAN ได้อย่างง่ายดายไม่ว่าทุกอย่างจะทำงานอย่างไรมาก่อนก็ตาม เราจะดูแอปพลิเคชันของเราเตอร์จากผู้ผลิตหลายราย: TP-LINK, ASUS, D-Link, ZyXEL เป็นต้น หลักการทำงานไม่แตกต่างกันซึ่งหมายความว่าเหตุผลและปัญหาก็เหมือนกันในทางปฏิบัติ

ไปตามลำดับกันเลย นี่หมายถึงเราเตอร์ที่กระจายอินเทอร์เน็ตผ่าน Wi-Fi และเคเบิล หากต้องการเผยแพร่อินเทอร์เน็ตนี้ คุณต้องเชื่อมต่ออินเทอร์เน็ตก่อน ในการเชื่อมต่ออินเทอร์เน็ต เราเตอร์มีตัวเชื่อมต่อ WAN พิเศษ (คุณสามารถสมัครใช้อินเทอร์เน็ตหรืออีเทอร์เน็ตได้) เราเชื่อมต่อสายเคเบิลกับการเชื่อมต่ออินเทอร์เน็ตใด ๆ ที่เรามี: เคเบิลจากผู้ให้บริการหรือโมเด็ม แกนนี้มีลักษณะดังนี้ (ภาพถ่ายในตัวอย่างของเราเตอร์ TP-LINK TL-WR741ND): ทุกอย่างที่นี่เรียบง่ายและเข้าใจได้ และปัญหาอยู่ที่ว่าเราเตอร์ถูกบังคับให้ระบายสายเคเบิลที่เชื่อมต่อกับพอร์ต WAN อาจมีเหตุผลบางประการ เราจะพูดถึงในภายหลัง เป็นที่เข้าใจกันว่าหากเราเตอร์ไม่ได้เชื่อมต่อสายอินเทอร์เน็ตแสดงว่าคุณไม่สามารถเชื่อมต่อกับสายใหม่ได้ และถ้าคุณไม่สามารถเชื่อมต่ออินเทอร์เน็ตได้ คุณก็ไม่สามารถเผยแพร่ได้ І เรามีการเชื่อมต่อ Wi-Fi โดยไม่ต้องเชื่อมต่ออินเทอร์เน็ต หากการเชื่อมต่อบนคอมพิวเตอร์ของคุณเป็น "ข้าม" หรือ "ไม่มีการเข้าถึงอินเทอร์เน็ต" และเปิดอยู่อุปกรณ์เคลื่อนที่
ไม่มีอะไรปรากฏขึ้นเลย
โปรดทราบว่าการตั้งค่าสำหรับการเชื่อมต่อกับผู้ให้บริการมักจะไม่ถูกต้อง ระบุประเภทการเชื่อมต่อและพารามิเตอร์ที่ไม่ถูกต้อง และบ่อยครั้งที่เราเตอร์เองก็ไม่สามารถเชื่อมต่ออินเทอร์เน็ตได้ ฉันเขียนเกี่ยวกับปัญหานี้และวิธีแก้ไขในบทความ: เมื่อตั้งค่าเราเตอร์ให้เขียนว่า "ไม่มีการเข้าถึงอินเทอร์เน็ต" หรือ "ถูกผูกไว้" และไม่มีการเชื่อมต่อกับอินเทอร์เน็ต ตรวจสอบให้แน่ใจว่าคุณตั้งค่าพารามิเตอร์การเชื่อมต่ออย่างถูกต้องในการตั้งค่าเราเตอร์ เพียงตระหนักถึงปัญหาที่อาจเกิดขึ้น
เรามาดูความแตกต่างของการเชื่อมต่อทั้งหมดเพื่อทำความเข้าใจว่าปัญหาคืออะไร
1 รวมถึงปัญหาทางฝั่งผู้ให้บริการด้วยก่อนอื่นคุณต้องไปทางขวาเพื่อดูว่าอินเทอร์เน็ตใช้งานได้โดยไม่ต้องใช้เราเตอร์ วิธีที่ง่ายที่สุดคือเชื่อมต่อสายเคเบิลจากผู้ให้บริการเข้ากับการ์ดเครือข่ายของคอมพิวเตอร์โดยตรง (คุณอาจต้องกำหนดค่าอินเทอร์เน็ตบนคอมพิวเตอร์) หากคุณสามารถทำทุกอย่างได้อย่างง่ายดาย แต่ไม่มีวิธีทำผ่านเราเตอร์ คุณควรประหลาดใจกับคำแนะนำด้านล่าง
หากอินเทอร์เน็ตใช้งานไม่ได้บนคอมพิวเตอร์ของคุณ เป็นไปได้มากว่าปัญหาอยู่ที่ฝั่งผู้ให้บริการอินเทอร์เน็ต โทรขอความช่วยเหลือและหาข้อมูลเพิ่มเติม อาจเป็นไปได้ว่าพวกเขามีปัญหากับทรัพย์สินหรือเงินของคุณหมด
2 เราตรวจสอบการเชื่อมต่อสายเคเบิล WANปิดอายุการใช้งานของเราเตอร์ ตรวจสอบว่าสาย WAN เชื่อมต่ออย่างถูกต้องกับขั้วต่อ ปิดและเชื่อมต่อใหม่ อาจเป็นไปได้ว่าคุณเพิ่งเห็นเขาเพราะคุณไม่ได้ฆ่าเขาจนจบ

3 การดูการทำงานของตัวบ่งชี้ WAN-
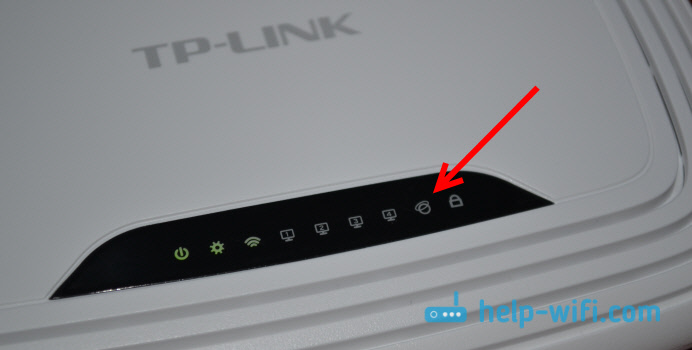
เราเตอร์เกือบทั้งหมดมีไฟแสดงสถานะที่สว่าง (กะพริบ) เมื่อเชื่อมต่อสายเคเบิลเข้ากับพอร์ต WAN Obov'yazkovo โหดร้ายต่อความเคารพใหม่ ตามกฎแล้ว ไอคอนใหม่คือ "อินเทอร์เน็ต" หรือเขียนว่า WAN
เมื่อไฟแสดงสถานะนี้สว่างขึ้น เราเตอร์จะตัดการเชื่อมต่อสายอินเทอร์เน็ต ฉันอยู่ทางขวาในการปรับ บนพื้นผิวของบทความ ฉันได้ส่งข้อความไปยังบทความพร้อมวิธีแก้ไขปัญหานี้ หรือเพียงแค่เปิดคำแนะนำในการตั้งค่าเราเตอร์ของคุณบนเว็บไซต์ของเราแล้วตั้งค่า รวมชีวิตแล้วสายเชื่อมต่อและไฟสัญญาณ WAN (ไฟ) ไม่ติด
4 ซึ่งหมายความว่าปัญหาน่าจะอยู่ที่เราเตอร์เอง (เช่นพอร์ต WAN หมด อ่านด้านล่าง) หรือในสายเคเบิล คุณจะไม่สามารถหาเงินจากคนที่ฝึกฝนมาแล้วได้ลองตรวจสอบสายอินเทอร์เน็ต
หากสายเคเบิลนั้นเชื่อมต่อกับผู้ให้บริการอินเทอร์เน็ตก็สามารถติดต่อได้ที่นั่น และก็ต้องกดอีกครั้ง หากคอมพิวเตอร์ของคุณใช้อินเทอร์เน็ตได้ ปัญหาในสายเคเบิลก็สามารถปิดได้
คุณสามารถลองเชื่อมต่อสายเคเบิลได้เองและในขณะนี้ให้ดูที่ตัวบ่งชี้การเชื่อมต่อบนแผงเราเตอร์ เมื่อทุกอย่างเกิดขึ้นที่นั่น คุณจะเข้าใจในไม่ช้าว่าตัวบ่งชี้จะสว่างขึ้น
และหากคุณพบว่าปัญหาอยู่ที่สายเฮมล็อกก็จะต้องทำการจีบอีกครั้ง คุณสามารถทำได้ด้วยตัวเอง แต่คุณจะต้องใช้เครื่องมือพิเศษ วิธีที่ง่ายที่สุดคือติดต่อผู้ให้บริการของคุณ
เนื่องจากคุณเข้าใจแล้วว่าปัญหาอยู่ในเราเตอร์ (และไฟแสดงสถานะอินเทอร์เน็ตไม่สว่าง) จึงมีตัวเลือกไม่มากนัก หากพอร์ต WAN หมดและนี่คือปัญหาที่พบบ่อยที่สุด (ซึ่งอาจอยู่ที่ฝั่งเราเตอร์) คุณสามารถลองแฟลชด้วยเฟิร์มแวร์สำรองและแทนที่พอร์ต WAN ด้วยพอร์ต LAN ฉันจะเขียนเกี่ยวกับเรื่องนี้โดยละเอียดด้านล่าง
หากคุณรีบเร่งในการเริ่มต้น คุณไม่น่าจะสามารถสร้างรายได้ที่นั่นได้
การตั้งค่าเราเตอร์ของคุณเป็นเรื่องง่าย กดปุ่ม RESET เป็นเวลา 10 วินาทีโดยที่อุปกรณ์เปิดอยู่ คำแนะนำแกนบนแอปพลิเคชันเราเตอร์ ASUS
บน เราเตอร์ TP-LINKเมื่อคุณพยายามตั้งค่าอินเทอร์เน็ต (บนแท็บ WAN ในแผงควบคุม) คุณจะเขียน พอร์ต WAN ถูกถอดออก!(พอร์ต WAN ไม่ได้เสียบสายเคเบิลไว้!)
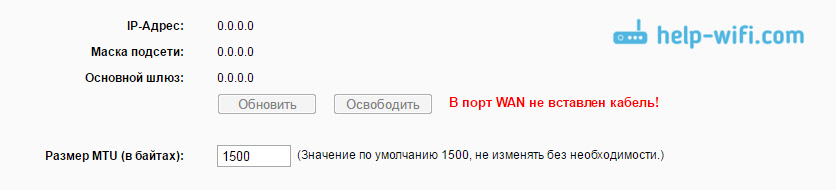
ทุกอย่างขึ้นอยู่กับรุ่นของเราเตอร์ของคุณ หากคุณประสบปัญหา คุณจะไม่สามารถแก้ไขอินเทอร์เน็ตเป็นแฟรกเมนต์ได้ เราเตอร์ฉันไม่สามารถหาสาย WAN ได้
หากพอร์ต WAN ของเราเตอร์ติดไฟ
ไม่ใช่เรื่องแปลกที่พอร์ต WAN จะหมดลง ฉันตระหนักได้ว่าเราเตอร์ไม่จำเป็นต้องใช้สายเคเบิลอีกต่อไป ตามกฎแล้วสิ่งนี้จะเกิดขึ้นหลังจากเกิดพายุฝนฟ้าคะนองหรือปัญหาทางไฟฟ้า แม้ว่าจะไม่บังคับ แต่อาจมีสาเหตุอื่น ในกรณีที่มีพายุฝนฟ้าคะนองรุนแรง ควรถอดสายเคเบิลออกจากพอร์ต WAN ของเราเตอร์จะดีกว่า เผื่อไว้.
จะทำอย่างไรในสถานการณ์เช่นนี้? คุณสามารถนำเราเตอร์ไปซ่อมแซมหรือซื้อใหม่ได้ มีอีกทางเลือกหนึ่ง หากพอร์ต WAN หมดลงอย่างมีประสิทธิภาพและการเชื่อมต่อ Wi-Fi และเราเตอร์ทำงานได้ตามปกติและคุณสามารถเข้าไปที่การตั้งค่าได้ จากนั้นคุณสามารถลองแฟลชเราเตอร์ด้วยเฟิร์มแวร์สำรองได้ ซึ่งในกรณีนี้คุณสามารถกำหนดได้ ของพอร์ต LAN ไปจนถึงบทบาทของพอร์ต WAN ฉันจะพยายามเขียนรายละเอียดเพิ่มเติมเกี่ยวกับวิธีการนี้ในบทความนี้ ในระหว่างนี้ คุณสามารถค้นหาเฟิร์มแวร์นี้สำหรับเราเตอร์ของคุณบนอินเทอร์เน็ตได้ ป้อนสิ่งนี้: "เฟิร์มแวร์ทางเลือกสำหรับ TP-LINK TL-WR841N" เพียงป้อนรุ่นเราเตอร์ของคุณที่นั่น
ไม่ใช่ความจริงที่ว่าทุกอย่างชัดเจน แต่คุณสามารถลองได้ ที่สำคัญกว่านั้น ให้เรารับทราบข้อเท็จจริงที่ว่าในอีกสถานการณ์หนึ่ง คุณจะต้องซื้อเราเตอร์ใหม่ในไม่ช้า
วิสนอฟกี
หากคุณอธิบายว่าปัญหาไม่ได้อยู่ที่สายเคเบิลและไม่ได้อยู่ในผู้ให้บริการ แต่อยู่ที่เราเตอร์เอง (และไฟแสดง WAN ไม่สว่าง) แสดงว่าทั้งหมดนั้นเป็นความล้มเหลวทางเทคนิค อย่างที่เราทราบกันดีอยู่แล้วว่าพอร์ต WAN หมดลง ต่อไป เราจะซ่อมแซม/เปลี่ยนเราเตอร์ หรือแฟลชด้วยเฟิร์มแวร์สำรองและเปลี่ยนพอร์ต LAN แทน WAN คุณสามารถตรวจสอบเราเตอร์กับเพื่อน ๆ ได้เช่นกัน โดยการเชื่อมต่อเขาเข้ากับอินเทอร์เน็ต










