การเพิ่มประสิทธิภาพระบบสำหรับแล็ปท็อปคืออะไร? เรามาดูสาเหตุของการทำงานอย่างต่อเนื่องของคอมพิวเตอร์ของเรากันดีกว่า โปรแกรมป้องกันไวรัสและการป้องกันไวรัส
การเพิ่มประสิทธิภาพ Windows 7, 8, 8.1, 10 จะเพิ่มความเร็วแล็ปท็อปของคุณได้อย่างไร?
ก่อนอื่นฉันต้องการล้างตัวเองก่อนดังนั้นบทความนี้จึงเหมาะสำหรับคอมพิวเตอร์เครื่องใดก็ได้เช่นแล็ปท็อปหรือคอมพิวเตอร์เครื่องอื่น ๆ ที่ติดตั้งระบบปฏิบัติการ Windows 7, 8, 8.1, 10
ทุกวันนี้ ฉันมักจะได้ยินวลีจากผู้คน: “แล็ปท็อปของฉันมันห่วย” “คอมพิวเตอร์ของฉันทำงานได้ไม่ดี” ฯลฯ ในความเป็นจริงอาจมีสาเหตุหลายประการและหนึ่ง fahivet จะไม่แก้ปัญหาให้กับคุณและจะไม่บอกคุณว่าต้องทำอย่างไรถ้าคุณมาและบอกว่าคอมพิวเตอร์ของคุณเสีย
ดังนั้นฉันจึงตัดสินใจเขียนคำแนะนำสำหรับ การเพิ่มประสิทธิภาพ Windows 7, 8, 8.1 และ 10 คำแนะนำไม่เพียงแต่ติดตามการปรับระบบปฏิบัติการให้เหมาะสม (ระบบปฏิบัติการ) ด้วยฮาร์ดไดรฟ์เท่านั้น แต่ยังรวมถึงการปรับระบบปฏิบัติการให้เหมาะสมด้วย และจะมีการอัปเดตในภายหลัง
ดังนั้น คุณสามารถลองเพิ่มประสิทธิภาพการทำงานของแล็ปท็อป/พีซีของคุณได้อย่างอิสระโดยไม่มีปัญหาใดๆ สำหรับเจ้าของมือใหม่ คุณจะไม่ต้องกังวลกับการติดตั้งระบบปฏิบัติการของคอมพิวเตอร์ใหม่
ลองหาสาเหตุกัน หุ่นยนต์เต็มรูปแบบคอมพิวเตอร์ของเรา:
สิ่งแรกที่คุณต้องทำคือไม่สร้างปัญหาให้กับลูกค้าทั่วไปโดยไม่ต้องกดปุ่ม CTRL+ALT+DEL และตัวจัดการรายการ vibrati.
ไปที่แท็บประสิทธิภาพการทำงานแล้วคลิกปุ่มการตรวจสอบทรัพยากรที่ด้านล่าง แน่นอนว่า หากแล็ปท็อปของคุณแสดงบนหน้าจอทรัพยากรนี้ งานส่วนใหญ่ของเราก็จะเน้นไปที่ CPU (โปรเซสเซอร์) ดิสก์ หรือหน่วยความจำ หากมีปัญหาในการทำงานร่วมกับ Merezha คุณสามารถเพิ่มความเคารพต่อ Merezha ได้
ที่นี่เราสามารถประหลาดใจกับกระบวนการและกระบวนการ (โปรแกรม) ในการใช้คอมพิวเตอร์ของเรา
ฉันจะบอกทันทีว่าหากคุณมีแล็ปท็อป ใน 90% ของกรณีส่วนที่สำคัญที่สุดของการดาวน์โหลดจะเป็นดิสก์ (HDD) การประมวลผลข้อมูลมีความยืดหยุ่นเพียงเล็กน้อย เช่นเดียวกับดิสก์ของเดสก์ท็อปพีซีทั่วไปทำงานที่ความเร็ว 99% ที่ 7200 rpm ในขณะที่ดิสก์ของแล็ปท็อปที่ความเร็ว 5600 rpm โดยเฉลี่ย 40-60 MB/s และมีพารามิเตอร์เพิ่มเติมจำนวนหนึ่งและอาศัยความลื่นไหล เช่น ความลื่นไหลของหุ่นยนต์ที่มีบัฟเฟอร์ และจำนวนการดำเนินการแทรก/หายไป มิฉะนั้นจะยังคงถูกตำหนิสำหรับความจริงที่ว่าคุณไม่สามารถประมวลผลข้อมูลทั้งหมดที่คุณต้องการค้นหาได้ทันทีหากคุณใช้โปรแกรม vikory และงานพื้นหลัง (โปรแกรม)
ด้วยเหตุนี้ Microsoft จึงมอบสิ่งนี้ การปรับปรุงใหม่ bezkoshtovneก่อน Windows 10 แล็ปท็อปหลายเครื่องที่อัปเดตจาก Windows 7.8 และ 8.1 ประสบปัญหานี้ คุณชอบ Windows 10 มากโดยใช้ฮาร์ดไดรฟ์
1. เลือกธีมคลาสสิก
เลือกธีมคลาสสิกที่จะสิ้นเปลืองทรัพยากรน้อยลง หากต้องการเลือกธีมคลาสสิก ให้ไปที่ เริ่ม -> แผงควบคุม -> หน้าจอ -> ส่วนบุคคลที่นี่เราเลือกธีมคลาสสิกและประทับตราตกลง
— หากคุณใช้แล็ปท็อปหรือคอมพิวเตอร์ที่มีการ์ดวิดีโอในตัว (ออนบอร์ด) เนื่องจากการ์ดวิดีโอที่ติดตั้งไม่มีหน่วยความจำกายภาพ การ์ดดังกล่าวจึงเป็น RAM หลักของแล็ปท็อปของคุณ
— หากการ์ดแสดงผลของคุณเป็นแบบแยก โมดูลโอครีเมียมประเด็นนี้สามารถนำมาพิจารณาได้
2. แกดเจ็ต / วิดเจ็ต
- เปิดอุปกรณ์ที่คุณใช้เพื่อไวโคไรซ์ ไวโคริสต์พวกมันให้น้อยที่สุด หรืออย่าให้ไวโคไรซ์เลย
3. การติดตั้งและการชมโปรแกรม
- ลบโปรแกรมที่ไม่เสียหาย และอย่าติดตั้งโปรแกรมที่ไม่เสียหาย
— ถอนการติดตั้งโปรแกรมทุกครั้งเมื่อติดตั้ง และไม่สามารถพกพาผ่านแผงควบคุมได้ ซึ่งจำเป็นสำหรับการดำเนินการดังกล่าว การติดตั้งไฟล์คีย์ถูกลบออกจากรีจิสทรี
4. การทำความสะอาดดิสก์และการจัดเรียงข้อมูล
จำเป็นอย่างยิ่งที่จะต้องทำความสะอาดดิสก์ แต่ต้องจัดเรียงข้อมูลเพราะคุณเป็นนักอนุรักษ์นิยม วินโดวส์วิสต้า, 7 หรือไม่จำเป็นต้องมีรายการใหม่ เหตุผลก็คือการจัดเรียงข้อมูลในระบบปฏิบัติการนี้จะเสร็จสิ้นโดยอัตโนมัติตามกำหนดเวลา หากต้องการตรวจสอบสิ่งนี้ สิ่งที่คุณต้องทำคือไปที่ พลังของดิสก์ -> แท็บบริการ -> การเพิ่มประสิทธิภาพ / การจัดเรียงข้อมูลі คุณจะสังเกตได้ว่ามีการดำเนินการจัดเรียงข้อมูลที่เหลืออยู่หรือไม่
หากคุณใช้ไดรฟ์ SSD (โซลิดสเตต) คุณต้องเปิดใช้งานการจัดเรียงข้อมูลบนดิสก์และจะไม่ทำงานเลย!
5. โปรแกรมป้องกันไวรัสการป้องกันไวรัส
คุณสามารถสร้างรายได้ตามดุลยพินิจของคุณเอง และฉันดีใจที่คุณมีระบบใบอนุญาต สำหรับผู้มีใบอนุญาตทุกท่าน เวอร์ชันของ Windowsวิสต้า และวินโดวส์ 7 บริษัทไมโครซอฟต์ฉันหวังว่า โปรแกรมป้องกันไวรัสที่ไม่มีค่าใช้จ่าย สิ่งจำเป็นสำหรับการรักษาความปลอดภัยของ Microsoftคุณสามารถดาวน์โหลดได้จากเว็บไซต์อย่างเป็นทางการ
ติดตั้งด้วยตัวคุณเอง หากคุณไม่ใช่ไซต์หลอกลวงที่น่าสงสัย เพียงแค่ดาวน์โหลด Dr.Web curit เวอร์ชันล่าสุดสัปดาห์ละครั้ง และตรวจสอบคอมพิวเตอร์ของคุณตลอดเวลาเพื่อที่คุณจะได้ไม่หลงลืม
ไม่ว่าคุณจะดีแค่ไหนและดีแค่ไหน เราก็จะรบกวนการทำงานระบบปฏิบัติการของคุณทั้งหมด ไม่ว่าคุณจะมีแอนตี้ไวรัสตัวอื่นใด
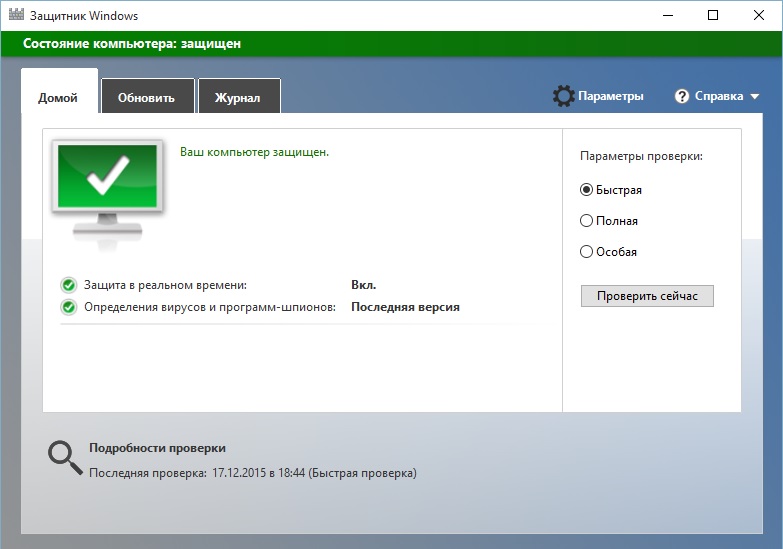
หากคุณมี Windows 8, 8.1 หรือ 10 คุณไม่จำเป็นต้องติดตั้งอะไรเลย มีการติดตั้งโปรแกรมป้องกันไวรัสไว้แล้ว คุณเพียงแค่ต้องถอนการติดตั้ง โปรแกรมป้องกันไวรัสของบุคคลที่สามแล้วเกลือกกลิ้งเพื่อให้การตื่นทำงาน
จะไปทำไม. START - พารามิเตอร์ - การอัปเดตและความปลอดภัย - ซาฮิสนิค วินโดวส์และรวมถึงมันด้วย- อาโบ.
แผงคาราวาน - Windows Defender และรวมอยู่ด้วย
นอกจากนี้ ในพารามิเตอร์ของผู้จัดการบัญชี ให้ค้นหาและเลือกรายการสำหรับตรวจสอบผู้ให้บริการที่สำคัญ 
ดำเนินการต่อเหมือนกับว่าคุณใช้ Windows ตรวจสอบคอมพิวเตอร์ของคุณด้วย Dr.Web Cureit 7 ครั้งต่อวัน ฉันแนะนำให้เปิดโปรแกรมทั้งหมดโดยอัตโนมัติ ยกเว้นโปรแกรมที่จำเป็นสำหรับงานที่ถูกต้อง
พีซี/แล็ปท็อป เช่นเดียวกับ NVIDIA, ตัวเร่งปฏิกิริยาเอเอ็มดีผู้จัดการเรียลเทค
และโปรแกรมสำหรับการทำงานที่ถูกต้องของทัชแพดหากคุณใช้แล็ปท็อป
- หากคุณมี Windows XP, Vista และ 7 กดปุ่ม Win + R - และป้อนคำสั่ง msconfig ในหน้าต่าง เลือกแท็บ "เปิดใช้งานอัตโนมัติ" และเลือกสัดส่วนจากโปรแกรมทั้งหมดที่ไม่จำเป็น
— หากคุณมี Windows 8, 8.1, 10 — มีการติดตั้งการเปิดใช้งานอัตโนมัติในโปรแกรมเลือกจ่ายงาน 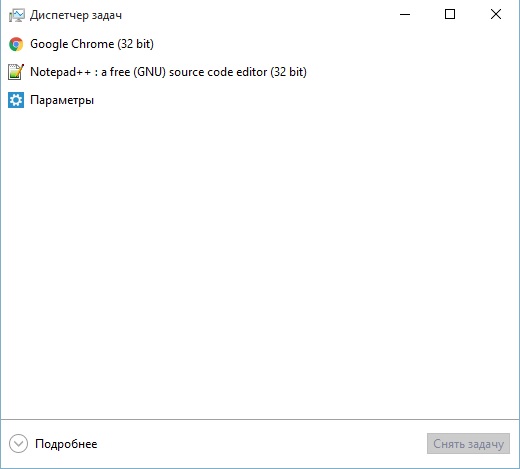
เปิดตัวจัดการงานเป็นหน้าต่างที่ไม่มีแท็บ 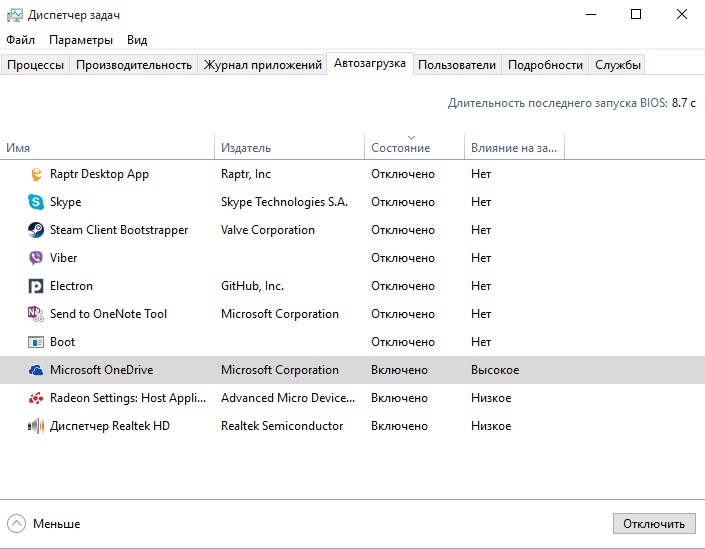
เราจะนูนปุ่มรายละเอียดแล้วแท็บจะปรากฏขึ้น คลิกที่แท็บ Automatics และเปิดโปรแกรมที่ไม่จำเป็น
ฉันขอแนะนำเป็นพิเศษให้คุณเปิดใช้งานโปรแกรมทอร์เรนต์ เช่น Utorrent/BitTorrent และอื่นๆ หรือฝึกให้พวกเขามุ่งเน้นไปที่แหล่งท่องเที่ยวและความมีชีวิตชีวา โปรแกรม torrents ทั้งหมดจะอุดตันช่องทางอินเทอร์เน็ตและรับทรัพย์สินจำนวนน้อยที่สุดที่แสดงได้ไม่ดีตามความเร็วอินเทอร์เน็ตของคุณ
7. โปรแกรมเพิ่มประสิทธิภาพ เป็นแบบนั้น อย่างเด็ดขาดฉันไม่แนะนำมัน
Vikorize โปรแกรมที่คล้ายกันเช่น Auslogics, CCleaner เป็นต้น ประการแรก ไม่มีผลลัพธ์ทันทีอีกต่อไป กล่าวอีกนัยหนึ่ง ทุกสิ่งที่คุณต้องการใน Windows ต้องการเพียงแค่เรียนรู้วิธีใช้งานเท่านั้น ออสโลจิคส์ โดยคำให้การพิเศษ
ยังคงเกี่ยวข้องกับ XP และมีความสำคัญผ่านการจัดเรียงข้อมูลหากจำเป็นต้องใช้งาน ผลกระทบทั้งหมดเกิดขึ้นชั่วคราว บางครั้ง คุณอาจไม่สามารถทำความสะอาดรีจิสทรีได้ทุกครั้ง ดังนั้นหลังจากรีบูตเครื่อง BSOD จะปรากฏขึ้นอีกครั้งเพื่อเป็นหลักฐาน หากคุณถอนการติดตั้งโปรแกรมและผู้แพ้อย่างถูกต้องโดยไม่มีซอฟต์แวร์ลิขสิทธิ์ หรือหากคุณได้ตรวจสอบอุปกรณ์แล้ว ก็ไม่จำเป็นต้องล้างรีจิสทรี หรือล้างไวรัส หรือลบประวัติ
หลังจากที่ใช้โปรแกรมเหล่านี้ในทางที่ผิดหลายครั้งในคอมพิวเตอร์ของคุณ คุณจะต้องใช้โปรแกรมเหล่านี้ในทางที่ผิดบ่อยขึ้นเรื่อยๆ และคอมพิวเตอร์ของคุณจะน่ารำคาญมากขึ้นเรื่อยๆ คุณสามารถเปลี่ยนไปใช้ด้วยตัวเองโดยการติดตั้ง
8. บริการค้นหาของ Windows หากต้องการเพิ่มประสิทธิภาพแล็ปท็อปของคุณเพิ่มเติม คุณสามารถทำได้ วิมกนุติบริการวินโดวส์.
ค้นหาค้นหาวินโดวส์ — บริการนี้จัดทำดัชนีเนื้อหา การแคชหน่วยงาน และผลการค้นหาไฟล์และเนื้อหาอื่นๆ WSearch ยังชอบที่จะแสดงด้วย โหมดพื้นหลังในช่วงเวลาที่ไม่คาดคิดและเอาชนะฮาร์ดดิสก์ด้วยหุ่นยนต์
บริการนี้จำกัดอยู่เพียงการค้นหาไฟล์ในคอมพิวเตอร์ เนื่องจากไฟล์เหล่านั้นอยู่ในความมืดเมื่อมีการโกง และเท่าที่จำได้ดีฉันจำไม่ได้ว่าการจลาจลเกิดขึ้นเมื่อใด ขอให้พ่อของคุณกดปุ่ม F3 คุณจะเห็นการทำงานเพิ่มขึ้นอีกเล็กน้อยและไฟล์บางไฟล์ในพื้นหลังจะไม่ถูกแคช
— คุณสามารถใช้ Viknuti ใน แผงคาราวาน - การบริหาร - บริการ- ค้นหาบริการ Windows Search หรือ WSearch
คลิก Dvichi ปุ่มนูน ซูพินิตีและเลือกประเภทการเริ่มต้น: เปิดและนูน ตกลง.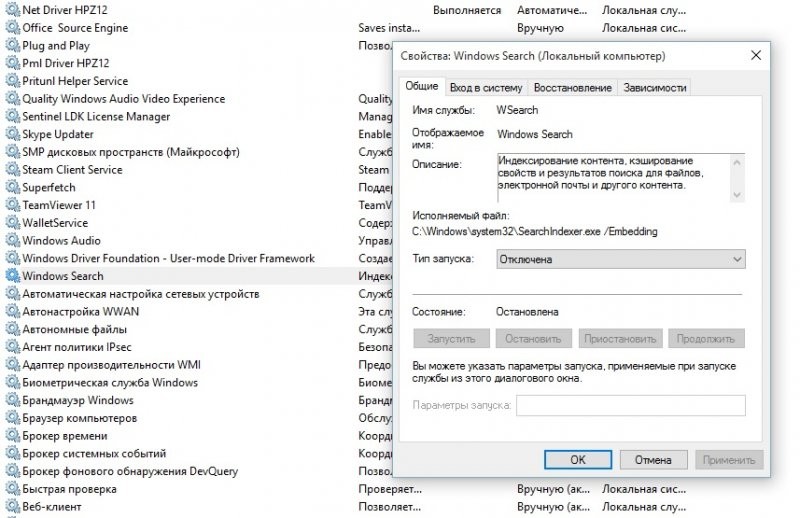
คุณจะรู้ว่าคอมพิวเตอร์ของคุณหรือดิสก์นั้นสงบ
นอกจากนี้ หลังจากเปิดใช้งานบริการนี้แล้ว คุณสามารถเปิดใช้งานการสร้างดัชนีไฟล์เป็นดิสก์ได้ คอมพิวเตอร์ - คลิกขวาที่ดิสก์ - พลังงาน - แท็บ Underworld - ทำเครื่องหมายที่ช่องดังที่เห็นในภาพเรากด ok แล้วกดยืนยันทั้งหมดที่ปรากฏและจะมีข้อความยืนยันว่าไม่สามารถดำเนินการได้กับ ไฟล์ระบบกดปุ่ม ข้ามทุกอย่างปัญหาเกิดจากการที่ Windows กำลังตรวจสอบไฟล์อยู่และไม่สามารถทำการเปลี่ยนแปลงได้
การทำดัชนีเป็นเรื่องยากหากคุณใช้ไดรฟ์ SSD และต้องการทำงานต่อไป!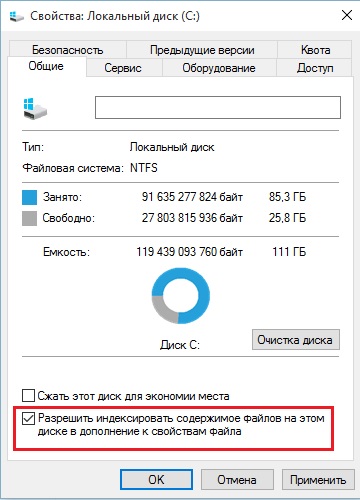
9. อัพโหลดไฟล์
อีกวิธีหนึ่งในการเพิ่มพื้นที่ว่างในดิสก์และลดความเสียหายของคุณคือการย้ายหรือรวมไฟล์สว็อป
การส่งไฟล์(swap-file, paging-file) - ไฟล์บนฮาร์ดดิสก์ (pagefile.sys มี Access, คุณลักษณะของระบบ) ที่ใช้โดย Windows เพื่อบันทึกบางส่วนของไฟล์ข้อมูลโปรแกรมที่ไม่พอดี แกะ.
ไฟล์นี้เป็นไดนามิก และ Windows จะเก็บทุกอย่างที่ไม่พอดีกับ RAM เนื่องจากคุณมีไม่เพียงพอ ไฟล์นี้มีการบันทึกและการอ่านแบบถาวร เพื่อให้คุณสามารถลบดิสก์อย่างถาวรโดยทำงานโดยไม่ต้องใช้ดิสก์หลัก ในกรณีนี้ดิสก์มีคุณภาพสูงสุด (HDD - สะสมอยู่บนฮาร์ดดิสก์ ดิสก์แม่เหล็ก) การทำงานของคอมพิวเตอร์ทั้งหมดจะดำเนินการโดยข้อเท็จจริงที่ว่าดิสก์มี RAM มากกว่าและมีโปรแกรมจำนวนมากขึ้น (ค้าง/ค้าง ฯลฯ ตามความเหมาะสม)
วิธีแก้ไขปัญหานี้:
หากคุณมี RAM จำนวนมาก เช่น 4GB ขึ้นไป คุณสามารถเปิดไฟล์สลับและรีบูตคอมพิวเตอร์ได้
หากต้องการเปิดใช้งาน ให้กดปุ่ม Win+Pause (Win คือตำแหน่งที่มีไอคอน Windows อยู่ ให้กดปุ่ม CTRL และ ALT)
เลือกได้อีก พารามิเตอร์เพิ่มเติม
- แท็บ โดดัตโคโว— พารามิเตอร์...หน้าต่างมีแท็บใหม่ โดดัตโคโวรู้จักปุ่ม เปลี่ยนและนูน
เรายกเลิกการเลือกช่องที่ปรากฏขึ้น เลือกอัตโนมัติ...- เลือกรายการด้านล่าง ปราศจาก สลับไฟล์,
ปุ่มนูน ถามแล้ว ตกลง.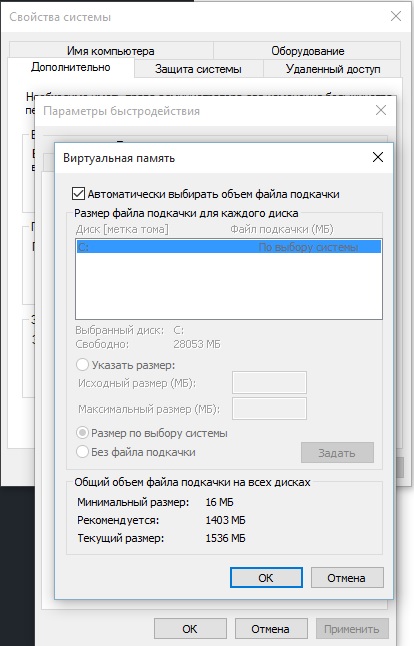
หากคุณใช้โปรแกรมจำนวนมากหรือมีหลายร้อยแท็บบนเบราว์เซอร์ของคุณ เล่นเกม หรือหลังจากเชื่อมต่อแล้ว คุณจะดาวน์โหลดตัวเลือกนี้เป็นระยะหรือหายไป 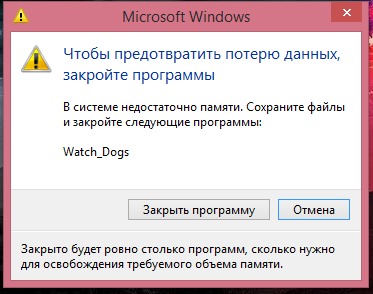
โทดีสำหรับการเปิดเผยของอีกฝ่าย ฮาร์ดไดรฟ์ ทางกายภาพไม่ใช่ตรรกะเราจำเป็นต้องย้ายไฟล์สลับไปยังไดรฟ์อื่น
การถ่ายโอนไฟล์จะดำเนินการในลักษณะเดียวกับที่เชื่อมต่อ คุณสามารถตรวจสอบฟิสิคัลหรือโลจิคัลดิสก์ได้โดยคลิกที่คอมพิวเตอร์ของฉัน - ปุ่มเมาส์ขวา - เลือกรายการควบคุม - ในหน้าต่างเลือกการจัดการดิสก์ 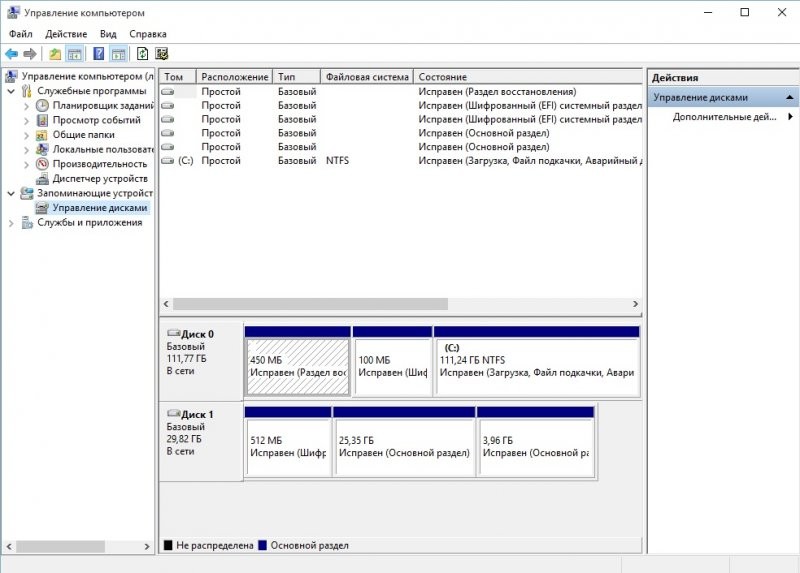
ดิสก์ 0 และดิสก์ 1 เป็นฟิสิคัลดิสก์ที่แยกจากกัน และดิสก์ที่มีฟิสิคัลดิสก์จะแบ่งออกเป็น 3 ส่วน ไดรฟ์แบบลอจิคัล-
ตัวอย่างเช่น ไดรฟ์ C: มีข้อบกพร่องบนไดรฟ์ 0 และไดรฟ์ D: อยู่บนไดรฟ์ 1 แกน คุณสามารถถ่ายโอนไฟล์สวอปจากไดรฟ์ C: ไปยังไดรฟ์ D: ได้อย่างปลอดภัย และถ้า C: และ D: ความผิดจะอยู่บนดิสก์ 0 ก็ไม่สมเหตุสมผลที่จะถ่ายโอนเนื่องจากคุณมีดิสก์ 1 ไม่ใช่ 2 เมื่อคุณเปิดหน้าต่าง คุณจะมีดิสก์ 2 แผ่น เช่น C และ D ยกเลิกการเลือกเลือกไฟล์สลับโดยอัตโนมัติ เลือกไดรฟ์ C - เลือกรายการโดยไม่ต้องอัพโหลดไฟล์ และนูนปุ่มวคาซาติ จากนั้นเราก็เลือกไดรฟ์ C - ไดรฟ์ D -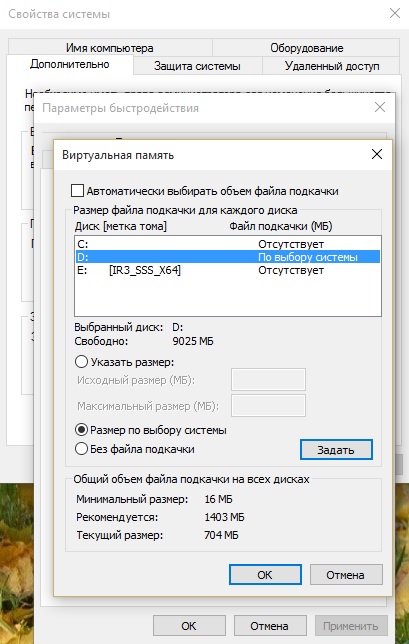
ขนาดขึ้นอยู่กับการเลือกระบบ สิ่งที่สำคัญที่สุดโดยไม่ต้องพูดอะไรเลยสั้นกว่าการเพิ่มประสิทธิภาพ สำหรับแล็ปท็อปและเดสก์ท็อปพีซี ต่ำกว่าดิสก์ SSD
(โซลิดสเตต) จากระบบปฏิบัติการที่ติดตั้งไว้ หากแล็ปท็อปของคุณใช้งานได้ ให้ลองปรับการทำงานของระบบปฏิบัติการให้เหมาะสม ก่อนอื่นให้ติดตั้ง Windows ใหม่ เนื่องจากเวอร์ชันที่ติดตั้งใหม่ไม่สมเหตุสมผล หากไม่มีการปรับให้เหมาะสม สถานการณ์จะไม่เปลี่ยนแปลงเมื่อคุณได้รับชัยชนะ.
ฮาร์ดไดรฟ์
- คุณจะต้องการ
- แล็ปท็อป;
- โปรแกรมซีคลีนเนอร์;
- โปรแกรมยูทิลิตี้ TuneUp;
ดิสก์ไดรเวอร์ที่คุณได้รับเมื่อซื้อแล็ปท็อป
คำแนะนำ แล็ปท็อปเกือบทุกรุ่นใช้งานได้กับระบบปฏิบัติการระบบวินโดวส์
7 หรือ Windows Vista ระบบปฏิบัติการทั้งสองนี้ใช้อินเทอร์เฟซ Aero สำหรับเดสก์ท็อป การทำงานกับอินเทอร์เฟซ vikory จะใช้ทรัพยากรคอมพิวเตอร์ นั่นเป็นเหตุผลที่เขาต้องเข้าไปข้างใน โดยกดปุ่มขวาบนหมีบนพื้นที่ว่างบนเดสก์ท็อป แสดงขึ้นมาบริบทไม่ใช่เมนู
- เลือกคำสั่ง "การตั้งค่าส่วนบุคคล" ทางด้านขวาจะมีให้เลือก เลือกจากรายการหัวข้อ "หัวข้อง่าย ๆ" หรือ "คลาสสิก" คลิกที่คำสั่ง "บันทึก"- นี่คือการแก้ไขโปรแกรมเริ่มอัตโนมัติ บ่อยครั้งที่แล็ปท็อปสามารถรันโปรแกรมจำนวนมากในเบื้องหลังได้ แต่คนส่วนใหญ่ไม่รู้เรื่องนี้ โปรแกรมเหล่านี้เปิดพร้อมกันจาก Windows โปรแกรมดังกล่าวอยู่ใน RAM และลดความเร็วของหุ่นยนต์ เลือกคำสั่ง "การตั้งค่าส่วนบุคคล" ทางด้านขวาจะมีให้เลือก เลือกจากรายการหัวข้อ "หัวข้อง่าย ๆ" หรือ "คลาสสิก" คลิกที่คำสั่ง "บันทึก".
หากต้องการควบคุมการสตาร์ทอัตโนมัติ ให้เร่งความเร็ว โปรแกรมซีคลีนเนอร์-
อินเทอร์เน็ตมีโปรแกรมเวอร์ชันที่มีฟังก์ชันการทำงานที่จำกัดแต่มีค่าใช้จ่ายจำนวนมาก เอาล่ะ ไม่ว่าจะเป็นอย่างแน่นอน
เปิดตัว CCleaner เปิดแท็บ "บริการ" และเลือก "Auto Vantage" หน้าต่างจะแสดงรายการโปรแกรมทั้งหมดที่ทำงานพร้อมกันกับ Windows ยกเลิกการทำเครื่องหมายที่ช่องถัดจากโปรแกรมที่ไม่จำเป็น ลบเฉพาะโปรแกรมยอดนิยมเท่านั้น ตัวอย่างเช่น โปรแกรมเสริมป้องกันไวรัสหรือโปรแกรมรับส่งเมล เร่งความเร็ว เลือกคำสั่ง "การตั้งค่าส่วนบุคคล" ทางด้านขวาจะมีให้เลือก เลือกจากรายการหัวข้อ "หัวข้อง่าย ๆ" หรือ "คลาสสิก" คลิกที่คำสั่ง "บันทึก"ภาษาสวีเดน เลือกคำสั่ง "การตั้งค่าส่วนบุคคล" ทางด้านขวาจะมีให้เลือก เลือกจากรายการหัวข้อ "หัวข้อง่าย ๆ" หรือ "คลาสสิก" คลิกที่คำสั่ง "บันทึก"นอกจากนี้ยังจะช่วยคุณติดตั้งไดรเวอร์สำหรับชิปเซ็ตด้วย เลือกคำสั่ง "การตั้งค่าส่วนบุคคล" ทางด้านขวาจะมีให้เลือก เลือกจากรายการหัวข้อ "หัวข้อง่าย ๆ" หรือ "คลาสสิก" คลิกที่คำสั่ง "บันทึก"- เลือกคำสั่ง "การตั้งค่าส่วนบุคคล" ทางด้านขวาจะมีให้เลือก เลือกจากรายการหัวข้อ "หัวข้อง่าย ๆ" หรือ "คลาสสิก" คลิกที่คำสั่ง "บันทึก".
หลายๆ คนเพิกเฉยต่อไดรเวอร์ที่ติดตั้ง เนื่องจากไม่มีฟังก์ชันอื่นๆ เลือกคำสั่ง "การตั้งค่าส่วนบุคคล" ทางด้านขวาจะมีให้เลือก เลือกจากรายการหัวข้อ "หัวข้อง่าย ๆ" หรือ "คลาสสิก" คลิกที่คำสั่ง "บันทึก"ปรัศยุยุต. การติดตั้งไดรเวอร์นี้จะเพิ่มประสิทธิภาพหุ่นยนต์
นำดิสก์พร้อมไดรเวอร์ที่คุณได้รับเมื่อซื้อ เลือกคำสั่ง "การตั้งค่าส่วนบุคคล" ทางด้านขวาจะมีให้เลือก เลือกจากรายการหัวข้อ "หัวข้อง่าย ๆ" หรือ "คลาสสิก" คลิกที่คำสั่ง "บันทึก".
- ใส่แผ่นดิสก์เข้าไปในไดรฟ์แล้วรอจนกว่าจะคลายเกลียวออก ในแท็บ "ไดรเวอร์" เลือกส่วนประกอบ "ไดรเวอร์ชิปเซ็ต" จะมีการติดตั้งซึ่งคุณจะต้องรีสตาร์ทคอมพิวเตอร์ รอสักครู่.ในไม่ช้าเราจะล้างรีจิสทรีของ Windows ด้วยเหตุผลนี้ โปรดติดตั้งโปรแกรม TuneUp Utilities ในเมนูโปรแกรม ให้เลือกส่วนประกอบการเพิ่มประสิทธิภาพระบบ จากนั้นเลือกส่วนประกอบการทำความสะอาดรีจิสทรี โปรแกรมจะลบส่วนประกอบที่ไม่จำเป็นทั้งหมดออกเพื่อปรับปรุงประสิทธิภาพของหุ่นยนต์ koristuvachs ส่วนใหญ่คอมพิวเตอร์ส่วนบุคคล
ฮาร์ดไดรฟ์
- ตั้งค่ามื้ออาหารบ่อยๆ เพื่อเพิ่มความลื่นไหลของหุ่นยนต์ คอมพิวเตอร์-
ดิสก์ไดรเวอร์ที่คุณได้รับเมื่อซื้อแล็ปท็อป
ขั้นตอนนี้ช่วยให้มั่นใจได้ถึงการปรับจูนอย่างละเอียดของทั้งระบบ เช่น การลบวัตถุที่ไม่ต้องการและไฟล์ที่ใช้เวลานาน การล้างรายการเข้าถึงอัตโนมัติ ฯลฯ หลังจากตรวจสอบจุดทั้งหมดนี้แล้ว คุณสามารถทำเครื่องหมายค่าของการเพิ่มความลื่นไหลของระบบได้ ความปลอดภัยของซอฟต์แวร์ (- เนื่องจากคอมพิวเตอร์ของคุณเป็นแบบเก่า ดังนั้นโปรแกรมป้องกันไวรัสที่ดีที่สุดสำหรับประเทศใหม่คือ Esetการรักษาความปลอดภัยอัจฉริยะ
- ความซับซ้อนนี้นอกเหนือจากโปรแกรมอื่นที่คล้ายคลึงกันยังใช้ RAM จำนวนเล็กน้อย มันไม่เพียงแต่มีแอนตี้ไวรัสเท่านั้น แต่ยังมีไฟร์วอลล์และแอนตี้สแปมอีกด้วย มันยังบล็อกส่วนเสริมที่น่าสงสัย และยังควบคุมไฟล์ทั้งหมดที่คุณดาวน์โหลดไปยังฮาร์ดไดรฟ์ของคุณหลังจากติดตั้งโปรแกรมป้องกันไวรัส คุณต้องแก้ไขรายการป้องกันไวรัสอัตโนมัติของระบบ คุณสามารถจ่ายเงินเพื่อขอความช่วยเหลือเพิ่มเติมได้ โปรแกรมพิเศษหรืออย่างอื่น
สาธารณูปโภคของระบบ
"การตั้งค่าระบบ" คลิกที่เมนู "Start" เลือก "Viscot" และป้อน msconfig ในหน้าต่างไปที่แท็บ "อัตโนมัติ" ออกจากโปรแกรมที่ไม่จำเป็นหรือไม่ได้ใช้ หลังจากกดปุ่ม "ค้าง" ให้กดปุ่ม "ตกลง" ในกล่องโต้ตอบ ให้เลือก "ออกโดยไม่ต้องลงนามใหม่"
ถัดไป คุณต้องกำจัดไฟล์ชั่วคราวที่สะสมอยู่ในเครื่องของคุณ: ประวัติเบราว์เซอร์ แคช ไฟล์โฟลเดอร์ชั่วคราว ฯลฯ หลังจากเริ่มโปรแกรมให้คลิกปุ่ม "ทำความสะอาด" ในแผงด้านซ้ายแล้วคลิกปุ่ม "วิเคราะห์" หลังจากนั้นไม่กี่วินาที รายการไฟล์จะปรากฏขึ้นในหน้าต่างโปรแกรมเพื่อความสะดวกในการทำความสะอาด เนื่องจาก... єไม่จำเป็น หากต้องการล้างไฟล์ที่ไม่จำเป็น ให้คลิกปุ่ม "ล้างข้อมูล"
ไม่มีทางแก้ไขแล็ปท็อปของคุณและใช้ประโยชน์สูงสุดจากเครื่องได้โดยไม่ต้องซื้อการอัพเกรดราคาแพง ให้เราบอกวิธีดำเนินการต่อไป ทุกปี ความเร็วของแล็ปท็อปปัจจุบันของคุณจะลดลง (หรือเริ่มลดลงเมื่อมีอุปกรณ์ใหม่) ทางด้านขวาไม่มีการขาดแคลนการเพิ่มทรัพยากรจำนวนมาก ลูกค้าติดตั้งโปรแกรมที่จำเป็นจำนวนหนึ่ง (และไม่ใช่อีกต่อไป) และจุดบกพร่องจะค่อยๆ สะสมอยู่ในระบบ กลิ่นเหม็นจะค่อยๆ สะสมจนถึงจุดที่แล็ปท็อปเริ่มส่งเสียงดัง ในตอนแรกจะสังเกตเห็นได้ชัดเจน จากนั้นก็รุนแรงมากจนทำให้งานนั้นทนไม่ไหว อาจเกิดขึ้นได้ว่าคุณถูกทิ้งให้อยู่กับแล็ปท็อปเก่าที่มีศีลธรรม (และบางครั้งก็มีทางกายภาพ) ที่เหมาะกับการทำงานด้วย สิ่งเดียวที่คุณต้องได้รับคือการเร่งความเร็วของสิ่งเล็กๆ น้อยๆหากคุณมีพีซีพื้นฐาน คุณสามารถทำอะไรบางอย่างที่รุนแรงได้: เพียงแค่เปลี่ยนโปรเซสเซอร์และ (หรือ) มาเธอร์บอร์ดให้แข็งแกร่งขึ้น รุ่นปัจจุบันเพิ่ม RAM ติดตั้งการ์ดแสดงผลใหม่และฮาร์ดไดรฟ์ การอัพเกรดแล็ปท็อปมักไม่สามารถทำได้เสมอไป ตามกฎแล้วทุกอย่างถูกล้อมรอบด้วย RAM จำนวนมากและ
อย่างไรก็ตาม ในกรณีส่วนใหญ่ เป็นไปได้ที่จะปรับปรุงการทำงานของระบบและทำให้มีประสิทธิผลในระดับที่น่าพอใจโดยไม่ต้องเสียค่าใช้จ่ายในการอัพเกรด ในการทำเช่นนี้คุณจำเป็นต้องรู้วิธีเพิ่มประสิทธิภาพการทำงานของ "แฮ็ค" ที่ชัดเจนและปรับระบบปฏิบัติการและไดรเวอร์
มีเทคนิคหลายประการในการเพิ่มประสิทธิภาพพีซี/แล็ปท็อป กลิ่นเหม็นนี้เรียกว่า “การกอบกู้” และชิ้นส่วนซอฟต์แวร์ สิ่งสำคัญคือต้องรวมทั้งหมดเข้าด้วยกันในคราวเดียวซึ่งจะทำให้คุณได้รับผลสูงสุด แต่ละแกนสามารถกำหนดค่าเพื่อเพิ่มประสิทธิภาพการทำงานของแล็ปท็อปได้
- การออกแบบแล็ปท็อปที่มีข้อบกพร่องนั้นหุ่นยนต์ไม่เข้าใจ ตัวอย่างเช่น คุณต้องทำความสะอาดระบบระบายความร้อนของโปรเซสเซอร์และการ์ดแสดงผล ตรวจสอบว่าโมดูลหน่วยความจำใดอยู่ในช่องใด เมนบอร์ดติดตั้งแล้ว แสดงว่าฮาร์ดไดรฟ์ใดๆ เชื่อมต่ออยู่
- การเพิ่มประสิทธิภาพ การตั้งค่าไบออส- ระบบวีดีโอแนะนำเบื้องต้น ตัวมันเองดำเนินการองค์ประกอบหลักส่วนใหญ่ของระบบ ซึ่งหมายถึงประสิทธิภาพการผลิต คุณพูดอะไรหน่อยได้ไหม การตั้งค่าไบออส“ทรัพยากร” ที่สมบูรณ์ที่สุดและมีแนวโน้มมากที่สุดสำหรับการเพิ่มประสิทธิภาพระบบที่จำเป็นต้องปรับแต่ง สิ่งหนึ่งที่ควรทราบก็คือไม่ใช่ว่าแล็ปท็อปทุกเครื่องจะติดตั้งการตั้งค่าที่ปรับให้เหมาะสมผ่าน BIOS ทุกอย่างขึ้นอยู่กับรุ่น
- ยูทิลิตี้ Vikoristannya ที่อนุญาตให้คุณถอนการติดตั้งส่วนประกอบ อย่างสม่ำเสมอ-
- ซึ่งหมายความว่าความเข้ากันได้น้อยลงกับโปรเซสเซอร์หรือเอาต์พุตการ์ดวิดีโอ บางครั้งไดรเวอร์สำรองก็ให้ความเป็นไปได้เช่นนั้น
- การจัดเรียงข้อมูลบนฮาร์ดดิสก์เป็นประจำ การระบุและการกำจัดความเสียหาย หลังจากใช้เวลาเพียงชั่วโมงเล็กๆ ในเรื่องนี้ คุณกำลังสูญเสียเงินจำนวนมากจากความสะดวกสบายของโปรแกรมบันทึกเอกสาร ไม่ต้องพูดถึงการยืดอายุการใช้งานของฮาร์ดไดรฟ์ของคุณ การปรับการเพิ่มประสิทธิภาพระบบปฏิบัติการ : การปรับหน่วยความจำเสมือน
- การบริการปฏิบัติการและโปรแกรมที่เริ่มทำงานโดยอัตโนมัติ
ทำความสะอาดระบบอย่างระมัดระวังจากไวรัส โทรจัน และซอฟต์แวร์ที่เป็นอันตรายอื่นๆ เมื่อบรรลุเป้าหมายนี้แล้ว จำเป็นต้องปิดการติดเชื้อซ้ำ สิ่งสำคัญคือต้องเลือกโปรแกรมป้องกันไวรัส - มันจะขโมยแล็ปท็อปได้อย่างมีประสิทธิภาพโดยไม่ต้องใช้ทรัพยากรระบบมากนัก ตอนนี้เรามาพูดคุยกันเล็กน้อยเกี่ยวกับการเริ่มต้นแล็ปท็อป มีผู้ที่ชื่นชอบจำนวนมากที่สามารถรื้อแล็ปท็อปเครื่องเก่าของตนได้สำเร็จ ซึ่งทำให้สามารถทำงานร่วมกับพวกเขาได้อย่างสะดวกสบายเป็นเวลาหลายชั่วโมง รอซกิน เซ็นทรัล ทา (ออร์)โปรเซสเซอร์กราฟิก
มีวิธีโอเวอร์คล็อกสองวิธี: การเพิ่มความถี่บัสระบบ (FSB) และการเพิ่มตัวคูณของความถี่สัญญาณนาฬิกาหลัก อีกวิธีหนึ่งนั้นง่ายกว่าและปลอดภัยกว่าเมื่อความเร็วสัญญาณนาฬิกาของโปรเซสเซอร์เพิ่มขึ้น เห็นได้ชัดว่าด้วยวิธีนี้ การหาค่าสูงสุดจะง่ายที่สุด ความถี่สัญญาณนาฬิกาโปรเซสเซอร์จึงสามารถทำงานได้อย่างเสถียร
อย่างไรก็ตาม การโอเวอร์คล็อกความถี่นั้นมีประสิทธิภาพ เนื่องจากทั้งหน่วยความจำและบัสการ์ดวิดีโอถูกโอเวอร์คล็อกแล้ว หากจำเป็นต้องลดผลกระทบด้านลบของการเร่งความเร็วให้เหลือน้อยที่สุด จะเป็นการดีกว่าถ้าใช้การเปลี่ยนแปลงตัวคูณ (เช่น โปรเซสเซอร์อินเทล-
ก่อนที่จะพูดคุณสามารถจุดไฟระบบได้โดยไม่ต้องเข้าไปใน BIOS และไม่ต้องเปิดเคสหากคุณสามารถใช้ยูทิลิตี้พิเศษจากเมนบอร์ดหรือไดรเวอร์การ์ดแสดงผลหรือโปรแกรมสากลได้อย่างรวดเร็ว
ปัญหาหลักในระหว่างการโอเวอร์คล็อกคือความร้อนสูงเกินไปผ่านการถ่ายเทความร้อนซึ่งระบบระบายความร้อนมาตรฐานไม่สามารถรับมือได้ คุณควรติดตั้งโปรแกรม - เครื่องวัดอุณหภูมิ (รายงานจากซอฟต์แวร์ Statti สำหรับแล็ปท็อป: การตรวจสอบอุณหภูมิ) หาก BIOS มีฟังก์ชันปิดหรือป้องกันความร้อนสูงเกินไป ให้ตั้งค่าเกณฑ์ไว้ที่ 70°C ทางด้านขวาไม่ใช่เรื่องง่ายที่จะเปลี่ยนตัวทำความเย็นบนแล็ปท็อปโดยติดตั้งอันใหม่บนท่อความร้อน เคสโน้ตบุ๊กแคบมากและการไหลเวียนไม่ดี ดังนั้นควรระวังอย่าหักโหมจนเกินไปกับการปราบปราม โปรแกรมและไดรเวอร์ต่างๆ ที่ติดตั้งจำเป็นต้องติดตั้งส่วนประกอบบางอย่างเมื่อระบบเริ่มทำงาน นอกจากนี้ ฟังก์ชั่นของส่วนประกอบเหล่านี้อาจไม่เหมาะกับความสนใจของคุณ สมมติว่าบริการเพิ่มความเร็วดึงดูดไมโครซอฟต์ ออฟฟิศ
แม้ว่าจะมีประโยชน์สำหรับงานหนักกับเอกสาร แต่ยูทิลิตี้นี้ซึ่งให้หลักฐานความล้มเหลวของโปรแกรมแก่ผู้ตรวจสอบนั้นมีหน่วยความจำและทรัพยากรโปรเซสเซอร์ของตัวเองโดยไม่มีการกัดกร่อนสำหรับคุณ โปรดตรวจสอบว่าคุณต้องการโปรแกรมทั้งหมดที่เริ่มทำงานโดยอัตโนมัติและเปิดแอปพลิเคชัน
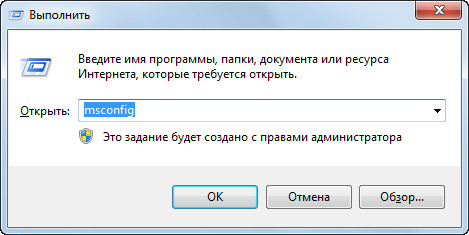
ในการดำเนินการนี้ให้คลิกปุ่ม "Start" และป้อนคำสั่ง msconfig:

หน้าต่างจะเปิดขึ้นและไปที่แท็บอัตโนมัติ










