จะทำอย่างไรถ้า Skype ไม่มีเสียง? แก้ไขปัญหาการโทรสำหรับสมาชิก Skype เสียงพื้นหลังในช่วงเทศกาลวันหยุด
สไกป์ก็พอแล้ว โปรแกรมยอดนิยมซึ่งช่วยให้ผู้สื่อข่าวสามารถโต้ตอบกับผู้คนได้โดยไม่ต้องออกจากพีซีหรืออุปกรณ์มือถือ บางครั้งมันก็ล้มเหลวอย่างมาก - เสียงของโปรแกรมหายไปหลังจากนั้นการบันทึกแบบปกติก็เป็นไปไม่ได้เลย ดังนั้น เนื่องจากคุณใช้เงินเป็นจำนวนมากกับบทความนี้ จู่ๆ คุณก็ประสบปัญหานี้ แต่เสียงไม่ทำงานบน Skype - คุณควรทำอย่างไรเพื่อแก้ไขปัญหา ในความเป็นจริง ไม่มีอะไรเลวร้ายเกิดขึ้น และในเวลาเพียงไม่กี่นาที คุณจะเข้าใจวิธีสร้างประโยชน์ให้กับหุ่นยนต์ด้วยเสียง
หากคุณหมดหวังที่จะเป็นเพื่อน คุณสามารถเลือกได้ว่าจะเป็นข้อความหรือเสียง 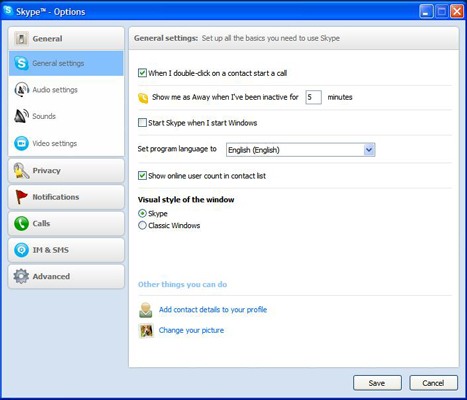
รอบ เสียงเรียกของระฆังจะได้ยินเมื่อเปิดไมโครโฟนของคอมพิวเตอร์และมีเสียงออกมาจากลำโพงคอมพิวเตอร์ สมาชิกกำลังคลิกฉันรู้สึกว่าเสียงของฉันสะท้อนกลับจากไมโครโฟนของคอมพิวเตอร์ ตรวจสอบให้แน่ใจว่าคุณเชื่อมต่อแจ็คหูฟังและไมโครโฟนเข้ากับอินพุตและเอาต์พุตเสียงบนคอมพิวเตอร์ของคุณ มิฉะนั้น อินพุตและเอาต์พุตเสียงของคุณอาจไม่สามารถเข้าถึงหูฟังได้อย่างถูกต้อง หากการเคลื่อนย้ายไมโครโฟนไม่ทำงาน ให้ลอง: เลือก “เครื่องมือ” → “ตัวเลือก” → “การตั้งค่าเสียง” และยกเลิกการเลือกตัวเลือก “ปรับการตั้งค่าไมโครโฟนอัตโนมัติ” ตรวจสอบว่าอุปกรณ์เสียงตรงกันหรือไม่ หากเลือกอุปกรณ์มากกว่าหนึ่งเครื่อง ให้ไปที่อุปกรณ์ที่คุณเลือกและไมโครโฟนที่คุณใช้ หากมีการเลือกอุปกรณ์มากกว่าหนึ่งเครื่อง ให้ตรวจสอบเพื่อดูว่าอุปกรณ์ใดที่คุณเลือกตามชุดหูฟังหรือ Vikorist ของคุณ ใช้หูฟังและไมโครโฟนของคุณเพื่อปิดสัญญาณเสียง . นอกจากนี้ ตรวจสอบให้แน่ใจว่าไม่มีกลิ่นเหม็นเหมือนกำลังเปียกโชก
เราตรวจสอบระบบปฏิบัติการและอุปกรณ์
อย่างแรกต้องทำอย่างไรเพราะว่ามันไม่ส่งเสียงออกมา โปรแกรมสไกป์– ตรวจสอบการเชื่อมต่อไมโครโฟน บางทีมันอาจจะไม่ได้เสียบเข้าไปในพอร์ตเลย บางครั้งมืองุ่มง่ามก็ทำให้สายหักและดึงสายออกจากพอร์ททำให้สัญญาณขาดหาย หากเพื่อนของคุณใจดีกว่านิดหน่อยและมีปัญหาเรื่องเสียงอยู่เคียงข้างคุณ ก็ต้องประหลาดใจกับการควบคุมเสียงที่ทำงานได้อย่างถูกต้อง ซึ่งก็เป็นเช่นนั้น สายเคเบิลทั้งหมดจะต้องเชื่อมต่อกับอุปกรณ์
พลิกไมโครโฟนไปที่อุปกรณ์อื่นแล้วตรวจสอบว่ามีข้อผิดพลาดหรือไม่ คุณสามารถใช้ฟังก์ชัน "อัปเดตไดรเวอร์อุปกรณ์" ได้ ระบบปฏิบัติการคอมพิวเตอร์. คุณสามารถรับข้อมูลเพิ่มเติมได้โดยไปที่เว็บไซต์ของโรงงาน ตรวจสอบเว็บไซต์เพื่อดูเวอร์ชันไดรเวอร์ใหม่สำหรับระบบของคุณ
มีตัวเลือกมากมายให้เลือก พยายามตรวจสอบว่าเสียงรบกวนนั้นตอบสนองต่อเสียงเมื่อคุณเล่นเสียง ขณะที่ทำงาน คุณสามารถบันทึกเสียงพูดและเสียงได้เกือบอัตโนมัติ นี่อาจเป็นสาเหตุหลักที่ทำให้เสียงทำงานไม่ถูกต้อง ลองตัดแบบนี้เพื่อดูว่าเป็นสีประเภทไหน ฉันอยากจะรีสตาร์ทคอมพิวเตอร์ของฉัน คุณสามารถส่งสัญญาณเสียงไปที่ อุปกรณ์โทรศัพท์หรือบันทึกเสียงบนคอมพิวเตอร์ของคุณ ป้อนรหัสผ่านของผู้ใช้เพื่อชัยชนะต่อไป เนื่องจากระบบจะเพิ่มพลังให้กับบัญชีของคุณ
นอกจากนี้อย่าลืมตรวจสอบการทำงานของอุปกรณ์นอกเหนือจากโปรแกรม - เพื่อจุดประสงค์นี้ ให้เปิดเครื่องเล่นสื่อและใส่แทร็กเพื่อฟัง หากทุกอย่างใช้งานได้ แสดงว่าปัญหาไม่ได้อยู่ที่เทคโนโลยีหรือคอมพิวเตอร์ของคุณ แต่อยู่ที่การตั้งค่าระบบปฏิบัติการหรือโปรแกรม Skype
ในบางกรณี Skype ไม่ได้เปิดผ่านไดรเวอร์จำนวนหนึ่ง ดังนั้นคอมพิวเตอร์จึงเป็น "มือถือ" และในซอฟต์แวร์อื่น ๆ หากต้องการตรวจสอบว่ามีไดรเวอร์หรือไม่ ให้ไปที่อุปกรณ์ที่ติดตั้งก่อนที่จะถ่ายโอนผ่านแผงฮาร์ดแวร์ และดูว่าตรวจพบอุปกรณ์ของคุณหรือไม่ อย่างไรก็ตาม ให้ดาวน์โหลดไดรเวอร์จากอินเทอร์เน็ต
ปัญหาที่คุณกำลังเผชิญคือเผชิญหน้าคนต่อไป จนกระทั่งเมื่อไม่นานมานี้ ทุกอย่างทำงานได้ดี และคุณมีเสียงและวิดีโอโดยไม่มีปัญหาใดๆ คู่มือเล็กๆ นี้จะช่วยให้คุณเข้าใจระดับของปัญหา คุณจะต่อสู้ได้อย่างมีประสิทธิภาพมากขึ้นในช่วงใด? ระบบเสียงและเริ่มตรวจสอบข้อความเป็นครั้งคราวในฟอรั่มและสถิติอื่น ๆ ซึ่งทั้งหมดจะถูกกล่าวถึงทันทีที่มีการแก้ไขวิธีแก้ปัญหาที่แตกต่างกันเล็กน้อย และเมื่อคุณติดอยู่กับระดับความผิดหวังที่เพิ่มมากขึ้น
ข้อเสนอของฉันคือเริ่มต้นให้ใหญ่แล้วขยายออกไป จากนั้นในส่วน "อุปกรณ์เสียง" ให้เปลี่ยนการตั้งค่าไมโครโฟน แตร และเสียงกริ่ง คุณกำลังมองหาอะไรในเมนู? หากคุณใช้อุปกรณ์เสมือน คุณจะไม่มีปัญหา เราจะไปที่นั่น คุณเพื่อนที่เรียบง่ายและน่ารัก แต่เป็นมากกว่าการติดตั้งไลบรารี่ที่มีข้อบกพร่อง เหตุใดโปรแกรมจึงเปลี่ยนแปลง และไม่ใช่เช่นนั้น มีอะไรผิดพลาดเกิดขึ้นหรือไม่ ส่วนแรก - ทำความเข้าใจวิธีการปรับเสียงของโปรแกรม ทันทีที่คุณรู้ว่าปัญหาอยู่ในปัญหานี้ วิธีแก้ปัญหาก็หาได้ง่ายกว่ามาก
การตั้งค่าโปรแกรมหุ่นยนต์ที่ถูกต้อง
หากพีซีเล่นเพลงได้ตามปกติ แต่มีปัญหากับซอฟต์แวร์ คุณจะต้องปรับการตั้งค่า สำหรับสิ่งนี้ ให้ทำตามคำแนะนำด้านล่างเพื่อการกำหนดค่าที่เหมาะสม:
ในหน้าต่างโปรแกรมค้นหารายการเครื่องมือคลิกที่รายการแล้วเลือกการตั้งค่า
สาเหตุอื่นของปัญหา
ไม่ว่าจะเป็นซอฟต์แวร์ 32 บิต หรือระบบ 64 บิต นั่นเป็นคีย์ที่ยอดเยี่ยม และนั่นคือเหตุผลว่าทำไมเราถึงมีเสียง สิ่งสำคัญคือต้องอาศัยข้อมูลในส่วนนี้ จากนั้นเราก็สามารถเพิ่มเสมียนใหม่ได้ บันทึก. อย่างไรก็ตาม เราถูกกำหนดให้เป็นนามแฝง เปลี่ยนหัวข้อของฉันเป็นของคุณและไม่ต้องกังวล
คุณเข้าสู่ระบบคอมพิวเตอร์เครื่องนี้แล้ว
หากการรีสตาร์ทไม่สามารถแก้ไขปัญหาเสียงได้ ให้ลองออกจากระบบและเข้าสู่ระบบอีกครั้ง หากไม่ได้ผล คุณสามารถทำให้โมดูลเคลื่อนไหวได้ด้วยตนเอง หากคุณออกจากหน้าต่างว่างก่อนที่คุณจะเริ่ม Skype ให้ลองเข้าสู่ระบบอัตโนมัติเช่นนี้
บนหน้าที่เปิดขึ้นในเมนูด้านซ้าย คลิกการปรับเสียงเพื่อเริ่มการกำหนดค่า ในส่วนนี้คุณจะพบรายการย่อย Dynamics จากเมนูที่ปรากฏขึ้น ให้เลือกเทคนิค

กลับตำแหน่งของแถบปรับความตึง - ไม่ผิดหากตั้งค่าเป็นศูนย์
ปัญหาด้านเสียงกับ Skype
หากคุณมีปัญหาเกี่ยวกับเสียง เสียงดัง การสร้างเสียง หรือการบันทึกเสียงบนพื้นผิว หรือหากคุณมีปัญหากับอุปกรณ์เสริมด้านเสียง เช่น หูฟัง ลำโพงภายนอก หรือไมโครโฟน คุณสามารถลองใช้ตัวเลือกเหล่านี้ Yeshenya
ย้อนกลับการเชื่อมต่ออุปกรณ์เสริมเครื่องเสียง
ตรวจสอบให้แน่ใจว่าไม่มีสิ่งใดกีดขวางช่องเปิดของลำโพงและไมโครโฟนที่พื้นผิว รวมถึงน้ำลายแห้งและสติกเกอร์ หากไม่เป็นเช่นนั้น ถ้าคุณไม่ได้ยินเสียงจากอุปกรณ์เสริม ให้ลองใช้สายเคเบิลอื่น ปิดโปรแกรมเสียงทั้งหมด ถอดสายอุปกรณ์เสริมออกจากด้านบนอุปกรณ์เสริมและอุปกรณ์เสริมต่างๆ ปุ่มความหนา: กดปุ่มความหนาเพื่อเพิ่มหรือเปลี่ยนความหนา แป้นพิมพ์: หากแป้นพิมพ์อยู่บนพื้นผิวหรือมีปุ่มปรับระดับเสียง ให้กดปุ่มเพื่อลด เพิ่ม หรือปิดเสียง สำหรับข้อมูลเพิ่มเติมเกี่ยวกับการปรับระดับความดัน โปรดตรวจสอบข้อมูลที่มาพร้อมอุปกรณ์เสริมหรือไปที่เว็บไซต์ของผู้ผลิต โปรแกรม บางโปรแกรมมีปุ่มควบคุมระดับเสียงในโปรแกรม ต้องทำปุ่ม “พื้นผิวยาง” และปรับความหนาของโต๊ะทำงานบนแผงในครั้งเดียว หากคุณปิด ให้ปิดหรือเปิดตัวเลือกเพื่อเปลี่ยนระดับความหนาของผู้อื่น
พลิกรายการ
- หัวข้อ “การแก้ปัญหาพื้นผิว”
- คุณอาจต้องปรับระดับความหนาในบางตำแหน่ง

หากคุณไม่ทราบถึงสายเรียกเข้า ให้ค้นหาเมนูไมโครโฟนที่ด้านบนของหน้าต่างที่เลือก และระบุการเชื่อมต่ออุปกรณ์ที่คุณต้องการใช้ในลักษณะเดียวกับแถบด้านหน้า
คำแนะนำเหล่านี้ไม่เพียงพอที่จะเปิดไซต์ Skype อีกครั้งและเล่นเสียงได้ตามปกติอีกต่อไป เมื่อคุณทำเสร็จแล้ว ให้ทดสอบวงแหวนอย่างรวดเร็วเพื่อให้แน่ใจว่าคุณทำถูกต้อง ในเวลาเดียวกันคุณสามารถตรวจสอบการทำงานของเว็บแคมซึ่งเป็นสิ่งสำคัญสำหรับแฮงเอาท์วิดีโอ
โซลูชันที่ 1. ถอนการติดตั้งการอัปเดตที่เหลือ
ลองฟังการบันทึกเดียวกันบนอุปกรณ์อื่น ปรากฏสองขั้นตอน: ไมโครโฟน: การเพิ่มไมโครโฟน: เพิ่มความเข้มของสัญญาณอินพุตไมโครโฟน จุดเริ่มต้นที่ดีคือการตั้งค่าไมโครโฟนไว้ที่ 50 และไมโครโฟนที่ 24.0 dB หากคุณมีปัญหา ไปที่แนวทางแก้ไขปัญหา 2
การตัดสินใจ 2. ตกแต่งพื้นผิวใหม่
หากคุณมีปัญหา ไปที่แนวทางแก้ไขปัญหา 3โซลูชันที่ 3 เปลี่ยนการตั้งค่าเริ่มต้นสำหรับอุปกรณ์เสียง
โปรดตรวจสอบและเปลี่ยนแปลงการปรับอุปกรณ์เสียงเพื่อการซัก หากไม่ได้ผล ให้ไปที่วิธีแก้ปัญหา 4
เวอร์ชัน 4 เปิดตัวชุดปัญหา
ลองเรียกใช้เครื่องมือแก้ไขปัญหาอัตโนมัติ เครื่องมือเหล่านี้สามารถแก้ไขและแก้ไขปัญหาเสียงได้แบ่งปันบทความนี้กับเพื่อนของคุณเพื่อขอความช่วยเหลือ มาตรการทางสังคมเพื่อให้เกิดปัญหากับเสียงที่สร้างโดยโปรแกรมด้วย สมัครสมาชิกบล็อกล่าสุด เพื่อที่คุณจะได้ไม่พลาดบทความและคำแนะนำใหม่ๆ ที่สามารถช่วยให้คุณใช้เทคโนโลยีคอมพิวเตอร์อย่างมีเหตุผลมากขึ้น
มีปัญหาใดๆ ที่เกี่ยวข้องกับคอมพิวเตอร์ที่ไม่ดี การค้าง การปิดเครื่อง หรือสายหลุดหรือไม่? ถึงคุณ และคนที่คุณโทรหาจำเป็นต้องหยุดการกระทำดังกล่าว
โซลูชันที่ 5: ทำงานให้เสร็จสิ้นโดยใช้ปุ่มเพิ่มเติมสองปุ่ม
หากการแก้ไขปัญหาไม่สามารถแก้ปัญหาได้ ให้ดำเนินการตามแนวทางแก้ไขปัญหาที่ 5 ทำตามขั้นตอนนี้โดยใช้ปุ่มสองปุ่มเพื่อพลิกคว่ำจนกว่าพื้นผิวจะถูกกดจนสุด หากคุณประสบปัญหา ไปที่แนวทางแก้ไขปัญหา 6
โซลูชันที่ 6: อัปเดตหรือลบพื้นผิว
นี่เป็นวิธีหลีกเลี่ยงการเปลี่ยนแปลงใดๆ ที่เหลืออยู่กับระบบที่อาจทำให้เกิดปัญหาได้ การอัปเดต Surface จะไม่เปลี่ยนแปลงไฟล์เฉพาะของคุณ หรือคุณอาจลบไฟล์เหล่านั้นไปเมื่อเร็วๆ นี้ โปรแกรมที่ติดตั้งคนขับ การต่ออายุพื้นผิว . หากการต่ออายุพื้นผิวใหม่ไม่สามารถแก้ปัญหาได้ ให้ทำการปรับปรุงใหม่
คุณใช้คอมพิวเตอร์หรือเปล่า?เชื่อมต่อ สายอีเธอร์เน็ตโดยตรงไปยังโมเด็มและเราเตอร์ หากคุณใช้ Wi-Fi ให้ลองขยับเข้าใกล้เราเตอร์มากขึ้น หากคุณไม่ได้เชื่อมต่อ แสดงว่าคุณมีผู้ใช้ Windows 10 เหตุใดฉันจึงไม่สามารถเชื่อมต่ออินเทอร์เน็ตได้ จะถูกนำเสนอเพื่อช่วยแก้ไขปัญหาการเชื่อมต่อ
ตรวจสอบให้แน่ใจว่าไม่มีสิ่งใดบังพื้นผิว และเปิดไมโครโฟนบนพื้นผิว รวมถึงของเหลวที่ละลายและสติกเกอร์ ตรวจสอบให้แน่ใจว่าคุณได้ปรับระดับความหนาในพื้นที่ที่ต้องการแล้ว สามารถควบคุมระดับเสียงได้หลายจุด อย่ากดหรืออย่ากดปุ่ม "ความสูง" และตั้งแถบขึ้นหรือลง จากนั้นบนแผงคำสั่งบนเดสก์ท็อป คลิกหรือเลือก “สินทรัพย์” โดยไม่ต้องทราบการเปลี่ยนแปลง และปรับระดับเสียงขึ้นหรือลง ปรับระดับเสียงของหูฟัง ลำโพง โทรศัพท์ หรืออุปกรณ์เสริมเสียงอื่นๆ หรือ ซอฟต์แวร์รักษาความปลอดภัย,สิ่งที่รวมอยู่ก่อนชุดไปรษณียากร. ข้อมูลที่ให้กับอุปกรณ์เสริมหรือเว็บไซต์ของผู้ผลิต โปรแกรมเหล่านี้สามารถใช้เพื่อเปิดใช้งานตัวควบคุมความตึงได้ ปุ่ม "ปริมาตรพื้นผิว" บริบทไม่ใช่เมนูพารามิเตอร์ "เดสก์ท็อป" บนแผงควบคุมจะต้องเริ่มต้นพร้อมกัน หากคุณสลับ กระตุก หรือสลับตัวเลือก คุณจะเปลี่ยนระดับความหนาของผู้อื่นด้วย ตัวปรับบนโปรแกรมและอุปกรณ์เสริม เช่น หูฟังและหูฟังอื่นๆ สามารถใช้ได้อย่างอิสระจากพื้นผิวที่ขึ้นรูป
- หากต้องการเพิ่มระดับเสียง ให้กดหรือเลือก “ทรัพยากรระดับเสียง”
- บนหน้าจอหลัก คลิกหรือเลือก โต๊ะทำงาน
- อุปกรณ์เสริมสำหรับเครื่องเสียง
- บางทีคุณอาจมีโอกาสปรับความหนาเท่าเดิมในหลายๆ จุด
สำหรับโปรแกรมเพิ่มเติมเพื่อตรวจสอบความลื่นไหล ให้ตรวจสอบความลื่นไหลของคุณ การเชื่อมต่อมือถือ. ตรวจสอบผลลัพธ์ด้านล่างตามที่จำเป็นสำหรับ Skype
- สิ่งสำคัญคือต้องเลือกไมโครโฟนที่เชื่อมต่อกับพื้นผิว
- คลิกหรือไปที่แท็บภูมิภาค
- Microphone Boost: เพิ่มความแรงของสัญญาณไมโครโฟน
- หากมีการอัปเดตให้คลิกหรือคลิก "ดูรายละเอียด"
Vickory เวอร์ชันที่เหลือของ Skype
เรากำลังดำเนินการเพิ่มความเร็วของออดอย่างต่อเนื่อง ดังนั้นเพื่อประสิทธิภาพสูงสุด โปรดตรวจสอบให้แน่ใจว่าคุณ และคนที่คุณโทรหาคุณกำลังดาวน์โหลด Skype เวอร์ชันที่เหลือ ดาวน์โหลดเวอร์ชันที่เหลือ
ย้อนกลับการเชื่อมต่อ
หากการโทรหรือแฮงเอาท์วิดีโอค้าง หรือมีลักษณะเป็นโมเสกหรือคลื่นปรากฏขึ้น ปัญหาอาจเกี่ยวข้องกับการเชื่อมต่ออินเทอร์เน็ตที่ฝั่งของคุณหรือการเชื่อมต่ออินเทอร์เน็ต เมื่อ Skype ตรวจพบการเชื่อมต่อมากขึ้น โปรแกรมจะลดระดับเสียงลงเพื่อไม่ให้การโทรถูกรบกวน
หากคุณต้องการบันทึกไฟล์พิเศษ ให้เลือก “บันทึกไฟล์ของฉัน” ในขณะที่ต่ออายุ หากคุณพยายามตัดสินใจ แต่อุปกรณ์เสริมเสียงของคุณยังคงใช้งานไม่ได้ ให้ไปที่ตัวแทนจำหน่ายอุปกรณ์เสริมเพื่อรับการสนับสนุนด้านเทคนิค
Spyrozmovnik ไม่รู้สึกอะไรเลย
หากคุณมีปัญหาเกี่ยวกับเสียง เสียงดัง หรือการบันทึกเสียงบนพื้นผิว หรือหากคุณมีปัญหากับอุปกรณ์เสริมด้านเสียง เช่น หูฟัง ลำโพงภายนอก หรือไมโครโฟน คุณสามารถลองใช้ตัวเลือกป้องกันเหล่านี้ได้
โทรศัพท์ของคุณจำเป็นต้องเพิ่มอีกหรือไม่?
ปิดโปรแกรมทั้งหมดที่อาจส่งผลเสียต่อเสียงสัญญาณโทรศัพท์ โปรแกรมแชร์ไฟล์ การสตรีมเสียงหรือวิดีโอ และการเรียกใช้เว็บเบราว์เซอร์แบบเปิด ล้วนสามารถลดปริมาณการรับส่งข้อมูลได้
การปรับพารามิเตอร์ไมโครโฟน
หากคนอื่นไม่ได้ยินเสียงคุณเมื่อคุณใช้ไมโครโฟน หรือหากคุณประสบปัญหาในการบันทึกเสียง ให้ลองปรับการตั้งค่าไมโครโฟน เลือกการอัปเดตที่คุณต้องการติดตั้งแล้วคลิกปุ่ม "ติดตั้ง"
ติดตั้งหรืออัพเดตไดรเวอร์ด้วยตนเอง
เช็คดูตอนนี้มีอะไรบ้าง? และคนที่คุณโทรหา
คุณใช้คอมพิวเตอร์หรือเปล่า?หากคุณใช้ไมโครโฟนและลำโพงบนคอมพิวเตอร์ แล็ปท็อป หรือแท็บเล็ต ให้ลองใช้ชุดหูฟัง USB หรือเว็บแคม คุณสามารถค้นหารายการชุดหูฟัง USB และกล้องเว็บที่เหมาะสมที่สุดสำหรับการใช้ Skype
คุณใช้อุปกรณ์เคลื่อนที่หรือไม่?ลองสลับระหว่างโหมดโทรศัพท์ ลำโพง และชุดหูฟัง
ในเวอร์ชั่นสำหรับ โรบ็อตนิค เดสก์ท็อป Windows : เลือกรายการ เครื่องมือ > การตั้งค่า > การปรับเสียงจากนั้นเลือกจากรายการวิทยากร อุปกรณ์ที่จำเป็นสำหรับการสร้างสรรค์ เนื่องจากปัญหายังคงมีอยู่ Microsoft ได้พัฒนาคุณลักษณะเพื่อแก้ไขปัญหาเสียงโดยอัตโนมัติ
บนคอมพิวเตอร์ แม็ค: เลือก สไกป์ > การตั้งค่า > เสียงและวิดีโอจากนั้นเลือกอุปกรณ์ที่จำเป็นสำหรับการสร้างจากรายการลำโพง หากคุณยังคงพบปัญหา โปรดดูตัวควบคุมระดับเสียงและจอแสดงผลใหม่บนเว็บไซต์ การสนับสนุนของแอปเปิ้ลเพื่อปรับเสียงบนคอมพิวเตอร์ของคุณ
ตรวจสอบให้แน่ใจว่าไมโครโฟนและลำโพงของคุณไม่ได้ถูกบล็อกหรือตั้งค่าไว้ โหมดเงียบและยังเชื่อมต่อกับคอมพิวเตอร์หากคุณใช้คอมพิวเตอร์
ลองเข้าใกล้ไมโครโฟน กันเสียงรบกวนจากพื้นหลัง หรือวางมือไว้ใกล้กับลำโพงหากคุณใช้อุปกรณ์เคลื่อนที่ เมื่อคุณทำชุดหูฟังหาย ให้ใช้สายเคเบิลอื่นหรือเชื่อมต่อกับพอร์ตอื่น
เปลี่ยนการตั้งค่ามาตรฐานของอุปกรณ์เสียงของคุณ
ตรวจสอบและเปลี่ยนแปลงการตั้งค่าเริ่มต้นสำหรับอุปกรณ์เสียงของคุณหากจำเป็น หากยังมีปัญหาอยู่ ให้ไปที่แนวทางแก้ไขปัญหา 4
เริ่มการแก้ไขปัญหา
เครื่องมือเหล่านี้สามารถแก้ไขและแก้ไขปัญหาเสียงได้ หากการแก้ไขปัญหาไม่สามารถแก้ปัญหาได้ ให้ไปที่แนวทางแก้ไขปัญหาที่ 5แนวทางที่ 6: การปรับปรุง การปรับปรุง หรือการปรับปรุงพื้นผิว
หากคุณยังคงประสบปัญหา ให้ไปที่แนวทางแก้ไขปัญหาที่ 6 การอัปเดต Surface ของคุณเป็นวิธีแก้ไขการเปลี่ยนแปลงที่เหลืออยู่กับระบบที่อาจทำให้เกิดปัญหา งานปรับปรุงพื้นผิว ดูการติดตั้งทั้งหมด โปรแกรมเดสก์ท็อปแต่คุณสามารถติดตั้งใหม่ได้ การอัพเดตจะบันทึกโปรแกรมที่ติดตั้งบนพื้นผิว . หากคุณทำเช่นนี้และอุปกรณ์เสริมด้านเสียงของคุณยังคงใช้งานไม่ได้ คุณอาจต้องติดต่อตัวแทนจำหน่ายอุปกรณ์เสริมเพื่อขอความช่วยเหลือ
รับสายทดสอบ
การควบคุมของเบซคอชตอฟนี โทรสไกป์- วิธีที่ง่ายที่สุดในการเปลี่ยนความขมของเสียง เมื่อถึงเวลาที่ระฆังควบคุมคุณจะต้องจดบันทึกการแจ้งเตือนว่าจะให้บริการใดแก่คุณ หากคุณไม่รู้สึกถึงเสียงในขณะที่วงแหวนทดสอบ ให้ไปที่ครั้งถัดไป
หมุนเสียงไปรอบๆ
ลองสร้างเพลงหรือใช้โปรแกรมอื่นพร้อมเสียง หากคุณได้ยินเสียง แสดงว่าปัญหาอาจอยู่ที่ฝั่งสมาชิกของคุณ ขอให้เขาละทิ้งการกระทำเดียวกัน
ตอนนี้ให้ตรวจสอบว่าบุคคลที่คุณโทรหาได้ติดตั้ง Skype เวอร์ชันที่เหลืออยู่ เปลี่ยนการเชื่อมต่อและปิดโปรแกรมทั้งหมดที่อาจรบกวนการโทรของคุณ จากนั้นออกจากกิจกรรมเหล่านี้
ในเวอร์ชั่นสำหรับ เดสก์ท็อป Windows เครื่องมือ > การตั้งค่า > ความปลอดภัย. สำหรับพารามิเตอร์ รับวิดีโอและแชร์หน้าจอโดยอัตโนมัติเลือกตัวเลือก เหมือนใครบางคนหรืออย่างอื่น จากผู้ติดต่อของฉันเท่านั้น.
บนคอมพิวเตอร์ แม็ค: เลือกรายการจากแถวเมนูทีละรายการ สไกป์ > การตั้งค่า >ความปลอดภัย. สำหรับพารามิเตอร์ รับวิดีโอและการแชร์หน้าจอเลือกตัวเลือก เหมือนใครบางคนหรืออย่างอื่น จากผู้ติดต่อของฉันเท่านั้น. จุดสั่น Yakshcho ไม่มีใครจะไม่มีวิดีโอ
ตรวจสอบให้แน่ใจว่าเว็บแคมของคุณกลับหัว ชี้มาที่คุณ และไม่มีสิ่งบดบังใดๆ
บางครั้ง Skype ปิดเสียงวิดีโอเพื่อลดแบนด์วิดท์ หากปิดเสียงวิดีโอและปุ่มวิดีโอถูกข้าม ให้กดปุ่มนี้เพื่อปิดเสียงวิดีโอ
คุณใช้ Windows PC หรือคอมพิวเตอร์ Mac? ตรวจสอบการตั้งค่าความปลอดภัยของคุณ
มีปัญหากับวิดีโอหรือไม่?
กลับไปยังเว็บไซต์ของผู้จัดพิมพ์
อุปกรณ์ที่มีอยู่มีหลากหลายมากและอาจมีสาเหตุหลายประการที่ทำให้ฟังก์ชันการทำงานหายไป โคชนา เครื่องหมายการค้าอาจมีลักษณะเฉพาะของตัวเอง ขอแนะนำให้คุณไปที่เว็บไซต์ของผู้ผลิตและดูสมุดช่วยเหลือของลูกค้าหรือขอความช่วยเหลือเกี่ยวกับปัญหาที่พบบ่อยที่สุด










