Найкращий формат для збереження зображення
Як підготувати фотографію для друку на великий формат
Велика фотографія - Дивовижна річ.
Я люблю фотографії яскраві, контрастні з чіткими лініями. Часом навіть просто пройдеш повз таке фото, ковзаєш бічним зором, а настрій покращиться, промайне якийсь приємний спогад, та просто на душі стане світлішим... От і все - фото працює, фото робить життя кращим...
Ви колись замислювалися про такі проблеми?
Якщо ви використовуєте інтернет-магазин або навіть звичайний веб-сайт, вам необхідно знати, як оптимізувати графік на вашому веб-сайті. Цей запис відповість на чотири питання вище.
Як оптимізувати графіку на веб-сайті
Викликайте фотографії на веб-сайті. Після того як знімок зроблено, він отримує ім'я за замовчуванням. Щодо наших комп'ютерів, це дуже погана ідея в Інтернеті.Більшість користувачів комп'ютерів чекають близько 3-4 секунд для завантаження веб-сторінки. на мобільному пристроїцей час зазвичай становить від 5 до 6 секунд. Амазонка сказала, що якщо вони уповільнять свою сторінку всього на 1 секунду, це буде коштувати їм близько 1, 5 млрд. доларів на рік.
Для початку визначимося: велика фотографія- це всі формати, які перевищують А4, грубо кажучи 20 х 30 см.
На мій погляд для наших квартир є три оптимальні розміри великих фото - 30х40 см, 40х60 і 60х80 см, а також все що поруч - полюс мінус 10 см. Однак, крім них, дуже чудово виглядають панорами (це коли один із розмірів фотографії набагато більше іншого, наприклад 40 см х 150 см), фотошпалери, фотостелі, та ін.
Ми згадали про це у тексті. Тому, якщо у вас є фотографії на вашому веб-сайті, які завантажують 15 секунд зверху вниз, то, на жаль, клієнти не впевнені в цьому. Коли користувачі вперше вводять ваш сайт, це може зайняти деякий час, залежно від того, скільки місця займає графіка. Чим більша картина, тим довше вона заряджатиметься. Як оптимізувати графіку на веб-сайті, щоб прискорити її завантаження?
Наскільки великими мають бути зображення на веб-сайті?
Вони мають бути зменшені. Звичайно, це дуже рідкий та контрактний кордон, але на даний момент це точка відліку. Іноді це може бути складно виконати, але йдеться про таке.
Використовуйте відповідний формат зображення
Є 3 основних розширення для фотографій, які можна додати на сайт.Отже, робимо велику фотографію.Для цього потрібен фотоапарат, трохи "Фотошопа" та комп'ютер з монітором, який відкалібрований, хоча б засобом "Адобе гама" (див. панель управління).
Фотоапарат
Для обробки фотографії на великий формат нам потрібно отримати зображення у електронному вигляді, тобто. файл у форматі, який розуміє "Фотошоп". Як правило, використовуються файли у форматі RAW, TIFF (TIF) і JPG (JPEG) .
Давайте подивимося на ці 3 типи файлів і подивимося, як вони впливають на той самий образ. Ці зображення можуть бути значно стиснуті, що, очевидно, відображає їхню якість, але вони набирають розмір. Наведена вище ілюстрація показує, що цей формат забезпечує гарну якість і низьку вагу файлу.
Ось кілька порад, які слід враховувати при виборі форматів
Цей тип формату зазвичай використовується для простих зображень, піктограм або анімацій. Коли справа доходить до оптимізації на веб-сторінках, не використовуйте їх для складних фотографій через невелику колірної палітри.
Перевірте свої фотографії на веб-сайті
Розмір зображення буде дуже великим, що сповільнить завантаження. . Метою оптимізації фотографій є збільшення вашого прибутку та залучення більшої кількості клієнтів. Ще одна річ – тестування кількості фотографій на вашому сайті.ФорматRAW- це практично вихідний електронний знімок, який зчитується з матриці фотоапарата. Тобто. у цьому форматі майже немає стиснення зображення ні за роздільною здатністю кадру ні за кольором. Цей формат застосовується зазвичай у дуже дорогих цифрових фотоапаратах (можна сказати у професійних камерах) і, рідко, у звичайних туристичних апаратах.
Як оптимізувати графіку на веб-сайті? - Резюме
Час зарядки – це біль для багатьох веб-сайтів та інтернет-магазинів. Ви можете виявити, що зменшення кількості зображень, що відображаються на сайті, призведе до збільшення трафіку по всьому сайту, що позитивно позначиться на вашому продажу. Якщо ми хочемо оптимізувати графік на веб-сторінці, ми повинні мати на увазі кілька речей. Стиснення зображення зменшує час завантаження веб-сторінки, знижує вимоги до пропускну здатністьта покращує роботу користувача. Позиція сторінки у рейтингу пошукових системтакож має поліпшитися через більш швидкого завантаженнявеб-сайту.
ФорматJPG (JPEG) - стандартний, ширспоживський, задовільно-оптимальний формат стиснення цифрових зображень. Присутня у всіх цифрових мильницях та апаратах верхнього рівня туристичного класу. Цей формат дозволяє робити дива зі стиском зображення, перетворюючи повноцінний знімок в 30 МБ на картинку для інтернету, що має 30 КБ ваги, тобто. можна добитися стиску в 1000 разів! І при цьому Ви цілком зрозумієте, що це саме та фотографія! Формат JPEG дозволяє робити та зберігати на фотоапараті тисячі електронних фотографій розміром 300-500 кб, які, приїхавши додому, Ви можете надрукувати на папері формату 10х15 см у будь-якій хімічній фотодрукарні за три рублі за штуку!
Однак пам'ятайте, що коли ви стискаєте фотографію, вона змінюється не лише за розміром, а й за якістю. Тому важливо не перестаратися і знайти баланс між вагою картини та її якістю. Цифрова фотографія має багато переваг, але для цього потрібний продуманий спосіб безпечного зберігання фотографій на диску. Важливо подумати та спланувати нашу резервну копію, від збереження зображень на карті камери до збереження відредагованих графічних файлів. Кожен має інший спосіб створити безпечну резервну копію, яка дозволить уникнути трагедії.
Це шедевр математичних технологій "скрючування" кольору, кольоропереходів, градієнтів, тіней загалом того, що гарна велика професійна фотографія... Але не варто впадати у відчай! У Вашому фотоапараті, напевно, є режим зйомки з "максимальною якістю". Саме його і слід увімкнути, якщо припускаєте, що цей вид чи портрет потрібно зробити на великий розмір. Ви отримаєте на карті фотоапарата електронний файл розміром 5-10Мб, яких цілком може вистачити на виготовлення великого фото, якщо не чіплятися до деталей.
Збій диска або картки пам'яті є найгіршим, що може статися. Є способи відновити втрачені файли, але це дуже дорого. Крім того, якщо жорсткий дискпошкоджено чи пошкоджено, ми втрачаємо структуру всіх каталогів. Програми відновлення будуть відновлювати файли, але без імен та папок, де вони були збережені. Сортування, перейменування триватиме тижні.
Як захистити від збою карти у камері?
Тому важливо захистити свої цифрові фотографії раніше. Карти пам'яті для цифрових камер можуть відмовитись від підпорядкування. Особливо коли ми використовуємо його інтенсивно. Не існує золотого способу захисту від збою картки у камері. Обвали обладнання широко поширені, хоч би як ми дбали про них. Те саме вірно для карток, на яких записані цифрові зображення. Іноді навіть найкращий може припинити нормально працювати. Як запобігти втраті фотографій з карти камери?
Господарям плівкових апаратів- глибокий уклін за відданість плівці та таємницям фотохімічних реакцій! Найкращі файли, які ми отримували для друку і досі, неперевершені за якістю, були зроблені зі слайдів 9х12 см. Плівкові технології досі дозволяють отримати найкращі електронні зображення. Щоправда, слайди потрібно грамотно сканувати... Ми це робимо на потужних барабанних сканерах, які видають 24000 dpi оптичного дозволу! Воістину при класній якості слайду можливості збільшення такого файлу величезні!. Наприклад "Музику" та "Танець" Матісса можна надрукувати в натуральний розмір... Але це вже інша пісня...
Купуйте тільки карти шановних виробників
Не шкодуйте грошей на покупку картки. Кожна компанія має картку пам'яті для професійних фотографів. Вони дорожчі, швидше і краще. В результаті їх термін служби та надійність перевищують вартість камери. Безпечніше використовувати кілька карток з меншою пропускною здатністю.
Стріляйте з кількома картами пам'яті у кишені
Не намагайтеся заощаджувати - купуйте лише пам'ять відомих виробників. Перед покупкою ознайомтеся із відгуками користувачів. Навіть якщо ви купуєте хорошу картку пам'яті для своєї цифрової камери, варто зрозуміти одну річ. При покупці професійного обладнання ми не звільняємось від зобов'язань щодо захисту файлів або фотографій. Краще купити кілька гарних картнизької ємності замість того, щоб покладатися на один супер ємний. Ми змінюємо карти кілька разів у камері. Якщо один із них зазнає невдачі, ми втрачаємо певний час.
Отже ми зробили фотографію з максимальною якістю,на який здатний Ваш фотоапарат або відсканували плівку (слайд), і тепер потрібно дізнатися на який розмір ми можемо "розтягнути". Для цього потрібно завантажити файл у комп'ютер та запустити програму "Фотошоп".
Фотошоп

У нас залишилися решта фотографій, і нам не потрібно підкреслювати нашого клієнта. Велика ємність дозволяє знімати без необхідності міняти карту, але ризик втрати фотографій протягом дня більше. Таким чином, ви можете використовувати кілька карт і міняти їх кожні кілька годин.
Зовнішні приводи для фотографів
Багато професійних фотографів завжди носять ноутбук. Під час перерви вони одразу ж фотографують на портативний комп'ютер. Це створює резервну копію. Ідеальне рішеннядля фотографів - це новий пристрій із батареєю, яка може працювати протягом кількох годин. Тема жорстких дисківдля професійних фотографів викликає багато суперечок. На запитання немає чіткої відповіді: який найкращий жорсткий диск для зберігання цифрових фотографій? Виробників багато, і вони беруть участь у супер швидких та ємних дисках для фотографів.
Відкриваємо файл у Фотошопі: FILE - OPEN
Увага! Якщо файл має розширення (тобто стиснутий одним із способів, див. вище) RAW,Фотошоп його відкриє через вбудований модуль обробки цього формату. Тому, після того, як файл відкриється відразу ж перезбережіть його за допомогою команди FILE - SAVE AS у формат TIFF .Для початку поправте фотошопом рівні, колір, різкість і контраст Вашої фотографії за допомогою меню IMAGE - ADJUSMENTS.
Чим простіше диск, тим менш надійний
Ви не можете сказати, який з них є кращим. Чим простіше конструкціядиска, тим менш ненадійним. Жорсткі диски з індикаторами, миготливі вогні можуть викликати проблеми. Незважаючи на те, що рекламується як супер безпечний та розроблений спеціально для захисту цифрової фотографії. Уникайте химерних дисків та мініатюр – простий будівельний диск працюватиме довше.
Як ефективно захистити свої цифрові фотографії
Він змусив виробників повернутися до класичних зовнішніх дисків. Немає потреби у прошивці, індикаторах вільного простору або додатковому програмне забезпечення. Ці уподобання викликали проблеми. Кожен фотограф має власний спосіб захистити графічні файли від втрати. Є кілька варіантів і залежно від бюджету ми можемо вибрати щось для себе. Однак найкраще використовувати принаймні дві комбінації.
Далі все просто: оптимальний дозвіл електронного файлу (це не дозвіл друку!) 200-300 точок дюйм(!). На наш досвід 200 цілком достатньо для друку фотографії. Входимо на вкладку IMAGE, клацаємо по IMAGE SIZE, з'являється ось таке віконце:

Знімаємо галочку "Resample image" та підставляємо значення 200 pixels/inch. У віконцях "ширина" та "Висота" з'являться метричні розміри. У прикладі 69 см на 45 см. Це і є розміри, які видає Ваш файл для хорошого, якісного друку на плоттері (цифровій фотомашині). Малувато буде? Потрібно більше?
Якщо у вас вже є зовнішній жорсткийдиск, ви повинні подумати, як захистити свої фотографії. Якщо ви професійно стріляєте, рекомендується зберігати графічні файли щонайменше на двох зовнішніх дисках. Це рішення може бути громіздким і не відноситься до найдешевшого. Щоразу, коли ми фотографуємо, ми повинні пам'ятати, що потрібно робити резервні копіїобох дисків. Крім того, ми повинні платити за два зовнішні диски. Щодо безпеки, це кращий спосібстворити резервну копію наших графічних файлів.
Усі файли автоматично дублюються. У разі збою ми втрачаємо лише одну копію папок із фотографіями, але з іншого боку ми все ще можемо використовувати. Зовнішні диски з можливістю клонування складаються із двох незалежних блоків. Якщо хтось зазнає невдачі, ми можемо використати інше.
Встановлюємо розмір, який потрібний. Допустимо потрібна ширина 100 см, ставимо у віконці "ширина" 100 см. Так як у нас стоїть галочка на рядку "Constrain Proportions" (дотримання пропорцій), то програма автоматично встановить висоту фотографії і, відповідно, зменшить роздільну здатність (Re
solution) файлу:
Капсула часу як резервна копія для фотографа
Це чудове рішення не лише для фотографів. За замовчуванням зберігаються облікові записи електронної пошти, програми та будь-які зміни, внесені на ваш комп'ютер. Ми можемо купити їх і використовувати як машина часу. Має резервну копію для імпорту фотографій у каталог. Ми вибираємо диск, на якому хочемо зберегти копію наших зображень. В ідеалі це має бути незалежний зовнішній диск.
Копіювати каталог фотографій
Те саме можна зробити вручну, скопіювавши папку з імпортованими зображеннями. Однак пам'ятайте, що при копіюванні каталогу ви також повинні скопіювати папку вихідних файлів. Однак ви повинні змінити налаштування за замовчуванням і вказати зовнішній диск як ціль. Ви можете вручну дублювати каталог, але це пов'язано з великою самодисципліною та організацією. У продажу є зовнішні накопичувачі, призначений для професійних фотографів. Ми не купуватимемо їх у будь-якому магазині, тому що їх ціна в кілька разів вища, ніж зазвичай доступні диски.
У нашому прикладі роздільна здатність стала 138... крапок. Збільшення роздільної здатності файлу рекомендую проводити за допомогою алгоритму інтерполяції
Bicubic (бікубічний), кілька етапів, додаючи приблизно по 20 точок. Для нашого прикладу 160, 180, 200. Дослідники процесу інтерполяції говорять, що при поетапному збільшенні результат буде кращим, та й комп'ютер це перенесе легше, без зависань.Вони призначені для потреб людей та компаній, яким потрібна надійна зовнішня пам'ять. Крім того, такі диски використовуються, наприклад, військовими. Їхня конструкція дозволяє працювати у важких умовах. Диски, які використовуються військовими, готові працювати у важких умовах.
Це удароміцні та водонепроникні жорсткі диски, які виглядають на відміну від стандартних. Цей тип пристрою також використовує компанії, які займаються безпечним зберіганням та відновленням даних. Стійкі до ударів жорсткі диски мають велику впевненість, яка йде рука об руку з ціною.
Примітка
Фотошоп пропонує, як правило, такі алгоритми інтерполяції:
Nearest Neighbor (за найближчими точками).
Це найменш точний метод інтерполювання, але водночас не створює згладжування навколо ліній. Алгоритм можна рекомендувати у випадках, коли потрібно зберегти початковий набір кольорів і різкість країв.
Як виглядає стандартне резервне копіювання?
Кожна людина змушена захищати свої фотографії від втрати. Є багато способів, і кожен може вибрати той, який нам найбільше підходить. Від карт пам'яті до цифрових камер за допомогою жорстких дисків вам слід запланувати резервне копіювання. Незалежно від того, як ми створюватимемо резервні копії наших фотографій, нам знадобиться зовнішній диск. Якщо ми серйозно ставимося до кар'єри нашого фотографа, давайте не обманюватимемо себе в химерні жорсткі диски. Що простіше, то краще, що він буде надійним.
Bilinear (білінійний).
Цей алгоритм відноситься до середнього за якістю методу та вибирається, якщо попередній алгоритм не влаштовує своїм результатом.
Bicubic (бікубічний).
Найбільш популярний алгоритм інтерполювання, дає згладжені межі та плавний тоновий діапазон кольорів. Алгоритм Bicubic Resize застосовується для довільної зміни розміру растрової картинки. Цей алгоритм є двопрохідним. Двопрохідний Bicubic Resize – це чудовий за якістю алгоритм. Але він має недолік: він досить повільний.
Bicubic Smoother (бікубічний з розмиттям)
Аналогічний бікубічного алгоритму, але включає додаткове згладжування зображення.
Bicubic Sharper (бікубічний з різкістю)
Аналогічний бікубічного алгоритму, але додатково підвищує різкість зображення.
Після інтерполяції обов'язково потрібно оцінити якість отриманого файлу, збільшуючи його до реального розміру(для цього потрібно включити лінійки View - Rules або Contrl+R і збільшувати фото поки що лінійки не стануть у натуральну величину, що можна виміряти простою лінійкою). Зображення, які Ви побачите обов'язково матиме недоліки - розпливчасті межі перехідів кольорів, дещо збільшені лінії і т.д. І будьте впевнені, що плоттер зі своїм дозволом друку в 1200 - 2400 пікселів, акуратно все це надрукує. Відійдіть від екрану приблизно на 1 метр. Оцініть фотографію на екрані. Ваше завдання полягає у прийнятті рішення - задовольняє Вас дана обробкачи ні.
Якщо ні, потрібно або збільшувати розмір вихідної фотографії або зменшувати розмір друку.Примітка
Треба сказати, що є спеціалізовані програми, призначені саме для збільшення розмірів зображень (наприклад Photo Zoom Professional). Ці програми поряд із вже згаданими алгоритмами, використовують безліч інших, що тією чи іншою мірою покращують якість збільшеної фотографії. Деякі алгоритми справді дають найкращий результат, що навіть видно оком.
Відразу скажу одну дуже важливу річ! Усі збереження та перезбереження файлу зображення в процесі роботи у Фотошопі обов'язково робіть у форматах TIFFабо PSD (див. примітку), але в жодному разі не в JPEG! Наш улюблений JPEG стискатиме Ваше зображення при кожному перезбереженні, щоразу погіршує його якість.
Примітка
Photoshop Document (PSD) - растровий форматзберігання графічної інформації, створений спеціально для програми Adobe Photoshop і підтримує всі його можливості – зберігає шари та папки шарів, прозорість та напівпрозорість, векторні графічні елементи та стилі шарів програми, зображення стискається без втрати якості (RLE-стиск).
Збережіть файл на комп'ютері у форматі
TIFF.Далі його можна записати на флешку, CD чи DVD диски. Якщо потрібно передати файл по інтернету, то можна скористатися яким-небудь сервером (типу webfie.ru або поштою mail.ru - зручний і швидкий серверзробили хлопці, рекомендую).
Однак пам'ятайте, що будь-яка передача файлу в чужі руки веде до його неминучого розмноження і, якщо він Вам дуже дорогий, то не забудьте укласти договір з організацією про ексклюзивність Ваших прав на цей файл. Краще зробити його вдома (у двох примірниках) та при передачі файлу попросити поставити на своєму примірнику підпис і, обов'язково, друк.
(Копіювання матеріалів даного сайту допускається
Знайомство з програмою фотошоп краще починати із створення нового документа. Користувачеві спочатку знадобиться вміння відкривати фото, попередньо збережене на ПК. Важливо також навчитися зберігати у Фотошопі будь-яку картинку.
На збереження зображення або фотографії впливає формат графічних файлів, при виборі яких потрібно враховувати такі фактори:
Розмір;
підтримку прозорості;
кількість кольорів.
Інформацію щодо різних форматів можна знайти додатково у матеріалах, що описують розширення з форматами, що застосовуються у програмі.
Підведемо підсумок. Збереження картинки у фотошопі виконується двома командами меню:

Таку команду слід використовувати, якщо користувач працює з існуючим зображенням для його редагування. Програма оновлює файл у тому форматі, де він був до цього. Збереження можна назвати швидким: воно не потребує додаткового регулювання параметрів зображення.
Коли створюється нове зображення на комп'ютері, команда буде працювати як "Зберегти як".
Файл – Зберегти як… (Shift+Ctrl+S)

Цю команду вважають головною, і під час роботи з нею потрібно знати безліч нюансів.
Після вибору цієї команди користувач повинен вказати Фотошопу, як він хоче зберегти фотографію. Необхідно назвати файл, визначити його формат та показати місце, куди він буде збережено. Всі вказівки виконують у діалоговому вікні:
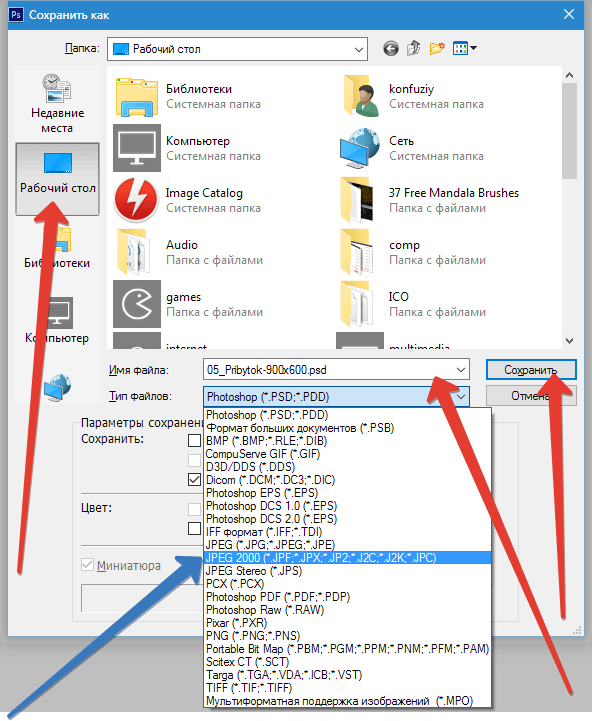
Кнопки, що дозволяють керувати навігацією, представлені у вигляді стрілок. Користувач показує місце, де планує зберегти файл. За допомогою стрілки синього кольору в меню потрібно вибрати формат зображення та натиснути кнопку «Зберегти».
Наприклад, якщо віддати перевагу JPG, діалогове вікно буде виглядати так:

Важливо знати, що тут здійснюється налаштування якості зображення за бажанням користувача.
Для вибору позначення у списку поля з цифрами вибирають потрібний показник, значення якого варіюється в межах 1-12
. Позначений розмір файлу з'явиться у вікні праворуч.

Якість зображення здатне вплинути не тільки на розмір, а й на швидкість, з якою відкриваються та завантажуються файли.
Базовий («стандартний»)– при цьому зображення або фото на моніторі відображаються рядково. Так відображаються файли JPG.
Базовий оптимізований– зображення з оптимізованим кодуванням Huffman.
Прогресивний– формат, який забезпечує показ, під час якого покращується якість зображень, що завантажуються.

Збереження можна як збереження результатів роботи на проміжних етапах. Спеціально для цього призначено формат PSD, його розробили для використання у програмі Фотошоп

Користувачеві потрібно вибрати його з вікна зі списком форматів і натиснути «Зберегти». Це дозволить за потреби повернути фото до редагування: буде виконано збереження шарів та фільтрів з ефектами, які ви вже застосували.

Користувач зможе, якщо знадобиться, знову все налаштувати та доповнити. Тому у Фотошопі зручно працювати як професіоналам, так і новачкам: не потрібно створювати зображення із самого початку, коли можна повернутися на потрібний етап, і все виправити.
Якщо після збереження картинки користувач хоче просто закрити, команди, описані вище, використовувати не обов'язково.
Щоб продовжити роботу у програмі Фотошоп після закриття зображення, слід натиснути на хрестик вкладки зображення. Коли роботу завершено, натисніть на хрестик програми Фотошопу зверху.
![]()
У вікні, що з'явиться, буде запропоновано підтвердити вихід з Фотошопу зі збереженням результатів роботи або без нього. Кнопка скасування дозволить користувачеві повернутися до програми, якщо він передумав.
Формати для збереження фото
PSD та TIFF
Обидва ці формати дозволяють зберігати документи (роботи) із структурою, створеною користувачем. Зберігаються всі шари, їх порядок, стилі та ефекти. Є незначні відмінності за розміром. PSDважить менше.
Найпоширеніший формат для збереження фотографій. Підходить як для друку так і для публікації на сторінці сайту.
Основним недоліком даного формату є втрата деякої кількості інформації (пікселів) при відкритті та добутку маніпуляцій з фото.
Можна використовувати, якщо на зображенні є прозорі ділянки.
Нестиснене та необроблене фото. Містить найбільш повну інформаціюпро всі особливості знімка.
Створюється апаратним забезпеченням фотокамери і має великий розмір. Зберігати фото в RAWформату сенсу немає, оскільки оброблені знімки не містять інформації, яку потрібно обробляти у редакторі RAW.
Висновок наступний: найчастіше фотографії зберігаються у форматі JPEG, але якщо існує потреба створити кілька зображень різного розміру(у бік зменшення), краще використовувати PNG.
Інші формати не зовсім підходять для збереження фотографій.










