Телефон не підключається до ПК. Чому Samsung Kies не бачить телефон
Досить часто при використанні програми Samsung Kies, користувачі не можуть підключитись до програми. Вона просто не бачить мобільний пристрій. Причин виникнення цієї проблеми може бути багато. Розглянемо у чому може бути справа.
У програмі Samsung Kies є спеціальний майстер, який може виправити проблему підключення. Цей спосіб підходить, якщо комп'ютер бачить телефон, а програма немає.
Вам необхідно натиснути "Усунення помилки підключення"і почекати деякий час, поки майстер завершить роботу. Але, як показує практика, цей спосіб спрацьовує рідко.

Несправність USB роз'єму та кабелю
У комп'ютері або ноутбуку є кілька роз'ємів USB. За рахунок частого їх використання вони можуть ламатися. Тому, якщо Samsung Kies не бачить телефон, зверніть увагу, чи бачить його сам комп'ютер.
Для цього потрібно видерти шнур із пристрою та підключити знову. У правому нижньому кутку має висвітитись вікно зі станом підключення. Якщо такого немає, перепідключіть телефон через інший роз'єм.
До того ж, проблема може полягати в несправності кабелю. Якщо є запасний, спробуйте підключитися через нього.
Перевірка на віруси
Не рідкісні ситуації, коли доступ до різним пристроямблокується шкідливими програмами.
Проведіть повну перевірку вашою антивірусною програмою.
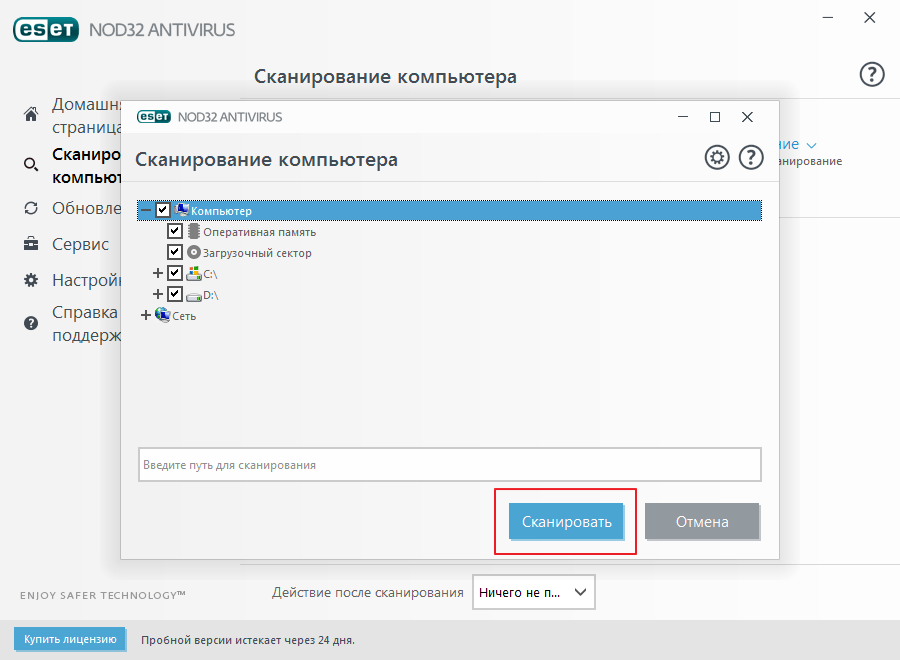
Для надійності перевірте комп'ютер однієї зі спеціальних утиліт: , . Вони можуть сканувати комп'ютер без основного антивірусу.

Драйвера
Проблема підключення може бути викликана старими драйверами або їх відсутністю.
Щоб вирішити проблему, необхідно зайти в "Диспетчер пристроїв", знайти у списку свій телефон. Далі натискаємо на пристрої правою кнопкою миші та вибираємо «Оновити драйвера».

Якщо драйвера немає, завантажуємо його з офіційного сайту та встановлюємо.
Неправильний вибір версії програми
На сайті виробника програми Samsung Kies, надано три версії для скачування. Подивіться уважно на те, що для Windows. У дужках вказано, яку версію необхідно вибрати для конкретної моделі.
Якщо вибір був зроблений неправильно, програму необхідно видалити, завантажити та встановити відповідну версію.

Як правило, після всіх виконаних дій проблема зникає та телефон успішно підключається до програми.
Кожен користувач мобільного пристроюдобре знає, що керувати телефоном найпростіше з комп'ютера. Часто буває, що телефон не підключається до комп'ютера. Існує багато причин, чому телефон не підключається до комп'ютера.
У нинішнє століття прогресу видавці телефонів розробили дуже зручну і важливу функцію за допомогою якої можна інформацію з комп'ютера «скидати» в стільниковий або навпаки.
Ви можете переглядати ваші СМС повідомлення, контакти, наявні в агрегаті, проводити їх коригування, вивчати журнал дзвінків та дивитися файли на карті пам'яті та здійснювати багато інших корисних для вас операцій.
Ця функція полягає в підключенні мобільного телефону з карткою пам'яті до персонального комп'ютера через кабель USB.
Телефон не підключається до комп'ютера через USB-кабель: можливі причини
1. Для підключення мобільного до ПК необхідний телефон, USB шнур і, звичайно ж, персональний комп'ютер. Якщо все це у вас, то, перш за все, необхідно перевірити всі складові на працездатність і цілісність.
Іноді буває, що пошкоджений кабель, тобто поламана одна з жил дроту. У такому випадку необхідно замінити кабель, інакше підключення ви не здійсните.
2. У разі недбалого ставлення до телефону може виникнути пошкодження роз'єму та не буде контакту з проводом. Можна у такому разі спробувати протерти контакти кабелю ватою, змоченою спиртом. Це забезпечить видалення пилу та оксидної плівки з контактів. Якщо ці маніпуляції не допомогли і все одно немає контакту з кабелем, вам доведеться здійснити заміну роз'єму.
3. Також важливо, щоб пристрої мали гнізда для USB в робочому стані. Іноді причина, чому телефон не підключається до комп'ютера, може бути неробочий стан USB портів системного блоку, тобто вони відключені в інтерфейсі програмного забезпечення материнки.
Підключити USB портуможна шляхом заходу в BIOS та здійснення деяких нескладних для користувача маніпуляцій. Якщо всі перелічені складові у повному порядку, то шукаємо причину в іншому.

4. У багатьох випадках для підключення гаджета до комп'ютера немає необхідності встановлювати додатковий софт вручну. Існують специфічні утиліти, які при виявленні нового підключеного пристрою дають змогу скинути необхідне програмне забезпечення в мережі.
Практично процес підключення полягає в наступному: спочатку ваш комп'ютер і мобільний телефонвимкнено. Ви робите з'єднання ПК і гаджета при допомоги USBшнура, включивши при цьому мобільний та персональний комп'ютер.
Програма Windows, після того як повністю завантажиться, здійснює визначення нового підключеного через USB пристрій, визначає його модель і драйвера для роботи в повному обсязі.
Потім Windows самостійно здійснює завантаження цього програмного забезпечення на ваш ПК і встановлює його. В основному цього достатньо для коннект телефону та комп'ютера.
Якщо ваш персональний комп'ютер упізнав телефон, то у вас дуже швидко визначається гаджет, усі ваші папки, які знаходяться на його картці пам'яті та багато іншого.
5. Дуже часто необхідно зробити перезавантаження комп'ютера, після автоматичної установкидрайверів мобільного для їхньої роботи в повному обсязі. Користувачі стикаються з проблемою, що в автоматичному режимівстановлення драйверів пройшло не зовсім коректно або взагалі не пройшло.
Якщо в автоматичному режимі програма Windowsне бачить ваш гаджет і не може визначити його і, звичайно, немає можливості завантажити програму з інтернету, необхідно встановити драйвер для мобільного телефону вручну.
В сучасних моделяхтелефонів у комплекті з різними девайсами постачальники вкладають спеціальний диск, на якому є програмне забезпечення і призначене саме для вашої моделі гаджета.
Необхідно просто запустити цей диск, і встановити програмне забезпечення для вашого телефону на Вінду ПК. Після цього необхідно перезавантажити ПК. Після перезавантаження телефон повинен визначитися.
Якщо такий диск виробники не включили в комплект до телефону, тоді вам доведеться його завантажити з інтернету. Стрибок робите з офіційного сайту компанії-виробника вашої моделі телефону.
Розробники телефонів, на своїх офіційних сайтах викладають для завантаження такого роду софт. Просто необхідно знайти на офіційному сайті драйвера та скачайте їх. Тільки при завантаженні зверніть увагу, щоб програмне забезпечення було для вашої моделі гаджета.
Це не складе для вас особливих труднощів і не займе багато часу. При правильному завантаженні та встановленні драйверів після перезавантаження ПК ваш мобільний повинен визначитися.
6. Для автономної повноцінної роботи мобільного телефону та комп'ютера необхідно завантажити з Інтернету Active Sync синхронізатор. Якщо у вас на ПК встановлений Windows 7, тоді вам потрібна програма Windows Mobile Device Center, а якщо ви користуєтеся Windows XP, то підійде ActiveSync, але версії повинні бути не нижче 4.5.
Це саме той актив, за допомогою якого можна підключити свій гаджет до комп'ютера. Виконувати завантаження цих програм рекомендуємо з офіційного сайту Microsoft.
При підключенні телефону до ПК вибирайте режим підключення в інтерфейсі телефону, і у вас все готове. Все дуже просто та швидко. Якщо ви правильно зробили, то ваш мобільний телефон Windowsобов'язково визначить.
Телефон не підключається до комп'ютера через wi-fi
Телефон можна підключити до ПК з допомогою wi-fi. Якщо таке підключення не відбувається, то слід виконати такі дії.

Спочатку настройте комп'ютер. Потім установіть налаштування вашого мобільного. З'єднання через wi-fi гаджета та ПК забезпечує можливість обмінюватися інформацією без провідного з'єднання.
Для налаштування комп'ютера необхідно зайти в панель керування та вибрати пункт "Мережа", а в ньому підпункт "Інтернет".
У цьому пункті клацніть лівою кнопкою мишки, щоб змінити параметри адаптера. Потім вибираєте пункт «Додати» і «Створення мережі комп'ютера», а у вікні «Комп'ютер».
Потім міняєте властивості бездротового з'єднанняу вкладці "Протокол Інтернету версія 4". Цей пункт є у тій самій папці. Як параметри вводьте дані свого ПК.
У налаштуваннях телефону виберіть "З'єднання", а потім wi-fi, далі назву мережі, яку ви дали своєму комп'ютеру.
Після цього з'являться налаштування підключення, куди вводите ті самі дані, що й на комп'ютері, і просто зберігаєте їх. Натискаєте на підключення. З'єднання встановлено.
Квітень 19, 2014 | коментарів: 3
При підключенні телефону/кпк до пк через usb кабель, апарат не визначається, а лише заряджається:
- Встановити галку "Параметри\Підключення до ПК\Запитувати". Якщо встановлено – зняти та поставити заново.
- Спробувати замінити кабель.
- Встромити в інший USB-порт (бажано позаду системного блоку, тому що ці порти розпаяні безпосередньо на материнській платі).
- Спробувати інший ПК.
- Спробувати іншу флеш-карту.
- Заборонити/видалити таск-кілер (якщо встановлений), або додати "Синхронізацію з ПК" до списку винятків.
- Намагатися не користуватися перехідниками/подовжувачами
- Встановити драйвер для Android_USB_Driver__winXP_win7_.rar
Драйвери також встановлюються під час встановлення програм різних виробників для синхронізації пристроїв з ПК. ВАЖЛИВО: при установці драйверів обов'язково відключати антивірусне програмне забезпечення на ПК. - Зробити wipe через налаштування кпк (скидання заводських установок) або через рекавері (зайти в ClockworkMod recovery і виконати wipe data/factory reset). Це видалить все встановлені програмиі відновить стандартні налаштування.
- Перезавантажити кпк та/або ПК.
- Видалити на ПК встановлені драйверата відповідне ПЗ (наприклад, MyPhoneExplorer), перезавантажити ПК, встановити драйвера знову, ще раз перезавантажити ПК.
- Вимкнути кпк, дістати акумулятор, сімку та картку пам'яті на 15-30 хвилин.
- Почистити роз'єми в апараті Проблеми підключення USB (Пост #19849241) та FAQ для Samsung Galaxy Ace GT-S5830i Проблеми підключення USB (Пост #20080680).
- Оновіть Windows Media PlayerПроблеми підключення по USB (Пост #20228084)
- Для власників Samsung: оновіть KIES і в ньому натиснути "оновити драйвера" Проблеми підключення по USB (Пост #20192608)
- Перепрошувати.
- Похід до сервіс-центру.
(!!!) P.S. Не забувайте, що проблеми з підключенням пристрою до ПК за допомогою USB можуть бути викликані:
- особливостями встановленої на конкретному пристроїкастомної прошивки;
- стороннім ПЗ, встановленим на пристрій та/або ПК, конфліктом між ними тощо;
- проблема може полягати в "залізі" (технічна несправність картки пам'яті, USB-порту, дроти тощо).
За наявності наведених обставин, універсальні методи, вказані будь-де, можуть не надати вам допомоги.
Коректне видалення драйверів пристрою з комп'ютера
Драйвера пристроїв зазвичай ховаються в менеджері пристроїв як тільки пристрій відключиться або подасть команду на приховування (попри те, що вони, як і раніше, встановлені в системі). Дуже часто "одноіменні" драйвера конфліктують через невідповідність версій та ін.
Методика очищення списку пристроїв, що не використовуються: (Вже багатьма випробувано і дає гарні результатиколи нічого вже не допомагає "побачити" працездатний "пристрій".
0. Від'єднайте всі зовнішні USB-пристрої від комп'ютера.
1. Створіть змінну оточення з ім'ям DEVMGR_SHOW_NONPRESENT_DEVICES із значенням 1.
І тому: 1.1. Клацніть правою кнопкою миші на піктограмі "Мій комп'ютер" (My Computer) і виберіть пункт "Властивості" (Properties).
1.2. У діалоговому вікні, що відкрилося, перейдіть до вкладки «Додатково» (Advanced) і натисніть кнопку «Змінні середовища» (Environment Variables).
1.3. На верхній частині діалогового вікна панелі «Змінні середовища» натисніть кнопку «Створити» (New).
1.4. У полі "Ім'я змінної" наберіть (краще скопіюйте звідси) DEVMGR_SHOW_NONPRESENT_DEVICES, а в полі "Значення змінної" введіть 1.
1.5. Двічі поспіль натисніть кнопку «OK».)
Створена змінна оточення дозволить менеджеру пристроїв відображати всі встановлені в системі драйвера пристроїв (як прихованих, так і всіх, що коли-небудь підключалися до комп'ютера).
2. Викличте менеджер/диспетчер пристроїв:
3. Клацніть правою кнопкою на піктограмі "Мій комп'ютер" (My Computer), виберіть "Властивості" (Properties) і перейдіть до вкладки "Обладнання" (Manage).
4. Натисніть кнопку "Диспетчер пристроїв" (Device Manager), розкрийте меню "Вид" (View) і виберіть команду "Показати" приховані пристрої»(Show Hidden Devices).
5. Починайте "зачистку" системи від "мотлоху":
5.1 Розділ "Дискові пристрої" Щоразу, коли ви підключаєте нову флешку, ставиться новий драйвер. Щоразу, коли ви підключаєте ту ж флешку, але до іншого порту USB, ставить новий драйвер. Драйвера всіх нині відключених змінних носіїву цьому розділі можна сміливо видалити - вони самі поставляться заново при підключенні флешок та інших носіїв USB. Серед цих прихованих та невикористовуваних драйверів буде і драйвер "Вашого пристрою" (можливо "невдалий" і не один). Він повинен називатися "Ваш пристрій" USB Device, але він не завжди визначається правильно і тому ім'я може бути інше… Сміливо видаляйте все, що стосується "Вашого пристрою" в цьому розділі. При першому ж підключенні Вашого пристрою новий драйвер від поточного встановиться сам або попросить Вас його встановити.
5.2 Розділ "Інші пристрої" Тут можна видалити всі приховані (сіренькі) пристрої - це все ваші невдалі спроби поставити "щось". Вони вам точно не потрібні.
5.3 Розділ "Тома пристроїв, що запам'ятовують" Тут можна видалити СХОВАНІ (сіренькі) "томи запам'ятовуючих пристроїв" -це "літери" ваших флешок -вони вам не потрібні, т.к. присвояться заново при підключенні флешки.
5.4 Розділ "Контролери універсальної послідовної шини USB": Тут можна видалити всі приховані (сіренькі) пристрої: "Ваш пристрій" Device USB Driver, USB-пристрій, Невідомий пристрій та інші.
5.5 Перезавантажте комп'ютер.
6. Після всіх цих видалень спробуйте заново підключити ваш пристрій. Він повинен виявитися як новий пристрій і Windows встановить до нього драйвера або ви встановите їх самі (на деяких пристроях потрібно встановлювати драйвера без підключення по USB, тобто підключати після установки драйвера).
6.1 Перезавантажте комп'ютер.
Зазвичай така процедура усуває всі проблеми у конфліктних драйверах вашого пристрою.
Поради користувачам, чий Samsung Kies не побачив телефон
Насамперед слід переконатися в тому, що проблема справді виникла з програмою Samsung Kies, а не з самим комп'ютером. Якщо ПК не бачить мобільний телефон як підключений пристрій, проблема може полягати саме в комп'ютері - наприклад, виникнути з драйверами або USB-портом. Також не завадить просканувати всю систему на віруси.
Якщо ж підключений пристрій ідентифікується, але samsung kies не бачить телефон все одно, можна спробувати закрити та відкрити програму, відключити кабель та заново його підключити. Як варіант - підключитися і до іншого USB-порту, краще на задній панелі ПК, а не на передній. Програму не слід запускати доти, доки операційна системасама не побачить телефон.
Наступний крок – перевірити установки підключення в меню мобільного пристрою. Схема така: «Параметри» → «Підключення» → «USB» → « Налагодження USB». Додатково можна перезавантажити телефон. Проте це також може допомогти. У цьому випадку власнику мобільного пристрою рекомендується спробувати перевстановити драйвера на апараті. Натиснувши верхній лівий рядок у програмі, виберіть «Відновлення драйвера» або «Встановлення драйвера». Драйвери можуть бути оновлені таким чином: «Панель керування» → «Диспетчер пристроїв» → вибір телефону → «Оновити драйвери».
Якщо не допоможе і така процедура, користувачеві слід спробувати перевстановити саму програму. Можливо, спочатку було встановлено стара версія, Або остання, проте некоректно. Слід зайти в «Встановлення та видалення програм» («Програми та компоненти» у Windows 7) та видалити попередня версія Samsung Kies. Потім слід очистити реєстр – наприклад, за допомогою програми CC Cleaner, однак це не є обов'язковим.
Після видалення програми потрібно перезавантажити комп'ютер та встановити її останню версію, завантаживши її з офіційного сайту Samsung Kies Перед встановленням рекомендується вимкнути антивірусне забезпечення. При встановленні програми слід вибрати контекстному меню"Запуск від імені адміністратора".
Інші випадки, коли Samsung Kies може не бачити телефон
Іноді причина може полягати в тому, що на карті пам'яті або у вбудованій пам'яті мобільного пристрою збережений файл з занадто довгим розширенням (наприклад, занадто важкі або великі). Можна спробувати вийняти картку пам'яті. Якщо такий файл все ж таки в телефоні, можна тимчасово перемістити їх в окрему папку на ПК. Краще не видаляти файли, призначення яких невідоме, а після закінчення роботи просто скопіювати їх назад.
Якщо причина все ж таки не була знайдена, краще спробувати звернутися до фахівців.
Відеозаписи на тему:
Інші новини по темі:
Переглядів: 34 622 разів
__________ _____________ __________ ______ ____ ______ ______________ __________ ________ ______ ________ _____ ________ _______ _____ _________ ____ ______ _____ ______ ___ __________ ____ _______ ______ ______ ______ ________ ______ ____ ________ ____ ________ _______ ______










