Програма на віндовс для завантаження андроїд ігор. Установка Android як настільна ОС
Сьогодні ми поговоримо про те, як встановити андроїд на ноутбук чи нетбук. Ця тема буде цікавою для всіх шанувальників цієї легковажної операційної системи від Google, яка розроблялася спеціально для компактних пристроїв. Ось і мене зацікавило питання: «А чи можу я використати безкоштовний андроїдна своєму застарілому ноутбуці, з таким самим успіхом як і на смартфоні?». Виявляється, таке цілком можливо! Я вже писав про , ще одного вільного продукту від Google, правда, в тій статті розповідається про встановлення в середовищі VirtualBox. Як уже заявлялося раніше, в майбутньому Android і Chrome OS компанія Google може об'єднати в єдину операційну систему, але поки що це лише плани.
Думаю, не варто довго розповідати про популярність Android смартфонівта планшетів на ринку мобільних пристроїв. Про конкуренцію з операційною системою iOS, встановлений на мобільних пристроях iPhoneта iPad знаменитої корпорації Apple. Така інформація у наш час вважається банальною, про це знають усі! Ну гаразд, спеціально для тих хто все-таки не знає наведу трохи статистики:-) Компанія Kantar випустила звіт, в якому описується поведінка ринку мобільної індустрії в різних країнах світу. Згідно з цією свіжою статистикою (2014 рік) поширення операційних систем у світі, андроїд лідирує у всіх країнах, правда з різним відсотковим співвідношенням. Питання лідерства андроїда у цьому звіті навіть не обговорюється. А ось до 2013 року була дещо інша статистика:
| Платформа | 2007 р. | 2008 р. | 2009 р. | 2011 р. | 2012 р. | 2013 р. |
|---|---|---|---|---|---|---|
| Nokia (Symbian OS) | 62,3 % | 52,4 % | 47,2 % | 20,9 % | 2,4 % | - |
| BlackBerry (BlackBerry OS) | 10,9 % | 16,5 % | 20,8 % | 14,9 % | 5,3 % | 2 % |
| Apple(iOS) | 5,2 % | 9,6 % | 15,1 % | 15,7 % | 13,9 % | 14 % |
| Microsoft (windows mob, phone) | 11,9 % | 13,9 % | 8,8 % | 5,5 % | 2,4 % | 4 % |
| Google (Android) | - | 0,5 % | 4,7 % | 39,5 % | 72,4 % | 80 % |
| Samsung (Bada) | - | - | 0,1 % | 1,9 % | 3,0 % | - |
| Інші (Linux, Palm OS) | 9,6 % | 7,2 % | 3,4 % | 3,5 % | 0,97 % | 0,3 % |
 Основною особливістю андроїда є те, що він безкоштовний і відноситься до категорії відкритого програмного забезпечення, а це означає, що цю операційну систему можна вільно завантажити та встановити на будь-який сумісний пристрій. Також абсолютно легально можна завантажити та встановити на свій пристрій будь-які модифікації цієї операційної системи. І найцікавіше нам абсолютно не обов'язково купувати смартфон щоб ознайомитися з Android, цю систему можна встановити навіть на нетбук або ноутбук.
Основною особливістю андроїда є те, що він безкоштовний і відноситься до категорії відкритого програмного забезпечення, а це означає, що цю операційну систему можна вільно завантажити та встановити на будь-який сумісний пристрій. Також абсолютно легально можна завантажити та встановити на свій пристрій будь-які модифікації цієї операційної системи. І найцікавіше нам абсолютно не обов'язково купувати смартфон щоб ознайомитися з Android, цю систему можна встановити навіть на нетбук або ноутбук.
Інструкція з встановлення андроїд на ноутбук чи нетбук
Для встановлення зазвичай потрібний образ Android Live CD або Live USB, який можна записати на диск або флешку. Далі мається на увазі створення саме Live CD. З такого «живого» диска можна завантажитись і спробувати систему без встановлення на комп'ютер, у нашому випадку ноутбук чи нетбук. З цього ж диска можна зробити і встановлення системи.
- Заходимо на сайт Android-x86 Project. Це одна зі складання андроїда, портованого на будь-який комп'ютер з архітектурою процесора x86.
- На сайті нам потрібно завантажити файл ISO - образ інсталяційного дисказ останньою версією системи на борту.
- Записати завантажений ISO образна диск за допомогою програми Ultra ISO або будь-якої іншої для запису образів на диск.
- Записаний диск поміщаємо в CD/DVD привід ноутбука, а у випадку з нетбуком у зовнішній привід, встановлюємо параметри в SETUP/BIOS для завантаження комп'ютера саме з нашого диска та запускаємо систему.
- У процесі запуску системи ми побачимо завантажувальне менюз кількома варіантами, перший пункт - це запуск андрода на комп'ютері без установки, а останній - це безпосередньо встановлення цієї операційної системи жорсткий дискноутбук або нетбук.
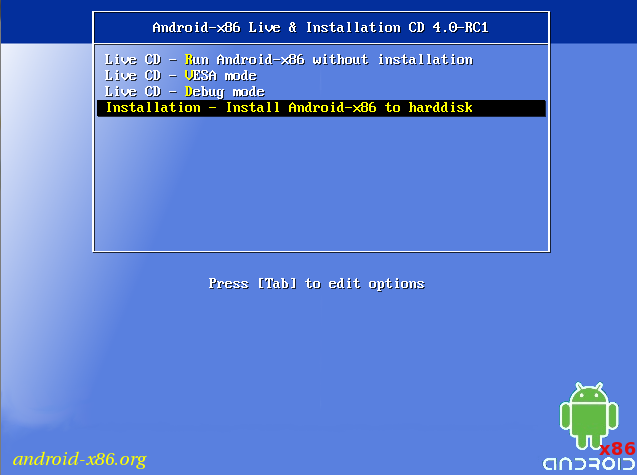
Як зробити завантажувальний Android Live USB?
Треба визнати, що ера CD/DVD дисків пройшла, набагато зручніше скористатися флешкою для інсталяції нової системиОднак я б рекомендував трохи інший спосіб створення такої завантажувальної флешки.
- Завантажити android-x86-4.3-20130725.iso за цим посиланням
- Завантажити та встановити LinuxLive USB Creator (LiLi) з цього сайту
- У самій програмі спочатку вибираємо заздалегідь відформатовану у FAT32 флешку.
- Потім вибираємо завантажений диск, або просто ISO файл.
- Третій пункт пропускаємо.
- Залишаємо галку «Дозволити запуск Linux Live USB в Windows» якщо не хочемо, щоб LiLi качала і встановлювала на флешку VirtualBox.
- У п'ятому пункті натискаємо на блискавку та чекаємо, доки програма створить завантажувальний USB.
- Наступні кроки здійснюємо за аналогією до пунктів 4-5 попередньої інструкції.
Але пам'ятайте, ніхто не застрахований від відсутності повної підтримкиапаратури саме вашої моделі ноутбука чи нетбука. Наприклад, система може некоректно працювати з інтегрованим у ваше пристрій Wi-Fiадаптером. Окремі проблеми можна пофіксувати установкою патчу, але якщо ваша конфігурація мало поширена і не популярна у широкого загалу, тоді знайти в Інтернеті рішення буде набагато складніше.
На цьому все, сподіваюся, вам буде корисна моя інструкція! Підписуйтесь на блог, додавайтеся до соціальних мережах, буду радий поспілкуватися у коментарях!
Як встановити Андроїд на ноутбук чи нетбук? was last modified: Березень 3rd, 2016 by Admin
Нове у версії 7.1-rc1
Release 7.1-rc1 базується на останній Android Nougat-MR2 release (7.1.2_r17). The key features include
- Support both 32-bit and 64-bit kernel and userspace.
- Додаткова інформація про нові нові пристрої та периферії за останнім LTS kernel 4.9.31.
- Support hardware accelerated codecsна пристрої з Intel G45 & HD graphics family.
- Support OpenGL ES 3.x hardware acceleration for Intel/AMD/Nvidia, VMware та QEMU(virgl) by Mesa 17.1.2.
- Support OpenGL ES 3.0 за допомогою програмного забезпечення для інших GPU або GPU пристроїв.
- Support secure booting from UEFI and installing to UEFI disk.
- Text based GUI installer.
- Support Multi-touch, Audio, Wifi, Bluetooth, Sensors, Camera and Ethernet (DHCP only).
- Auto-mount external usb drive and sdcard.
- Support foreign archs (arm / arm64) apps via the native bridge mechanism. (Settings -> Apps Compatibility)
Нове у версії 6.0-r3
- Автоматичне монтування CD/DVD
- Виправлена проблема з VMware, виявлена в 6.0-r2
- Доданий скрипт qemu-android для запуску Android-x86 у QEMU
- Оновлення до Android Marshmallow-MR2 release (6.0.1_r79)
- Оновлення ядра до версії 4.4.62 із новими патчами від AOSP
- Оновлення Mesa до версії 17.0.4
- Оновлення пов'язаних проектів (libdrm, ntfs-3g, exfat, bluez)
Нове у версії 5.1-rc1
Версія 5.1-rc1 заснована на Android 5.1.1_r24. Додані специфічні для x86 ділянки коду та виправлені проблеми стабільності та плавності роботи.
Основні функції:
- Підтримка 64-бітових ядер та 32-бітових систем;
- Підтримка апаратного прискорення OpenGL ES для чіпсетів Intel/ AMD (radeon / radeonsi) / Nvidia (nouveau);
- Підтримка завантаження з UEFI та встановлення диска UEFI;
- Додана можливість встановлення файлових систем ext4/ext3/ext2/ntfs/fat32 за допомогою текстового інсталятора;
- Підтримка мультитача, аудіо, Wi-Fi, Bluetooth, датчиків, камери та Ethernet (тільки DHCP);
- Автоматичне монтування зовнішніх USB накопичувачівта карт SD;
- Підтримка віртуальних машин, включаючи Qemu, VirtualBox та VMware;
- Підтримка сторонніх архітектур (arm/arm64) за допомогою власного механізму мосту.
Нове у версії 4.4-r5
Android-x86 4.4-r5 включає виправлення помилок, виявлених у версії 4.4-r4. Вирішено проблеми зі шрифтами hazi у графічній бібліотеці Mesa 10.5.9 на графічних процесорах Intel 5-поколінь.
Android-x86(Раніше відомий як "patch hosting for android x86 support") є безкоштовним проектом з відкритим вихідним кодом, призначеним для запуску ОС Android в системах з архітектурою процесора x86.
Фактично це проект із портування Android open source project (AOSP) на платформу x86, пропонований компанією Googleдля безкоштовного користування.
Android-x86 дозволяє користувачам використовувати ОС Android на ноутбуках та стаціонарних комп'ютерах.
Застосування
Android-x86 дозволяє запускати та працювати з ОС Android на пристроях на базі процесорів AMD x86/Intel (а не на ARM чіпах). Програма офіційно не спонсорується Google. Android-x86 буде чудовим вибором для користувачів, які хочуть встановити альтернативну ОС в комп'ютері на базі Linux.
Огляд Android-x86
Встановлення
Android-x86 містить два файли. ISO файл може бути завантажений на будь-якому пристрої з вибором режиму завантаження в BIOS. EFI-образ може використовуватися в сучасних системах із прошивкою UEFI. Виберіть файл, який підходить для типу обладнання. Після завантаження відкриється екран, де можна вибрати варіант запуску “живого” сеансу, тобто. без необхідності встановлення, або варіант з інсталяцією продукту. Android-x86 можна встановлювати на USB-накопичувачі, що дозволяє заощадити основний дисковий простір. Процес установки ПЗ дуже простий. Єдина проблема полягає у відсутності підтримки форматування розділів з файловою системою ext3.
Простота роботи
Android-x86 відрізняється високою продуктивністю роботи на будь-яких комп'ютерах. При першому використанні програми потрібно створити або авторизуватися в облікового запису Google. Навіть у разі помилки входу, буде завантажено чистий Android. В результаті Ви отримаєте можливість переглядати сайти в Інтернеті за допомогою вбудованого браузера Android. Вам також потрібно буде налаштувати Wi-Fi мережа. Для навігації та імітації натискань використовується курсор миші у формі кільця. Для деяких функцій навігації потрібно використовувати клавіші клавіатури. За допомогою Android-x86 Ви можете отримувати доступ до магазину додатків Google Play, налаштувань Androidі Google Chromeдля персоналізації нової ОС
Програма включає два домашні екрани та 6 фонових зображень. Обидва головні екрани містять пошуковий рядок Google та іконку для голосового введення запиту. Панель у нижній частині екрана містить звичні для Android клавіші "Додому", "Назад" та "Недавні програми". Трохи вище розташовані кнопки для швидкого запуску YouTube, стандартної програмидля SMS листування, Google Music, браузера та кнопка для запуску панелі програм.
Переваги
Запустивши Android на всіх пристроях, Ви зможете мати швидкий доступдо додатків, налаштувань та сервісам Google. Android-x86 дозволяє організувати цей миттєвий доступ без особливих труднощів. Нова версія продукту стала ще інтуїтивнішою та простішою у вивченні. Вона працює швидше за попередні версій Androidна виділеному устаткуванні. Використовуйте рішення на різних пристроях: від нетбуків до планшетів - Ви будете здивовані високою продуктивністю. Технології апаратного прискорення тепер доступні для Vmware та чіпів Nvidia. У нової версіїбуло додано підтримку датчиків GPS.
Недоліки
Деякі користувачі повідомляють про проблеми при використанні функції призупинення та поновлення, інші скаржаться на обмеження, пов'язані з використанням лише стандартного браузера Android.
У деяких випадках браузер може не запуститися при використанні live-сесії і з'явиться повідомлення про помилку. У багатьох випадках просте перезавантаженнядозволяє вирішити проблему. Іноді користувачі повідомляють, що програма зовсім не запускається, в інших випадках йдеться про систематичні збої. Щоб тимчасово вирішити подібні проблеми, перезавантажте комп'ютер. Розробники мають виправити ці помилки у майбутньому.
Висновок
Android-x86 є гарним інструментомдля безперешкодного запуску ОС Android на ноутбуці чи стаціонарному комп'ютері на базі процесорів AMD x86/Intel. Тим не менш, багатьом користувачам не сподобаються можливі проблемистабільності. Рекомендується зачекати на вихід нової версії Android-x86.
У багатьох користувачів перед покупкою смартфона виникає бажання ближче познайомитися з Android. Для того щоб зрозуміти чи підійде їм смартфон з цією операційною системою чи ні. На щастя, зараз це можна реалізувати за допомогою комп'ютера. Адже ви можете встановити Android на свій ПК та вивчити його можливості.
У цій статті ми докладно розглянемо весь процес встановлення Android на ПК. Починаючи від завантаження ISO образу з операційної системою Androidта закінчуючи її встановленням на ПК.
Підготовка до встановлення Android на ПК
Для того щоб встановити Андроїд на звичайний ПК, спочатку потрібно провести деякі підготовчі роботи. По-перше, вам потрібен ISO образ з Android, який підготовлений до роботи на ПК з архітектурою x86. Такий образ ISO можна скачати з Інтернету. Наприклад, можна скачати ISO образи з Android версії 4.3. Якщо вам потрібна більш сучасна версія Android, то на даний момент там можна завантажити Android версії 6.0.
Після того, як ISO файл з образом операційної системи завантажено, його потрібно записати на компакт-диск або флеш накопичувач, який буде використовуватися для встановлення Андроїд на ПК. Можна використовувати різні програми для запису. У цій статті ми продемонструємо, як це робиться на прикладі програми UltraISO.
Запустіть програму UltraISO на своєму комп'ютері та за допомогою меню «Файл – Відкрити» відкрийте завантажений раніше ISO образ з Андроїдом. Після цього можна братися до запису ISO образу. Якщо ви хочете записати ISO образ на CD, натисніть клавішу F7 або кнопку на панелі інструментів UltraISO.
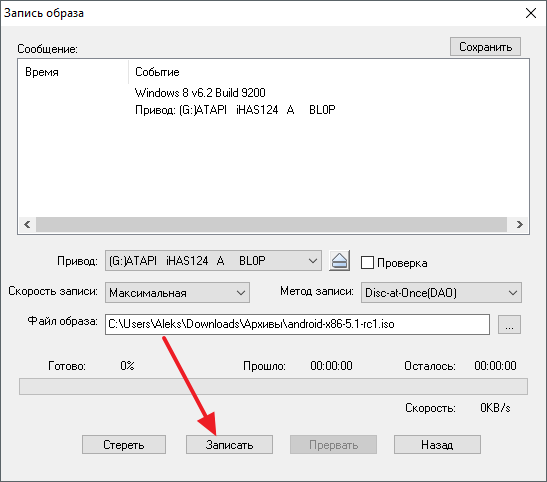
Якщо ж ви хочете зробити завантажувальну флешкуз Андроїд, це також можна зробити в UltraISO. Для цього потрібно відкрити ISO образ у програмі та використовувати меню «Самозавантаження – Записати образ Жорсткого диска».
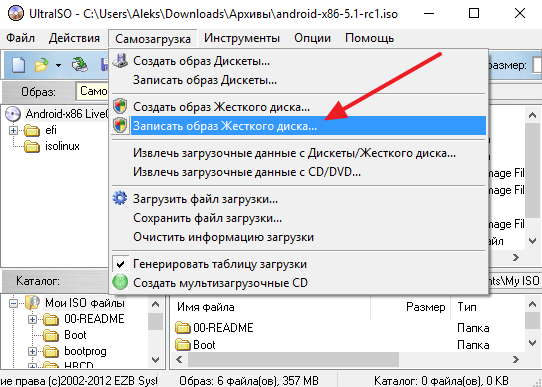
Після цього потрібно вибрати флешку, яка повинна використовуватися для встановлення Андроїд на ПК, та натиснути на кнопку «Записати».
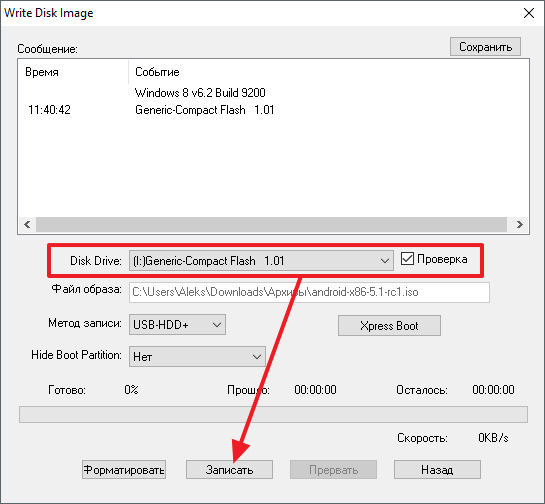
В результаті вищеописаних дій у вас повинен вийде завантажувальний компакт-диск або завантажувальна флешка з інсталяційними файламиопераційної системи Андроїд.
Встановлення Android на ПК
Після завершення підготовчого етапу, можна приступати безпосередньо до встановлення Андроїд. Для цього перезавантажуємо комп'ютер, включаємо завантаження з флешки або диска в BIOS, вставляємо завантажувальний дискабо флешку в завантажуємо ПК з цього накопичувача.
В результаті на екрані вашого ПК має з'явитися меню із пропозицією завантажитися в режимі LiveCD або почати інсталяцію Андроїд на ПК. Вибираємо варіант із встановленням і переходимо далі.
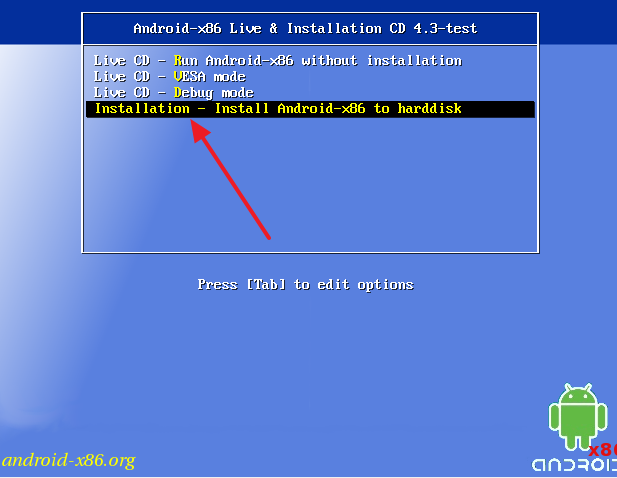
Після цього запуститься процес встановлення Андроїда на ПК. На першому етапі вам потрібно буде вибрати розділ, на який ви хочете встановити Андроїд. Зверніть увагу, вибраний вами розділ буде відформатований, тому перед тим, як продовжувати, переконайтеся, що ви не втратите жодних даних.
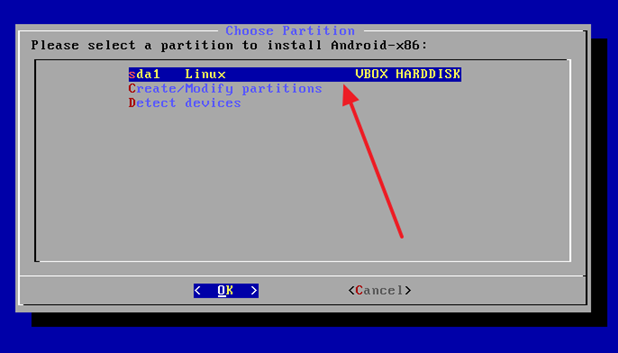
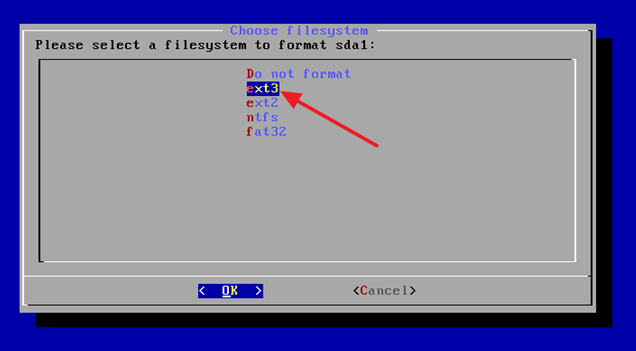
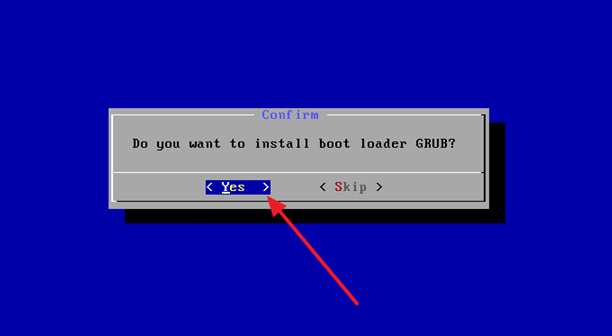
Після цього дозволяємо запис до системного каталогу.
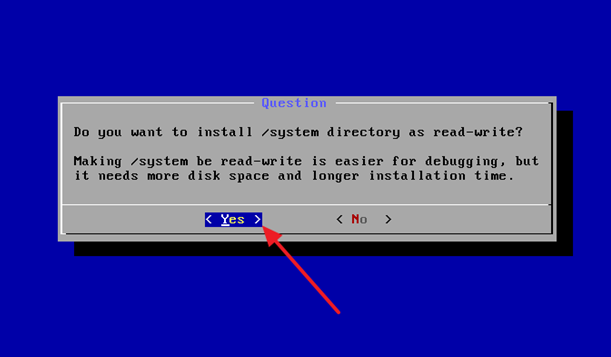
І чекаємо поки закінчиться процес встановлення Android на ваш ПК.
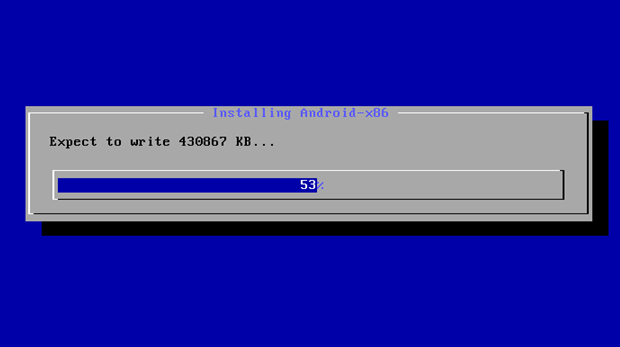
Коли інсталяцію Андроїд на ПК буде завершено, ви побачите пропозицію відразу запустити Андроїд або перезавантажити ПК. Вибираємо перезавантаження.
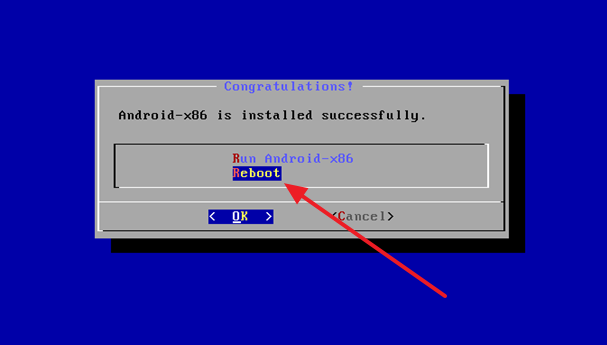
Після перезавантаження ПК відключаємо завантажувальну флешку або диск і завантажуємося з щойно встановленого Андроїд. При першому запуску Андроїд на ПК з'явиться меню для початкового налаштуванняопераційна система.
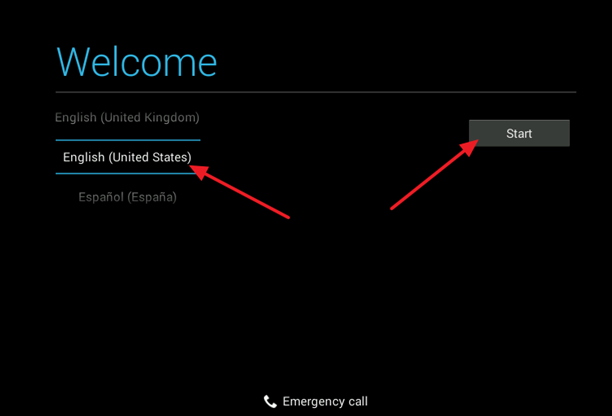
Вам потрібно буде вибрати мову операційної системи, а також налаштувати деякі інші опції. Після цього на екрані вашого ПК з'явиться робочий стіл Андроїд.
Android працює не тільки на планшетах та телефонах, але й на комп'ютерах та ноутбуках. Є кілька варіантів установки: як друга операційна система, у віртуальній машині, у вигляді емулятора. Вибір відповіді на питання, як встановити Андроїд на комп'ютер, залежить від того, які цілі має користувач.
Для створення настановного носія знадобиться флешка, об'ємом не менше 1 Гб, утиліта Unetbootin та ISO-образ Android, завантажуєте який ви з сайту розробників: http://www.android-x86.org/download. При завантаженні дистрибутива зверніть увагу на розрядність – 32 або 64-бітна система. Можна скачати як чистий Android останньоїверсії, і Remix OS – спеціальну збірку для комп'ютера. При цьому встановити ОС Андроїд на ноутбук можна за однією схемою, відрізнятиметься лише інтерфейс системи.
Для створення настановного носія:
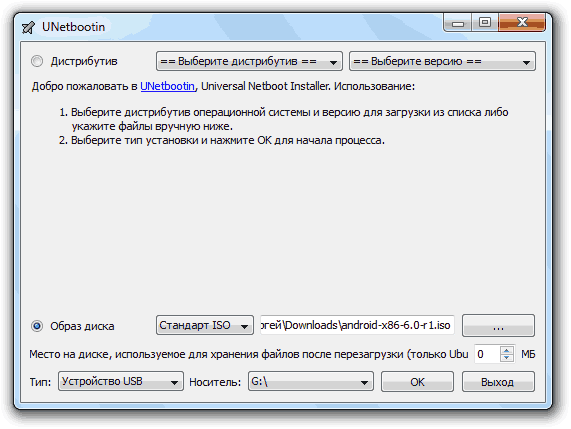
Створення настановного носія займає близько 10 хвилин. Після завершення роботи Unetbootin можна перезавантажувати комп'ютер, щоб запуститися з носія. Замість Unetbootin для запису інсталяційного носія можна використовувати іншу утиліту – наприклад Rufus.
Для запуску інсталяційного носія необхідно змінити пріоритет завантаження на вкладці «Boot» у BIOS або вибрати завантаження з флеш-накопичувача Boot Menu, що викликається клавішею F11. Після завантаження з інсталяційного носія з'являється меню, в якому можна запустити Android без попередньої інсталяції. Щоб скористатися цією пропозицією, виберіть перший пункт. 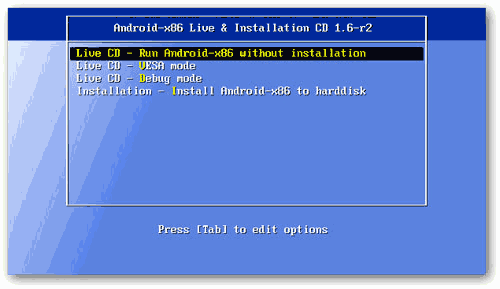 Нетривале завантаження призведе до попереднього налаштування. Миша, клавіатура та тачпад на ноутбуці мають тут уже працювати. Можна нічого не налаштовувати, однак після перезавантаження комп'ютера параметри зіб'ються. Після попереднього налаштування (або пропуску цієї процедури) ви потрапите на головний екран Android.
Нетривале завантаження призведе до попереднього налаштування. Миша, клавіатура та тачпад на ноутбуці мають тут уже працювати. Можна нічого не налаштовувати, однак після перезавантаження комп'ютера параметри зіб'ються. Після попереднього налаштування (або пропуску цієї процедури) ви потрапите на головний екран Android.
Простіше кажучи, необов'язково знати як встановити Android на комп'ютер. Достатньо створити інсталяційний носій, щоб запустити систему на ПК та переглянути основні можливості. Єдиний недолік – жодних змін, внесених користувачем, не зберігається. В іншому система працює без помилок, є навіть доступ до інтернету, за умови, що комп'ютер підключений до мережі або Wi-Fi.
Якщо ви збираєтеся встановити Android як 2 систему поряд з Windows, то краще заздалегідь створити окремий розділ.

При створенні тома параметри не потрібно змінювати. В результаті у вас з'явиться персональний чистий розділ Android.
Інсталяція системи
Можна встановити Android на будь-який ноутбук, технічні вимоги системи такі, що вистачить навіть можливостей старої машини. Відмінним варіантів буде інсталяція Андроїд на нетбук - місця система займає мало, ресурсів споживає мінімальну кількість.
Запуститься інсталяція системи. Після її закінчення установник запропонує створити всередині Android розділ користувача. За замовчуванням для нього виділяється 512 Мб, але краще збільшити об'єм у 4 рази до 2000 Мб. На цьому встановлення фактично завершено. Натисніть «Run Android» для запуску. 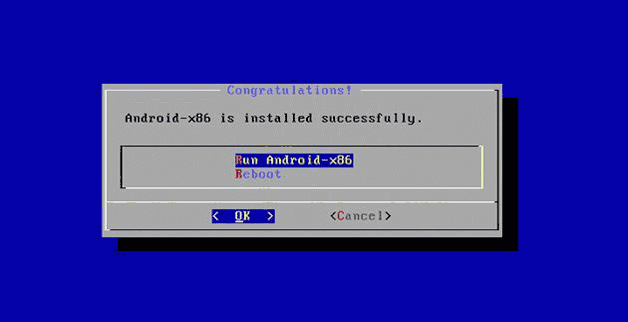 При установці Android на ноутбук може знадобитися зовнішня USB-клавіатура. В іншому складнощів виникнути не повинно.
При установці Android на ноутбук може знадобитися зовнішня USB-клавіатура. В іншому складнощів виникнути не повинно.
Якщо ви розібралися, як завантажити Андроїд і чи можна встановити його на ПК, то з попереднім налаштуваннямніяких проблем не виникне, тим більше вона проводиться так само, як на телефоні або планшеті після покупки. Перший пункт – вибір мови. 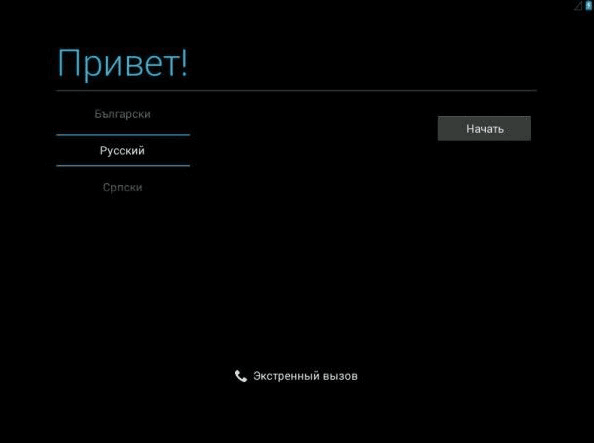 Далі система запропонує вибрати мережу для виходу в інтернет, налаштувати геопозиціонування, додати обліковий запис Googleвстановити час і дату. Після цього невеликого налаштування можна поставити Андроїд гри на комп'ютер і взагалі скористатися всіма можливостями ОС від Google. Встановлених інструментів вистачить для виконання будь-яких завдань, що реалізуються на звичайному пристрої Android.
Далі система запропонує вибрати мережу для виходу в інтернет, налаштувати геопозиціонування, додати обліковий запис Googleвстановити час і дату. Після цього невеликого налаштування можна поставити Андроїд гри на комп'ютер і взагалі скористатися всіма можливостями ОС від Google. Встановлених інструментів вистачить для виконання будь-яких завдань, що реалізуються на звичайному пристрої Android.
Якщо ви не хочете ставити Android на ПК другою системою поряд з Windows, турбуючись про стан завантажувача або збереження даних на жорсткому диску, а варіант із запуском без інсталяції вас не влаштовує через відсутність можливості застосувати зміни, то використовуйте віртуальну машину. Подивимося, як поставити Андроїд на віртуальну машину з прикладу Oracle VM VirtualBox.
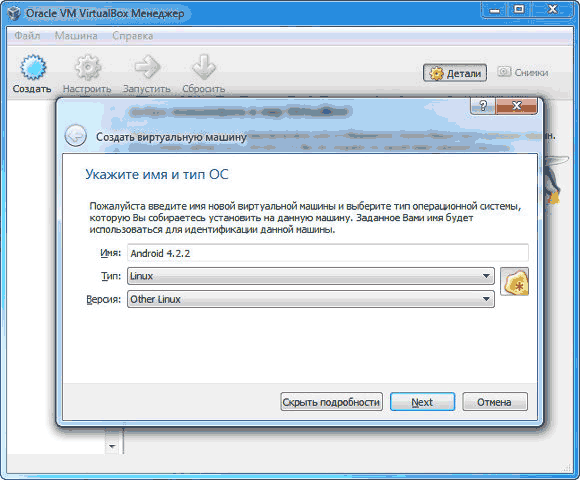
Ізольоване середовище створене, можна встановлювати в ньому Android. Виділіть "Android" в меню зліва і натисніть "Запустити". У вікні машини вкажіть шлях до ISO-файлу з дистрибутивом Android. 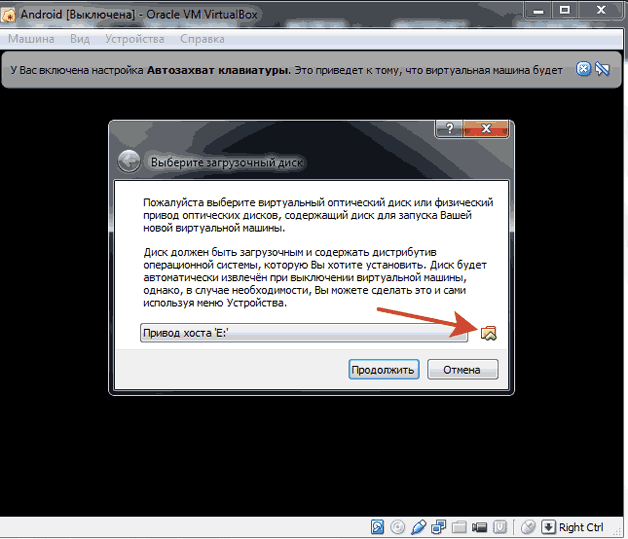 Далі потрібно встановити Android на ПК, використовуючи наведену вище інструкцію. Різниця лише в тому, що встановлюємо ми Андроїд не поряд з Віндовсом, а всередині ізольованого середовища, створеного за допомогою віртуальної машини.
Далі потрібно встановити Android на ПК, використовуючи наведену вище інструкцію. Різниця лише в тому, що встановлюємо ми Андроїд не поряд з Віндовсом, а всередині ізольованого середовища, створеного за допомогою віртуальної машини.
Якщо Андроїд на ПК потрібен тільки для того, щоб грати в програми з Google Play, можна обійтися емулятором. Вибір багатий:
- BlueStacks;
- Leapdroid;
- Koplayer;
- Genymotion;
- YouWave для Android.
Перелічені емулятори мають різне призначення. Якщо BlueStacks і Koplayer більше спрямовані на запуск ігор та інших програм, то Genymotion - це, швидше, інструмент для розробників, хоча Андроїд гри на ПК з його допомогою також можна відкривати. 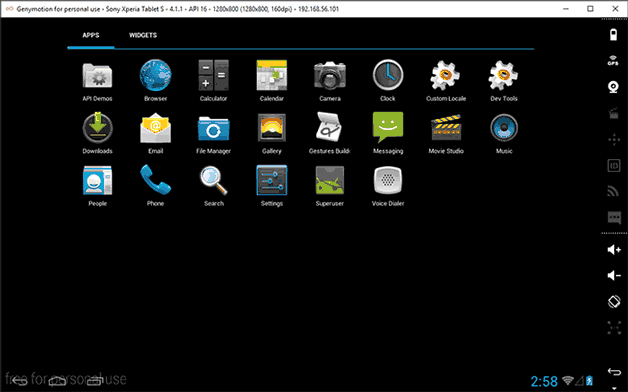 Якщо хочете отримати повноцінний Android на комп'ютері без скачування дистрибутива та встановлення системи, використовуйте емулятор Nox App Player. Він сумісний з усіма останніми версіями Windows.
Якщо хочете отримати повноцінний Android на комп'ютері без скачування дистрибутива та встановлення системи, використовуйте емулятор Nox App Player. Він сумісний з усіма останніми версіями Windows. 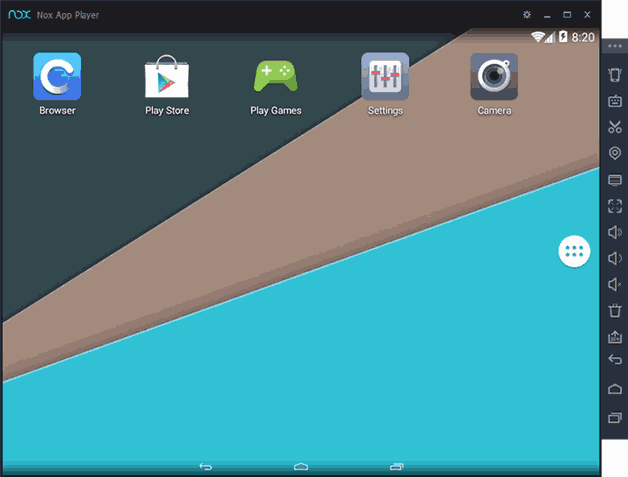 Програма не має російськомовного інтерфейсу, але всередині Android можна встановити російську мову, як ви це робите на телефоні. Звук та камера працюють без додаткового налаштування, так само як і клавіатура комп'ютера всередині емулятора.
Програма не має російськомовного інтерфейсу, але всередині Android можна встановити російську мову, як ви це робите на телефоні. Звук та камера працюють без додаткового налаштування, так само як і клавіатура комп'ютера всередині емулятора.  За замовчуванням Nox App Player запускається в планшетній роздільній здатності, але при необхідності його можна поміняти в налаштуваннях, що викликається кліком по шестерні. Також за умовчанням виставлено низька продуктивність, що дозволяє навіть на слабкому "залізі" емулятор працювати без гальм. Змінити рівень продуктивності також можна в налаштуваннях.
За замовчуванням Nox App Player запускається в планшетній роздільній здатності, але при необхідності його можна поміняти в налаштуваннях, що викликається кліком по шестерні. Також за умовчанням виставлено низька продуктивність, що дозволяє навіть на слабкому "залізі" емулятор працювати без гальм. Змінити рівень продуктивності також можна в налаштуваннях. 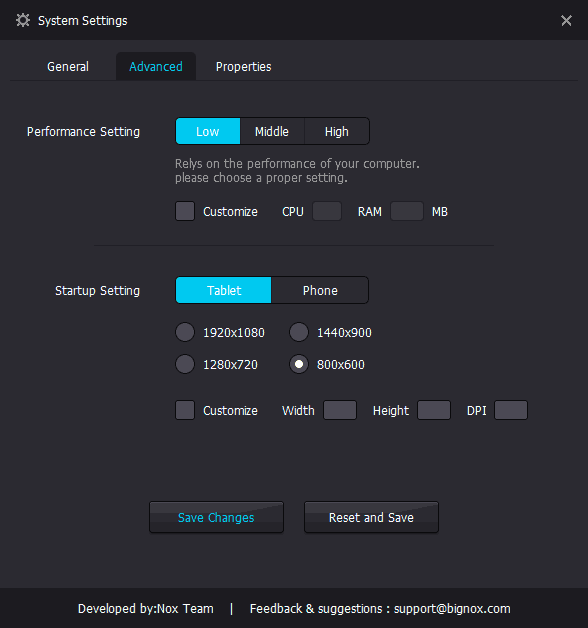 Nox App Player дозволяє виконувати на комп'ютері весь спектр дій, доступних на Android: встановлення ігор з Play Market, додавання фотографій до Instagram і т.д. Можна спробувати й інші емулятори, але нічого кардинально нового для простого користувачавони не пропонують.
Nox App Player дозволяє виконувати на комп'ютері весь спектр дій, доступних на Android: встановлення ігор з Play Market, додавання фотографій до Instagram і т.д. Можна спробувати й інші емулятори, але нічого кардинально нового для простого користувачавони не пропонують.
Android – це операційна системадля смартфонів та планшетів. Вона спеціально розроблена для таких мобільних пристроїв, але так як користувачі прагнуть встановити деякі програми на комп'ютер, підтримки яких просто немає, необхідно скористатися манівцями, щоб досягти мети.
Встановити програму AndroidДля комп'ютера потрібно, щоб ПК працював як смартфон, а це дасть можливість просто запустити програми, ігри або програми, які не мають аналогів для Windows. Зокрема, використовується для WhatsApp, Twitter або Viber.
Існує декілька ключових способівяк встановити Андроїд на комп'ютер та при цьому скористатися всіма його перевагами. Перший має на увазі необхідність використання емулятора, який створить певний образ і прямо з Windows ви отримаєте доступ до потрібних вам елементів. Інший варіант включає повне встановлення Android ОС на комп'ютер, перетворюючи його на смартфон. Обидва варіанти мають свої переваги та недоліки, тому виберіть потрібний вам спосіб. Також існує змішаний варіант, він включає установку Андроїд, але на віртуальний дискнаприклад: через VirtualBox.
Встановлення Android на комп'ютер через BlueStacks 2
Даний варіант простий у встановленні та експлуатації, але вимагає сторонній додатокдля своєї роботи. Також такий емулятор пристойно завантажує ОС, що не дозволяє отримати максимум швидкості при роботі (ситуація аналогічна для всіх видів емуляторів PlayStation та ін.).
Якщо ви зробили вибір на користь простоти за рахунок зменшення продуктивності, тоді вам потрібно:
- Завантажте програму BlueStacks 2 http://www.bluestacks.com/download.html?utm_campaign=homepage-dl-button-ru ;
- Запустіть процес встановлення, вибравши місце розташування програми;

- Встановіть прапорці біля « App Store Access» та «App notification»;
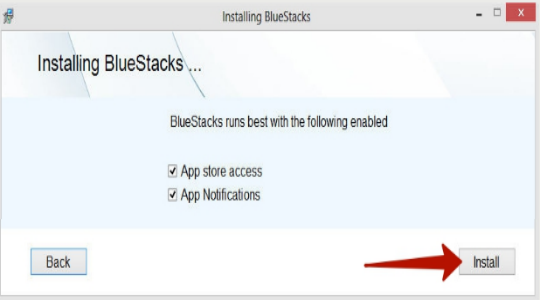
- Після завершення перед вами відкриється вікно, що нагадує робочий стіл планшета і ви можете приступити до роботи з Android.
3.Тепер необхідний носій об'ємом близько 8Гб, можна зробити розділивши жорсткий диск та виділивши потрібний розмірпам'яті або ще простіше, якщо у вас є ще одна флешка. Розбити HDD можна за допомогою вбудованої утиліти, знайти яку можна:
- Знайдіть нерозподілений простір і створіть з нього типовий том, за допомогою ПКМ і відповідного пункту;
- Win + R іmsc;
4.Програма UltraISO або Daemon Tools.
Тепер необхідно виконати такі дії:
- Підключіть першу флешку об'ємом близько 1Гб та за допомогою програми UltraISO потрібно змонтувати образ. Для цього відкрийте образ системи Андроїд через програму та перейдіть у вкладку «Самозавантаження».
- Далі виберіть "Записати образ жорсткого диска";
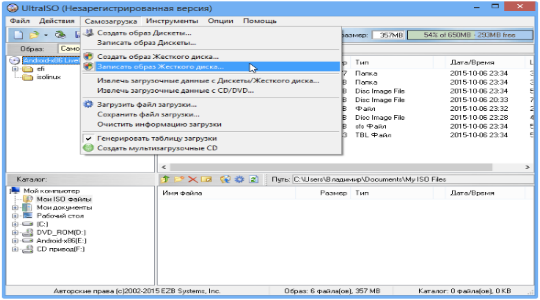
- Вкажіть шлях до накопичувача, підключеного раніше, який міститиме установковий запис системи і переконайтеся, що файл.iso або.img;
- Клацніть по кнопці «Записати» та підтвердьте попередження про видалення всього вмісту носія;










