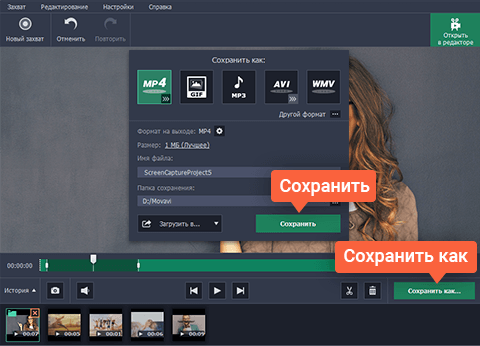Програма, яка пише відео. Які безкоштовні програми для запису робочого столу є
Робочий стіл, в Інтернеті знаходимо безкоштовні програми. Варто сказати, що відеозахоплення робочого столу здійснюють за допомогою програм, які записують ігри та спеціальні софти. У цій статті представлені програми, які офіційно вважаються безкоштовними, записують робочий стіл високому дозволіта прості у користуванні. З ними ви зробите навчальні відео та скринкасти.
Відеозахоплення робочого столу часто потрібна простим користувачам
Безкоштовна програма для запису робочого столу CamStudio Recorder
Це популярна програмадля запису робочого столу. Завантажити можна із офіційного сайту (camstudio.org). Вміє вона багато:
- Записати відео екрана, виділеної області або вибраної програми
- Записати звук із мікрофона або динаміка
- Передача текстової анотації або відео анотації
- Конвертація формату avi у flash
Це програма для навчання, завдяки якій ви створюєте демонстраційні ролики та інструкції. Але: при аналізі софту в VirusTotal знайдені підозрілі компоненти. Будьте уважні.
Microsoft Windows Media Encoder
Ця безкоштовна програма захоплення екрана надана корпорацією на офіційному сайті. Працює вона як програма для запису звуків з комп'ютера. Після завантаження та запуску вибираєте запис екрана та формат вихідного файлу.
Стандартно, у софту встановлено низьку роздільну здатність запису, тому якщо для вас це важливо, краще в розділі Compression підібрати відповідне розширення. Недоліки:
- При кодуванні на високої швидкості, картинка все одно не ідеальна.
- Запис текстової інформаціїне якісна.
- При записі кадрів без стиснення та роздільній здатності 1920×1080, швидкість настільки висока, що жорсткий дискможе не впоратися (якщо у вас ноутбук).
BB FlashBack Express Recorder
Ще одна утиліта, яка робить захоплення робочого столу. Софт вважається зручним та простим. Хоча він безкоштовний все ж таки є доповнення та інструменти за окрему плату. Процес завантаження та встановлення простий:
- На офіційному сайті вказуємо електронна адресатуди прийде посилання на завантаження програми.
- Встановлюємо софт.
- Запускаємо програму.
На робочому столі з'явиться відразу дві іконки програми. Одна відповідає за створення роликів, друга – за перегляд.
Працювати з утилітою легко:
- Щоб почати запис робочого столу в windows 7, натискаємо на ярлик і в діалоговому вікні, що відкрилося, клацаємо на Continue.
- Перед вами буде інтерфейс софту. Тут складно не помітити велику червону точку, натиснувши яку відкриється ще одне віконце.
- Налаштовуєте та вибираєте потрібні пристрої для передачі даних.
- Натискаємо на велику червону точку та починаємо запис.
- На завершення клацаємо на великий червоний квадрат.
- У діалоговому вікні тиснемо на Save і зберігаємо файл у потрібній папці.
У налаштуваннях вибираємо частоту кадрів, також додаємо і аудіо-супровід. Утиліта може налаштовувати робочий стіл для роботи, вона забирає зайві іконки, відключає графічні ефекти (якщо це потрібно). Присутнє і підсвічування курсору. Це зручно тим, хто створює навчальну відео-інструкцію.
ПОДИВИТИСЬ ВІДЕО
Інші способи записати робочий стод
ScreenRecorder від Microsoft - ще одне дітище корпорації. Установка не триватиме багато часу. Після запуску вам запропоновано поля для запису. Якщо ви записуєте , такі як Paint.NET, The GIMP, SmoothDraw та ін, перед процесом відкриваємо одну з них, тоді в ScreenRecorder відобразяться всі активні вікна, і ви оберете потрібне.
VSDC – це програма для зйомки робочого столу. Вона захоплює зображення робочого столу та створює файл у певному форматі. Цей софт записує аудіо як із мікрофона, так і з лінійного входу. За допомогою програми можна малювати на екрані комп'ютера. Для цього в процесі запису потрібно перейти в режим малювання і виділити олівцем необхідну область.
Ezvid – безкоштовна програма для запису, яка запише все, що відбуватиметься на екрані. Крім того, софт записує ігрове відеота має вбудований редактор. Причому саме редактор у даному випадкуграє основну роль, оскільки він багатофункціональний. Ezvid дозволяє малювати на екрані комп'ютера, включити синтез мовлення, контролювати швидкість відео та багато іншого.
Ezvid – безкоштовна програма для запису, яка запише все, що відбуватиметься на екраніА ось VLC Media Playerзнайомий, як зручний програвач відео. Але завдяки багатофункціональності програма записує і робочий стіл.
Демонстрація робочого столу онлайн
А ось, щоб зробити демонстрацію екрану, потрібно задіяти всіма нами улюблений Skype. Показувати через цю програму можна лише тим, з ким зараз розмовляєш. Щоб увімкнути демонстрацію потрібно:
- Зателефонувати другу.
- Натиснути на "плюсик" і вибрати "Демонстрація екрану".
- Якщо вам є кілька екранів, буде запропоновано вибрати потрібний.
- За допомогою налаштувань можна вибрати демонстрацію всього екрана або окремої області.
- Після закінчення натискаємо «Зупинити показ».
Тепер ви знаєте, як створювати запис робочого столу або окремих вікон безкоштовно та швидко.
В інтернеті ми часто натикаємося на різні відеоролики, метою яких є навчити користувачів чогось. Наприклад, це може бути використання конкретного софту або принцип проходження комп'ютерної гри. А чи знаєте ви про те, що ви можете легко записати таке відео? Для цього вам потрібна буде проста і якісна програма для запису відео з робочого столу.
Знайти гарну утиліту, Що дозволить захопити зображення з монітора, не так просто, як здається. В основному подібні продукти не перекладені російською мовою, що завдає маси незручностей при їх освоєнні. У цій статті ми поговоримо про приємне вилучення з правил. Існує вітчизняна « Екранна камера». За її допомогою ви зможете записати з монітора все, що захочете.
Зрозумілий інтерфейс та вбудований редактор – ось основні переваги цієї утиліти. Ви матимете шанс оцінити все це вже при першому запуску програми. Маленьке віконце запропонує вам підібрати той режим роботи, який найбільш зручний на вашу думку. Це створення відео з нуля, обробка попереднього відеофайлу або звернення до онлайн-підручника.
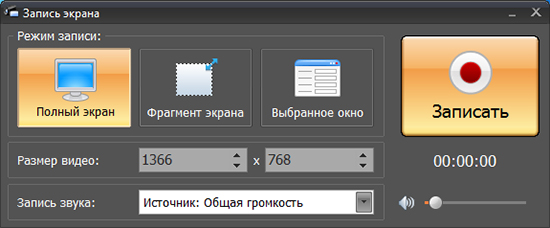
Програма для запису робочого столу дозволяє захопити весь екран повністю, окремий фрагмент екрану або конкретне вікно. При цьому ви самі вибираєте розмір ролика, вручну прописавши його у спеціальній вкладці. Також нове відео можна озвучити - для цього буде потрібно мікрофон. Якщо він налаштований, ви зможете коментувати те, що знімаєте. Особливо це актуально у разі створення відеоуроків – так глядачам буде зрозуміліше, про що йдеться, а сам процес стане ще наочнішим і цікавішим.
Тепер, коли ми з'ясували, згадаємо про вбудований редактор. З його допомогою легко редагувати ролик– обрізати зайве, додати музику та заставки. До ваших послуг - база готових шаблонів, а це означає, що залишається лише вибрати заставки, що сподобалася, з каталогу і вставити її у відеокліп. А якщо ви бажаєте, щоб під час відтворення ролика грала приємна музика, просто ознайомтеся з аудіозаписами, представленими в колекції. Не забувайте при цьому про те, що ви завжди можете завантажити в редактор свої варіанти пісень.

Програма для запису відео з робочого столу «Екранна камера» допоможе вам не тільки зняти урок, відео проходження, вебінар або розмову по скайпу, а й зберегти відео в зручному форматі.Варіантів експорту готового файлу передбачено декілька. Це і конвертація в AVI або HD, і запис DVD-диска, і завантаження відео на YouTube, RuTube або Vimeo.
Буквально за пару кліків ви зможете записати з робочого столу свого ПК будь-що. «Екранна камера» не дозволить вам пропустити улюблену онлайн-передачу і не залишить віч-на-віч із проблемою зйомки відео уроку. Зручний редактор покликаний допомогти вам в оформленні відео музикою та заставками, а конвертер перетворює кліп у будь-який формат.
Така програма підійде як новачкам, так і професіоналам. Ми впевнені, що програма «Екранна камера», напевно, займе гідне місце у вашій колекції софту.
Сьогодні поставив питання, чим записати відео з екрану: при цьому, не відео з ігор, про що я писав у статті, а для створення навчальних роликів, скрінкастів - тобто для запису робочого столу і того, що відбувається на ньому.
Головними критеріями при пошуку були: програма офіційно повинна бути безкоштовною, записувати екран у Full HD, відео, що виходить, має бути в максимально високій якості. Також бажано, щоб програма підсвічувала покажчик миші і показувала клавіші, що натискаються. Поділюсь результатами своїх розвідок.
Також може стати в нагоді:
CamStudio
Перша програма, на яку я натрапив - це CamStudio: ПЗ з відкритим вихідним кодом, що дозволяє записувати відео з екрана у форматі AVI, а за необхідності конвертувати їх у FlashVideo.
За описом на офіційному сайті (і судячи з рекомендацій на інших сайтах), програма повинна бути досить гарною з підтримкою запису відразу кількох джерел (наприклад, робочий стіл і веб-камера), якістю відео, що повністю настроюється (ви самі вибираєте кодеки) та іншими корисними можливостями.

Але: я не став випробувати CamStudio, і вам не раджу, а також не говорю, де скачати програму. Збентежив мене результат тесту інсталяційного файлуу VirusTotal, який ви можете бачити на зображенні нижче. Згадав я про програму тому, що в багатьох джерелах вона подається як краще рішеннядля таких цілей просто просто попередити.

Microsoft Windows Media Encoder
Чесно кажучи, до сьогоднішнього дняя навіть не підозрював, що є безкоштовна програма від Microsoft, що дозволяє записувати екранне відеозі звуком. А вона є і називається Windows Media Encoder.

Утиліта загалом проста і хороша. При запуску вас запитають, що саме ви хочете зробити - вибираємо запис екрана (Screen Capture), також буде запропоновано вказати, який файл буде здійснюватися запис.
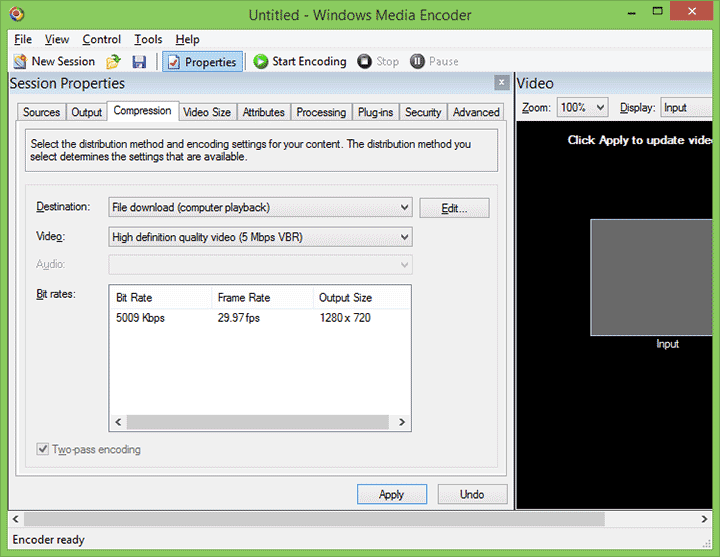
За умовчанням, якість запису залишає бажати кращого, але його можна налаштувати на вкладці Compression - вибрати один із кодеків WMV (інші не підтримуються) або запис кадрів без стиснення.
Підсумок: своє завдання програма виконує, але навіть при кодуванні 10 Mbps відео виходить не самого кращої якостіособливо якщо говорити про текст. Можна використовувати кадри без стиснення, але це означає, що при записі відео 1920×1080 і 25 кадрів на секунду швидкість запису складе близько 150 мегабайт на секунду, з чим просто може не впоратися звичайний жорсткий диск, особливо якщо це ноутбук ноутбуках HDDповільніше, не йдеться про SSD).
Завантажити Windows Media Encoder можна з офіційного сайту Microsoft http://www.microsoft.com/en-us/download/details.aspx?id=17792
BlueBerry FlashBack Express Recorder
BlueBerry Recorder існує як у платної версії, так і безкоштовно - Express. При цьому безкоштовного варіанту достатньо майже для будь-яких завдань із запису екранного відео.
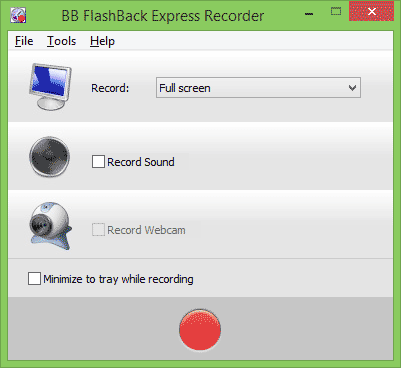
Під час запису ви можете налаштувати кількість кадрів за секунду, додати запис із веб-камери, увімкнути запис звуку. Крім цього, якщо потрібно, при старті запису, Blueberry FlashBack Express Recorder змінює роздільну здатність екрана на потрібне вам, прибирає всі іконки з робочого столу та відключає графічні ефекти Windows. Є підсвічування покажчика миші.
Після завершення виходить файл у власному форматі FBR (без втрати якості), який можна відредагувати у вбудованому редакторі відео або відразу експортувати у формати відео Flashабо AVI, використовуючи будь-який із кодеків, встановлених на вашому комп'ютері і самостійно налаштувати всі параметри експорту відео.

Якість відео при експорті виходить такою, як вам потрібно, залежно від налаштувань. На даний момент, для себе я вибрав саме цей варіант.
Завантажити програму ви можете з офіційного сайту http://www.bbsoftware.co.uk/BBFlashBack_FreePlayer.aspx. При запуску вас попереджатимуть, що без реєстрації користуватися Flashback Express Recorder можна лише 30 днів. Але реєстрація безкоштовна.
Інші програми, які дозволяють записувати відео з екрану
Інструменти в списку нижче я особисто не перевіряв у роботі, але, у всякому разі, вони викликають у мене довіру, а тому, якщо нічого з перерахованого вище вам не підійшло, можна вибрати один з них.
Ezvid
Безкоштовна програма Ezvid є багатофункціональним інструментом для запису відео з робочого столу комп'ютера або екрана, включаючи ігрове відео. Крім цього, у програмі присутні вбудовані відео редактори для подальших маніпуляцій над роликом. Хоча, швидше за все, основне в ній - все-таки саме редактор.
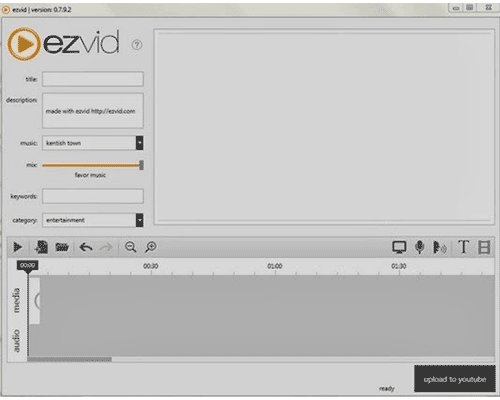
Цій програмі я планую присвятити окрему статтю, дуже цікаві в неї функції, включаючи синтез мовлення, малювання по екрану, контроль швидкості відео та інші.
VLC Media Player
Крім того, за допомогою багатофункціонального безкоштовного плеєра VLC Media Player можна записати і робочий стіл комп'ютера. Взагалі, ця функція у ньому зовсім очевидна, але присутня.
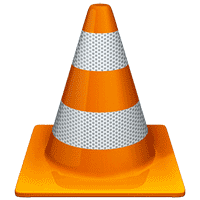
Про використання VLC Media Player як програма для запису екрана я також планую написати окрему інструкцію.
Jing
Програма Jing дозволяє зручно робити скріншоти та записувати відео всього екрану або окремих його областей. Також підтримується записування звуку з мікрофона.
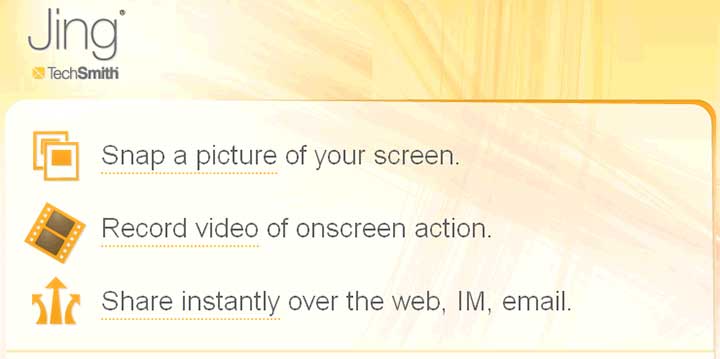
Самому користуватися Jing не доводилося, але дружина працює з ним і задоволена, вважаючи найзручнішим інструментом для скріншотів.
Є що додати? Чекаю у коментарях.
Ви далеко не новачок у роботі з комп'ютером? Тоді напевно вам іноді доводиться пояснювати друзям та колегам, як встановлювати та використовувати будь-які програми. Найлегше в таких випадках попросити людину сісти поряд і показати їй свої дії на екрані комп'ютера. Але що робити, якщо вас попросили про допомогу люди, яких ви не знаєте особисто, наприклад, учасники спільноти в соціальній мережі?
Все дуже просто: скачайте програму, що записує відео з екрана комп'ютера, і створіть за допомогою відеоролик, в якому будуть показані ваші дії. Програма також допоможе вам відредагувати ролик, що вийшов. Подробиці про те, як зробити відео з робочого столу, читайте у цій інструкції.
1. Встановіть програму для захоплення відео з робочого столу
Запустіть дистрибутив програми. Дотримуйтесь інструкцій по встановленню, і всього за кілька хвилин ви зможете записати відео з робочого столу.
2. Встановіть налаштування відео робочого столу
Після запуску програми виберіть у стартовому вікні Захоплення екрану. Намалюйте рамку захвату поверх тієї частини екрана, яку хочете записати; потім ви можете відрегулювати її розмір вручну або вибрати потрібний в меню Область захоплення. Щоб захопити екран повністю, виберіть у меню назву монітора під заголовком Повний екран.
Для більшої наочності можна налаштувати підсвічування та інші параметри курсора, а також показувати натискання кнопок клавіатури під час зйомки.
Для цього відкрийте меню Захопленнята налаштуйте відповідні опції. Якщо у вас Mac, панель меню буде розташована у верхньому краї екрана.
Movavi Screen Capture Studio вміє записувати звук із мікрофона, динаміків, а також із двох цих джерел одночасно. Просто переконайтеся, що іконка потрібного пристроюу центрі вікна програми підсвічена зеленим.
3. Почніть знімати відео з екрану
Натисніть кнопку RECі програма почне записувати відео з робочого столу. Керуйте процесом захоплення відео за допомогою кнопок скасування, Паузаі Стопз'явилися у вікні програми. Також програма підтримує використання гарячих клавіш: якщо ви використовуєте Windows, натисніть F9, щоб поставити запис на паузу, та F10, щоб закінчити захоплення. Користувачам Mac слід натиснути ⌥ ⌘ 1 і ⌥ ⌘ 2 відповідно.
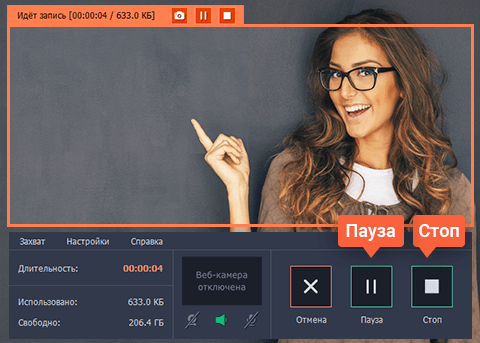
4. Обробіть відео (за бажанням)
Після того як ви натиснули кнопку Стопна екрані з'явиться вікно з превью вашого ролика. Якщо ви бажаєте відредагувати запис, наприклад, додати красиві переходи або накласти фонову музику, клацніть Відкрити в редакторі, і ви перейдете до модуля редагування, де зможете доопрацювати ваш кліп.

5. Конвертуйте відео (за бажанням)
За промовчанням записи зберігаються на комп'ютері у форматі MKV. Ви можете змінити його на будь-який з безлічі доступних для конвертації форматів, включаючи AVI, FLV, 3GP, MP4 та багато інших, або оптимізувати відео для мобільних пристроїв. Щоб відкрити вікно експорту після запису, натисніть Зберегти як...у вікні попереднього перегляду, якщо ви редагували відео у Відеоредакторі, натисніть кнопку Зберегти, а потім виберіть бажане налаштування.