Yayın açık ama kameradan görüntü yok. Bir dizüstü bilgisayarda web kamerası nasıl gizlenir
Yüksek teknolojiler sayesinde hayatımızı kolaylaştıracak yeni cihazlar karşımıza çıkıyor. Geriye kalan birkaç kaya için bağlantıların tamamlanması için bir dizi fırsat değerlendirildi. Ek fonksyonlar bu şekilde bağlantı.
Video bağlantısı
En büyük buluş iletimin fizibilitesiydi video akışı yükselişte.
Daha sonra, bu yetenek çeşitli şekillerde ustalaştı; örneğin, İnternet üzerinden TV kanallarını izleyebiliyoruz. En umut verici olanı, Skype hizmetine benzer şekilde şu anda popülerliğinin zirvesinde olan görüntülü iletişim olasılığıydı.
Web kamerası Böyle bir gelişme eğilimi ileçevrimiçi spilkuvannya Daha sonra, bu yetenek çeşitli şekillerde ustalaştı; örneğin, İnternet üzerinden TV kanallarını izleyebiliyoruz. En umut verici olanı, Skype hizmetine benzer şekilde şu anda popülerliğinin zirvesinde olan görüntülü iletişim olasılığıydı. Bir web kamerasına ihtiyaç vardır. – bu cihaz yönetiliyor grafik bilgisi Bilgisayarda bağlantı yöntemleri vardır USB girişi
, özerk bir şekilde değil, bir PC'ye bağlantı gerektirecektir. Dahili mikrofonlu ve zoomlu modeller de dahil olmak üzere modelin farklı formları ve teknik varyasyonları bulunmaktadır.
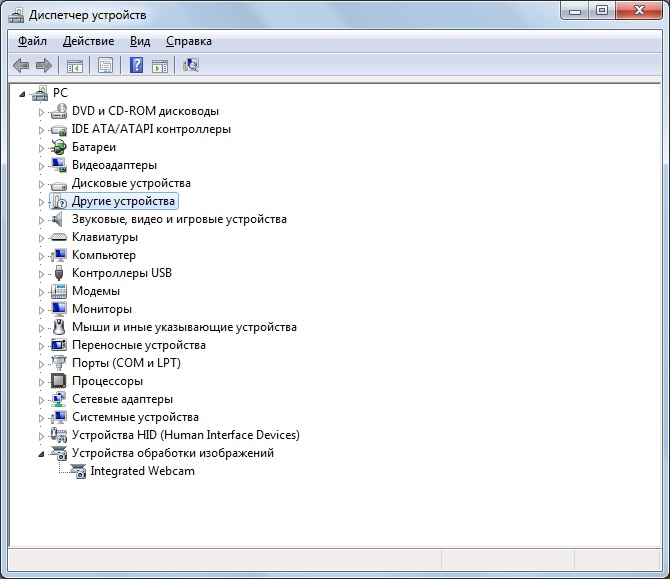
Satın aldıktan hemen sonra arıza nedenleri

Çalışma modundaki arızaların nedenleri
Not:
Yazılım arızası ister yazılımdan kaynaklansın ister başka bir şekilde olsun, web kamerası çözümlenebilir ki bu durum fiziksel veya donanımsal hasar durumunda garanti süresini geçersiz kılabilecek bir durum söylenemez. .
Web kamerası cihazınız hala ucuzsa ve 200 rubleye kadar bir modeli kolayca bulabiliyorsanız, israf konusunda çok fazla endişelenmeniz iyi bir fikir değildir. Teknoloji yerinde durmuyor ve her şeyden üstün, hem ürünün kalitesi hem de teknik özellikleri üzerinde daha iyi kontrol sahibi oluyorsunuz
İyi günler.
Her dizüstü bilgisayarda bir web kamerası bulunur (sonuçta İnternet aramaları her geçen gün daha popüler hale geliyor), ancak her dizüstü bilgisayarda çalışmıyorsunuz...
Aslında, dizüstü bilgisayardaki web kamerası, canlı yayınlanana kadar her zaman bağlı durumdadır (vikorist olup olmamanıza bakılmaksızın). Bir diğer husus ise kamera aktif olmadığı için kayıt yapmıyor. Ve bu genellikle doğrudur, ancak kamera bir spivozmovnik ile konuşmadığınız ve izin vermediğiniz için soruyor olabilir mi?
Bu küçük makalede herhangi bir dizüstü bilgisayardaki yerleşik web kamerasını açmanın ne kadar kolay olduğunu göstermek istiyorum. Ve bu yüzden...
Çoğu zaman, web kameranızı kapatmak için Vikorist gibi bir programı başlatmanız yeterlidir. Çoğu zaman, böyle bir eklenti Skype'tır (program, İnternet üzerinden arama yapmanıza izin vermesiyle ünlüdür ve bir web kamerasıyla anında görüntülü arama yapabilirsiniz) veya QIP'dir (başlangıçtan itibaren program size izin verdi) çağrı alışverişi yapmak için) Metin mesajları, ayrıca videoyla konuşabilir ve dosya gönderebilirsiniz...).
QIP
Resmi internet sitesi: http://welcome.qip.ru/im
Web kamerasını programda etkinleştirmek için ayarları açın ve “Video ve ses” sekmesine gidin (bölüm küçük 1). Aşağıdaki sağ el web kamerasından gelen videoyu görüntüleyebilir (ve kameranın üzerindeki LED yanacaktır).
Kamera görüntüsü görünmediyse tekrar deneyin Skype programı(Web kamerasından görüntü alınması durumunda, sürücüler veya kamera donanımıyla ilgili sorun yaşanma riski yüksektir).
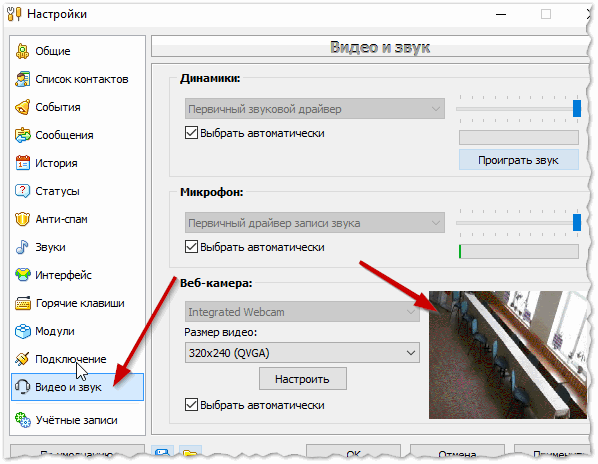
Pirinç. 1. Web kamerasını QIP'de kontrol etme ve kurma
Skype
Web sitesi: http://www.skype.com/ru/
Skype kamerasını kurmak ve kontrol etmek aynıdır: ayarları en baştan açın ve "Video ayarları" bölümüne gidin (böl. küçük 2). Sürücülerde ve kameranın kendisinde olduğu gibi, resim görünecektir (daha önce olduğu gibi, onu gerekli parlaklığa, netliğe vb. ayarlayabilirsiniz).
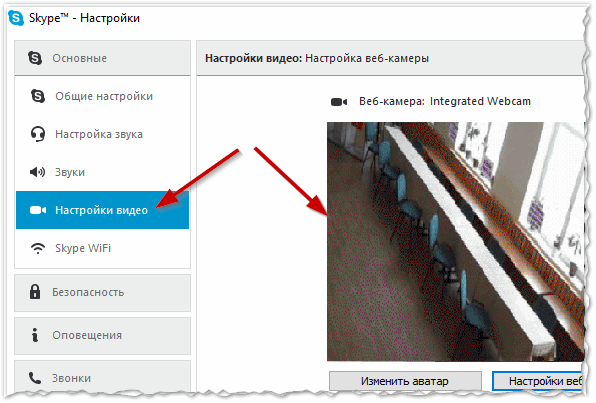
Pirinç. 2. Skype'ta video kurulumu
Konuşmadan önce bir önemli an! Bazı dizüstü bilgisayar modelleri, çok fazla tuşa basarak kamerayı kullanmanıza olanak tanır. En yaygın tuşlar şunlardır: Fn+Esc ve Fn+V (bu işlevi desteklemek için tuşun üzerindeki web kamerası simgesine bakın).
Web kamerasından görüntü gelmediği için sorun nedir?
Ayrıca her programın web kamerasından hiçbir şey göstermediği de olur. Çoğu zaman bu, sürücü eksikliğinden (veya hatta web kamerasının kendisinin bozulmasından) kaynaklanır.
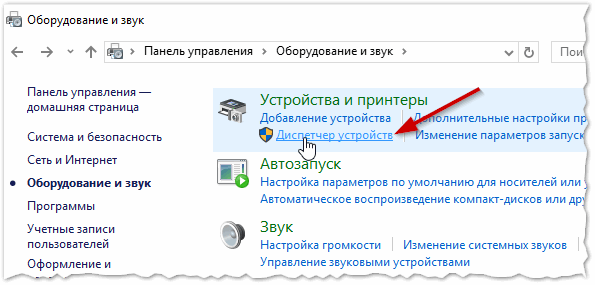
Aksine, olağan işaretleri veya çarpıları söylemesi gerekli değildir (Şekil 5'teki örnek);
Başlat düğmesine basın (veya aşağı, bölüm küçük 4'e basın). Sağ tarafta kameranın cihaz yöneticisine bağlanabilmesi var! Bu işlemden sonra kamerayı popüler eklentilerde kullanmayı tekrar deneyebilirsiniz (harika bir şey).
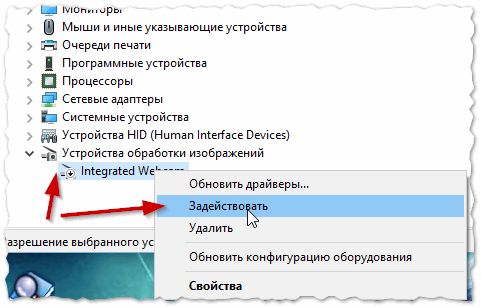
Yakshcho'da cihaz yöneticileri web kameranızın karşısı yanıyor dolu işareti- Ayrıca sistemde bunun için bir sürücü yok (veya düzgün çalışmıyor). Windows 7, 8, 10'u yükleyin - web kameralarının %99'u için sürücüleri otomatik olarak bulun ve yükleyin (ve her şey yolunda gidiyor).
“Orijinal” sürücünüzü nasıl bulabilirsiniz?:
Programı otomatik güncelleme sürücüler:
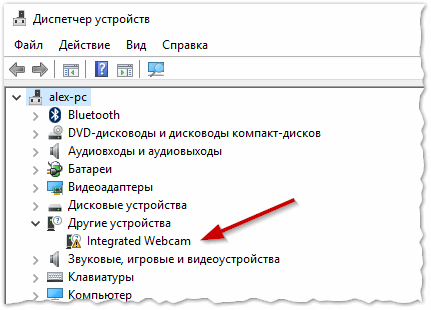
Windows 10'da gizliliği ayarlama
Pek çok koristuvach zaten geçiş yaptı yeni sistem Windows 10. Sistem gerçekten kötü çünkü belirli sürücüler ve gizlilikle ilgili sorunları (buna önem verenler için) umursamıyorsunuz.
Windows 10'da gizlilik modunu değiştirebilecek ayarlar bulunur (bu sayede web kamerası engellenebilir). İşletim sistemini kullanıyorsanız ve kamera görüntüsü görüntülenmiyorsa bu seçeneği işaretlemenizi öneririm.
Artık BAŞLAT menüsünü ve ardından “Ayarlar” sekmesini açın (bölüm küçük 6).
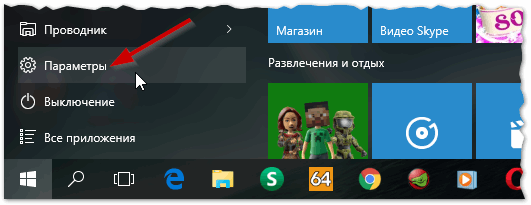
Daha sonra bölümü açmanız gerekiyor Gizlilik Daha sonra kameranın bulunduğu bölümü açın ve eklentilerinizde nelere izin verdiğinizi kontrol edin. Böyle bir izin olmadığı için Windows 10'un web kamerasına erişimi engellemek isteyen her şeyi engellemeye çalışması şaşırtıcı değil.
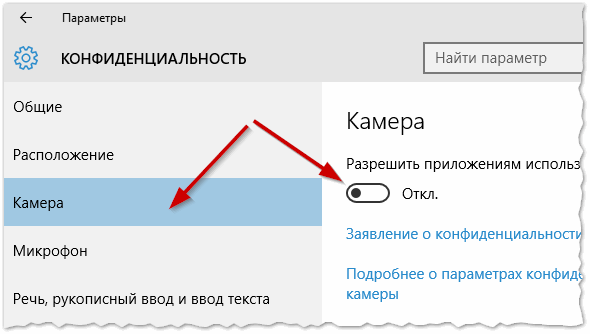
Pirinç. 7. Gizlilik ayarları
Konuşmadan önce, web kamerasını kontrol etmek için - Windows 8, 10'daki yerleşik programı bu şekilde kullanabilirsiniz. Buna uygun bir şekilde denir - "Kamera", div. pirinç. 8.
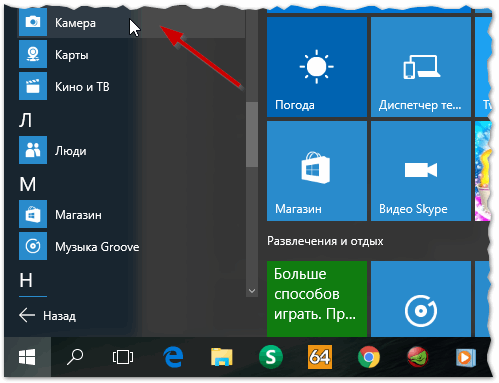
Pirinç. 8. Windows 10 için kamera eklentisi
Elimdekiler bu kadar, işleri halletmede iyi şanslar :)
Sosyal düğmeler.
23.03.2017
Skype yazılımı, Windows işletim sisteminin yazarları olan Microsoft Corporation tarafından geliştirilmiştir. Bugün Skype kullanıcılarının sayısı tüm makul sınırları aşıyor. İnsanlar bu yazılımı arkadaşlarıyla, sevdikleriyle iletişim kurmak ve çevrimiçi konferanslar düzenlemek için kullanıyor. Bu programın hala analogları olmadığı için bugün Skype olmadan hayatı hayal etmek daha da zor.
Bir program olan Skype'ın kendine has özellikleri ve verimlilikle ilgili sorunları var. Skype kullanıcıları sıklıkla Microsoft teknik forumuna gider veya ayrılır gürültüyü sor aynı zamanda web kamerası çalışmayı durduranlar aracılığıyla İnternet.
Skype'ta kamerayla ilgili çoğu sorun
Skype'ta web kamerasıyla ilgili çeşitli sorunlar, doğası gereği hem teknik hem de sistemik olabilir. Bu nedenle öncelikle Skype'ta kamera ekranı sorununu anlamaya başlamamız, ardından cihazın kullanışlılığı konusunda endişelenmemiz gerekiyor.
Video cihazının işlevselliğini anlamak için şunları kullanabilirsiniz: üçüncü taraf programlarıörneğin program "Web kamerasıMaksimum". Windows 8-10 için sistemin başlangıçta bir programı vardır "Kamera" Bu aynı zamanda fizibilitenin teşhisi için de uygundur.
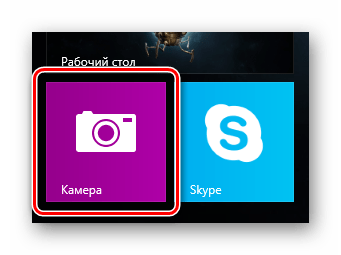
Web kameranızın hala çalıştığını doğruladıktan sonra Skype'ta görüntü görüntüleme sorununu çözmeye başlayabilirsiniz. Kamera arızalıysa, web sitesini onarmak veya yeni bir cihaz almak için yedek ofise geri dönmeniz önerilir.
Yöntem 1: En son Skype güncellemesini yükleyin
Çoğu zaman, güç istatistiklerinin gösterdiği gibi, insanlar eski bir sürümden kaynaklanan etkisiz bir web kamerası sorunuyla karşı karşıya kalıyor. yazılım güvenliği. Bu sorunu çözmek için Skype'ınızı en son sürüme güncellemeniz gerekecektir.
En iyi yol, programı kaldırmak, resmi Skype web sitesine gitmek ve yeni bir tane indirmektir. kurulum dosyası. Programı indirdikten sonra kurulum talimatlarını takip ederek kurun.
Vikorist olduğunuz için daha az tazesiniz ama yine de versiyon olarak kalmayacağım, mevcut düzene göre ilerlemek gerekiyor.
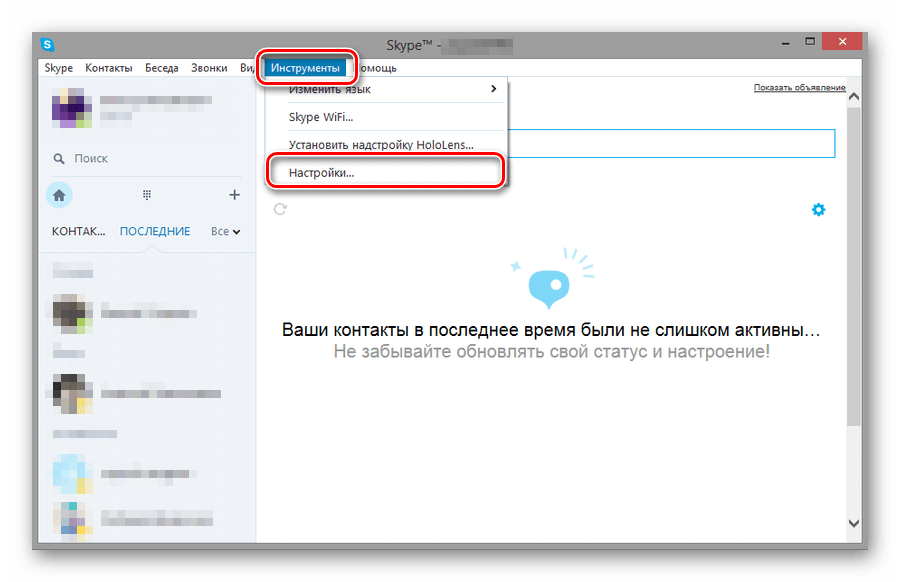
Skype'ın geri kalan sürümünü kullanıyorsanız ancak web kameranız hala çalışmıyorsa, bu sorunu çözmenin başka yollarını düşünmek isteyebilirsiniz.
Yöntem 2: çakışan programları devre dışı bırakma
Maalesef bilgisayarınızda veya mobil cihazınızda web kamerasına erişime de izin veren bir program yüklüyse Skype'ta sorun yaşayabilirsiniz. Bunu yapmak için hangi eklentinin çakıştığını bilmeniz ve arka planda çalışması da dahil olmak üzere onu robota atamanız gerekir.
Neridko Skype sorunları, kameraya bağlı, önlerine çıkıyorlar, öyle görünüyor ki, basit eklemeler. Onlara şunları ekleyebilirsiniz:
- ses ve video akışı programları;
- internet tarayıcısı;
- Dosya paylaşım programları.
Görünüşe göre her şeyi yapmak kolay; yalnızca Skype ile çakışan yazılımı yüklemeniz gerekiyor.
Sistemi teşhis etmek için gereksiz programlar vikorist olmanız tavsiye edilir standart zasib Pencereler - "Gönderici". Çalışan herhangi bir yazılımı kullanabilir ve işlemlerini kapatabilirsiniz.
Programın poposuyla nasıl dövüşüleceğine bir göz atalım "Web kamerasıMaksimum", kendi kullanışlılığına saygı göstererek Skype'tan görüntüler dağıtmak nasıl mümkün olabilir?
Koçanı açmak için açmanız gerekir "Gönderici". Para kazanmanın birçok yolu vardır.
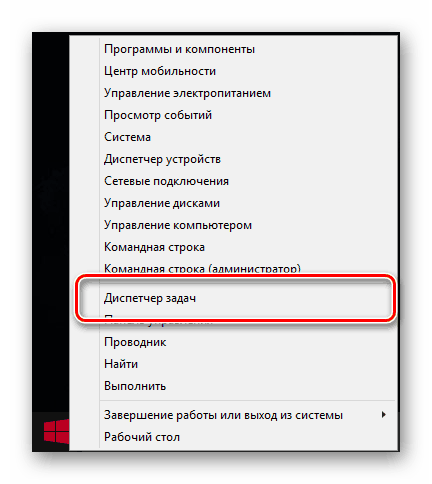
daha sonrasında "Gönderici" Ancak programların kendilerinin sorunlara neden olabileceğini anlamak önemlidir.
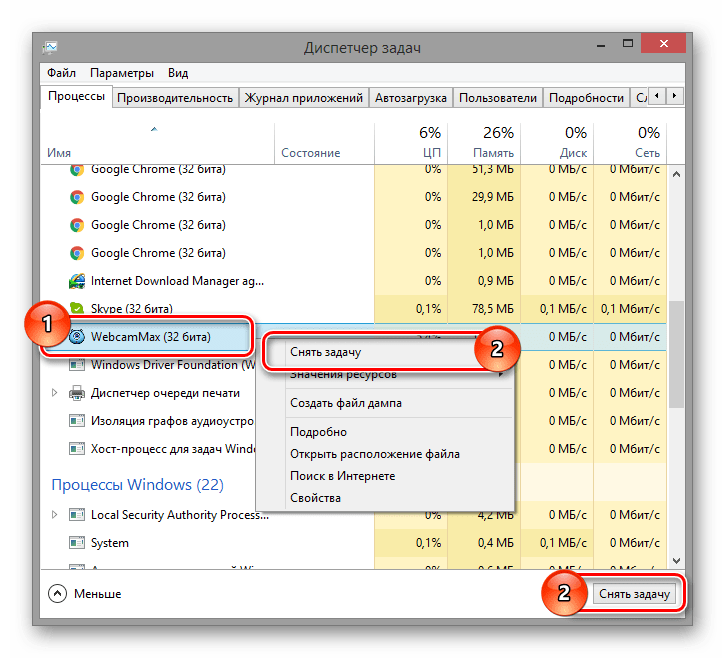
Bu kadar programları indir görünür olacak, ardından Skype'ı yeniden başlatın ve kameranın işlevselliğini kontrol edin. Sorun çözülmediği için sonraki adımlara geçiyoruz.
Yöntem 3: Bağlantı voltajınızı kontrol edin
Bu durumda, işlevsel olmayan bir kamerayla sorunu çözmek çoğu zaman zordur ve en rezil İnternet bağlantı kanalının bir sonucu olarak Skype üzerinden arama yapma olanağı engellenir. Skype, yeterince hızlı bir internet bağlantınız yoksa programın görüntülü arama gibi özellikleri otomatik olarak açması prensibiyle çalışır.
İnternetin en büyük sorunu size kalmış. Bu amaçla modemi veya yönlendiriciyi bağımsız olarak yapılandırmanız ve ayrıca İnternet sağlayıcınıza (sağlayıcınıza) başvurmanız gerekebilir.
Skype'ı kullanıyor musunuz? mobil uzantı, tavsiyelerin kendileri alınacak İsveç İnterneti Kesinlikle Skype'ı kullanabilirsiniz.
Yöntem 4: Kamerayı Aygıt Yöneticisi aracılığıyla kontrol etme
Genellikle web kamerasının yanlış olduğu için çalışmamasına neden olacak şekilde yakalanır sürücüleri yükleme ya da sonuç olarak el yapımı bir tane yapacağım. Robotik kameranın durumunu şu adresten kontrol edebilirsiniz: "Aygıt Yöneticisi", Windows işletim sisteminin dış görünüm sürümünde bulunur.
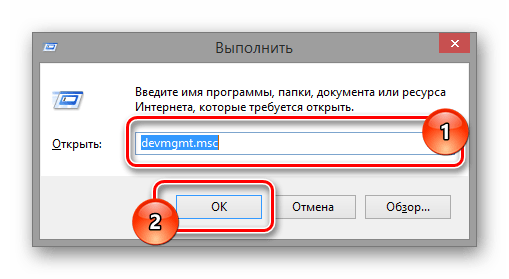
Cihazlar, cihaz listesinde normal şekilde görünmeye başladığında, kameranın işlevselliğini Skype'ta kontrol edebilirsiniz.
Yöntem 5: gizli çözümler
Bu yüzden onu yüklediniz eski versiyon Skype, harika internet Bağlantı, kullanışlı bir video cihazı ve günlük olarak çakışan programlar, kamera hala çalışmıyorsa karmaşık çözümlere yardımcı olabilir.
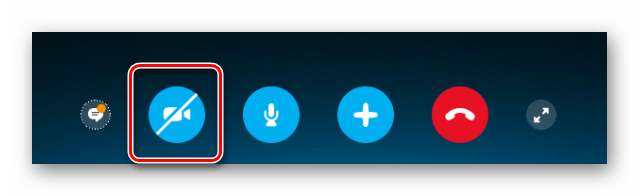
Sunulan seçeneklerden memnun değilseniz cihazın sahibiyle iletişime geçmeniz önerilir. Muhtemelen, kameranın kamerası Skype'ta peredubachene vikoristannya cyogo mülkiyetinde değildir.
Yöntem 6: güncelleme (Windows 8)
Operasyonun sonunda Windows sistemi 8, kameradaki sorun şunlardan kaynaklanabilir: kalan güncellemeler. Bu durum, eylemlerin adlarının kesin olarak tanımlanmasıyla oldukça basit bir şekilde çözülebilir.
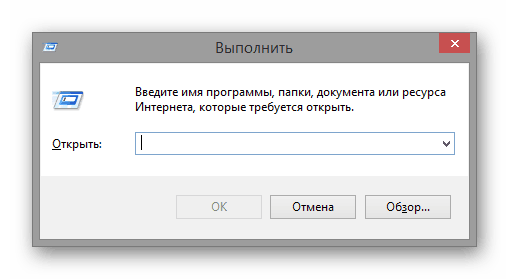
Bundan sonra Skype'taki web kamerasıyla ilgili sorun ortaya çıkmaya devam edebilir.
Tüm Windows'u umursamıyorsanız, Skype'taki kamera hala çalışmıyor, değiştirmeyi deneyin. Bu, özellikle kameranın arkasına bir kameranın yerleştirildiği dizüstü bilgisayarlar ve diğer taşınabilir cihazlar için geçerlidir ve bu da onu gereksiz kılar.










