Microsoft Edge'de tarihe nasıl bakılır. Microsoft Edge'deki bu geçmiş geçmişi yeniden ziyaret etmek.
Microsoft Kenarı - yeni tarayıcı, Windows 10'daki zengin coristuvachiv'in ilgisini çeken temsiller, oscillki hakkında yüksek hızçalışma (tsomu ile, bazı testler için - Google Chrome için daha yüksek, daha düşük i Mozilla Firefox), pіdtrimku akımı ağ teknolojileri ve özlü arayüz Internet Explorer, pratik olarak aynı, scho i buv, div.
Bu makalelerde - Microsoft Edge'in işlevlerine genel bir bakış, koristuvach için yararlı olabilecek bazı yeni olasılıklar (2016 serisinde ortaya çıktılar), yeni tarayıcıyı ve bir sonrakine geçmenize yardımcı olacak diğer anları iyileştirin Gelecek için sürüm. Size kiminle bir değerlendirme yapacağım, yapmayacağım: tıpkı en popüler tarayıcılar gibi, bazı şaraplar için aynı görünebilir, bu diğerleri için gereklidir - o gün için uygun değildir. Microsoft Edge'de bir kilit isteyerek Google'ın nasıl soyulacağıyla ilgili son makalede. Böl. ayrıca , .
Windows 10 sürüm 1607'de Microsoft Edge'deki yenilikler
Microsoft, Windows 10 Yıldönümü Güncellemesi'nin 2 Nisan 2016'da yayımlanmasıyla birlikte, makalede aşağıda açıklanan bazı özelliklerin yanı sıra, yeteneğin eksikliklerinin gerektirdiği iki önemli özelliğe daha sahip oldu.
Persha, Microsoft Edge için yerleşik bir uzantıdır. Bunları kurmak için ayarlar menüsüne gidin ve uygun menü öğesini seçin.
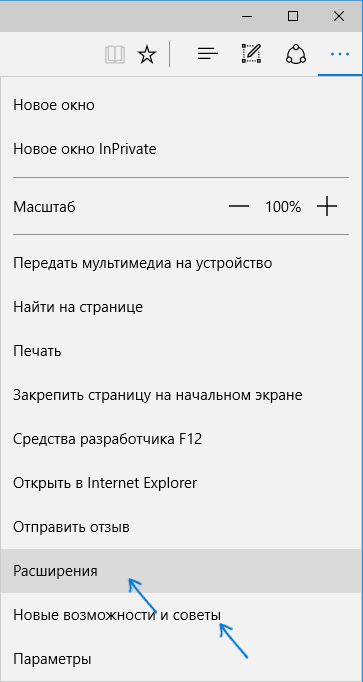
Eğer cheruvati yapabilirsen yüklü uzantılar ya da git pencere mağazası Yenilerini yüklemek için 10.
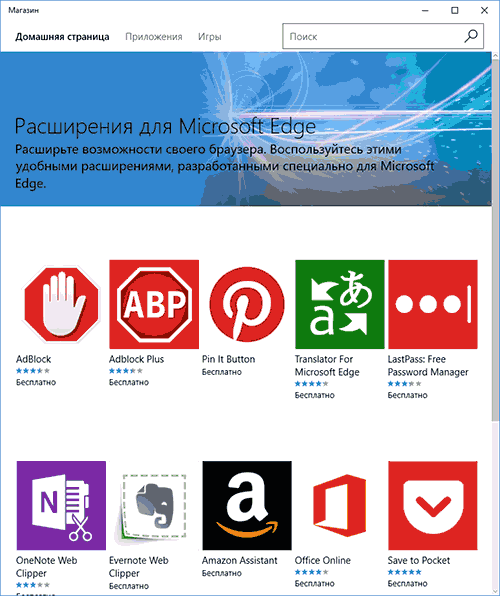
Başka bir olasılık - Edge tarayıcısında sabitlenmiş sekmelerin işlevi ortaya çıktı. Bir sekmeyi kapatmak için farenin sağ tuşuyla üzerine tıklayın ve içerik menüsünün gerekli öğesine tıklayın.
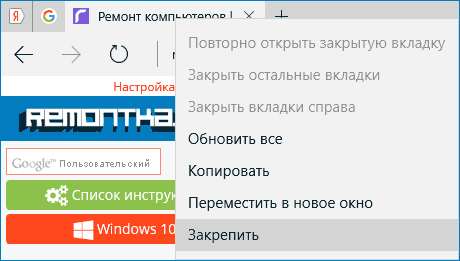
Sekme, görünen simgenin yanında görünecek ve tarayıcı dış görünümde başlatıldığında otomatik olarak açılacaktır.
Ayrıca “Yeni Fırsatlar ve Nedenler” menü maddesine de dikkat etmenizi tavsiye ederim (ilk ekran görüntüsünde belirtildiği gibi): Bu maddeyi incelediğinizde, Microsoft'un resmi zevklerinin ve tavsiyelerinin iyi tarafında harcayacaksınız. Kenar tarayıcı.
arayüz
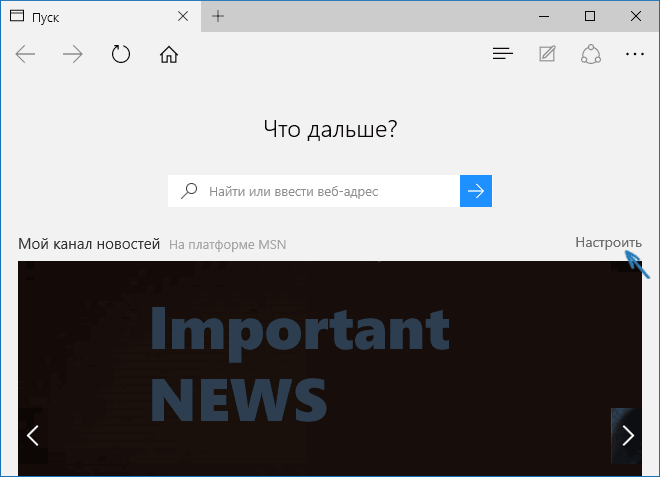
Microsoft Edge başlatıldığında, kilidin arkasında "Haber kanalım" görünür (ayarları değiştirebilirsiniz) ve ortada bir dizi mesajla (buraya site adresini girmeniz yeterlidir). Sağ üst köşedeki “Nalashtuvati”ye basarsanız, ana sayfada görüntülenmek üzere bu yeniliklerle birlikte başlıkları kendiniz seçebilirsiniz.
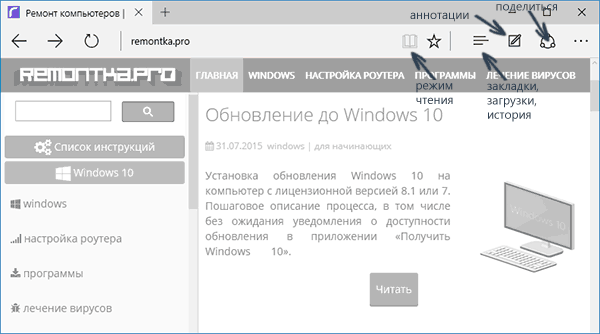
Sekmeli robot, Chromium tabanlı tarayıcılarda (Google Chrome, Yandex Tarayıcı ve diğerleri) aynıdır. Sadece kısaca, sonra artı düğmesinin yardımı için şunları yapabilirsiniz: yeni sekme(kısaltmaların arkasında, "daha iyi siteler" vardır - en sık gördüğünüz siteler), elbette, sekmeyi tarayıcının simgesi olacak şekilde böyle bir sıraya sürükleyebilirsiniz.
Yeni tarayıcının olanakları
İlk adım, mevcut olanlara gitmek, neler olup bittiğini daha iyi anlayabilmeniz için Microsoft Edge'in ana özelliklerine hayret etmeye çalışacağım.
Okuma modu ve okuma listesi
Mayzhe de aynı şekilde, OS X için Safari gibi, Microsoft Edge'in de okuma modu vardır: Açtığınızda, ister yan, ister sağlak, ister sağ elini kullanan bir adreste, kitabın resimlerinden bir düğme görünür. Yak'ı yandan itmek, her şey gerekli değildir (reklam, gezinme öğeleri vb.) ve metin dışarıda bırakılır, doğrudan kullanılabilen görüntü gönderilir. Zaten kaba bir zengin.
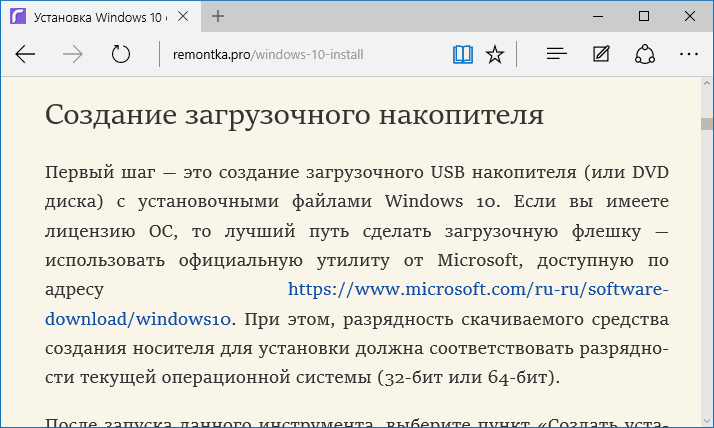
Okuma modunu açmak için Ctrl+Shift+R tuşlarını da kullanabilirsiniz. Ve Ctrl + G tuşlarına basarak, yenisine zaten ulaştığınız için malzemelerin intikamını almak, daha sonra okumak için okumak için listeyi açabilirsiniz.
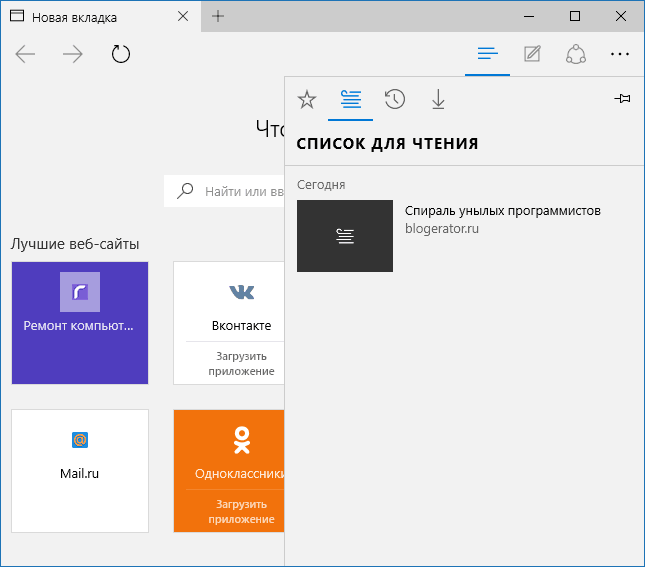
Okumak üzere listeye bir taraf eklemek için, adres satırında sağ elle "zirka"ya basmak ve tarafı ters (yer imi) değil, tüm listeye eklemek için seçim yapmak. Bu işlev de kullanışlıdır, ancak listedeki makaleleri İnternet erişimi olmadan okumak için okumak da imkansızdır.
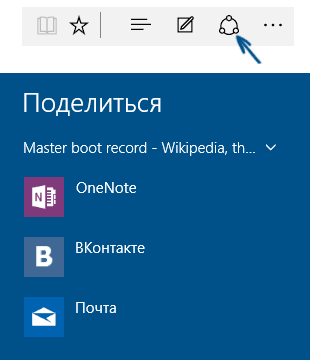
Mağazada böyle bir işlevi uygulayan programlar “Ver sıcak erişim", biraz daha düşük gibi.
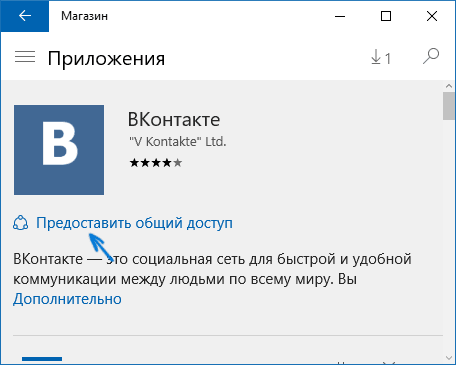
Özet (Bir web notu oluşturun)
Tarayıcının yeni özelliklerinden biri, ek açıklamaların oluşturulmasıdır ve daha basit bir şekilde - birisine uzaktan bir düzeltme için veya sadece kendiniz için bakılan sayfanın hemen üstüne notların çizilmesi ve oluşturulması.
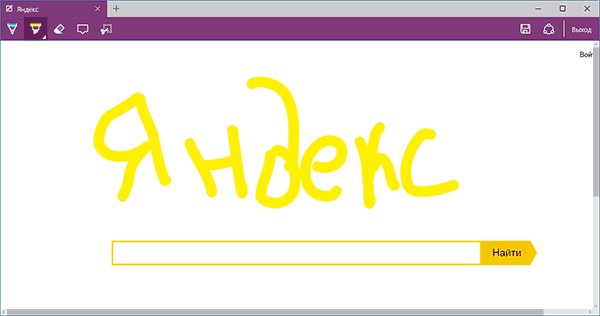
Karenin yanındaki zeytin görüntüsünden açılır düğmeye bastıktan sonra web notları oluşturma modu görüntülenir.
Yer imleri, ilgi alanı, tarih
Yeni olasılıklar hakkında bir şey bilmiyoruz, bunun yerine genellikle tarayıcıda alt başlıkta tanımlandığı şekliyle gösterilen konuşmalara erişimin uygulanması hakkında bilgi sahibiyiz. Yer imlerinize, geçmişinize (temizlemenin yanı sıra), ilgi alanınıza veya okumak için bir listeye ihtiyacınız varsa, üç satırlık görüntülerden düğmeye basın.
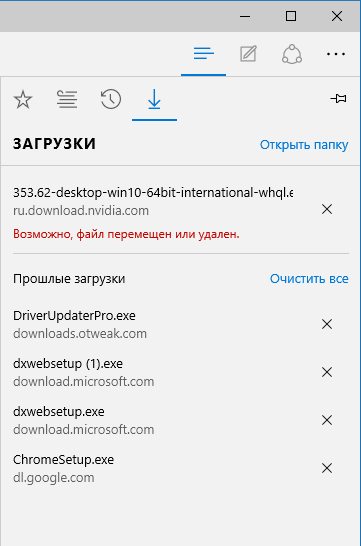
Tüm öğelere bakabileceğiniz, bunları temizleyebileceğiniz (veya listeye ekleyebileceğiniz) ve ayrıca diğer tarayıcılardan yer imlerini içe aktarabileceğiniz bir panel görüntülenir. Bazhanni olduğunda, sağdaki çıtçıtların görüntüsüne basarak bu paneli sabitlemek mümkündür. üst kod.
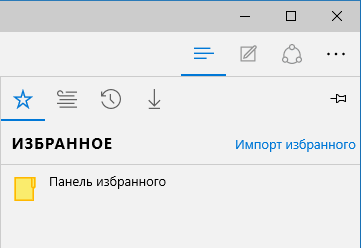
Microsoft Kenar tercihleri
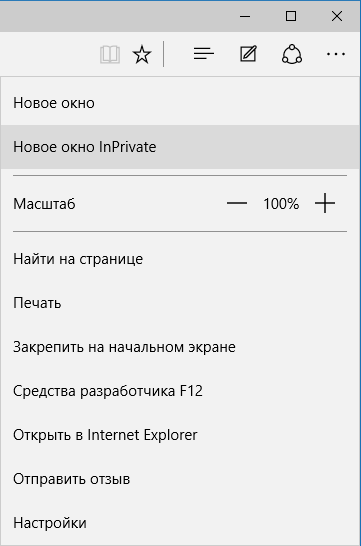
Sağ üst köşedeki üç noktalı düğme, seçenekler menüsünü açar ve herhangi bir anlayışta ve açıklama yapmadan daha fazla noktayı ayarlar. Sorgulanabilmeleri için sadece ikisini anlatacağım:
- Yeni InPrivate penceresi - Chrome'daki "gizli" moda benzer şekilde tarayıcı penceresini açar. Çalışma saati altında, böyle bir pencere önbelleği, tarama geçmişini, çerezleri kaydetmez.
- İçin kayıt olun koçan ekranı- menüde siteye bir döşeme yerleştirmenizi sağlar Windows'u başlat 10 için shvidkogo geçişi yeniye.
Bu menüde şunları yapabileceğiniz bir "Nalashtuvannya" öğesi vardır:
- Bir tema seçin (açık ve koyu) ve ayrıca seçilen çubuğu (yer imleri çubuğu) vurgulayın.
- "Yardım çağrısı" öğesinde tarayıcının tarayıcı tarafını ayarlayın. Eğer öyleyse, belirli bir sayfayı belirtmeniz gerekiyorsa, "Belirli sayfa veya sayfa" özel öğesini seçin ve ihtiyacınız olan adresi girin. ev tarafı.
- “Yardım için yeni sekmeler aç” öğesinde, yeni sekmelerde nelerin görüntüleneceğini, nelerin görüntüleneceğini ayarlayabilirsiniz. “En iyi siteler” - bunlar en sık gördüğünüz sitelerdir (ve bu tür istatistikler toplanana kadar Rusya'da popüler olan siteler olacaktır).
- Tarayıcıdan önbelleği, geçmişi, çerezleri temizleyin ("Tarayıcı verilerini temizle" öğesi).
- Metni ve stili okumak için ayarlayın (bunu daha sonra yazacağım).
- Ek parametrelere gidin.
saat dodatkovyh nalashtuvannyah Microsoft Edge mümkündür:
- Ev tarafı düğmesinin ekranını kapatın ve ayrıca ev tarafının adresini de belirtin.
- Birleştirme pencerelerinin engellenmesini kaldırın, Adobe Flash player, klavye gezintisi
- Değiştir veya ekle poshuk sistemi ek adres satırı için bir şaka için ("Push at adres satırı yardım için"). Aşağıda, kişileri Google'a nasıl ekleyeceğiniz hakkında bilgiler bulunmaktadır.
- Gizlilik ayarlarını yapın (parolaları ve veri formlarını kaydetme, tarayıcılarda Cortana'yı kullanma, Çerezler, SmartScreen, üçüncü taraf katılımını tahmin etme).
Ayrıca, http://windows.microsoft.com/ru-ru/windows-10/edge-privacy-faq resmi tarafında Microsoft Edge'deki gizlilik ilkesi ve gizlilik ilkesi hakkında bilgi edinmenizi de tavsiye ederim, belki uygun bir zamanda.
Microsoft Edge'den promosyon isteyerek Google nasıl soyulur?
Örneğin, Microsoft Edge'i daha önce başlattınız, ardından kuruluma girdiniz - Ek parametreler Ve “Yardım için adres çubuğunda ara” öğesine poshuk sistemini eklemediyseniz, orada Google jokerini bulamazsınız (bu yüzden kabul edilemez bir şekilde zdivuvavsya oldum).
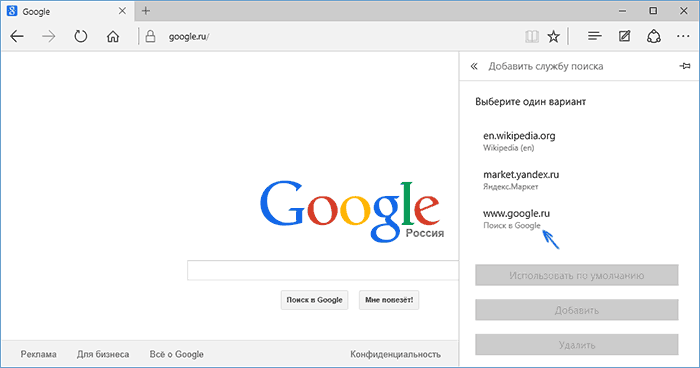
Bununla birlikte, ortaya çıktığı gibi, çözüm daha da basit: sadece google.com web sitesine gidin, ardından diy'i mükemmellik ve harika sıralama ile tekrarlayın, Google arama listelenecektir.
Yandex tarayıcısında geçmişi görüntülemek için açılır menü düğmesine basın ve "Ek" parametreyi seçin, bu durumda az miktarda ek mesaj vardır. "Geçmişi temizle" seçeneğini seçmeniz gerekiyor. Aşağıdaki ekran görüntüsünde belirttiğiniz gibi, bu komut için kısayol tuşları vardır. isveç erişimi Ctrl+Shift+Del, yardım menüsüne gitmeden tıklanabilir.
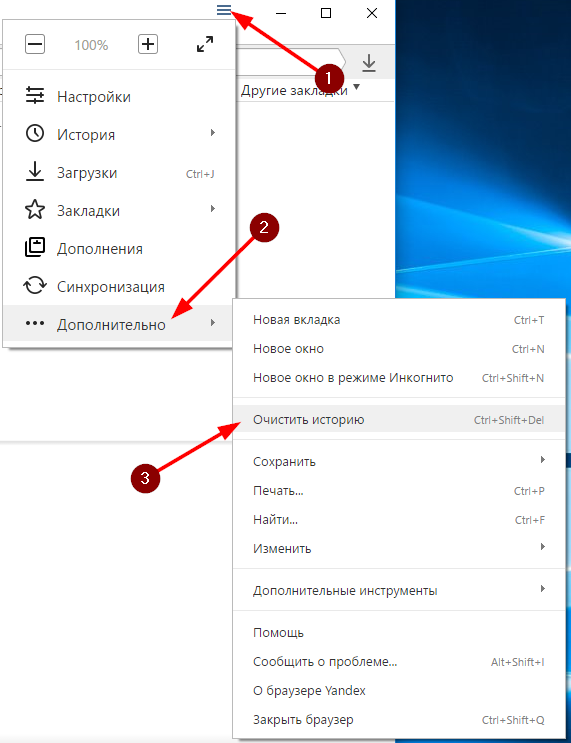
Saldırıdan sonra, mesafe parametreleri ile mesafeyi görmek ve belirli bir süre için seçim yapmak gerekir.
- Arkada, para çekme için bir süre seçin.
- Kendin görmek istediğini görelim. Krym, tarayıcıyı, bu otomatik tamamlama formlarını ve bu tasarruf eklerini hatırlamak gibi güvenlik için tüm şifreleri silebilirsiniz.
- Sonunda, "Geçmişi temizle" düğmesine basarak görünümü onaylayın.
Önce görebilirsin, gördüklerini tersine çevirebilirsin. Artık Yandex'de geçmişi nasıl göreceğinizi biliyorsunuz. Bunlar hakkında, Yandex'deki tarihe nasıl hayran kalınır, aşağıda okuyun.
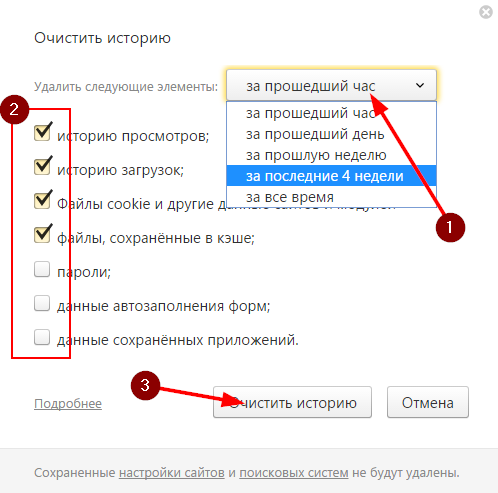
Geçmişi gözden geçirmek üzere yana gitmek için "Yandex tarayıcısını kurma" düğmesine basın. "Geçmiş" öğesini seçin ve açılır menüden "Geçmiş" düğmesine basın. Ctrl+H kısayol tuşlarını kullanarak geçmişe hızlı erişim için aşağıdaki ekran görüntüsüne nasıl bakabilirsiniz. Ancak, tüm tarayıcılar için pratiktir. Yani geçmişe başka bir tarayıcıda bakmak istiyorsanız, verilen düğmeye basmanız yeterlidir ve geçmişi olan tarafa gideceksiniz.
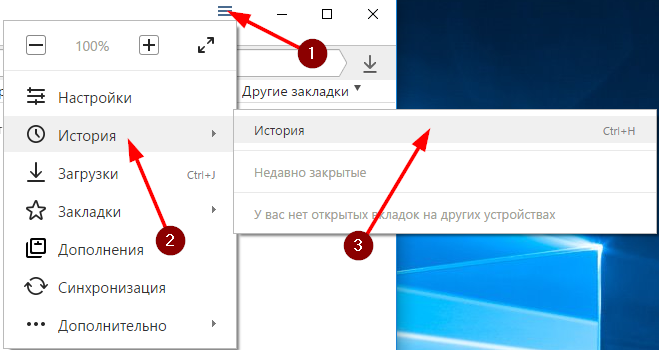
Google Chrome'daki geçmişi görmek için "Bu Google Chrome şifresini ayarlama" düğmesini tıklamanız gerekir. Sağ üst köşebentteki üç yatay bandın tümü. Menü listesinden "Parametreler" öğesini seçin.
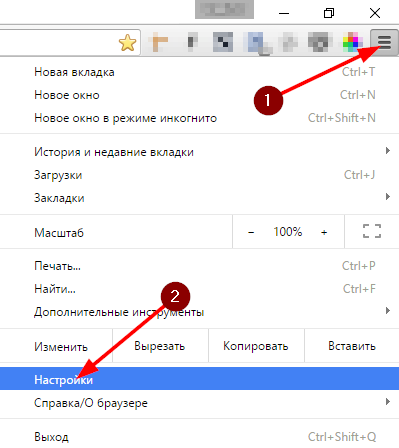
Promosyonlar için ana ekrandan eklenti geçmişini temizlemeye erişebilirsiniz. "Ek iyileştirmeleri göster" düğmesini tıklamanız gerekir.
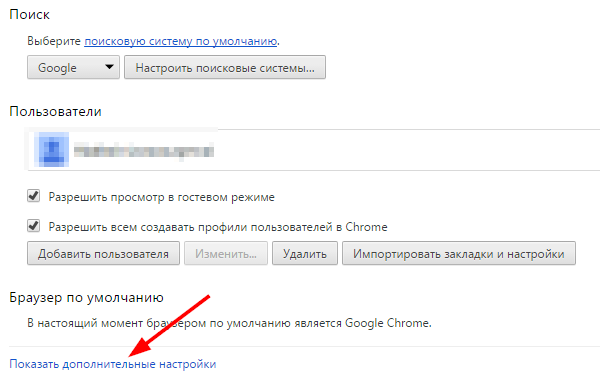
Pencerede, ne görmek istediğinizi seçmeniz gerekir.
- Tarihin geleceği için gerekli dönemi kaydedin;
- sonra görmek istediğinizi bir tik ile işaretleyin. Chrome'da geçmişi temizlemek için tüm noktaları resimdeki gibi işaretleyin;
- "Geçmişi temizle" düğmesine basarak görünümü onaylayın.
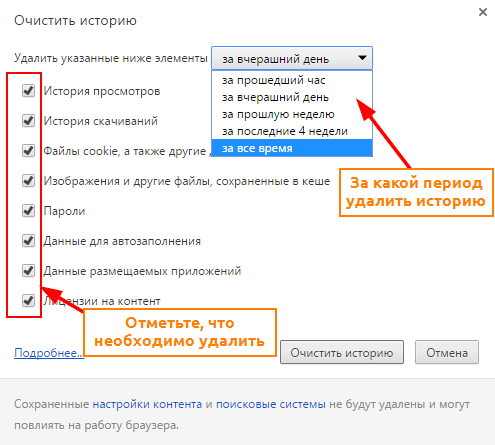
Daha da sıklıkla koristuvachі zapyutuyut, kromda tarihin tasarrufunun nasıl sağlanacağı. Üzgünüm, hikayeyi yeniden ekleyeceğim Google Chrome imkansız. Tasarruf olmadan anonimlik modunu kazanmanın tek yolu. Etkinleştirebileceğiniz tek şey, Çerez ayarlamaktır. Kimler için, “Özel Veriler” bloğunda “İçerik Düzenleme…” tuşuna basın.
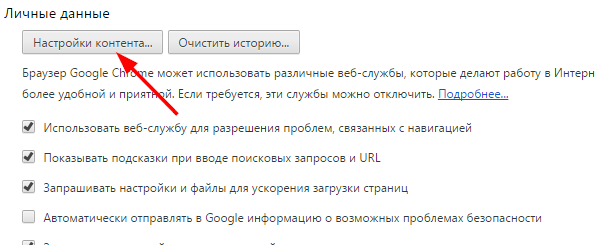
perakende olarak " Kurabiye» Çerezler için gerekli parametreleri seçin. Sitelerin korunmasını önlemek için parametreleri ayarlayabilir ve tarayıcı kapatıldığında bir saat boyunca silinmelerine izin verebilirsiniz.
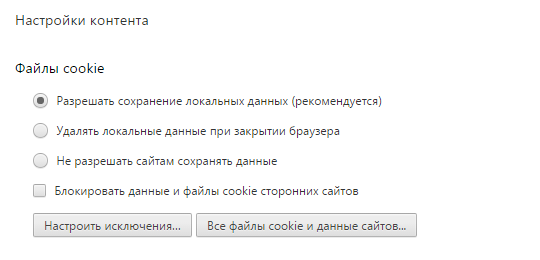
Chrome'da geçmişe bakmak için şu adıma tıklayın:
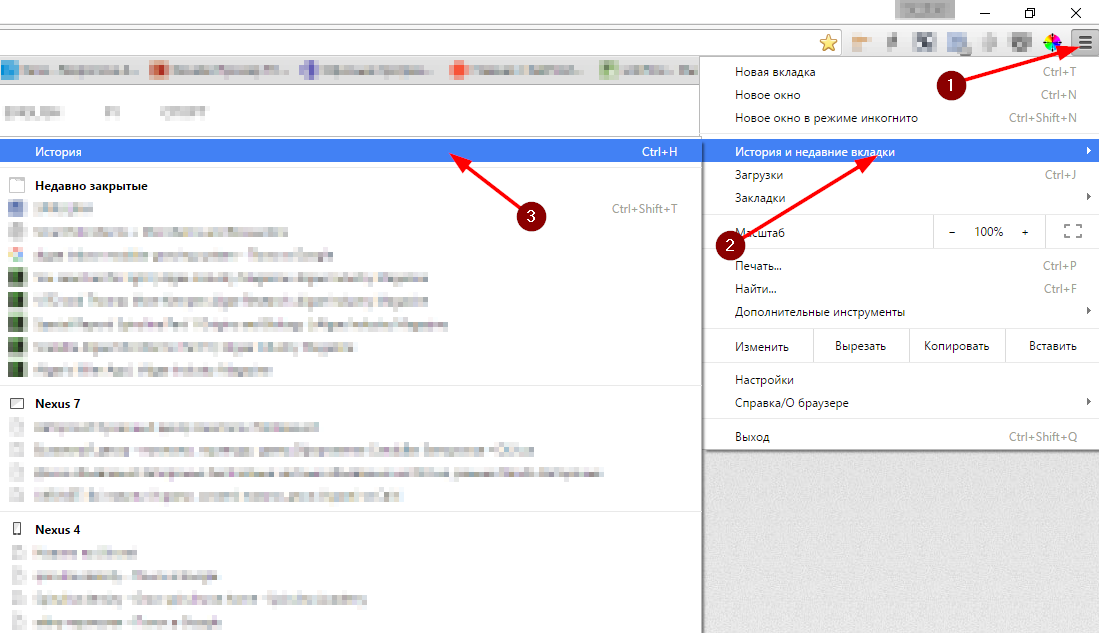
Google kaydınız altındaki ek binalarınızdan tüm istoriyu vіdvіduvan'ın intikamını almak için google chrome'da Seekno istoriy.
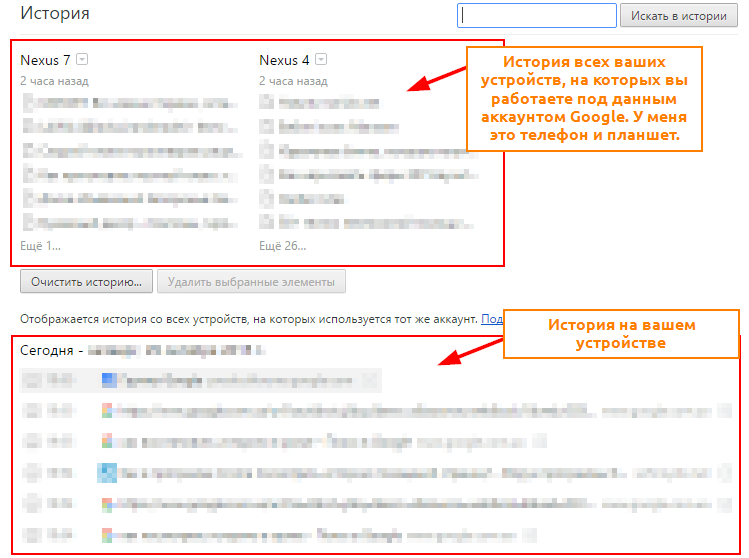
Firefox'ta geçmişi temizlemek için, Firefox'un "Menüyü Aç" dediği gibi bir tuşa basın. Sağ elini kullanan ekranın üst kısmında üç yatay risochki vardır. Ardından "Günlük" mesajına basın.
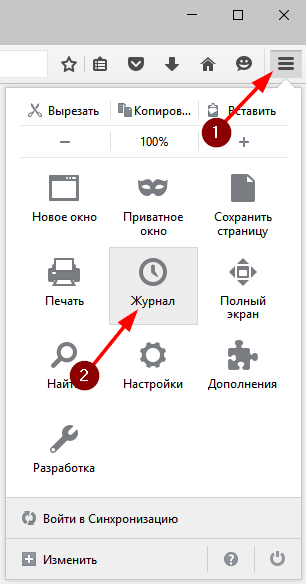
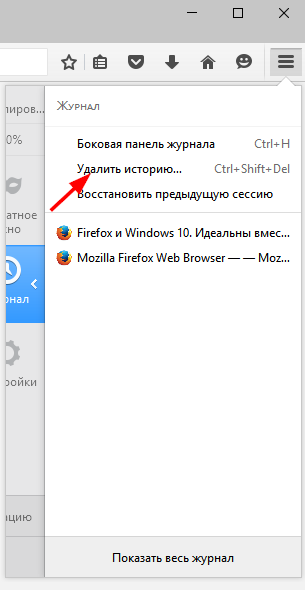
Firefox'ta geçmişi temizlemeniz gereken süreyi seçin. Onay işaretleri, ne görmek istediğinizi belirtir ve "Tek seferde görüntüle" düğmesine tıklayarak geçmişin görünümünü onaylar.
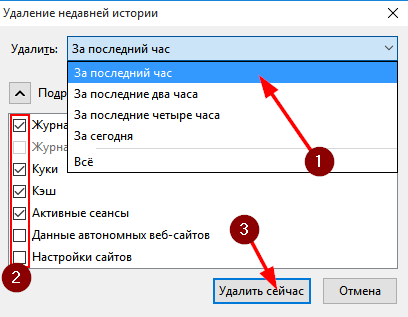
Firefox'un geçmişine bakmak için "Menüyü Aç" düğmesine ve ardından "Günlük" menü öğesine tıklayın.
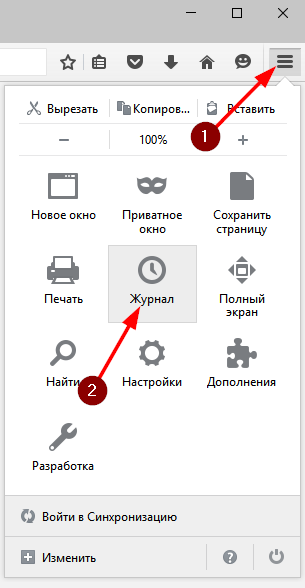
Saldırıdan sonra pencereden dışarı çıkıyor kısa bir tarih vіdvіduvan. Derginin tamamına yeniden bakmak için "Derginin tamamını göster"e basın.
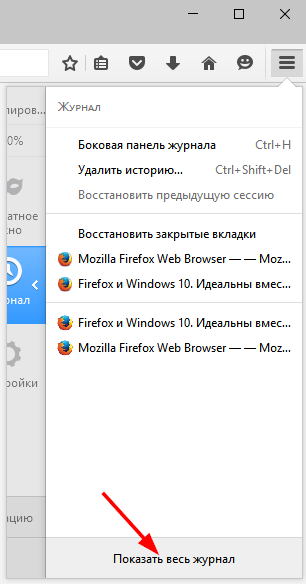
Vіknі tekrar ziyaret ederken şunlara erişebilirsiniz:
- Bir saat boyunca yandan bakacağım.
- Vіkno zі vіdvіvanih storіnok listesi, yakі vіdpodіdat filtre parametreleri аbo zapuku.
- Gördüğünüz gibi seçilen mesajın açıklaması.
- Bir dergide şaka yapmak için sıra.
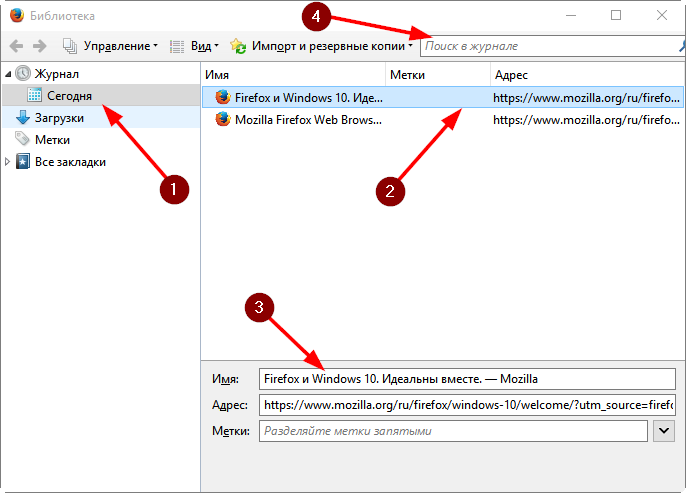
Microsoft Edge'deki geçmişe bakmak için "Hub" adının altındaki düğmeye ve ardından "Günlük" düğmesine tıklayın. Listeye bir tarih eklemelisiniz, günün saatine göre sıralandığından ve önden bakmak için tarih veya dönem ile sekmeyi açmanız gerekir.
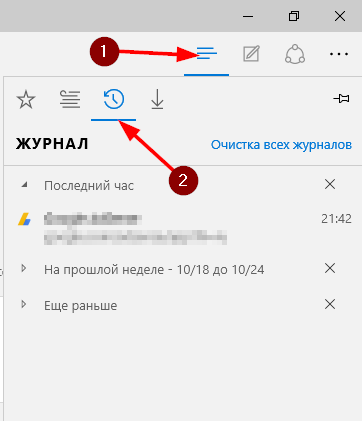
Edge tarayıcısında günlük geçmişini temizlemek için "Konsantratör" düğmesine tıklayın ve "Günlük" menü öğesinin yanındaki "Tüm günlükleri temizle" seçeneğine tıklayın.
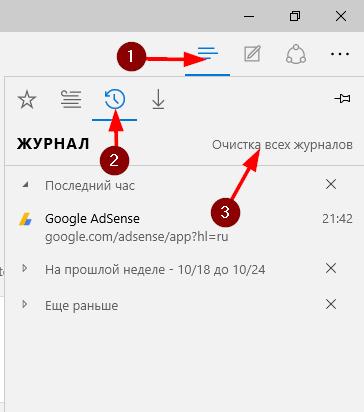
Temizlemek için görmeniz gerekenleri seçin ve "Temizle" düğmesine basın.
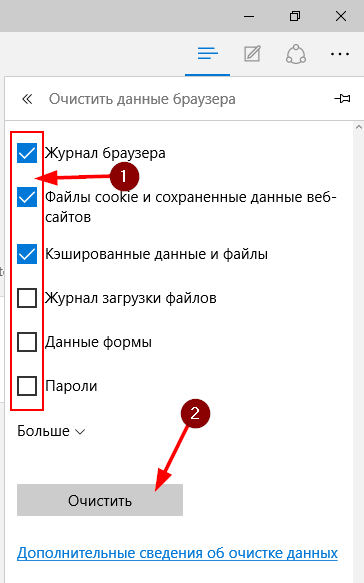
Operadaki geçmişi görüntülemek için “Opera” simgesine tıklayın ve listeden “Geçmiş”i seçin veya Ctrl + H tuşlarına basın.
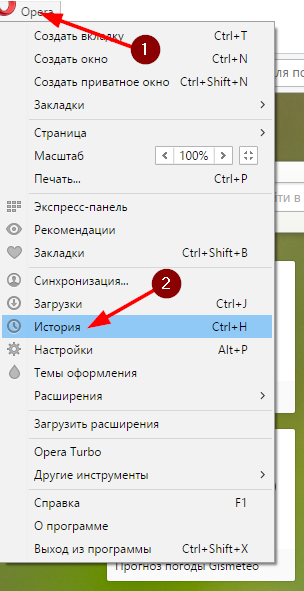
Pencerenin geçmişinde "İncelemenin geçmişini temizle" düğmesini tıklayın.
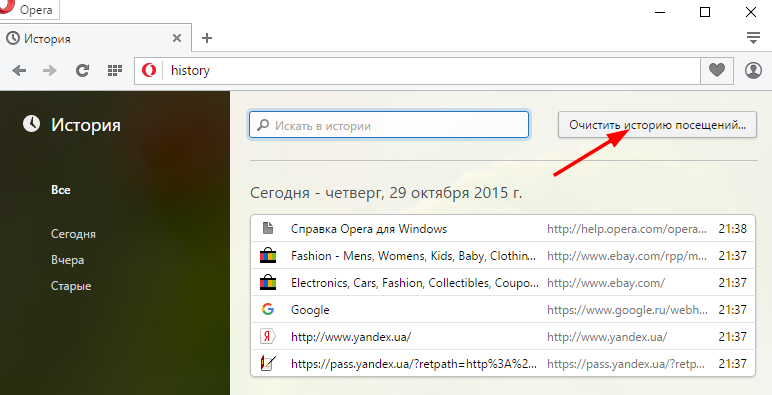
Geçmişi temizlerken, silinecek dönemi seçin, görmek istediğiniz kutuyu işaretleyin ve "Silme geçmişini temizle" düğmesine tıklayın.
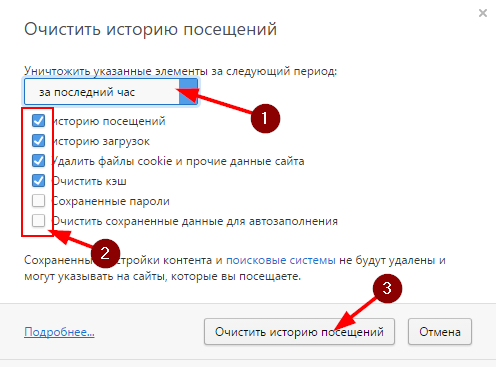
Ctrl + H tuşlarına basın veya ön uçta olduğu gibi menüden geçin.
Şu anda sizin için mevcut:
- Şarkı dönemi için geçmiş seçimi için filtre.
- Geçmiş için bir dizi arama.
- Vіkno zі web sitelerinin listesi, canlı bir dönem için vіdvіduvali vіdvіduvali.
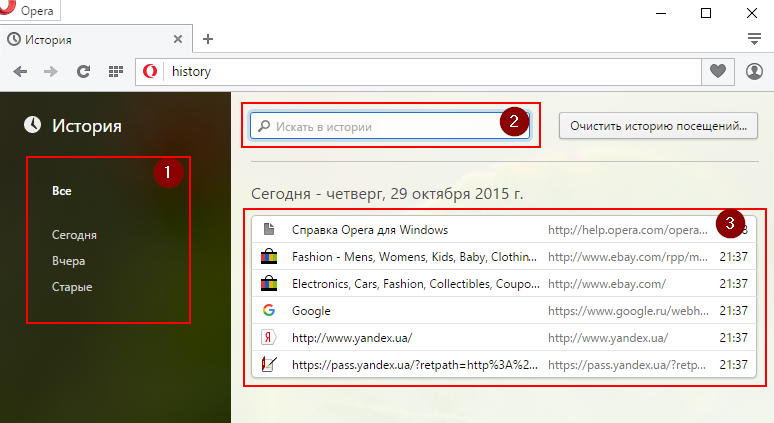
Yaşıyorum!
Microsoft Edge tarayıcısında bir saatlik çalışma için sayfaların ve sitelerin geçmişini gözden geçirmeniz veya yeniden ziyaret etmeniz gerekebilir. Hangi tarayıcıda bu listeye günlük denir. Wu qiy kapak talimatları Bunları nasıl yapabileceğinizi size anlatacağım.
Vidalennya dergisi zdiisnyuetsya kelimenin tam anlamıyla birkaç tıklama. İncelenen sitelerin ve tarafların dergisini temizlemek için aşağıdakileri yapın:
1) Microsoft Edge tarayıcısını açın
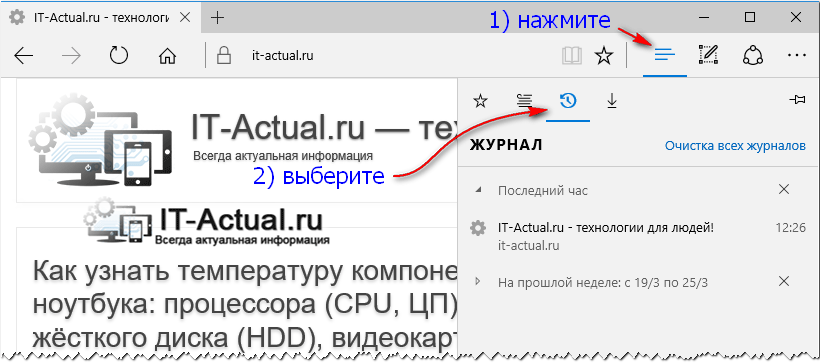
2) Tarayıcının sağ üst köşesinde, "liste" resimlerinin sonuna tıklayın. Bir alt menü görüntülenecektir, bu durumda “ok yılı” resimlerinden simgeye tıklamanız gerekir.
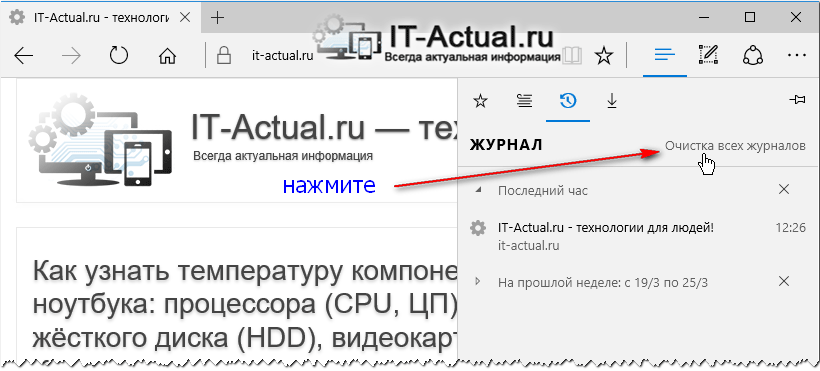
3) Bunun sonunda, incelenen tarafların tarihinin bir listesi olacak. Sitelere ve gördüğünüz taraflara bakabilirsiniz, bilgiler saate göre ayrılmış görsel bir liste halinde sunulur. güç olacak Tüm günlükleri temizleme- її tuşuna basın.
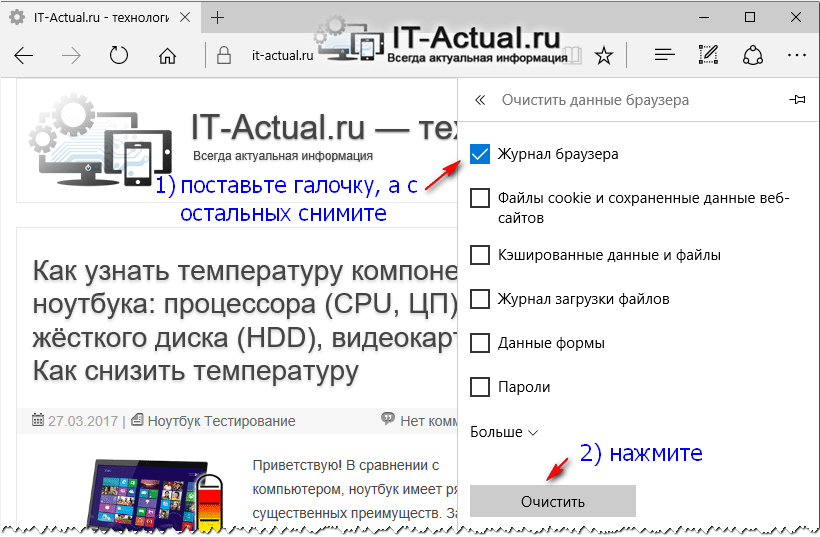
4) Listeyi görüntüle Tarayıcı verilerini temizle neyin arındırılacağını seçmenin gerekli olduğu. Baktığınız sitelerin geçmişini temizleme anahtarının işaretlenmesini istiyorsanız, kutunun işaretini kaldırın. Tarayıcı geçmişi, ve diğer noktalardan bilmek. Düğmeye bastıktan sonra Temizlemek.
Hazır! Microsoft Edge tarayıcısında görüntülenen sayfaların ve sitelerin geçmişi tamamen temizlendi.
Yemeğiniz bittiyse yorumlara yazabilirsiniz.
Microsoft Edge web tarayıcısının geçmişi nasıl tanınır. Bu malzemeleri nasıl temin edebilirsiniz? Web sitesinin açılması hakkında ek bilgi vermenin amacı nedir?
Microsoft Edge'de Web Geçmişi
Web tarayıcısının günlüğü, işe alındıkları sırada, İnternet sitelerinin aranması sırasında katip tarafından girilen şifreler, formlar hakkında bilgi toplar; İnternet taraflarıyla çalışma hakkında Vіdomosti. Hepsi bilgi akışı hafızada sıkışmış kişisel bilgisayar. Microsoft Edge web günlüğünün temizlenmesinin izlenmesi, tarayıcı işlemi sürecine dahil edilen en uygun seçeneklerden biridir.
 Sıska olmaktan çok, Windows 10 ve Microsoft Edge'i kurmuş olarak, diğer web taraflarının verilerini izleme, araştırma, temizleme imkanı hakkında bilgi edinme şansım olduğunu öğrendim.
Sıska olmaktan çok, Windows 10 ve Microsoft Edge'i kurmuş olarak, diğer web taraflarının verilerini izleme, araştırma, temizleme imkanı hakkında bilgi edinme şansım olduğunu öğrendim.
Tim daha küçük değil, ancak benzer prosedürleri araştırmak o kadar kolay değil.
İstatistiklerin yardımıyla finansal durum hakkında bilgi edinebilirsiniz. gerekli fonksiyonlar onların zastosuvannya temeli. Metin materyalini Microsoft Edge'de okuduktan sonra, otomatik olarak bilgisayara kaydedilen web bilgilerini kaldırmak için anonim yöntemler vardır. Farklı yöntemlerin tercümesinden en rahat ve pratik olanı görebilirsiniz.
Sorabileceğiniz bazı web öğeleri
Microsoft Edge'in web geçmişi, çok çeşitli yöntemlerle işaretlenmiştir.
- Web günlüğü, ziyaret ettiğim sitelerin bir listesini toplar. saat yeni çeviri navitlyayat navit siteleri, düzenli olarak koristuvachami vіdvіduvanі.
- Çerezler, örneğin konumunuz, fiziksel bir kayıt gibi bir bilgisayarın belleğinde saklanan değerlerdir.
- Önbellek - azaltma ve İnternet sayfalarının bir saatlik yeniden etkinleştirilmesi için sistem tarafından ezberlenen İnternet sayfalarının, grafik materyallerinin bir dizi kopyası.
- Web dosyası yakalama. Vidpovidny, İnternet dolaşmalarıyla ilgili kayıtlar için rasdіl vіdpovіdaє. Malzemeyi temizleme prosedürü, yalnızca listeleri kaldırarak yapılır. Bir neo-shkogen formu oluşturma arayışından geçen dosyalar.
- Formun öğeleri, bulut kayıtlarının etkinleştirilmesi için tanıtıldıkları için farklı web öğeleridir.
- Web sayfalarıyla çalışmak için kullanılan parola türleri.
- Lisanslı malzemeler. Sistem genişletme AP kurallarının ihlali için kısıtlamaları uygulayın, multimedya lisansları koleksiyonuna ekleyin.
- Birleştirme Türü Devre Dışı - birleştirme türü pencereleri için kullanılabilir web adresleri.
- Dağıtıma erişim - tanınan web adresleri otomatik başlatma baş üstü modu.
- Tam ekran için izin verildi – Tam ekran otomatik çalıştırma için kullanılabilen İnternet adresleri.
- Özet - Yardım için web sayfalarını açmanıza izin veren İnternet adresleri.
Bir web günlüğü ile çalışma
Web geçmişinizi bir web tarayıcısında nasıl yayacağınızı bilmiyorsanız, talimatlarımızı okumanız gerekir.
Web günlüğünü bilmek özel bir şey değildir. Roztashovuєtsya, ekranın üst kısmında şarap içiyor. Sağ alanda, yatay konumda bire bir paralel olarak katlanmış üç eşe saygımızı gösteren hediye bir rozet olacaktır. Vіn є "Centre", aşağıda "Vibranium", "Web-journal", indirme ve ayrıca "Okuma Listesi" hakkında yeni є іnformatsiya için. Yılın önünde bir simgeyle anlamlar içeren internet günlüğü. Web sitelerini bilmek, rozetin kendisine giden bir yol üzerine kuruludur.
Başka bir şekilde, web tarihinin İsveç'teki gelişimi için çekirdekler. İşlemi tamamlamak için Ctrl ve H tuşlarına aynı anda basın Suçlu yöntemler iyidir, bu yüzden size en uygun olanı seçin.










