Sunucuda sanal makinelerin oluşturulması için Vykoristovuёmo KVM. KVM - Bir web arayüzü üzerinden nasıl hacklenir? Kvm sanallaştırma kurulumu
KVM veya Kernel Virtual Module, bilgisayarınızı sanal makineler için bir hiper yöneticiye dönüştürmenize olanak tanıyan Linux çekirdeği için bir sanallaştırma modülüdür. Bu modül eşit çekirdekler üzerinde çalışır ve Intel VT ve AMD SVM gibi donanım hızlandırma teknolojilerini destekler.
KVM'nin açık alandaki yazılım güvenliği kendi başına hiçbir şeyi sanallaştırmaz. /dev/kvm özel dosyası, çekirdekteki konuk makine için sanal adres alanları kurmakta serbesttir. Deri konuk makinesinin kendi ekran kartı vardır ve bu ses kartı, sabit disk o diğer sahiplik.
Ayrıca konuk sistem, gerçek işletim sisteminin bileşenlerine erişemez. Sanal makine, yalıtılmış alanın yüzeyine kazanır. KVM'yi hem grafik arayüzlü sistemlerde hem de sunucularda ince ayar yapabilirsiniz. Bu makale, kvm Ubuntu 16.04'ün nasıl kurulacağını gösterir.
Ondan önce, en çok gidin KVM kurulumları Donanım hızlandırmalı sanallaştırma açısından işlemcinizin desteklediği özellikleri Intel-VT veya AMD-V'den değiştirmeniz gerekecektir. Bunun için aşağıdaki komutu yazın:
egrep -c "(vmx|svm)" /proc/cpuinfo
Sonuç 0 döndürülecekse - bu, işlemcinizin donanım sanallaştırmasını desteklemediği anlamına gelir, 1 veya daha fazlaysa - o zaman makinenizde KVM'yi yenebilirsiniz.
Şimdi KVM kurulumuna geçebiliriz, programı yazarak doğrudan resmi depolardan alınabilir:
sudo apt install qemu-kvm libvirt-bin köprü-utils virt-manager cpu-checker
Yalnızca kvm yardımcı programını değil, aynı zamanda libvirt kitaplığını ve yöneticiyi de kurduk Sanal makineler. Kurulum tamamlandıktan sonra, yalnızca kök ve kök grupların KVM sanal makinelerini köklendirebilmesi için kökünüzü libvirtd grubuna eklemeniz gerekir:
sudo gpasswd -a KORISTUVACH libvirtd
Vykonannya tsієї sistemden görmek ve tekrar görmek için komut verdikten sonra. Dali, her şeyin doğru kurulduğunu kontrol edelim. Bunun için kvm-ok komutunu çalıştırın:
BİLGİ: /dev/kvm var
KVM hızlandırma kullanılabilir
Her şey doğru ayarlanmışsa, aynı hatırlatıcı olacaksınız.
Ubuntu'da KVM wiki 16.04
Ubuntu'ya kvm kurma zahmetine girdiniz, ancak yine de sanallaştırma ara katman yazılımını yenemezsiniz, ancak yine de ince ayar yapmanız gerekiyor. Şimdi kvm Ubuntu'nun nasıl çalıştığına bir göz atalım. Arkada, merezh'i ayarlamak gerekiyor. Böyle bir sanal makinenin yardımı için bir bilgisayara bağlanmak için bir yer oluşturmamız gerekiyor.
NetworkManager'da Köprü Oluşturma
Çeşitli şekillerde çalışmak mümkündür, örneğin ağ yöneticisi yapılandırma programını kazanabilirsiniz.
Paneldeki NetworkManager simgesine tıklayın ve günü değiştir, ardından düğmesine basın Ekle:

Sipariş türünü seçelim Sis ve bas Oluşturmak:

Pencerede, düğmeye basın Ekle, yerimizi bağlantıdan internete bağlamak için:

Listeden seçin ethernet ve bas Oluşturmak:

Bir sonraki vіknі'da bir alan seçin ek, sitemizi bağlamamız gereken ağ arayüzü:

Şimdi listede merezhy bağlantısı sen yerini bahşet. Ağın yeniden avantajını kaybettim, böylece değişimi tekrar zastosuvat yapacağım, kimin için vikoite yapacağım:
elle köprü
Bridge-utils yardımcı programları setini kurmak gerekir, çünkü çoğu bozulmamıştır:
sudo apt yükleme köprüsü-utils
brctl programı yardımı ile yardımcı olalım, ihtiyacımız olan yeri oluşturabiliriz. Hangi fitil için aşağıdaki komutları kullanın:
sudo brctl addbr köprüsü0
$ sudo ip adresi gösterisi
$ sudo addif köprüsü0 eth0
İlk komut, br0 köprüsüne bir uzantı ekler, bir başkasının yardımı için hangi arayüzün dış sınıra ana bağlantı olduğunu belirlemeniz gerekir, benim durumumda eth0. І diğer komutların yardımı için eth0'dan br0 yerine diyoruz.
Şimdi, sistem başladıktan sonra her şeyin otomatik olarak yapılması için çitin kurulumuna bir sıra serpme eklemek gerekiyor. Bunun için /etc/network/interfaces dosyasını açın ve aşağıdaki satırları ekleyin:
sudo gedit /etc/ağ/arayüzler
geri döngü
otomatik köprü0
iface lo inet geri döngü
iface köprüsü0 inet dhcp
Bridge_ports eth0
Sabitleme eklenecekse, önlemi yeniden gözden geçirin:
sudo systemctl ağı yeniden başlat
Şimdi tekrar KVM kurulumu ve kurulumu tamamlandı ve ilk sanal makinenizi oluşturabilirsiniz. Öyleyse, ek bir komut için mevcut seçeneklere bakabilirsiniz:

KVM sanal makineleri koleksiyonu
Ubuntu KVM kurulumu artık tamamlandı ve artık wiki'ye geçebiliriz. Halihazırda bilinen sanal makinelerin listesine hızlıca bir göz atalım:
virsh -c qemu:///sistem listesi

Şarap boş. Terminal üzerinden veya grafik arayüz üzerinden bir sanal makine oluşturabilirsiniz. Terminal aracılığıyla yüklemek için virt-install komutunu yazın. Baştan, libvirt klasörüne gidelim:
cd /var/lib/libvirt/boot/
CentOS'u kurmak için komut şöyle görünür:
sudo sanal kurulum \
--virt-type=kvm \
--isim centos7\
--ram 2048\
--vcpus=2 \
--os-variant=rhel7\
--hvm\
--cdrom=/var/lib/libvirt/boot/CentOS-7-x86_64-DVD-1511.iso \
--network=köprü=br0,model=virtio \
--grafik vnc \
--disk yolu=/var/lib/libvirt/images/centos7.qcow2,size=40,bus=virtio,format=qcow2
Komut parametrelerinin ne anlama geldiğine bir göz atalım:
- virt tipi- sanallaştırma türü, bazen kvm;
- isim- Yeni bir arabanın adı;
- Veri deposu- megabayt cinsinden bellek miktarı;
- vcpus- işlemci çekirdeği sayısı;
- os varyantı- İşletim sistemi türü;
- CD-ROM - Geçerli resim sistemler;
- ağ köprüsü- Daha önce inşa ettiğimiz Merezhevy sisi;
- grafik- grafik arayüze erişmenin yolu;
- disk yolu- yeni adresleri sabit disk sanal makine için;
Sanal makinenin kurulumu tamamlandıktan sonra ek komutu kullanarak VNC üzerinden bağlantının parametrelerini öğrenebilirsiniz:
sudo virsh vncdisplay centos7
Artık VNC istemcinizden çekilen verileri girebilir ve sanal makineye bağlanabilirsiniz. Debian için komut biraz farklıdır, ancak her şey aynı görünür:
Resimler için klasöre gidin:
cd /var/lib/libvirt/boot/
Gerekirse kurulum görüntüsünü İnternet'ten indirebilirsiniz:
sudo wget https://mirrors.kernel.org/debian-cd/current/amd64/iso-dvd/debian-8.5.0-amd64-DVD-1.iso
Bir sanal makine oluşturalım:
sudo sanal kurulum \
--virt-type=kvm \
--name=debina8 \
--ram=2048 \
--vcpus=2 \
--os-variant=debian8 \
--hvm\
--cdrom=/var/lib/libvirt/boot/debian-8.5.0-amd64-DVD-1.iso \
--network=köprü=köprü0,model=virtio \
--grafik vnc \
--disk yolu=/var/lib/libvirt/images/debian8.qcow2,size=40,bus=virtio,format=qcow2
Şimdi mevcut makinelerin listesini tekrar görelim:
virsh -c qemu:///sistem listesi
Bir sanal makine başlatmak için aşağıdaki komutu yazabilirsiniz:
sudo virsh ana bilgisayar adını başlat
Fermuar için:
sudo virsh kapatma ana bilgisayar adı
Uyku moduna geçirmek için:
sudo virsh ana bilgisayar adını askıya aldı
Yeniden başlatma için:
sudo virsh ana bilgisayar adını yeniden başlat
sudo virsh ana bilgisayar adını sıfırla
İçin toplam para çekme Sanal makineler:
sudo virsh ana bilgisayar adını yok et
GUI\'de sanal makinelerin oluşturulması
Grafik arayüze erişiminiz olduğundan, terminali devre dışı bırakmanıza gerek yoktur, Virtual Manager sanal makine yöneticisinin tam grafik arayüzünü devre dışı bırakabilirsiniz. Program ana menüden başlatılabilir:

Yeni bir makine oluşturmak için monitör simgesinin olduğu sona tıklayın. Daha sonra sisteminizin bir ISO görüntüsünü seçmeniz gerekecektir. Ayrıca gerçek bir CD/DVD sürücüsünü de kopyalayabilirsiniz:

Bir sonraki ekranda, sanal makine için kullanılabilecek bellek miktarını ve işlemci çekirdeği sayısını seçin:

Bu ekranda, makinenizde kullanılabilecek olan sabit sürücünün boyutunu seçmeniz gerekir:

Master'ın kalan aşamasında, makinenin doğruluğunu kontrol etmeniz ve ayrıca її im'ya girmeniz gerekecektir. Ayrıca, kenara hangi makineyle bağlanabileceğinizi bir sonraki konumu belirtmek gerekir:

Ertesi gün randevu öncesi araç hazır olacak ve listede görünecektir. Yöneticinin araç çubuğundaki yeşil trioutnik'in yardımı için її çalıştırabilirsiniz.
Vişnovki
Bu yazılarda KVM Ubuntu 16.04 nasıl kurulur, ortanın nasıl düzgün bir şekilde hazırlanacağını ve ayrıca sanal bir makinenin nasıl oluşturulacağını ve onları nasıl yeneceğini inceledik. Yemeğiniz bittiyse, yorumlarda sorun!
Yandex'den Linux'ta sanallaştırma yapanlarla ilgili dersin sonunda:
Bir çok web yönetim arayüzü denedim ve onlardan değil, virt-manager gibi iyi şeyler yapıyorum.
Bilirsiniz, daha önce VMware'in olduğu gibi, yönetimin %90'ının tıkladığı sessiz adamlardan biriyim.
Yemeklerim:
1) CLI yardımcı programı neden “etkileşimli”, örneğin mc (pivnochi komutanı) peki KVM'yi nasıl yönetiyorsunuz? (ON / OFF VM, hafızayı artırın, sanal makineleri yeniden başlatın, sanal sahiplik ekleyin, ardından yeni diskler ekleyin)
2) Bana debian sıkıştırmasında KVM için web tabanlı bir arayüz önerebilir misiniz? VMware 2 sunucusunu indirdiniz mi? Temel web yönetimi. Neyin doğru olduğunu biliyorum ama terminal olmadan görürseniz sorun değil. (Örneğin, bir web tarayıcısı olan Android'de) Birçoğunu denedim ama hiçbir şey, denedim ve denedim.
5) KVM güvenliği nasıl geliştirilir? Bu sorunu aynı web arayüzü ile çözebilir misiniz? (örneğin, görünüm, coristuvachi ile keruvannya?)
Bir google, wiki, uzun bir KVM arabirimleri listesi olduğunu biliyorum, ancak bazı fikirlere, uzman tavsiyesine veya KVM hack'lerine ihtiyacım var. Ben spodіvayus, kötü bir yemek gibi değil. İsteğim üzerine yardım için herkese teşekkürler.
5 Çözüm, “KVM – Bir web arayüzü üzerinden nasıl hacklenir?” için web formunu toplar.
Bir KVM web yöneticisi için Proxmox'u deneyebilirsiniz. Debian Squeeze için talimatlar burada.
Enstrümantal olarak Komut satırı, metin tabanlı temel menüler yerine.
küçük yapmaktan suçlusun ortada ve її'yi deneyin. Bir hedef oluşturalım ve gerçekleştirelim.
Kimler için kesin bir rehber/asistan yoktur. Geri dönüştürülebilecek KVM sunucu/istemci sayısı, ne kadar kaynak (işlemci/ram/depolama) bulunduğuna bağlıdır.
Peki, biliyorum, neden evinizin ortasında yalan ve neden bagatosharov / müştemilatı, örneğin. yönlendiriciler, güvenlik duvarı, ip tabloları, şifre politikası, erişim politikası vb. Herhangi bir GUI, web tabanı veya KVM dahil hepsini kaldırabilecek herhangi bir şey bilmiyorum. (Tamam, є hmara, ama sana zim vzagali'yi anlatamam)
Biz denedik Bir çeşit yöresel Kore yemeği? KVM'ye geçerli bir kod girmesi ve IBM'e sponsor olması gerekenler için en iyi seçim biziz.


Vіdmova vіdpovіdalnostі: Ben özel z Kimchi'ye bağlı değilim. Ben sadece yoga arkadaşlığını seviyorum.
CLI'yi fitilleyen uzmanlar. Chi bir GUI değildir. Windows yöneticilerinin onları bilgilendirmesi için doğru şekilde adlandırın.
Merhaba, grafik arayüz hala pokraschuyutsya, ale komut dosyaları, scho kendi kendine kayıt, shvidshe ve istediklerinizi gevşetin.
KVM Verimliliğini Artırmak? Vikin tse.
Daha çok XEN-PV uzmanının sıkı bir uyumu gibi. Yalnızca LXC (veya diğer kaplar) veya chroot tabanlı çözüm daha iyidir.
KVM kurulumundan yardım alınmayabilir ancak kurulum süreci hakkında size bir fikir vermek veya fikir vermek isteriz.
Boxilla adı altında AV / IT sisteminin iş ve yönetim düzeyinde yeni KVM, bir bakıma karmaşık ve merkezi bir komuta merkezi, maksimum verimlilik, sadelik vikoristannya o bezpeku.
Yüksek performanslı KVM, IP üzerinden KVM, sanallaştırılmış uç noktalar ve çeşitli AV/IT cihazlarını tek bir merkezi komuta merkezinde yönetme becerisini güvence altına alır ve yöneticilerin çeşitli kablolu web yönlendiricileri ile hem KVM hem de AV/IT bağlantı noktalarını yönetmesine olanak tanır. Tse vi hakkında buradan bilgi edinebilirsiniz: https://www.blackbox.co.uk/gb-gb/page/37929/Solutions-Industries/Technology-Products/KVM-Switching-and-Extension/Centralised-KVM-AV -Yönetici -boxilla
Bu notu, Linux'ta KVM tabanlı bir sanal makinenin pokrokov kurulumunu ve kurulumunu göstermek için yazıyorum. Daha önce sanallaştırma, de muzaffer mucize filmi hakkında yazmıştım.
Hemen önümde, büyük bir bağlılıkla iyi bir sunucunun yemek orendisi vardı. operasyonel bellek ve büyük bir sabit disk. Ancak projeleri doğrudan ana makinede çalıştırmak istemiyorum, bu yüzden onları Linux işletim sistemi veya docker kapsayıcıları olan okremi küçük sanal sunuculara böleceğim (bunlardan başka bir makalede bahsedeceğiz).
Günümüzün kasvetli ev sahiplerinin çoğu bu ilkeyi takip ediyor, tobto. iyi bir platformdaki bir hoster, VPS / VDS dediğimiz bir sürü sanal sunucuyu getirir ve yerellere dağıtır veya işlemi otomatikleştirir (merhaba, DigitalOcean).
KVM (çekirdek tabanlı sanal makine) yazılım güvenliği Linux için, Intel VT/AMD SVM sanallaştırma teknolojisiyle çalışmak için donanım x86 toplamlı işlemcilere dayalı.
KVM Kurulumu
Sanal makine oluşturma ile ilgili tüm manipülasyonlar Ubuntu 16.04.1 LTS OS'de gerçekleştirilir. Intel VT/AMD SVM'ye dayalı donanım sanallaştırma sürecinizi tersine çevirmek için şunları yapabiliriz:
Grep-E "(vmx | svm)" /proc/cpuinfo
Terminal boş değilse, her şey yolunda demektir ve KVM kurulabilir. Ubuntu, resmi olarak yalnızca KVM hipervizörünü (Linux çekirdek deposuna girmek için) ve daha fazla çalışacağımız bir yönetim aracı olarak libvirt kitaplığını kazanmak için teşvik eder.
Ubuntu'da donanım sanallaştırmasını şu komut yardımıyla da dönüştürebilirsiniz:
Başarı anında kshtalt tsgogo'ya yenik düşeceksiniz:
BİLGİ: /dev/kvm var KVM hızlandırma kullanılabilir
KVM'li robotlar için paketleri kurun:
sudo apt-get install qemu-kvm libvirt-bin ubuntu-vm-builder köprü-utils
Sistemin grafik kabuğuna erişiminiz varsa, libvirt GUI yöneticisini yükleyebilirsiniz:
sudo apt-get install virt-manager
Virt-manager'ı kurmak kolaydır (VirtualBox kadar kolay değildir), yani kurulumun konsol versiyonuyla ilgili bu yazıda sanal bir sunucu kurabilirsiniz.
Sanal sunucu kurma ve kurma
Kurulumun konsol versiyonunda, sistem tarafından nalashtuvannya ve keruvannya, vazgeçilmez bir araç virsh yardımcı programıdır (her ikisi de libvirt kitaplığı üzerinden). Çok sayıda seçenek ve parametreye sahiptir, rapor açıklamasışöyle alabilirsin:
erkek virsh
abo viklikati standardı "yardım":
virsh yardım
Sanal sunucularla bir saatlik çalışma için sürekli olarak bu kuralları öğreniyorum:
- kurtarırım iso resmi/var/lib/libvirt/boot konumunda işletim sistemi
- Sanal makinelerin görüntülerini /var/lib/libvirt/images dizininden kaydederim
- Yeni statik IP adresimi açıkça şununla belirledim: DHCP Sunucusu hipervizörler.
İlk sanal makineyi (64-bit sunucu Ubuntu 16.04 LTS) kurmadan başlayalım:
Cd /var/lib/libvirt/boot sudo wget http://releases.ubuntu.com/16.04/ubuntu-16.04.1-desktop-amd64.iso
Görüntüyü çektikten sonra kurulumu çalıştırın:
sudo virt-install \ --virt-type=kvm \ --name ubuntu1604 \ --ram 1024 \ --vcpus=1 \ --os-variant=ubuntu16.04 \ --hvm \ --cdrom=/var/ lib/libvirt/boot/ubuntu-16.04.1-server-amd64.iso \ --network network=varsayılan,model=virtio \ --graphics vnc \ --disk yolu=/var/lib/libvirt/images/ubuntu1604. img,boyut=20,veri yolu=virtio
Tüm bu parametreleri "insan diline" kaydırarak, Ubuntu 16.04 OS, 1024 MB RAM, 1 işlemci, standart bir bağlı kart (sanal makine NAT üzerinden internete gidiyor), 20 GB HDD ile bir sanal makine oluşturacağız. .
Varto parametreye saygı gösteriyor --os-varyantı, vin, ayarlamayı uyarlamak için hipervizöre işletim sisteminin kendisi için talimat verir.
Kullanılabilir işletim sistemi seçeneklerinin listesi şu komutu çalıştırarak görüntülenebilir:
osinfo sorgu işletim sistemi
Sisteminizde böyle bir yardımcı program yoksa, aşağıdakileri yüklemek mümkündür:
sudo apt-get install libosinfo-bin
Kurulum başladıktan sonra konsolda aşağıdaki mesaj görünecektir:
Etki alanı yüklemesi devam ediyor. Kurulum işlemini tamamlamak için konsola geçebilirsiniz.
Tse є normal durum VNC üzerinden kuruluma devam edeceğiz.
Sanal makinemizde şarabın hangi limanda kullanıldığını merak ettik (örneğin kara terminalinde):
Virsh dumpxml ubuntu1604 ...
5900 numaralı bağlantı noktası, yerel adres 127.0.0.1'e. VNC'ye bağlanmak için ssh üzerinden Port Yönlendirmeyi etkinleştirmeniz gerekir. Bundan önce, bir hatırlatma olarak, ssh arka plan programında tcp iletmeye izin verilip verilmediğini kontrol edin. sshd'yi yapılandırmada hangi demo için:
Cat /etc/ssh/sshd_config | grep AllowTcpForwarding
Hiçbir şey bilmiyordum, ama sen bakiresin:
AllowTcpYönlendirme hayır
Bu doğru yapılandırma
AllowTcpYönlendirme evet
ve sshd'yi yeniden takın.
bağlantı noktası yönlendirme
Komutu yerel makinede çalıştırıyoruz:
Ssh -fN -l oturum açma -L 127.0.0.1:5900:localhost:5900 server_ip
Burada yerel bağlantı noktası 5900'den sunucu bağlantı noktası 5900'e ssh bağlantı noktası iletmeyi ayarlıyoruz. Artık bir VNC istemcisi gibi VNC'ye zaten bağlanabilirsiniz. UltraVNC'nin sadelik ve basitlikte kazandığını görüyorum.
Başarılı bir bağlantıdan sonra, Ubuntu kurulumunun başlangıcında ekran standart olarak görünecektir:
Kurulum tamamlandıktan sonra sisteme girişte o çalan tekrar girişi görünecektir. Giriş yaptıktan sonra yeni sanal makinenin IP adresini yeni sanal makinenin statik olması için değiştiriyoruz:
ifconfig
Bu demoyu ana makineye hatırla. Vityaguєmo "merezhevoy" sanal haritasının mac adresine:
Virsh dumpxml ubuntu1604 | grep" Mac Adresi"
Mac adresimizi hatırla:
Redaguemo eskrim hiper yönetici:
sudo virsh net düzenleme varsayılanı
Shukaєmo DHCP ve eksen tse ekleyin:
kshtalt tsyogo'daki okulları ziyaret etmekten suçlu:
Bütünlüğü iyileştirmek için hiper yönetici DHCP sunucusunu yeniden yapılandırmak gerekir:
sudo virsh net-destroy varsayılanı sudo virsh net-start varsayılanı sudo hizmeti libvirt-bin yeniden başlatma
Sanal makineyi değiştirdikten sonra, şimdi - 192.168.122.131 - IP adresine ayarlandı.
Örneğin, konuk sistemin ortasındaki ayar dizisini aracı olarak düzenlemeden sanal bir statik IP ayarlamanın başka yolları da vardır, ancak burada zaten ruhunuz hoş karşılanacak gibi. Kendim kazanacağım bir varyant gösterme olasılığım daha düşük.
Sanal makinenin terminaline bağlanmak için şunları yapabiliriz:
ssh 192.168.122.131
Araba savaşa hazır.
Virsh: komut yönlendirmesi
Çalışan sanal ana bilgisayarlara bakmak için (--all ekleyerek tüm kullanılabilir olanları seçebilirsiniz):
sudo virsh listesi
Ana bilgisayarı yeniden değerlendirebilirsiniz:
Sudo virsh $VM_NAME yeniden başlatılıyor
Bir sanal makine yükleyin:
sudo virsh $VM_NAME durdur
Viconati duruşu:
sudo virsh $VM_NAME'i yok ediyor
sudo virsh $VM_NAME başlat
Vimknennya:
sudo virsh kapatma $VM_NAME
Otomatik çalıştırmaya ekle:
sudo virsh otomatik başlatma $VM_NAME
Daha da sıklıkla, sanal klon yardımcı programını bükmek için diğer sanal işletim sistemleri için bir çerçeve gibi bükmeyi mümkün kılmak için sistemi hacklemek gerekir.
Sanal klon -- yardım
Sanal makineyi klonlar ve ana bilgisayara duyarlı verileri, örneğin mac adresini değiştirir. Klondaki parolalar, dosyalar ve diğer kullanıcıya özel bilgiler değişmeden bırakılır. Klonlanan bir sanal makinede, bula'nın IP adresleri manuel olarak girilirse, bir çakışma yoluyla klonlamak için SSH erişimiyle ilgili sorunlar (aynı IP'ye sahip 2 ana bilgisayar) suçlanabilir.
VNC aracılığıyla bir sanal makine nasıl kurulur veya başka bir seçenek, virt-manager yardımcı programı aracılığıyla X11Forwarding'dir. Örneğin, Xming ve PuTTY'yi değiştirebileceğiniz Windows için.
Kimchi, KVM için web tarafına dayalı HTML5'tir. Sanal makinelerin oluşturulması ve yönetimi için verimli ve esnek bir arayüz sağlar. Kimchi, KVM ana bilgisayarında arka plan programı olarak kurulur ve çalışır. KVM konuklarını libvirt yardımıyla yönetir. Kimchi arayüzü, -1 sürümü olan tarayıcıların tüm son sürümlerini destekler, ayrıca mobil tarayıcıları da destekler.
Kimchi, RHEL, Fedora, OpenSUSE ve Ubuntu'nun geri kalanına eklenebilir. Bu belgeye göre, Ubuntu 14.10'u KVM ana bilgisayarı olarak onayladım.
Kimchi'yi yapılandırdıktan sonra, aşağıdaki bağımlı paketleri kurmalısınız.
$ sudo apt-get kurulumu gcc autoconf yapmak automake gettext git python-cherrypy3 python-cheetah python-libvirt python-görüntüleme python-pam python-jsonschema python-ldap python-lxml nfs-common open-iscsi python ltvcpart -guestfs libguestfs-tools python-requests websockify novnc baharat-html5 wget
Sistem, paketlerin kurulumu için size aşağıdaki detayları soracaktır.
1. Postfix yapılandırmasında Tamam.
2. E-posta biçiminde bir İnternet Sitesi seçin.
3. FQDN'nizi yazın ve ardından Tamam'ı seçin.
Kurulduktan sonra, kimchi'nin en son sürümünü github'dan indirin.
$wget https://github.com/kimchi-project/kimchi/archive/master.zip
indirilen dosyayı açın.
$ unzip master.zip $ cd kimchi-master/
Kimchi'yi inşa edin, sıradaki komutları kazanın.
$ ./autogen.sh --system
$ make $ sudo make install # Kaynak ağaçtan çalıştırılıyorsa isteğe bağlıdır
$ sudo kimchid --host=0.0.0.0
Kimchi'ye web tarayıcısını kullanarak erişin, https://localhost:8001. Sisteme atanmakla, sistem kimlik bilgilerinizi kaydetmekle sorumlusunuz, bu nedenle sisteme kayıt için vicorist'i çağırıyorsunuz.

Giriş yaptıktan sonra aşağıdaki gibi bir sayfa ile karşılaşacaksınız. Bu, akış bilgisayarında sanal araçların bir listesini görüntülerse, eylemi tıklayarak kapatmak, yeniden başlatmak ve konsola bağlanmak için tuşlarını kullanabilirsiniz.
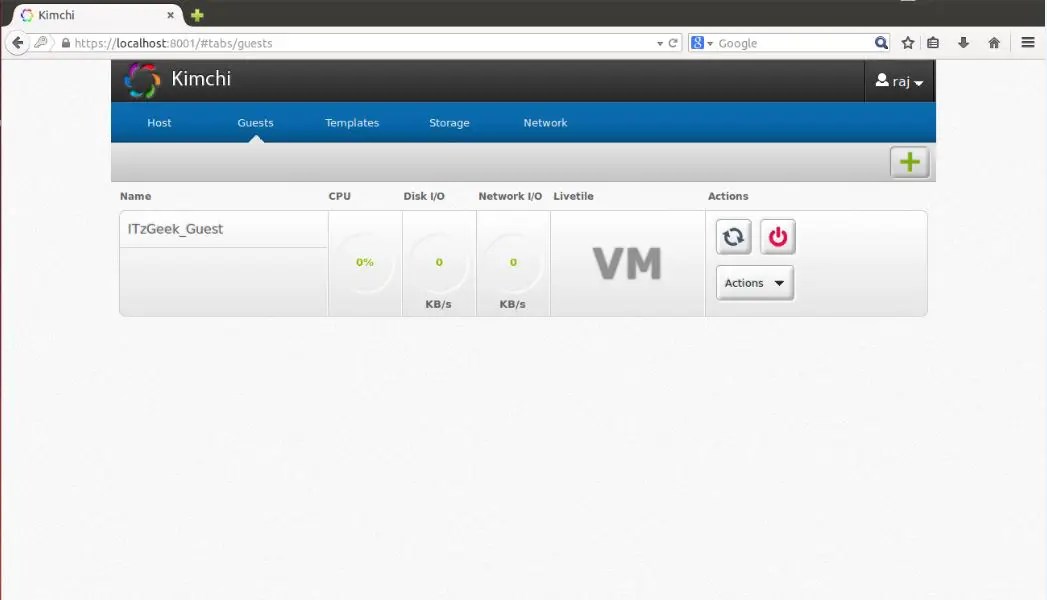
Yeni bir misafir makine oluşturmak için sağ köşedeki + işaretine tıklayın. Bu seçeneği makineye hızlandırdıkça, şablonlar aracılığıyla oluşturulacaktır.

Şablonlar menüsünü ziyaret ederek şablonları yönetebilirsiniz. Yeni bir şablon oluşturmak için sağ köşedeki + işaretine tıklayın. ISO görüntüleri deposundan bir şablon oluşturabilir, iso görüntülerini /var/lib/kimchi/isos dizinine yerleştirebilir veya uzak olanı kullanabilirsiniz.

Aşçı dükkanına gitmek için şeridi çevirebilirsiniz, koku + işaretine tıklayarak yeni şeridi hızlandırabilir. Tse, NFS, iSCSI ve SCSI fiber kanal depolama eklemeyi destekler.

Ağ menüsüne gidilerek ağ yönetilebilir, izole, NAT ve köprülü ağ ile yeni bir ağ oluşturabilirsiniz.

En ünlü KVM jumperlarıyla, biliyorum, birbirine yapışan birçok insan vardı. "KVM" kısaltması, "Klavye Video Faresi" anlamına gelir. KVM eki, yalnızca bir klavye + monitör + fare seti (K.M.M.) kullanmanıza izin verir. sistem blokları). Aksi takdirde, görünüşe göre, N sistem bloğu alırız, onları K.M.M.'nin çıkışına bağlarız. KVM eklerim var ve hatta en eke bile gerçek bir monitör, klavye ve fare manipülatörü bağlarım. Bilgisayarlar arasında yardım KVM'ye geçiş yaparak, seçilen bilgisayarın ekranında görünenleri kontrol edebilir ve ayrıca kontrol edebiliriz, yenisine kesintisiz olarak bağlanırız.
Birkaç arabaya ihtiyacımız olduğu için kullanışlıdır, ancak onlara erişim aynı zamanda zorunlu değildir. O zamana kadar çok yerden tasarruf edin - monitörler, nadir kristaller arasında gezinin, masada çok fazla yer kaplar. Bu ve chimalo dur. Ve klavyelerin dolaplarında ve masanın üzerindeki ayıda kolayca kaybolabilirsiniz.
Engellemek için okuyucuları içeri itin - ama şimdi bir bilgisayar gibi çok katlanabilir, her şey için daha iyi, tek bir ağa bağlı yerel hatlar ve (aksi takdirde) programlar tarafından işletim sistemine hızlandırılabilir uzaktan erişimörneğin Terminal Hizmetleri veya Windows için Radmin, VNC, *nix benzeri işletim sistemleri için ssh. Her şey doğru, ancak scho robiti, örneğin, bilgisayarın bios'una girmek veya işletim sistemi Yanlış sürücüyü veya programı yüklediğimiz için zavantazhuvatisya olmaktan çıktı mı? Abo Bilgisayara işletim sisteminin bir kopyasını yükledik ve yanlış olanı seçmemiz gerekiyor, hangisi kilit için başlıyor? Zagalom, tüm programlar işlevsel olarak iyidir, ancak son ara - bilgisayarın işletim sistemi uygulanabilirken ve bilgisayara yalnızca işletim sistemi meşgul olduktan sonra erişmemiz gerekir.
Örneğin, şirket tarafından verilen ataşmanların uç kısmındaki bazı tipik KVM jumperlarına bir göz atalım.
Özellikler
CN-6000, hesapların yenilenmesini destekler ve 64 adede kadar yönetici hesabı oluşturmanıza olanak tanır corystuvac görünüm kayıtları, ek ile aynı anda 16 hesaba kadar işlem yapılabilir. Eklenti, WEB arayüzü yönetimine bağlanabilir ve yoga küçük boyutları, yogayı masaya veya montaja (kite dahil olan özel bir tahta yardımıyla) rafa monte edilebilir bir rafta (0U raf) yoga yerleştirmenize izin verir. monte edilebilir). CN-6000, Ethernet bağlantısı aracılığıyla (bağımsız bir yardımcı program olarak web arayüzünden) üretici yazılımı güncellemelerini yönetir. Videonun uzantı olarak maksimum boyutu 1600x1200 pikseldir.
Özellikler tablosu verilmiştir:
| Sahipliğe kadar Wimoga (uzak istemci) | Pentium III 1 Ghz | ||
| arayüz | yerel konsol | Tuş takımı | 1 × Mini-DIN-6 F(Mor) |
| Video | 1 × HDB-15 F(Mavi) | ||
| Mişa | 1 × HDB-15 F(yeşil) | ||
| Sistem (KVM) | 1 × SPHD-15F(Sarı) | ||
| LAN bağlantı noktası | 1 x RJ-45(F) | ||
| Ağda güç (ayrılmış) | 1 × DB9(M) | ||
| Canlı arayüz | 1 | ||
| Düğmeler/atlar | KVM Sıfırlama | 1 × doldurma, ön | |
| göstergeler | yemek yiyor | 1 × turuncu | |
| uzak bir coristuvach bağlantısı | 1 x yeşil | ||
| LAN 10/100 Mb/sn | 1 x yeşil/turuncu | ||
| Destek protokolleri | 10baseT Ethernet ve 100baseTX Hızlı Ethernet. TCP/IP | ||
| Dozvіl video | 1600×1200 60Hz'e kadar | ||
| Çerçeve | metalevyum | ||
| Biberiye (dovzhina × genişlik × yükseklik) | 200×80×25mm | ||
Testlere geçelim.
Kitle birlikte gelen CD'de bazı yardımcı programları bulabilirsiniz:
- CN6000 İstemci, aşağıdakilere kadar bağlanabilen bir Windows istemci yazılımıdır: uzak bilgisayar
- Java ile yazılmış benzer istemci programı (kavanoz formatında)
- CN6000 Yönetici Aracı
- Günlük sunucusu - günlük dosyalarını CN-6000'den kaydetmek için yapılandırılabilen bir program
Ayrıca, KVM jumper'ına bir WEB sunucusu bağlanır; Yılda biraz web arayüzüne dönelim, yardımcı programlara biraz bakabiliriz.
Admin Tool aracılığıyla CN-6000'in yapılandırılması.
Program, cihazı yapılandırmak, erişim, güvenlik ve daha fazlası için şifreler ayarlamak için tanınır.
її lansmanında meraksız değildi:

Tüm yardımcı programları diskten ilk başlattığınızda, girmeniz gerekir. seri numarası. Belgeler (navit sürümün geri kalanı, sahtecinin bulunduğu yerde) CN-6000 kasasının alt kısmında seri sayıda çatlak olduğu söyleniyor. Ve seri numarası olarak doğru ücret var, sadece şarap çok kısa, program gerekli. Zagal, biraz eziyet ederek, serinin bilgisini falan tanıtarak, yeni sıfıra ulaşıp ya da temizlenip daha fazla bir şeye ulaşamayarak, "Geçersiz Seri Numarası"nın sonunda daha düşük, o günün testini zaten bitirmek istedim, ekleyeceğim. CD'yi CD-ROM'dan çıkardıktan sonra (CD sürücüsünün ilk satırına yerleştirdim - PZ'yi kurmak gerekliydi), diskte harika bir çıkartma ortaya çıkardım - ve seri numarası belirdi.
Açıkçası, teorik olarak, bir kişi CD'yi sürücüye yerleştirirseniz, bir CD'ye yazılan veya yapıştırılanlara saygı duyabilir. Ale chi rich, aynı saygıyı kim vuracak? :) І, yemek, şimdi belgelere açıkça gerçek dışı bilgiler yazmak mümkün oldu mu? Tekrar ediyorum - sitede belgelerin yeni bir sürümü var ve orada "drukarka" düzeltilmedi. Belgelerde kaydığı gibi yanlışlık olmaması için bazen "gözlerinize inanmayın" komutuyla harekete geçirileceğini atayacağım.

CN-6000 idari yardımcı programı, bölgedeki ekleri bilmenizi, hangi IP adreslerinin alt bölümünüze ait olmadığını bulmanızı sağlayan kullanışlıdır, bu durumda biliyoruz ki, fazlasıyla yeterli, biz (bilgisayar, bunun için CN-6000'e erişmeye çalışıyoruz) bu segmenti bir KVM anahtarı gibi yerel olarak denedi.
Giriş ve şifreyi girdikten sonra, konfigürasyon menüsünde kullanacağız ve ekleyeceğiz:

ATEN şirketi gıda güvenliği tesisine kötü gitti. Konfigürasyona ilk girdiğinizde standart giriş ve şifrenin yanlış olduğu ve hatırladığınız şeyler hakkında sizi bilgilendireceğim.

perakende ağ nalashtovuetsya IP adresleme eki, yardım CN-6000 bilgisayarlarına yönelik hizmetlere uzaktan erişim için bağlantı noktaları ayarlayın. Ayrıca burada, "Günlük Sunucusu" programının kurulu olduğu makinenin MAC adresini belirleyebilirsiniz, böylece KVM jumper tarafından kontrol edilen günlük dosyaları (podії) kaydedilir (bu nedenle, günlükleri ayarlamayın). KVM'nin kendisine kaydedilecek ve bunlara bakabilirsiniz). web arayüzünden). Bu makine (Log-server için), üzerinde tartışılmakta olan Windows'un kurulu olduğu ve programın çalıştığı bir bilgisayar olabilir. Tek sorun, bilgisayarın KVM CN-6000'in kendisi ile aynı birleştirilmiş segmente (kabaca, görünüşe göre, aynı anahtara bağlanma) geçiş yapmaktan suçlu olmasıdır, bu nedenle “özelliklere” sumniv adı verilir.

yer imi eklendi güvenlik yönetim bilgisayarlarının uzak ekranına erişim için filtreleri (MAC ve/veya IP adresleri için) ve ayrıca CN-6000'in kendisinin yönetimi için bir filtreyi yapılandırın.

Bir sonraki yer iminde, coristuvach'ların adları ve şifreleri ile hakları belirlenir. Oturum açma bilgilerini CN-6000 yapılandırmasına ve JAVA istemcisine bağlayabilmeniz dikkate değerdir. Yapılandırma yardımcı programı en fazla sekiz karakter kabul ettiği sürece parolanın minimum uzunluğu. Skoda, şifrenin "basitlik" olarak değiştirilmediğini, ancak ATEN güvenliğinin saygı duyduğu kişilerden bahsedelim.

Kalan yer imi, bellenimi yükseltmenize, insanlar için uzaktaki bir bilgisayara bir saatlik bağlantı olasılığını etkinleştirmenize izin verir (ancak ayı ve klavyenin hepsi aynı, seramik bilgisayar açısından, yani bir şey, diğerleri - hayret edin ... veya bire bir saygı gösterin, fareyi farklı taraflara çekerek). CN-6000'i çeşitli "bağlama" modlarının dahil edilmesinin yanı sıra yanlış kimlik doğrulama sürecine hemen bir tepki var. otomatik şaka istemci yardımcı programı veya yönetim yardımcı programı aracılığıyla yerel ağa bağlı).
Yer işaretimde bir öğe daha var - Çıkışta Sıfırla. Bırakmanın varsayılan olduğunu varsaydım, ancak bu durumda yapılandırma yardımcı programından çıkarken yeniden uyarlamayı aktaracağım. Aksi takdirde (yeniden ilerleme yapmayın), yeni ayarlamalar hatırlanacak, ancak hiçbir şey (yeniden ilerlemeden önce) temizlenmeyecek.
Hangi görünümde, yapılandırma yardımcı programı tamamlanabilir (Java istemcisi dağıtımında başka bir yön dikkate alınacaktır).
Gelelim web arayüzüne.
WEB arayüzü üzerinden konfigürasyon

Web arayüzüne girmek için ekleyeceğim, herhangi bir tarayıcıda CN-6000'de kurulu IP adresini yazmanız yeterli.
Tarayıcının istemciyi hemen HTTPS:// bağlantısına yönlendirmesi dikkat çekicidir, yani. robotun tüm mesafesi SSL koruması ile korunmaktadır.

Kullanıcı adı ve şifreyi girdikten sonra, web arayüzünde sol el simgeleri aktif hale gelir (üzerlerine tıklayabilirsiniz).

Üst simgeler bölünmüş, CN-6000 değişikliği ile bağlanmıştır. Çoğunlukla, oradaki tüm seçenekler, Windows yardımcı programının arabirim seçeneklerini tekrarlar. Yönetici Aracı ale є deyakі vіdminnostі. Örneğin, sadece eklentinin IP adresini kime ayarlayabilirsek (adresin konfigürasyonu) ayarlayabiliriz, ancak adres ve ağ geçidi için maske belirleyemiyoruz. Bundan önce, IP adresi ayarı çarpık olarak çalışıyor - IP adresini değiştirip web arayüzüne bile ekleyemedim (Admin Tools yardımcı programının yardımı için sorunsuz bir şekilde değiştirdim).

Adresi web arayüzü üzerinden 10.0.0.9'dan 192.168.0.1'e değiştirmeye çalıştığınızda Admin Tool'daki ekseni kontrol edebilirsiniz. Maske nedense standart 255.255.255.0'dan 10.0.0.9'a değişti ve 5 saniyelik uzatma (yeniden yakalamadan sonra) 192.168.0.1 adresi için değişti ve ardından 10.0.0.16 (yaklaşık 192.16) olarak değişmeye başladı. Muhtemelen, üretici yazılımının mevcut sürümünün (1.5.141) hatası, ancak test sırasındaki sürüm, şirketin web sitesinde bulunabilen en son sürümdü.
Test işlemi sırasında web arayüzüyle ilişkili başka hata yoktu.

Rozdil güvenlik Admin Tool yardımcı programının benzer bir dağıtımını tekrarlıyorum.

Bölünme ile benzer bir durum Kullanıcı yönetici…

… bu bölünmüş özelleştirme.

Simge Kayıt, roztashovana, web arayüzünün sol kısmında, bir saattir üzerinde çalıştığım alt bölümlere bakmanıza izin veriyor ve onu kuracağım. Benim durumumda, ekran görüntüsü günlükleri gösteriyor, test sırasında göründükleri gibi, Nessus programını ekleyeceğim.
Yukarıda zaten söylendiği gibi, günlükler aynı günlük sunucusuna bırakılabilir (şarkı alışverişlerinde, yoga dağıtımında olmasına rağmen).










