Dartsız yerel menzil adaptörü nedir? Wi-Fi adaptörünü seçin.
Kablosuz bağlantılara sahip bir yönlendirici, kullanıcılar için en iyi avantajları sunar ve aynı zamanda kolay ve pratiktir çünkü çoğu istemci yüksek hızlı ve parlak İnternet alır. Ancak her cihazda bağlantıların aralıklı veya tamamen çalışması gibi sorunlar olabilir.
Wi-Fi ile ilgili sorunların çoğunu kendiniz çözebilirsiniz
Bir yönlendirici kullanırken en sık hangi sorunların ortaya çıktığına ve bunların nasıl düzeltileceğine bir göz atalım?
Her şeyden önce, yönlendiriciyi her açtığınızda, devreye bağlandığı tel parçalarının sıklıkla sıkıştığını kontrol ediyoruz. Cihaz kapalıysa, drone'suz yerel limit göstergesi yanmıyorsa erişim noktasını kapatın, kapatmayı kontrol edin ve tekrar başlatın.
Belirtildiği gibi gösterge yanıyor ancak bağlantı yok ve WAN veya DSL ışığı yanmıyor, bu da sağlayıcıdan bir sinyal geldiği anlamına gelir. Bunu kontrol etmek için yönlendiriciyi yeniden başlatın ve çıktıktan sonra yaklaşık 5 kez kontrol edin. İnternet henüz görünmüyor mu? Bu, bağlantı sorunlarının sağlayıcıdan kaynaklandığı anlamına gelir.
Wi-Fi göstergesi açıksa ve kablo bilgisayara bağlıyken bağlanmak istediğiniz bilgisayarın ayarlarında sorun oluşmuş demektir.
Bunu nasıl doğrulayabilirim? Bu şekilde kazanın:
- Yönlendirici ayarlarına şu adresten giriş yapın: adres satırı tarayıcınıza gidin ve ağın IP adresini girin, ardından kurulum ayarları size sunulacaktır.
- Boşaltmak dartsız mod Robotik olarak yönlendiricinin sinyali Wi-Fi modülü aracılığıyla dağıtmasına izin verin.
Bilgisayarınızda veya dizüstü bilgisayarınızda ayarların etkin olup olmadığını belirlediyseniz aşağıdakileri seçin:
- Bilgisayarınızı yeniden başlatın ve ardından bir gecikme görünecektir.
- Dizüstü bilgisayarınız varsa drone'suz adaptörü açmak ve etkinleştirmek için menüyü arayın.
Sormadın mı? Sorunun kökeninin yönlendiricinizde ne olduğunu bize bildirin. İzleme listesi tamamen boşsa erişim noktasına başka bir cihaz aracılığıyla bağlanmayı deneyin. Ekipmanınızın bağlantıları algılayamaması durumunda yönlendirici ayarlarını aşağıdaki gibi değiştirmeniz gerekecektir:
- Tarayıcının adres çubuğundan ayarlara gidin ve Wi-Fi veya Kablosuz menüsüne gidin.
- Robot yöntemini karma moda (b/g/n) değiştirin.

Erişim noktasına bilgisayarınızdan bağlanamıyorsanız ancak erişim noktası diğer cihazlarda mevcutsa, işletim sistemini yeniden yüklemeniz gerekecektir.
Yanlış şifre girme
Adaptör sorunu dartsız ölçü Ancak, bağlantı kurulduğunda kullanıcı yanlışlıkla yanlış anahtarı girerse erişim noktası sıklıkla başarısız olur, böylece ayarlamalarda para tasarrufu sağlanır ve üzerinde çalışılan düşmanlık yaratılır. Gerçekte, cihaz sınıra kadar bağlanma girişimlerini sürekli olarak tekrarlar ve sonuç olarak bir sinyal almaz.

Bunu düzeltmek için ağa yeniden bağlanın ve doğru şifreyi girin. Cihaz bu adımı atlarsa girişi listeden silin ve şifre girmenizin istenmesi için tekrar ekleyin.
IP adresi tanımayla ilgili sorun
Muhtemelen ağ ile başarılı bir bağlantı kurdunuz, tüm verileri girin ve cihaz bağlantının başarılı olduğunu size bildirecek ve ardından tüm süreç "IP adresini al" satırına ilerleyecektir. Cihaz doğru adresi bulamazsa sinyal kesilir ve bilgisayar yavaş yavaş bağlantıyı yeniden kurmaya çalışır. Bunu yapmanız gerekmiyorsa, yönlendirici ayarlarında IP verilerinin kaldırılmasıyla ilgili öğeyi bulun ve otomatik adres kaldırma modunu etkinleştirin.
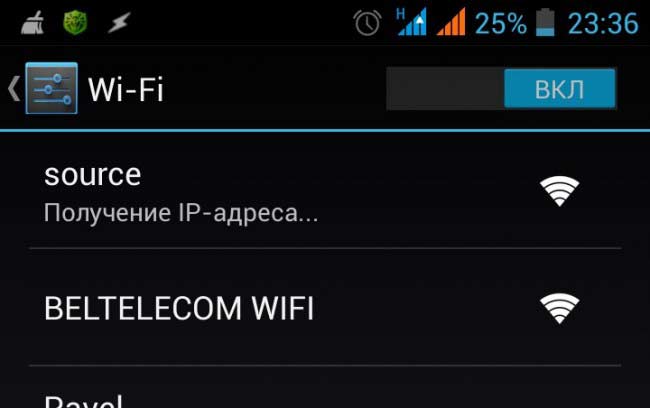
Zayıf sinyal ve likidite kesintileri
Tüm şifrelerin doğru girildiği, bağlantının kurulduğu ancak akışkanlığın düşük olduğu veya sinyalin sürekli kesildiği bir durumda, geçersiz kılmanın olmadığı durumları düşünmelisiniz. normal iş yönlendirici. Duvarlardan, sinyal yayan nesnelerden veya diğer önlemlerden etkilenebilirsiniz. İlk iki seçenekte, mümkün olan en geniş kapsama alanını oluşturabilmeniz veya daha yakın bir şeye geçebilmeniz için yönlendiriciyi kurmanız gerekir.
Dairenize veya kabininize çok sayıda benzer cihazı paralel olarak kurduğunuz için hepsi özel bir kanal bağlantısıyla birbirine bağlanır. Bu, tüm ekipmanın tek ve aynı kanala dayandığı anlamına gelir ve sonuç olarak bu yeniden vurgulanır ve durumu düzeltmenin tek yolu onu değiştirmektir.

Bunu şu şekilde yapabilirsiniz:
- Tarayıcıdaki IP adresi aracılığıyla yönlendirici ayarlarına gidin, İnternet'e bağlanma menüsünü bulun (çoğu seçeneğin Kablosuz bölümü vardır).
- Chanel için kanalı 5,6 veya 11 olarak değiştirin, böylece diğer cihazlardaki çalışma modları arasında maksimum fark olur.
İnternet erişimi olmadan bağlantı
Çoğu durumda Wi-Fi ile ilgili sorunlar şu şekildedir: Yetkililere baktığınızda bağlantının kurulduğunu görüyorsunuz ancak “İnternet erişimi yok” mesajı görüntüleniyor. Bu ne anlama gelir?
Her şey için Shvidshe, IP adresi yanlış kaydedilmiş. Bu seçenek, bağlantı yetkililerine baktığınızda "Sınıra erişim yok" satırının IPv4 bağlantısının değerinin karşısında olması durumunda geçerlidir. Bunu düzeltmek için yönetim ayarlarında DHCP sunucusunu seçtiğinizden emin olun. Ardından, yapılandırılmış IP adresine bakın, bağlantı parametrelerinde güce tıklayın ve pencerede yapılandırılmış IP adresini ve DNS'yi göreceksiniz. Manuel olarak kurulursa, her bir kombinasyon türü hakkında kendiniz yazın, ardından adresi otomatik olarak kaldırma seçeneğini seçin.
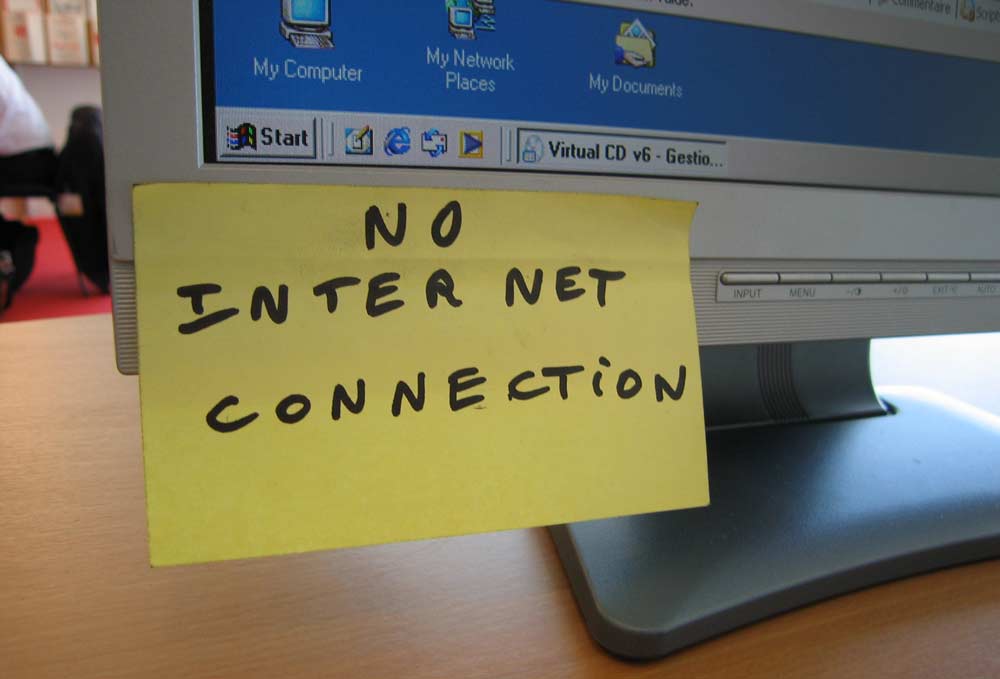
Yardım etmediniz mi? Çoğu yönlendirici tarafından kullanılan standart adres kombinasyonunu manuel olarak girin:
- IP adresleri – 192.168.1.2., dalma maskesi – 255.255.255.0, ağ geçidi – 192.168.1.1. DNS'yi ayarlarken, sunucu satırına ağ geçidiyle aynı adresi, alternatif bir değeri - 8.8.8.8 girin.
- D-Link ve NetGear marka modeller için değerler biraz farklılık gösterir - IP adresi satırlarına 192.168.0.2, maske - 255.255.255.0, ağ geçidi - 192.168.0.1 ve DNS adresi - 192.168.0.1 girin.
Eskisi gibi bir değişiklik yok mu? Hazırlanmak yerel önlemler Bilgisayarın İnternet erişimini reddedebilmesi için yönlendirici ayarlarında tüm IP ve DNS verilerinin kaydedilmesi gerekir.
Vibirkova robot bağlantısı
En ilginç durum ise bağlanıldığı halde sayfalara müdahale edilmemesi ve Skype ekseninin hiçbir şey olmamış gibi çalışmasıdır. Bu, yanlış DNS ayarlarında olur. İnterneti kullanmaya devam etmek için doğru verileri aşağıdaki şekilde girebilirsiniz:
- Bağlantınızı çizgiler boyunca seçin, yetkinize tıklayın ve pencerede aynı adı taşıyan düğmeyi seçin.
- IPv4 bağlantısı için DNS adresi kombinasyonunu değiştirin - ilk satıra 8.8.8.8, diğer satıra 77.88.8.8 rakamlarını girin.
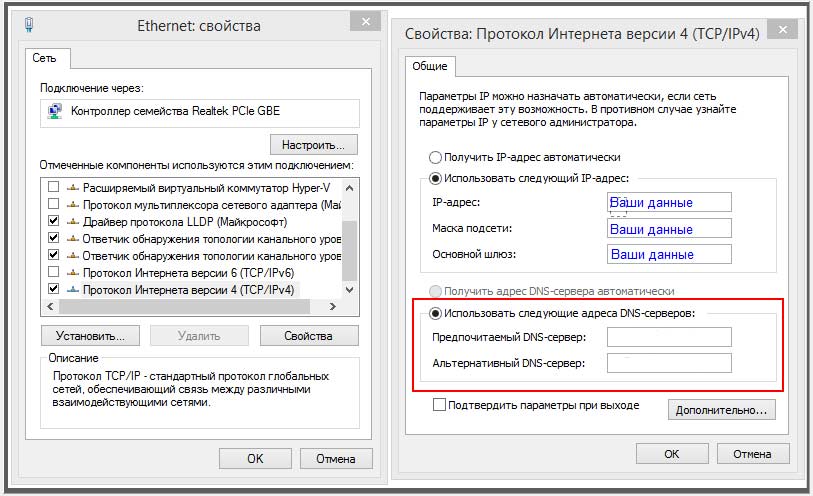
Wi-Fi yönlendiricilerinden kaynaklanan en yaygın sorunlara baktık. Bildiğiniz gibi, yapmanız gereken tek şey basitçe anlamaktır, böylece her zaman İnternet'e bağlanmanın önemini bulabilir ve nedenini anlayabilirsiniz - çok fazla zaman harcamadan.
Drotsuz iletişim her geçen gün “hız kazanıyor” ve giderek daha popüler hale geliyor. Hareketliliğinizin korunması ve kablosuz wifi açıklığı için “kablolu ikizinize” güvenmeniz gerekecek.
Ancak her cihazda olduğu gibi dartsız ölçümlerin de sorunları, sorunları ve başka akıl almaz sorunları olabilir. Bu yazımızda hem Windows 7/8 hem de Windows 10'da ortaya çıkan kablosuz adaptör veya erişim noktası sorununun nasıl çözülebileceğine bakacağız.
Bağdaştırıcı veya erişim noktası sorunlarını giderme Windows 7
Karşılaşılan en yaygın sorunlardan biri “Bağlantı kullanılabilirliği”, yönlendirici bağlandığında ağ ayarlanıyor ancak bağlantı olmuyor.
Bu durumda dartsız adaptördeki sorun aşağıdaki nedenlerden kaynaklanabilir:
- 1. Yönlendiricideki tüm göstergeler yanıyor ancak bağlantı yoksa sınırın mevcut olup olmadığını kontrol edin çeşitli müştemilatlarörneğin ve telefonlar. Kabul edelim ki sorun sende değil. wifi adaptörü- yönlendiricilerde ve dizüstü bilgisayarlarda (özellikle bağlantı için uygun olanların listesi boştur). En iyi beslenme için aşağıdakileri alın:
- - koku eski olduğundan, yeni olduğu açıktır;
- 2. Ağ mevcut, şifre girildi ancak bağlantı yok. Bu durum şifrenin yanlış girilmesi ancak takas sisteminin limiti görüp kaydetmemesi durumunda mümkündür. Bu durumda droneless adaptör veya erişim noktasıyla ilgili sorunu çözmek için bağlantıyı silin ve doğru güvenlik anahtarını girerek yeniden bağlanın.
- 3. En büyük sorunlardan biri de budur. Yönlendirici ayarlarınızı kontrol edin:
Tarayıcıya 192.168.1.1 girin: kullanıcı adı ve şifre “admin”;
Bu not edilirse, aksi halde sorun ortadan kalkar - “İstatistik IP adresleri” yazın;
Adaptördeki aynı sorun, yönlendiricinin fabrika ayarlarına sıfırlanmasını gerektirebilir.

- 4. Ağ bağlı ancak “İnternete erişilemiyor” hatası görünüyor:
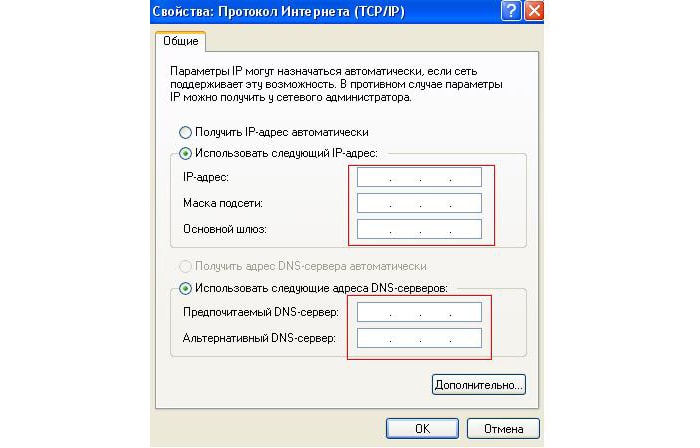
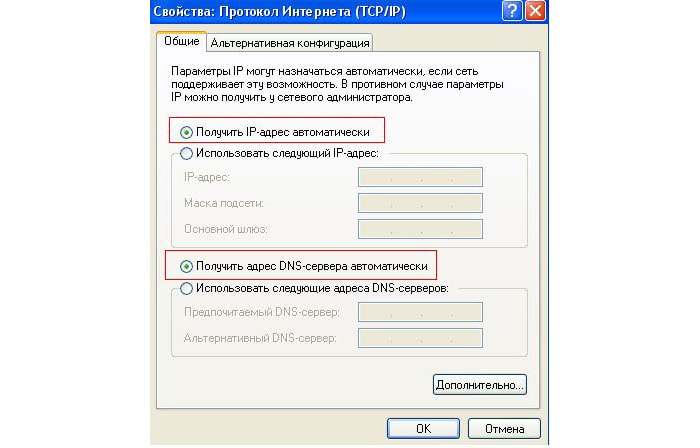
- 5. Yönlendiricinin Wi-Fi dağıtımında etkin olduğunu doğrulayın. Örneğin bu noktada “Dronsuz bağlantıyı bastırın.”
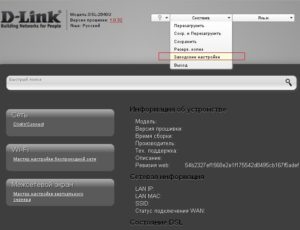
Ayrıca yönlendirici arayüzünde “Drone içermeyen iletişimi devre dışı bırak”, “Yönlendiricinin drone içermeyen iletişimini devre dışı bırak” veya “Geniş bant SSID'yi devre dışı bırak” seçeneğini seçebilirsiniz.
Drone'suz menzil adaptörü veya erişim noktasıyla ilgili sorunu nasıl düzeltebilirim?
Şimdi ağ kullanılamıyorsa ve yönlendiricideki göstergeler yanmıyorsa ne yapacağımıza bakalım.
- 1. Yalnızca bir “Güç” göstergesi yanıyor.
Bu çok önemli bir başarısızlıktır. Bu durumda yönlendiricideki fiziksel sorunlardan açıkça bahsedebiliriz. Deneyebileceğiniz tek şey, ayarları fabrika ayarlarına sıfırlamak veya başka bir güç adaptörü kullanmaktır. Eğer yardımı olmadıysa, o zaman yalnızca sen yardım edebilirsin servis Merkeziİster tamir edilmiş olsun ister tamir edilmiş olsun, garantilidir.
- 2. WiFi göstergesi yanmıyor.
Öncelikle yönlendiricinin arka panelinde Wi-Fi düğmesi olup olmadığını kontrol edin - kasaya yerleştirilebilir (örneğin, Tp-link TL-MR3220 yönlendiricide). Böyle bir düğme yoksa ve gösterge yanmıyorsa, yönlendiricinin donanım yazılımını güncellemeyi deneyin. Yenilgi Versiyonu saklayacağımüreticinin resmi web sitesinden ürün yazılımını, yönlendirici arayüzüne kaydedin yedek kopya yapılandırmasını (güvenlik için) yapın ve üretici yazılımını üreticinin tavsiyelerine göre güncelleyin.
Aksi takdirde, drone içermeyen adaptör veya erişim noktasındaki sorun büyük olasılıkla yönlendiricinin fiziksel bir arızasından kaynaklanır.
- 3. WAN göstergesi yanmıyor.
WAN konektörü, İnternet'e erişim sağlayan sağlayıcının kablosuna bağlanır. Gösterge yanmıyorsa aşağıdaki nedenler olabilir:
- - kablo sorunu: mümkün iplikçik kablo“kesintiler”, yanlış basılmış konektörler veya diğer fiziksel arızalar;
- - Sorun sağlayıcı tarafında veya İnternet erişimi için ödeme yapılmaması. Beslenme eşit olmaktan daha az olma eğilimindedir teknik Destekİnternet sağlayıcı.
Drone'suz teknolojiler giderek günlük hayatımızın bir parçası haline geliyor. Yakın zamana kadar, kişisel bir bilgisayarı yerel bir ağa ve İnternet ağına bağlamanın en iyi yolu, 100 Mbit/s hız (ve benzeri) ve işin mükemmel stabilitesini sağlayacak bükümlü çift bağlantı kullanmaktı. Ancak ilerleme durmuyor ve pazarın hala sorunsuz ve güvenilir bir bağlantı sağlayacak çok sayıda dartsız cihaza ihtiyacı var.
Evinizde veya ofisinizde drone'suz bir ağ düzenlemenize olanak tanıyan drone'suz bir yönlendiriciniz zaten kuruluysa, ona bağlanın kişisel bilgisayar Veya akıllı TV, Wi-Fi adaptörü gerektirecektir. Bu, kablo döşemek için robot emeği gerektiren dart bağlantısına harika bir alternatif olacaktır.
Piyasada yüzlerce model wi-fi adaptör bulunmaktadır. İhtiyacım olan modeli nasıl seçerim?
Standart Wi-Fi
Öncelikle gerekli standartlara uymamız gerekiyor dartsız bağlantı. Mevcut cihazlar aşağıdaki standartları destekleyebilir (gelişmişten standarda doğru sırayla): 802.11a, 802.11b, 802.11g, 802.11n, 802.11ac.
802.11n ve 802.11ac standartları en güncel ve yaygın olanlardır. Aynı zamanda 802.11n standardı 2009 yılında kabul edildi ve şu anda en büyüğüdür. dartsız cihazlar kendini cesaretlendiriyor. 802.11ac standardı 2014 yılında kabul edildi. desteklenecek cihazlar Danimarka standardı, Daha az salınır ve kokunun maliyeti kural olarak daha pahalıdır. Diğer standartlara eski standartlar da uyulmakta ve tutarlılığın sağlanması için tüm modern cihazlar da desteklenmektedir.
Aşağıda sunulmuştur tablo oluşturuldu Farklı standartların temel özelliklerini temsil eden

Dartsız bağlantı hızı
Şvidkistost dartsız bağlantı sürdürülen standardın yanı sıra alıcı antenlerin sayısına da uygundur. 802.11n standardı için anten başına maksimum iletim hızı 150 Mbit/s, 802.11ac standardı için ise 433 Mbit/s'dir.
Tüm standartlar için teorik aktarım hızının gerçek hızdan çok farklı olduğunu lütfen unutmayın. İlkine göre, kablosuz cihaz Haraç göndermek yarım saat, bir arkadaşa hediye almak ise yarım saat sürer. Bu nedenle teorik likiditenin hemen 2'ye bölünmesi gerekir (tabloda gösterilmiştir). Farklı bir şekilde, aynı anda temel bilgiler Taşınabilirliği sağlamak için gerekli olanlar da dahil olmak üzere çok sayıda hizmet trafiği iletilir.
Bu, ideal akıllarda, bir cihazdan diğerine veri aktarım hızının, cihazın sınıfına bağlı olarak teorik olandan (kutu üzerinde belirtilenden) 2-3 kat daha düşük olacağı anlamına gelir. Bütçe modelleri, kural olarak, gözle görülür derecede mütevazı sonuçlar, alt uç adaptörler gösterir. Belli nedenlerden dolayı duvarların veya ev aletlerinin görünümünde bozukluk olabilir ve akışkanlık birkaç kez düşebilir.
Frekans aralığı
Drone içermeyen cihazlar şu anda 2,4 ve 5 GHz olmak üzere iki frekans bandında çalışabiliyor.
Anten sayısı
802.11n ve 802.11ac kablosuz iletişim standartları, bağlantı hızını katlayan birden fazla anten (MIMO, Çoklu Giriş Çoklu Çıkış anlamına gelir) bağlama yeteneğini içerir. 802.11n standardı en fazla 4 antene, 802.11ac ise sekize kadar antene izin verir.
Maksimum performans elde etmek için dikkatlice seçmelisiniz bezdrotove sahipliği birden fazla antenle. Kural olarak, birden fazla antene sahip adaptörler ve yönlendiriciler daha pahalıdır.
Desteklenen işletim sistemi ve diğer ekipmanlar
Wi-Fi bağdaştırıcısı satıcıları genellikle aygıtlarının büyük bir kısmı için sürücüleri yayınlar. işletim sistemleri. İşletim sistemlerinin eski sürümleri (örneğin Windows XP) desteklenmeyebilir. Yeni işletim sistemlerindeki cihazların desteklenmesinde de sorunlar yaşanabilir.
Bu nedenle, bir adaptör seçerken desteklenen "işlemler" listesine dikkatlice bakmalısınız.
TV'nize bağlanmak için bir adaptör satın alırsanız, üreticinin web sitesindeki desteklenen adaptörlerin listesini (kendi adına) okumanıza gerek kalmayacaktır.
Wi-Fi adaptörleri için akıllı fiyat aralıkları (lütfen satıcıların fiyatlandırma politikalarının farklılık gösterebileceğini unutmayın):
adaptörlerin maliyeti 1200 rubleye kadardır. Kural olarak, dahili bir anten veya 1-2 harici anten içeren 802.11n standardına uygun ucuz adaptörler mevcuttur. Belirtilen iletim hızı 150 ila 300 Mbit/s'dir. Uygun fiyata hoş, tatlı bir ciltleme sağlayın.
Drone'suz ev gözetimi sayesinde evinizin çeşitli yerlerinde internet erişimini engelleyebilirsiniz. Bu makalede dartsız ölçüyü, koçanı ve vikoru ayarlamaya yönelik ana adımlar açıklanmaktadır.
Gerekli mülkiyetin banyosu
Pürüzsüz, dartsız bir sınır oluşturmak için gerekli bileşenlerin aşağıya yerleştirilmesi gerekir.
Yaygın internet bağlantısı ve modem. Yaygın İnternet bağlantısı yüksek hızlı bir bağlantı değildir. En yaygın geniş bant bağlantı türleri şunlardır: ek DSL teknolojisinin kullanılması ve ek kablonun kullanılması. Geniş tenli hizmetten kurtulmak için İnternet hizmetinin posta servisine gidin. Telefon şirketlerine DSL teknolojisine, şirketlere yardımcı kablo bağlantılarına güvenin kablo kulesi. Çoğu İnternet kullanıcısı geniş bant modem kullanır. Ayrıca internet servis sağlayıcıları modemlerin yanı sıra drone içermeyen yönlendiriciler de kullanıyor. Bunları ayrıca elektronik ve bilgisayar mağazalarında veya çevrimiçi mağazalarda da bulabilirsiniz.
Dartsız yönlendirici. Yönlendirici, ağ ile İnternet arasında veri aktarır. Kablosuz yönlendirici kullanıyorsanız, bilgisayarınızı ağınıza kablolar yerine radyo iletişimini kullanarak bağlayabilirsiniz. Boyun uyuyor farklı şekiller 802.11a, 802.11b, 802.11g, 802.11n ve 802.11ac dahil olmak üzere dartsız teknolojiler.
Bezdrotoviy hembar adaptörü . Dartsız hat adaptörü, bilgisayarın dartsız hatta bağlanmasını sağlayan bir cihazdır. Bir dizüstü veya masaüstü bilgisayarı dartsız bir cihaza bağlamak için dartsız bir adaptöre sahip olmanız gerekebilir. Çok sayıda dizüstü bilgisayar ve tabletin yanı sıra masaüstü bilgisayarlar masaüstü bilgisayarlar dartsız baldıran adaptörleriyle birlikte verilir.
Bilgisayarınızın dartsız adaptörle donatılmış olup olmadığını kontrol etmek için aşağıya tıklayın.
- butona basın Başlangıç, arama alanına girin aygıt Yöneticisi ve ardından seçin Aygıt Yöneticisi.
- Vuzol'u uyandır Merezhevi adaptörleri.
- Gerekli kenar adaptörünü bulun. İsminizin içinde bir kelime olabilir oksuz.
Modemin kurulumu ve internete bağlanma
Gerekli tüm donanıma sahip olduğunuzda, bir modem ve İnternet bağlantısı kurmanız gerekecektir. Modem bir İnternet servis sağlayıcısıyla yapılandırılmamışsa, modemle birlikte gelen talimatları izleyerek modemi bilgisayarınıza ve İnternet'e bağımsız olarak bağlayabilirsiniz. Modem DSL teknolojisini kullanıyorsa, onu bir telefon prizine bağlayın. Kablolu bağlantı kullanıyorsanız modemi kablo girişine bağlayın.
Drone'suz yönlendiricinin konumu
Drone'suz yönlendiriciyi sinyal seviyesinin maksimum, iletim seviyesinin minimum olacağı bir yerin yakınına yerleştirin. Erişim için en iyi sonuçlar Onları daha aşağı hedeflemeye çalışın.
Dairenizin merkezine insansız bir yönlendirici yerleştirin. Yönlendiriciyi kabinin veya dairenin merkezine yakın bir yere yerleştirin, böylece radyo sinyali kabinin tüm köşelerini eşit şekilde kaplar.
Drone'suz yönlendiriciyi duvarlardan ve metal nesnelerden uzak bir platformun üzerine yerleştirin.örneğin metal şapkalar gibi. Bilgisayar ile kablosuz yönlendirici arasındaki fiziksel aktarım ne kadar az olursa sinyal o kadar güçlü olur.
Ravent değişiklik kodunu değiştirin. Aynı zamanda 2,4 GHz frekansına sahip vikorist radyo kanalımız da bulunmaktadır. Bu frekans çoğu mikro-saç sobası ve birçok kablosuz telefon tarafından kullanılır. Mikrochvil'in kalbini fark ettiğiniz anda veya bizi şu numaradan arayın: dartsız telefon Drone'suz bir yönlendiriciden gelen sinyal sık sık kesilebilir. Bu sorunların çoğunu bir vikorist veya daha iyi çalışan dartsız bir telefonla önleyebilirsiniz. yüksek frekansörneğin 5,8 GHz frekansında.
Dartsız hattın güvenliği
Tedbirin korunması her zaman önemlidir. Kısa menzilli dartsız iz ile, iz sinyali alarm sınırlarının ötesine geçebileceğinden güç daha da anlamlı hale gelir. Ağınızı güvenli hale getirmezseniz, bilgisayar sahibi üçüncü kişiler, bilgisayarlarınıza olan bağlantılarınıza erişimi engelleyebilir ve İnternet bağlantılarınızı hızlandırabilir.
Sınırın güvenliğini artırmak için eylemin altındaki simgeyi seçin.
Hesabınızın hesap adını ve şifresini değiştirin, yönlendiriciyi çalmak için. Çoğu yönlendirici üreticisi, yönlendiricilerde kayıt için kullanılan hesap adını, parolayı ve ağ adını (SSID) belirtir. Üçüncü taraflar, siz olmadan yönlendiricinize erişmek için bu bilgileri hızlı bir şekilde elde edebilir. Oturum açmak için, ayrıntılar için yönlendiriciye erişmek amacıyla kullanıcı adınızı ve şifrenizi değiştirin. Cihazın kullanımına ilişkin talimatlar belgelerde bulunabilir.
Drone'suz menzil için güvenlik anahtarını (şifre) ayarlayın. Matkap gerektirmeyen bariyerler, bariyerleri yetkisiz erişime karşı korumanıza olanak tanıyan güvenlik anahtarlarını kullanır. Yönlendiriciniz destekliyorsa WPA2 protokolünü kullanmanızı öneririz. Ek Bilgiler Ayrıca, desteklenen güvenlik protokolü türü ve yapılandırma talimatlarını yönlendiricinizin belgelerinde bulabilirsiniz.
Bazı yönlendiriciler WPS protokolünü destekler. Yönlendirici WPS protokolünü ve ağ bağlantılarını destekliyorsa ağ güvenlik anahtarını ayarlamak için aşağıdakileri seçin:
- butona basın Başlangıç, yazmaya başla Ölçüm kontrol merkezi özel erişim ve ardından listeden birini seçin.
- Seçme Yeni bir bağlantı veya ağ kurma.
- Seçme Oluşturma ve ayarlama yeni önlemler ve ardından düğmeye basın Dali.
Usta, bariyerler ve güvenlik anahtarları oluşturmanıza yardımcı olacaktır. Prosedürün ardından ana cihaz, WPA veya WPA2 şifrelemesini ayarlar (yönlendiricinin bunları desteklemesine göre). WPA veya WEP şifrelemesinden daha yüksek düzeyde güvenlik sağlayacağı için WPA2 şifrelemesinin kullanılması tavsiye edilir. WPA2 veya WPA şifrelemeyle, şifreli harf ve rakam dizisini hatırlamak zorunda kalmadan bir parola kullanabilirsiniz.
Güvenlik anahtarını bir yere yazın ve güvenli bir yerde saklayın. Ayrıca Master'ın talimatlarını takip ederek güvenlik anahtarını bir USB flash belleğe kaydedebilirsiniz. (Güvenlik anahtarını Windows 8 ve Windows 7'de USB flash belleğe kaydedebilirsiniz ancak Windows 10'da kaydedemezsiniz.)
Vikorist güvenlik duvarı. Güvenlik duvarı, bilgisayarınızı yetkisiz erişime ve yetkisiz erişime karşı koruyan özel bir güvenlik programıdır. yazılım güvenliği (İndirim programları). Bilgisayarınız bir güvenlik duvarı çalıştırdığı için ağınızdaki güvenli olmayan yazılımların yayılmasını kontrol edebilir ve internete erişirken bilgisayarınızı koruyabilirsiniz. Windows Güvenlik Duvarı Windows'un geçerli sürümüne kadar olan eklemeler.
Bilgisayarı drone içermeyen bir hatta bağlama
- Bildirim alanında simgeye tıklayın Merezha veya .
- Ağ listesinde bağlanmak istediğiniz ağı seçin ve ardından öğeyi seçin. Bağlamak.
- Güvenlik anahtarını girin (genellikle şifre olarak adlandırılır).
- Lütfen tüm ek talimatları göründükleri anda izleyin.
Pencerelerinizde sorun mu yaşıyorsunuz? Wi-Fi ağı en Wikoristannya Windows 10, bölüm. Arızaları ortadan kaldırmak için ek önerileri kaldırmak amacıyla Windows 10'da drone'suz izlemeyle ilgili sorunları giderme.










